☾ Handleiding: Hoe donkere modus instellen in Windows 10?
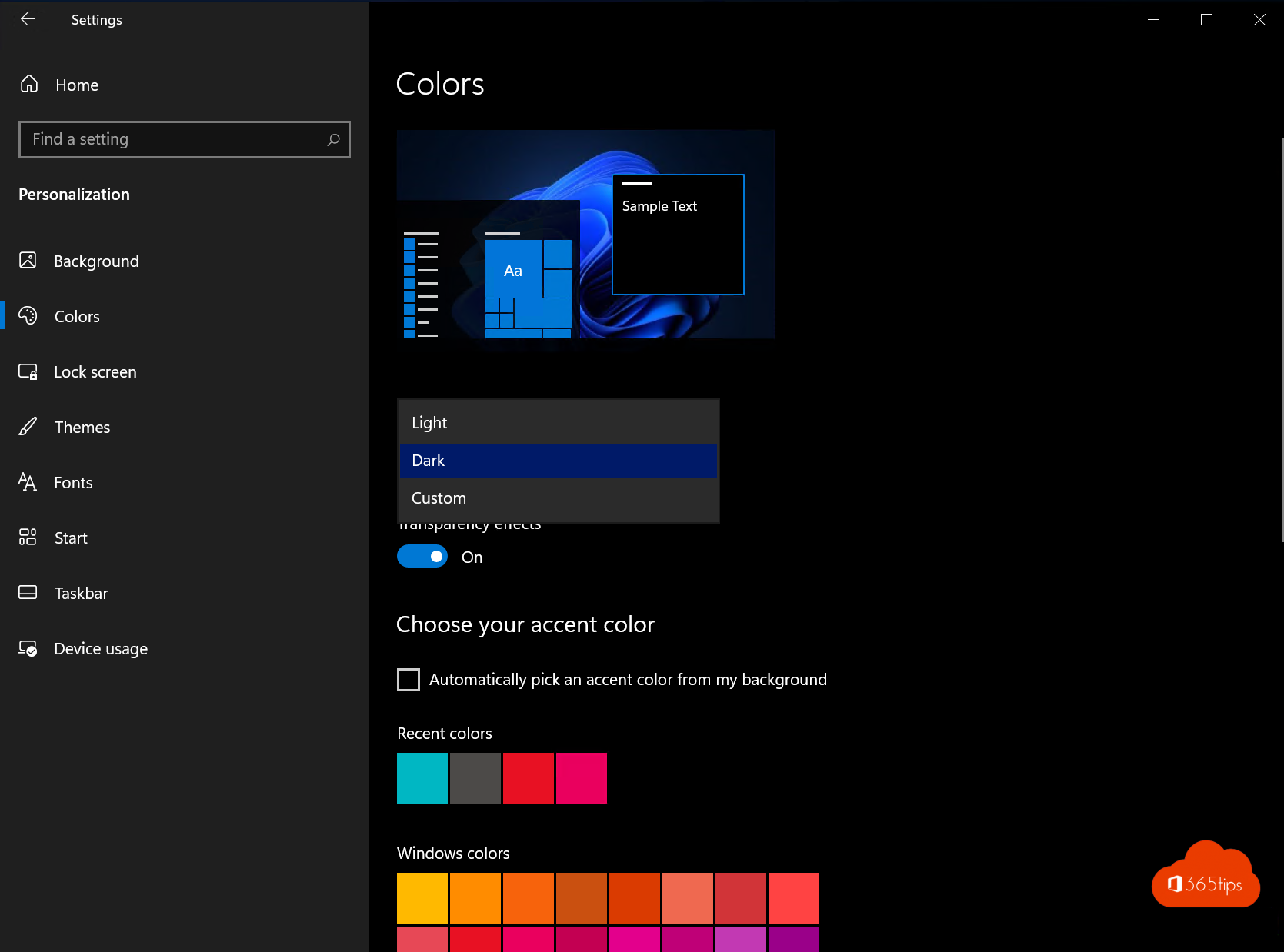
Als je vaak achter een computer werkt, kan het scherm van je desktopconfiguratie op Windows 10 bijdragen aan de symptomen van digitale vermoeidheid van de ogen, zoals vermoeidheid van de oogspieren, jeukende ogen, droge ogen, wazig zicht en zelfs dubbelzien. Om deze symptomen te verminderen, kun je overwegen om je desktopconfiguratie in de “donkere modus” te zetten.
De donkere modus is een instelling waarbij het scherm donkerder wordt weergegeven en de achtergrond van de app- en systeeminterface donkerkleurig is. Dit kan helpen om de belasting van de ogen te verminderen, vooral als je vaak in een omgeving werkt met weinig licht of als je langdurig achter een scherm werkt.
Om Windows 10 in de donkere modus te zetten, kun je de volgende stappen volgen:
- Open het “Start”-menu en klik op “Instellingen”.
- Selecteer “Persoonlijke instellingen” in het linkermenu.
- Klik op “Achtergrond” in het linkermenu en selecteer “Donkere modus” in het dropdownmenu naast “Thema”.
- Klik op “Toepassen” om de wijziging op te slaan.
Je kunt ook de donkere modus inschakelen via de snelinstellingen van het “Start”-menu. Om dit te doen, klik je op het “Start”-menu en selecteer je “Donkere modus” in het linkermenu.
Als je Windows 11 gebruikt, kun je de donkere modus ook inschakelen via de “Eigenschappen” van het “Start”-menu. Klik hiervoor op het “Start”-menu, selecteer “Eigenschappen” en klik op “Donkere modus” in het linkermenu.
In samenvatting kun je de donkere modus inschakelen op Windows 10 of 11 door naar de instellingen te gaan en “Donkere modus” te selecteren in het dropdownmenu naast “Thema”. Dit kan helpen om de belasting van de ogen te verminderen als je vaak achter een scherm werkt en kan bijdragen aan een comfortabeler werkomgeving.
1. Selecteer bij instellingen: personalisering om donkere modus te activeren
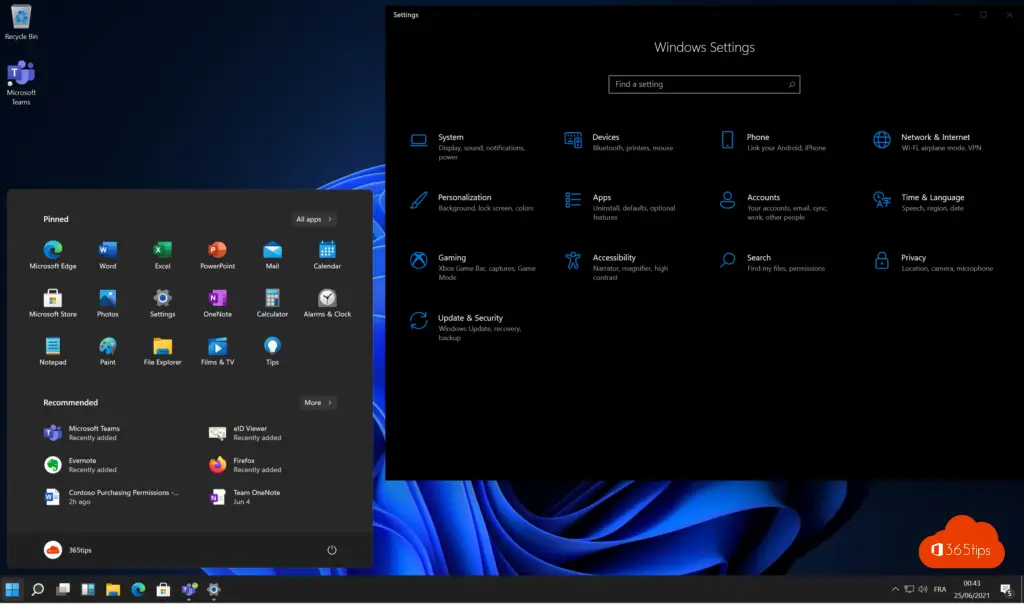
2. Kies aan de linkerzijde menu kleuren
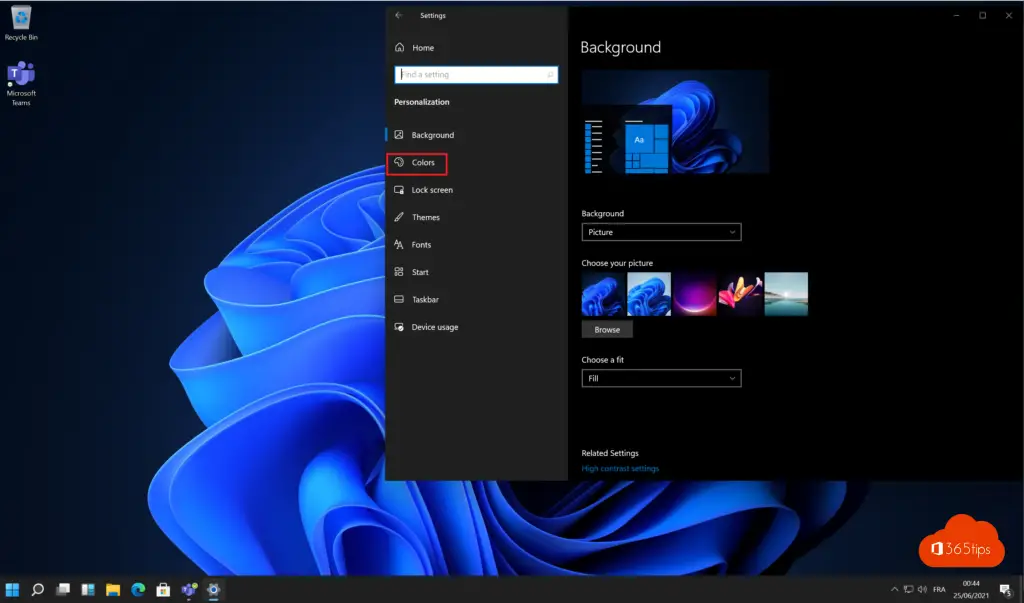
3. Kies het gewenste kleur; Licht, donker of een aangepaste kleur
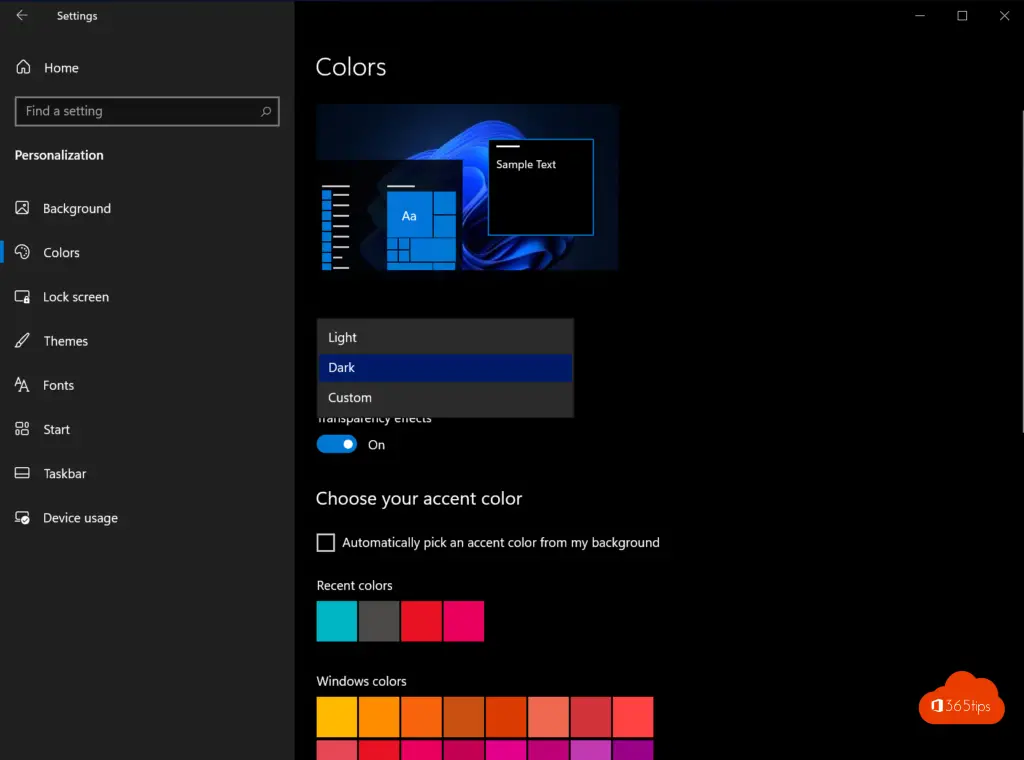
Andere Windows 10 en 11 tips
Windows 10 & 11 sneltoetsen
Een printscreen, screenshot of schermopname maken in Windows 10 of 11
Microsoft Teams in Windows 11
Hoe updaten naar Windows 10 21H1 of later?
Tip: Windows 11 Start-menu terugzetten naar Windows 10
Microsoft Teams 2.0 zal grote prestatieverbeteringen brengen