Nahtloses Single Sign-on in Azure Active Directory
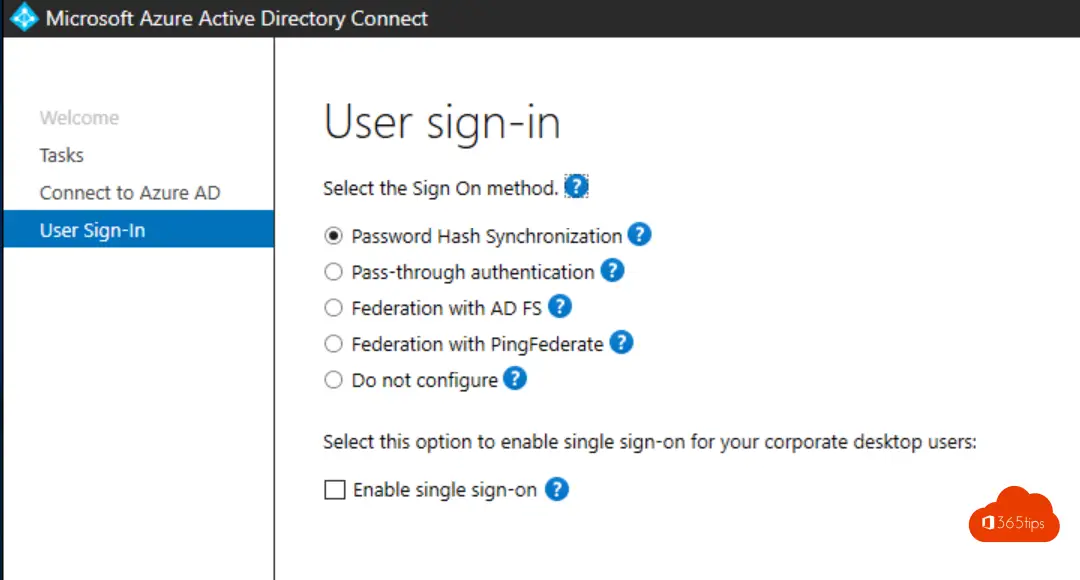
Azure Active Directory (Azure AD) Seamless Single Sign-On ermöglicht es Benutzern, sich über SSO auf ihren Computern, die mit dem lokalen und Azure Active-Directory "verbunden" sind, bei den Microsoft 365 Cloud-Diensten anzumelden .
Möchten Sie die Produktivität Ihres Unternehmens mit einem sehr geringen IT-Aufwand steigern ? Dann muss dies eine der Microsoft 365-Funktionen sein, die Sie einschalten wollen!
Technische Anforderungen
Wenn Sie heute schon eine Office 365 Umgebung haben und bereits alle AD-Objekte synchronisiert haben, können Sie mit dem nächsten Schritt fortfahren.
Wenn Sie noch nicht über Office 365 verfügen, aber bereit sind, zu migrieren, finden Sie die 4-Schritt Azure AD connect-Installationsanleitung hier.
Wenn Sie noch keinen Account haben tenanthaben, erstellen Sie bitte eine über diesen Link.
Konfigurieren Sie Azure AD für nahtloses Single Sign-On
Konfigurieren auswählen
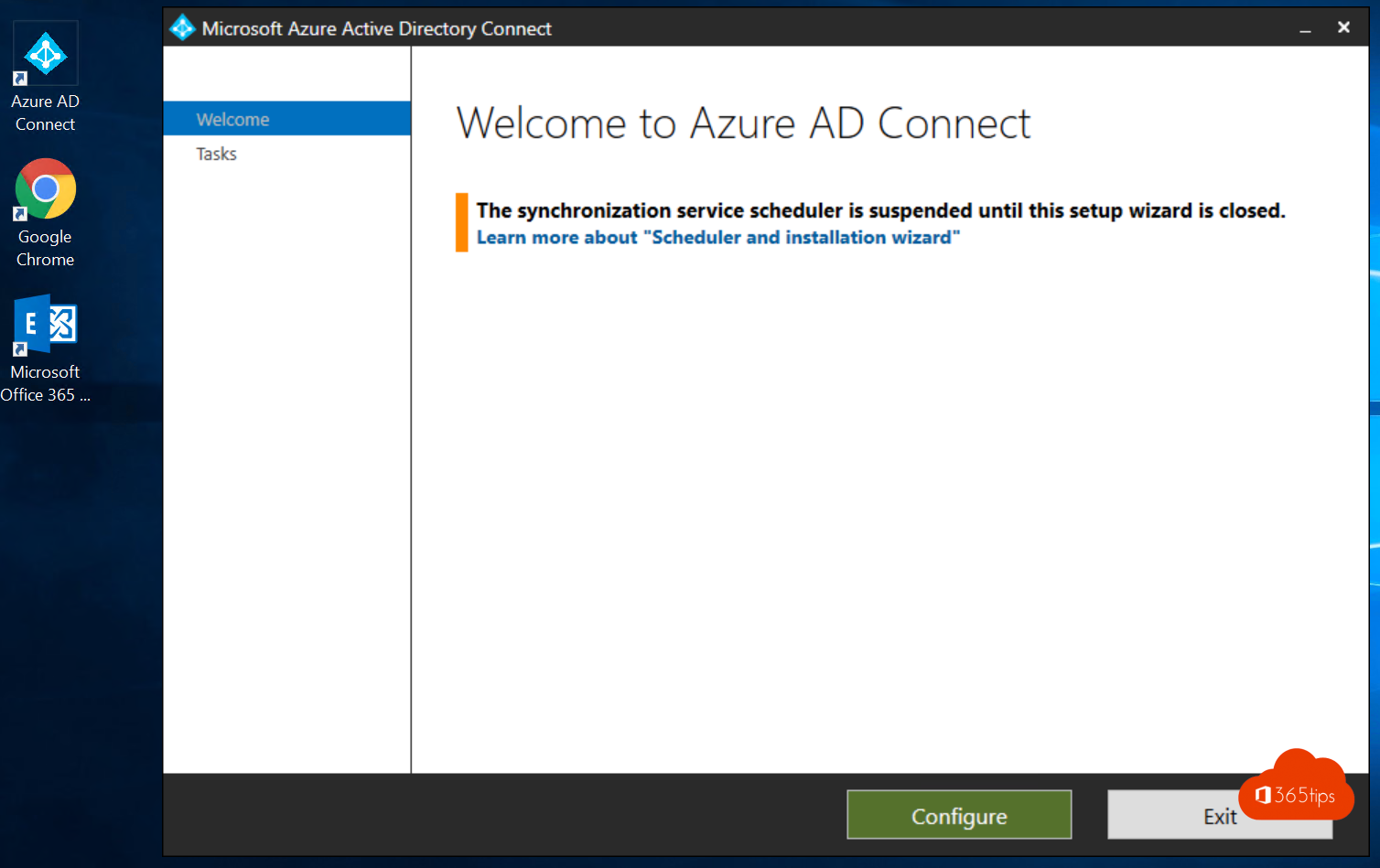
Klicken Sie auf Benutzeranmeldung ändern
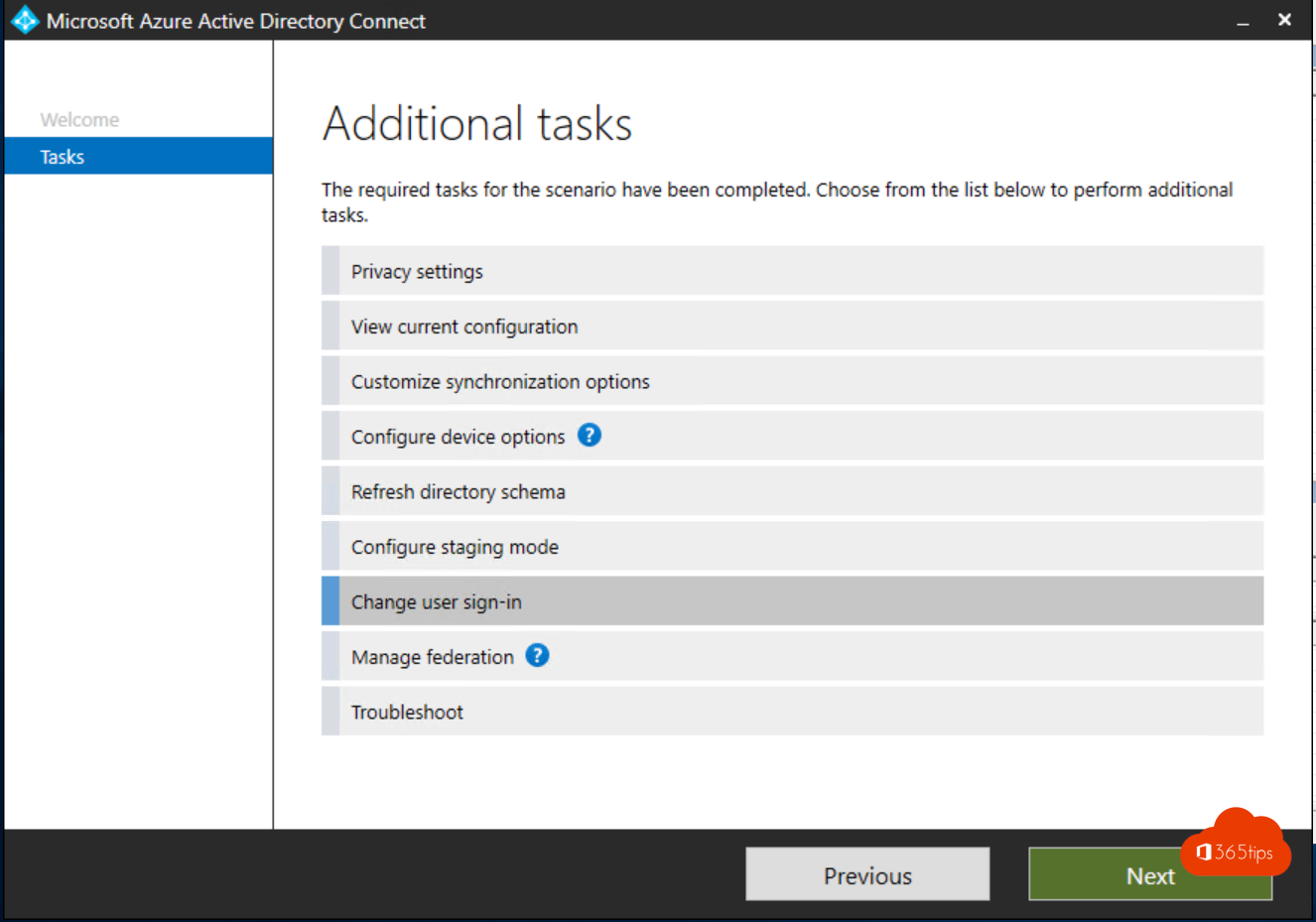
Anmeldung mit Ihren Anmeldedaten
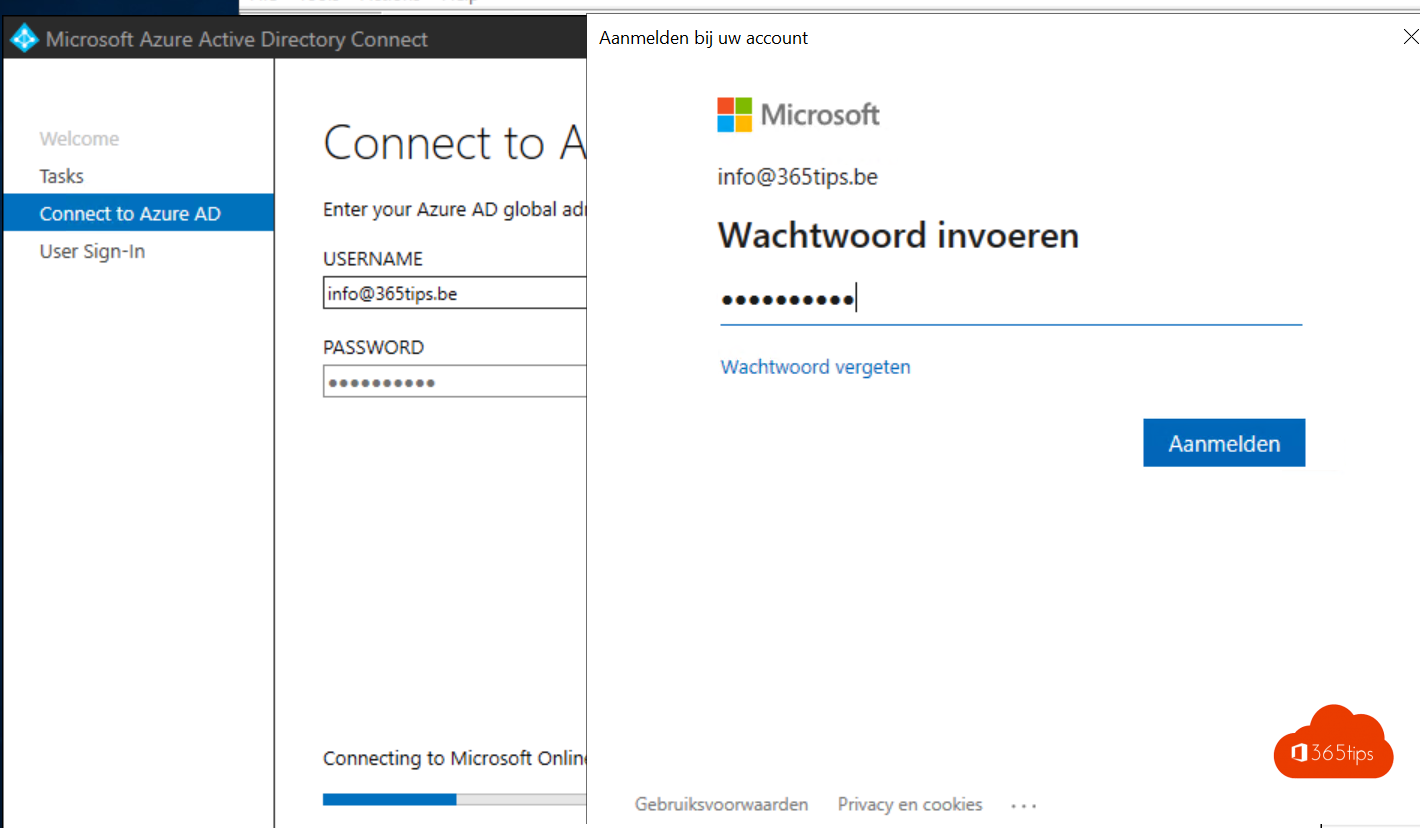
Ändern von: Kennwort-Hash-Synchronisierung
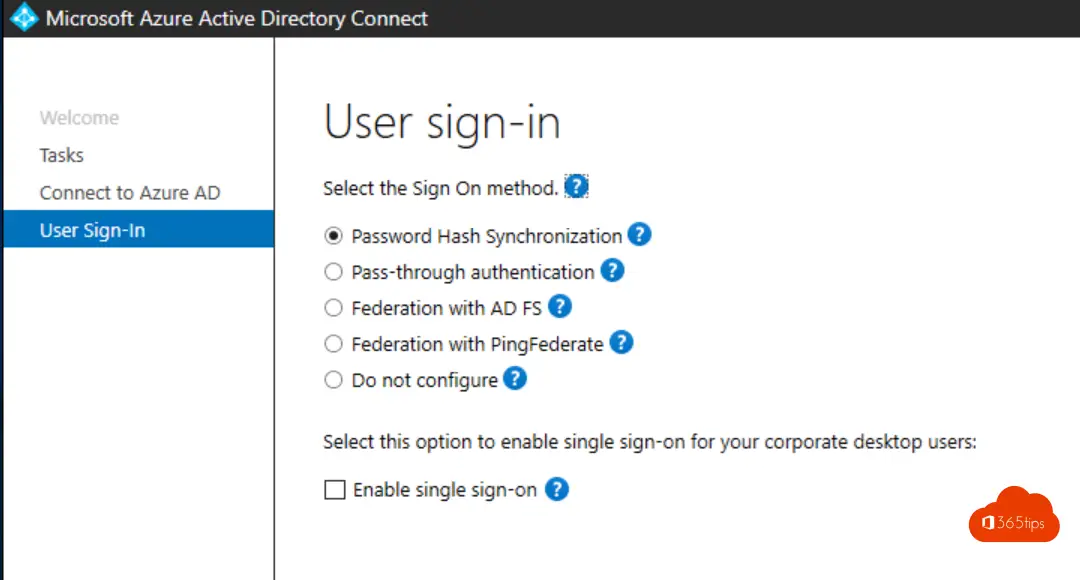
Zu: Pass-Through-Authentifizierung + Single Sign-on.
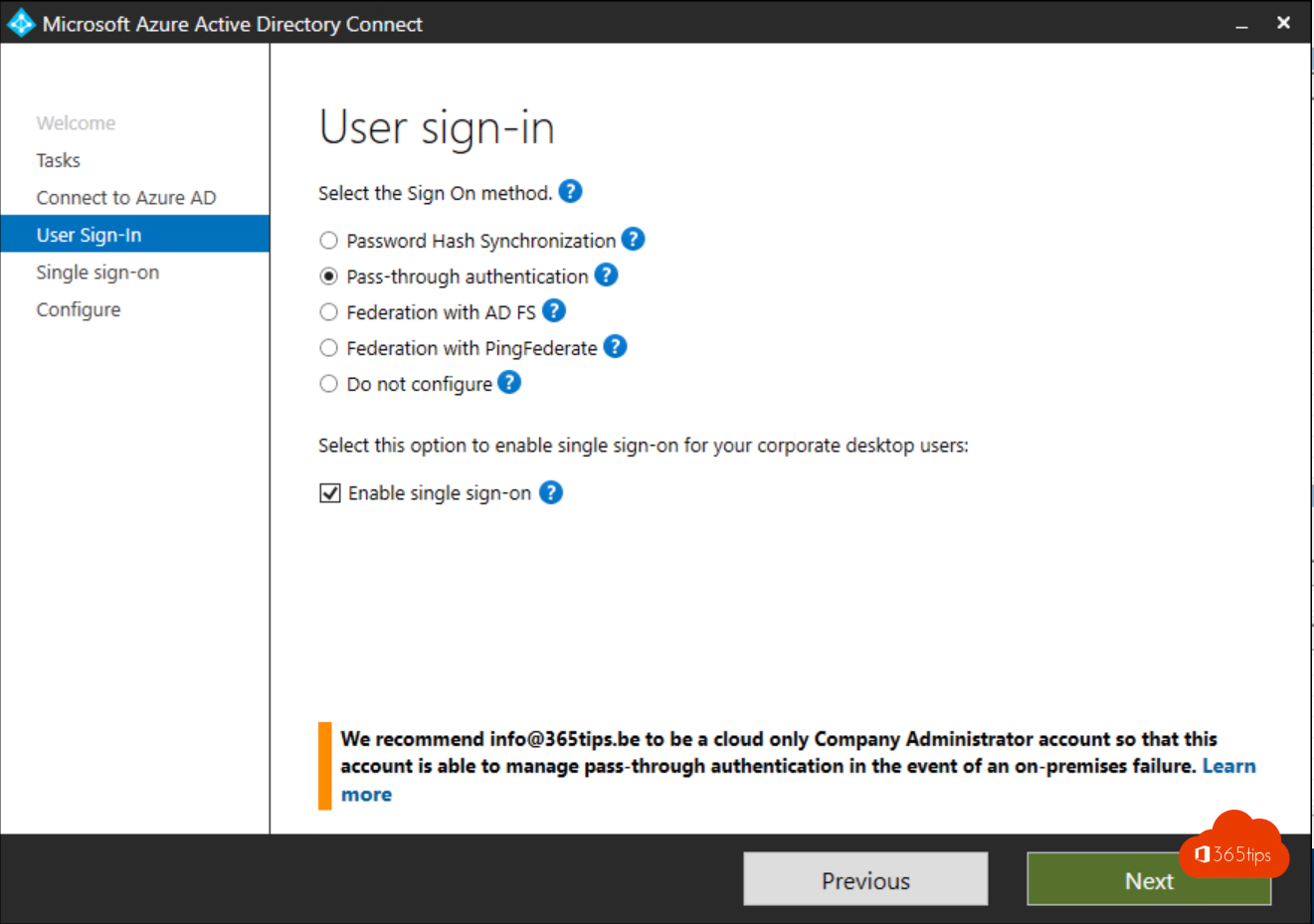
Weiter wählen
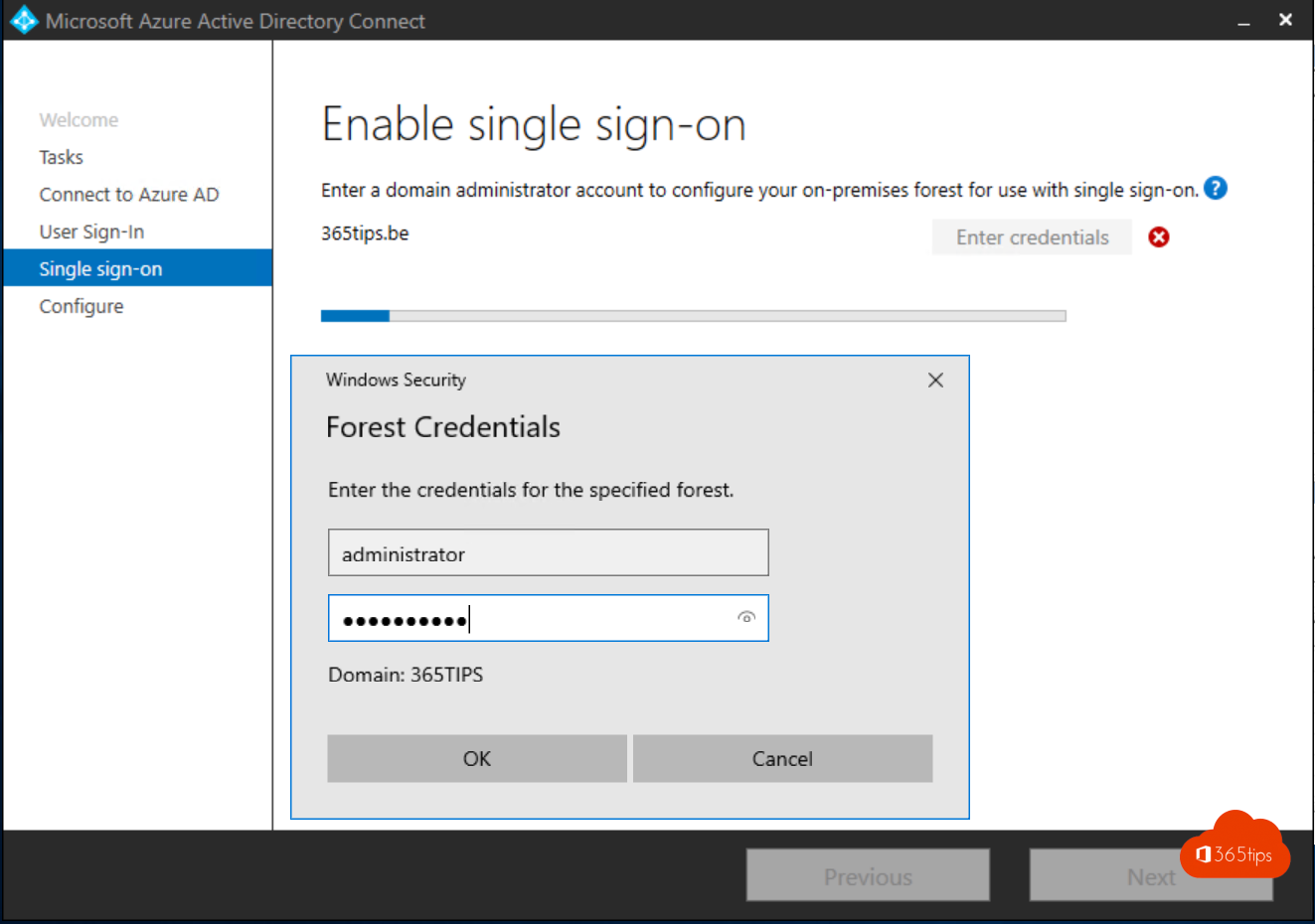
Anmeldung mit Ihren lokalen Domänen-Zugangsdaten
Klicken Sie auf Konfigurieren
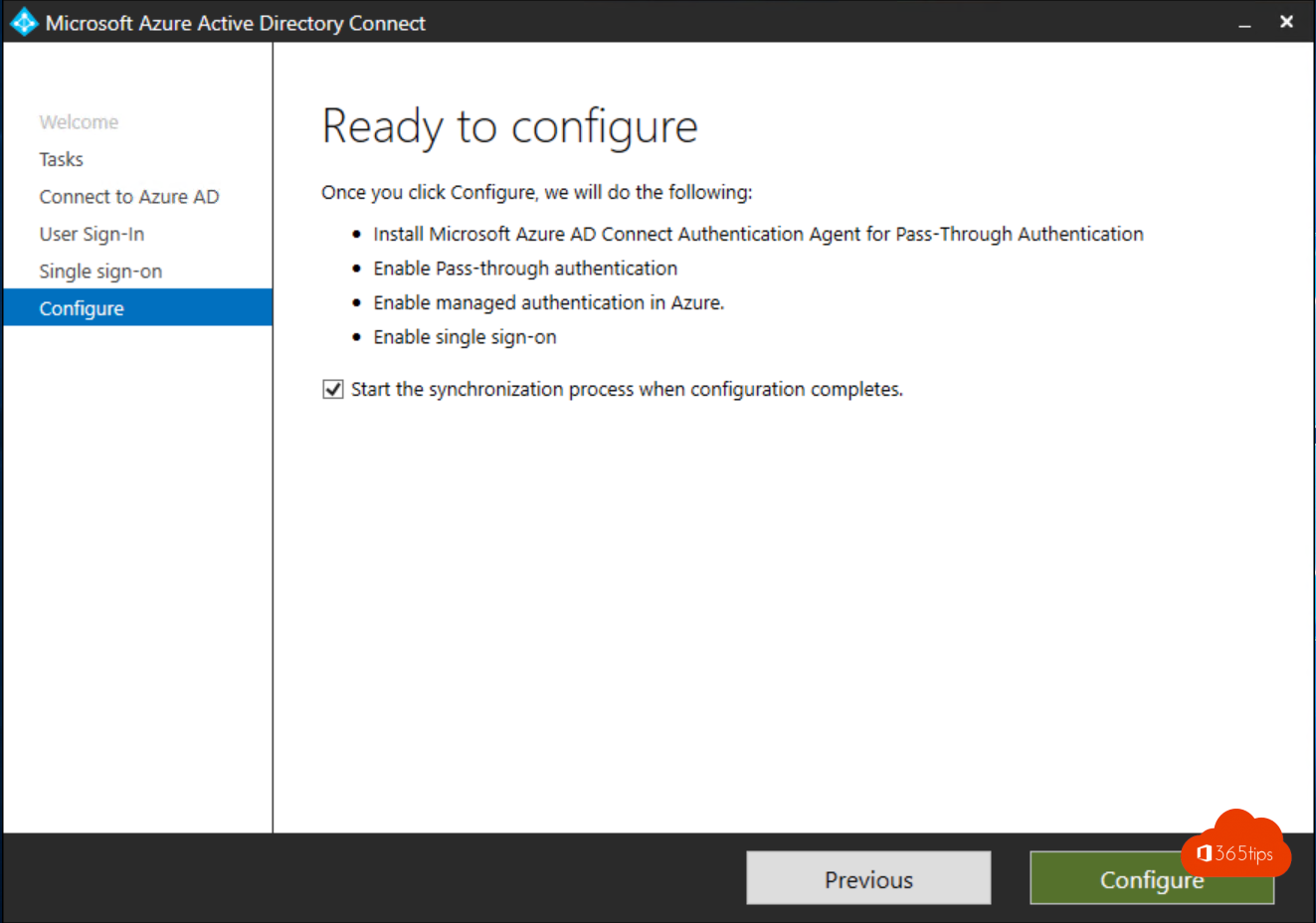
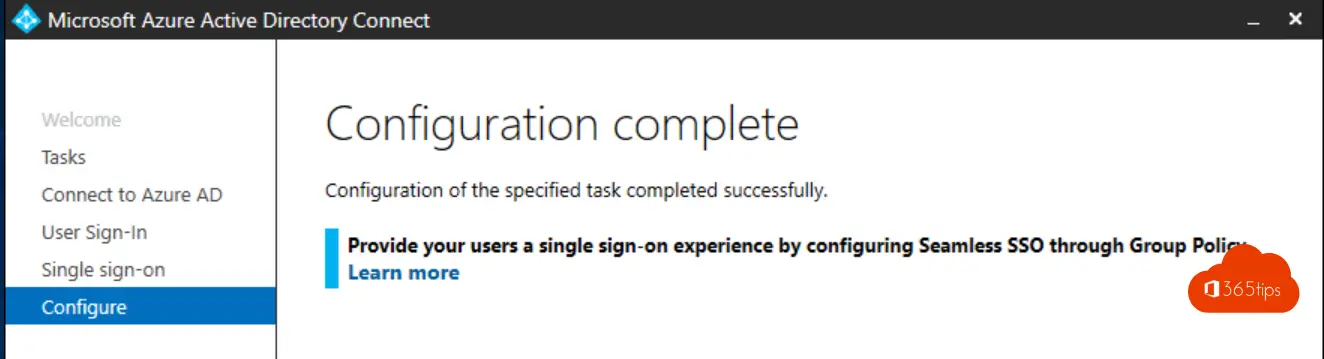
Konfigurieren Sie das erforderliche GPO
Schritt 1 - Öffnen Sie die Gruppenrichtlinienverwaltung und erstellen Sie ein neues GPO
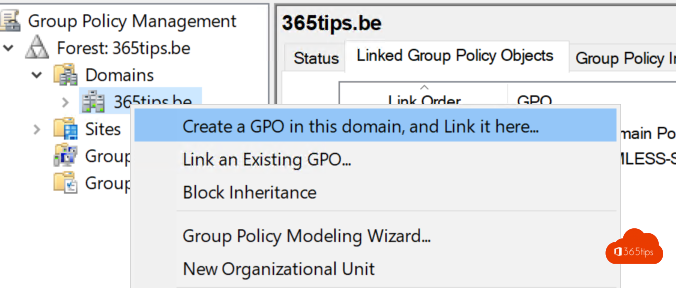
Rufen Sie das GPO auf, wie Sie wollen
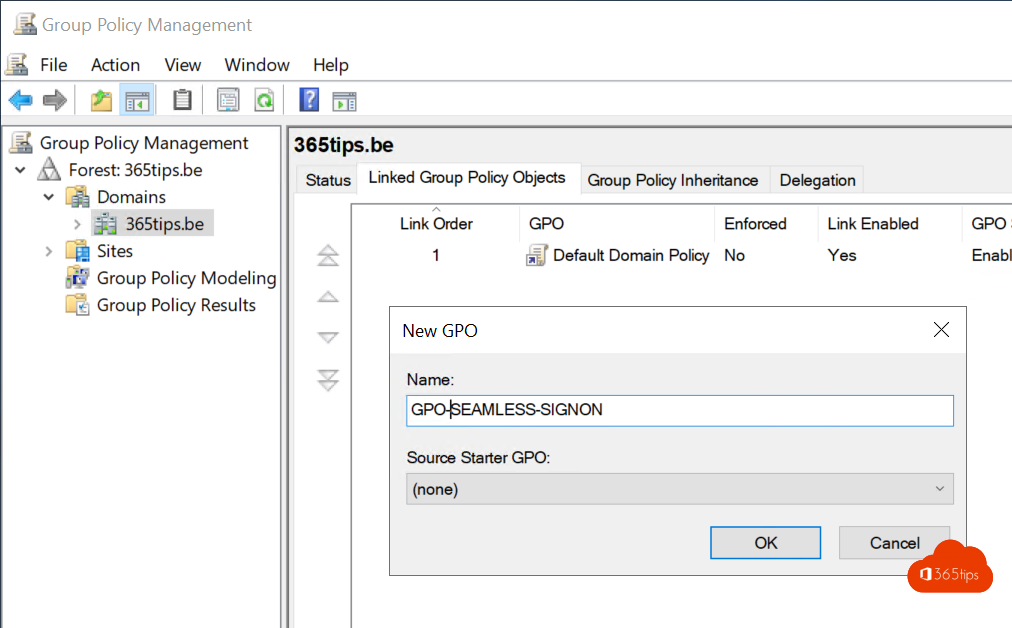
Schritt 2: Erstellen einer Zuweisungsliste "Site To Zone
Navigieren Sie zu Benutzerkonfiguration > Richtlinie > Verwaltungsvorlagen > Windows-parts > Internet Explorer > Internetkonfigurationsbildschirm > Seite Sicherheit. Wählen Sie dann die Liste site to zone assignment.
Oder auf Englisch, wie auf dem Screenshot unten zu sehen ist.
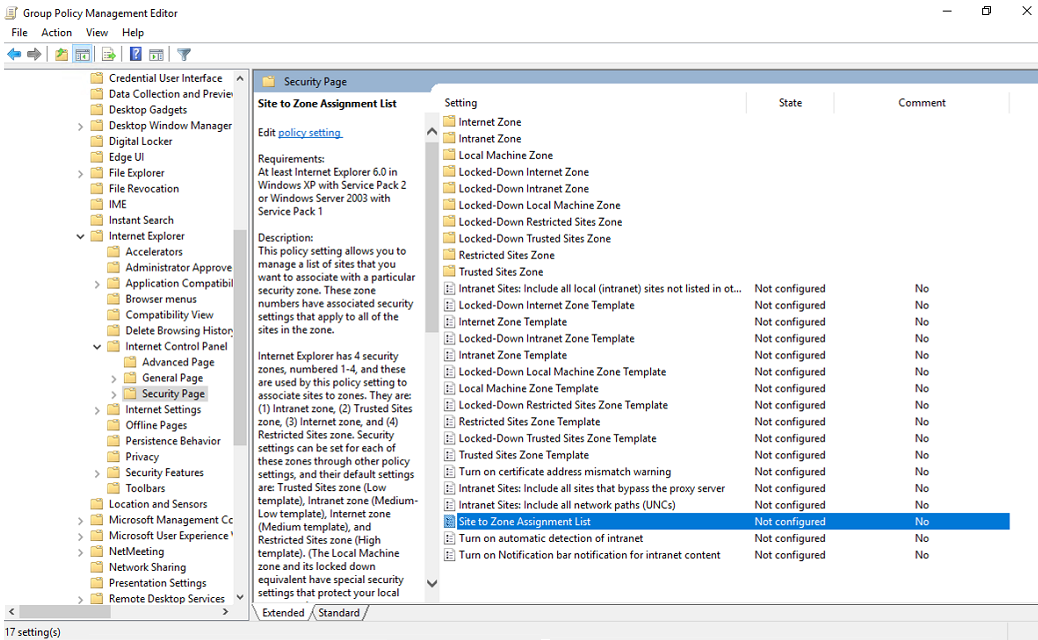
Stellen Sie diesen Wert ein: https://autologon.microsoftazuread-sso.com
Wert (Daten): 1
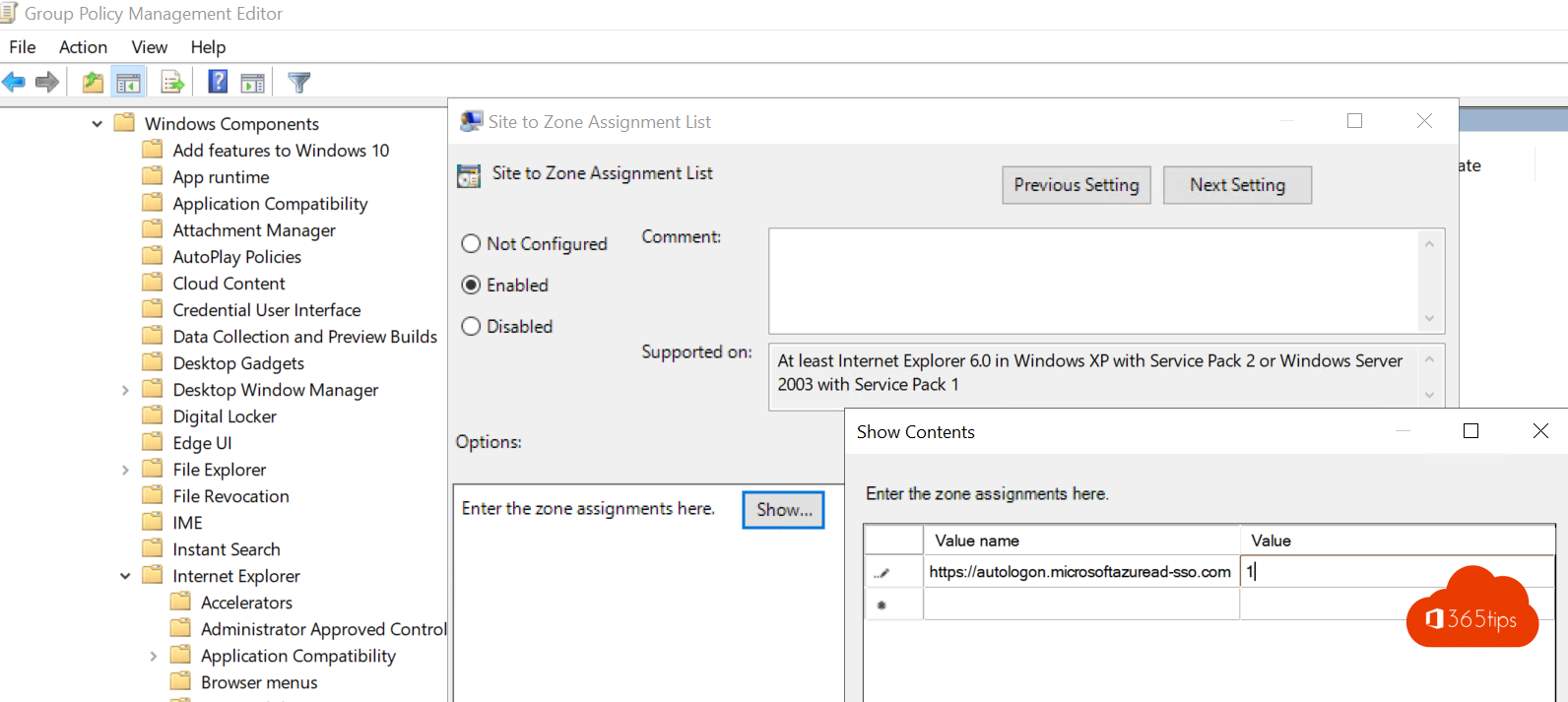
Schritt 3: Fügen Sie der Statusleiste per Skript die Option "Aktualisierungen zulassen" hinzu.
Navigieren Sie zu Benutzerkonfiguration > Richtlinie > Verwaltungsvorlagen > Windows-parts > Internet Explorer > Internetkonfigurationsbildschirm > Die Sicherheitsseite > Intranetzone. Wählen Sie dann Aktualisierungen für die Statusleiste per Skript zulassen.
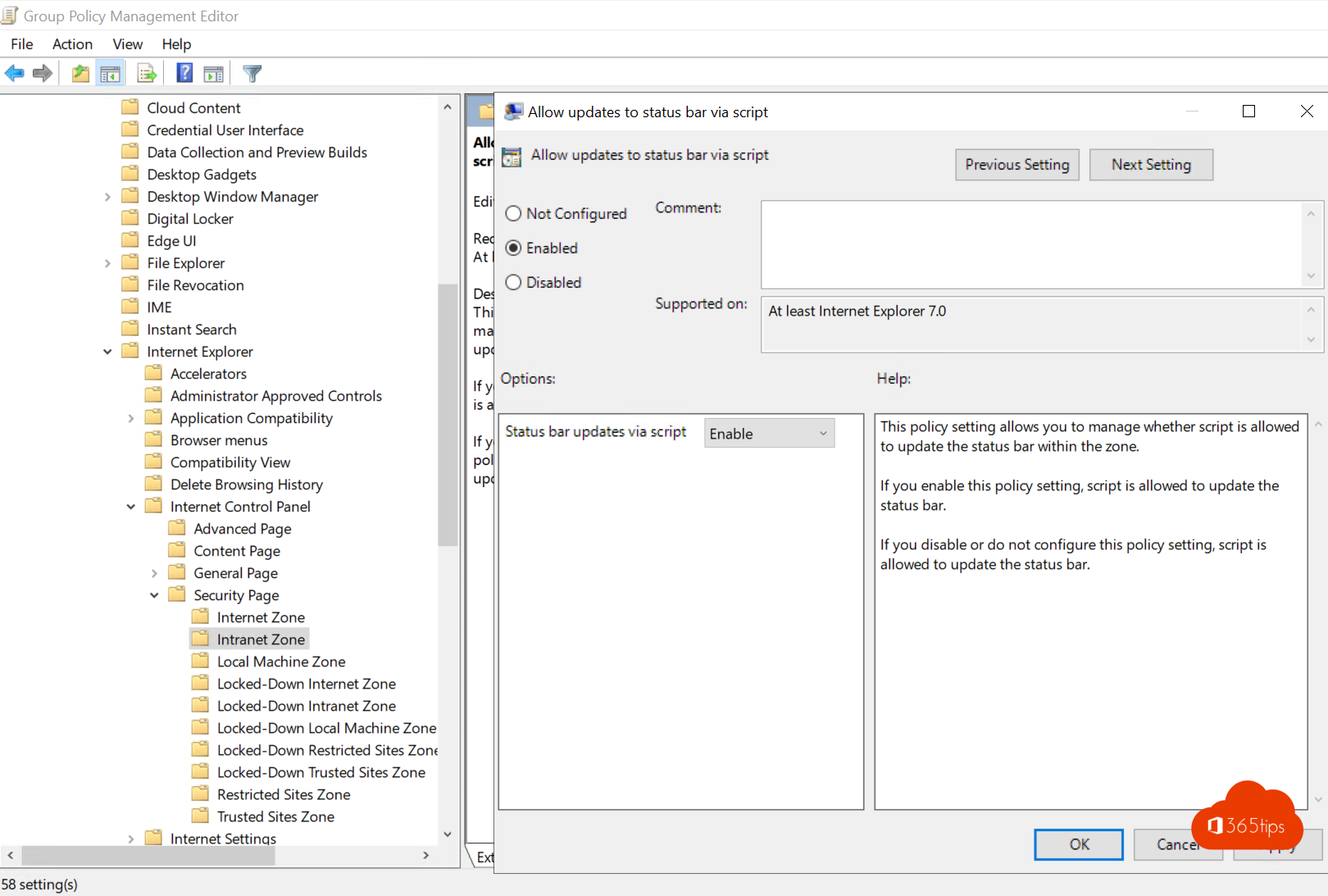
Schritt 4: Setzen Sie einen Registrierungseintrag für den Autologon - HTTPS
Navigieren Sie zu Benutzerkonfiguration > für Genehmigungen > Windows Einstellungen > Registrierung > Neu > Registrierungselement.
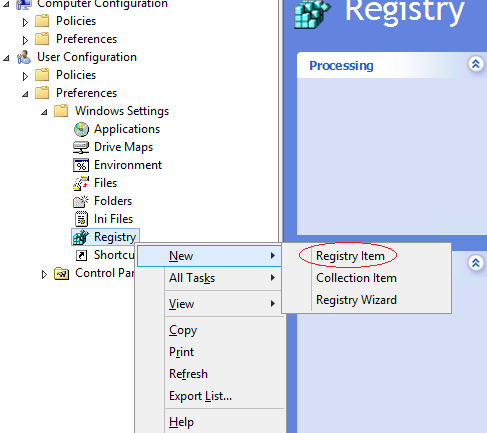
Geben Sie die folgenden Werte in die entsprechenden Felder ein und klicken Sie auf OK.
Schlüsselpfad: WindowsSoftware ►Microsoftazuread-SSO.com ◄ ►Microsoftazuread-SSO.com ◄ Autologon
Name des Wertes: https.
Wert-Typ: REG_DWORD.
Wertangaben: 00000001.
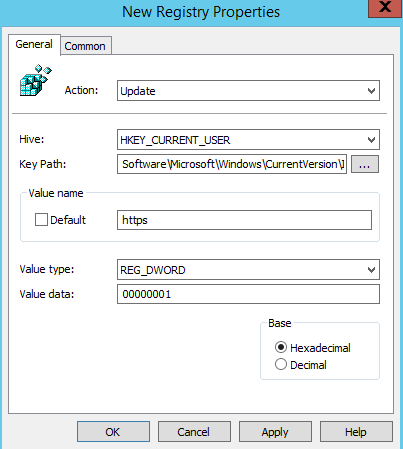

Testen Sie Ihre Politik
Für Firefox, Safari (MacOS), Chrome usw. sollten Sie auch sicherstellen, dass Sie SSO haben. Schauen Sie sich dann diesen Link mit weiteren Informationen an.
Salut ^^
Tu devrais ajouter le chemin complet de la clé de registre -> Software\Microsoft\Windows\CurrentVersion\Interneteinstellungen\ZoneMap\Domains\microsoftazuread-sso.com\autologon
Vielen Dank für Ihr Engagement!
Téo