Blockieren von Instant Messaging oder Chats in Microsoft Teams?
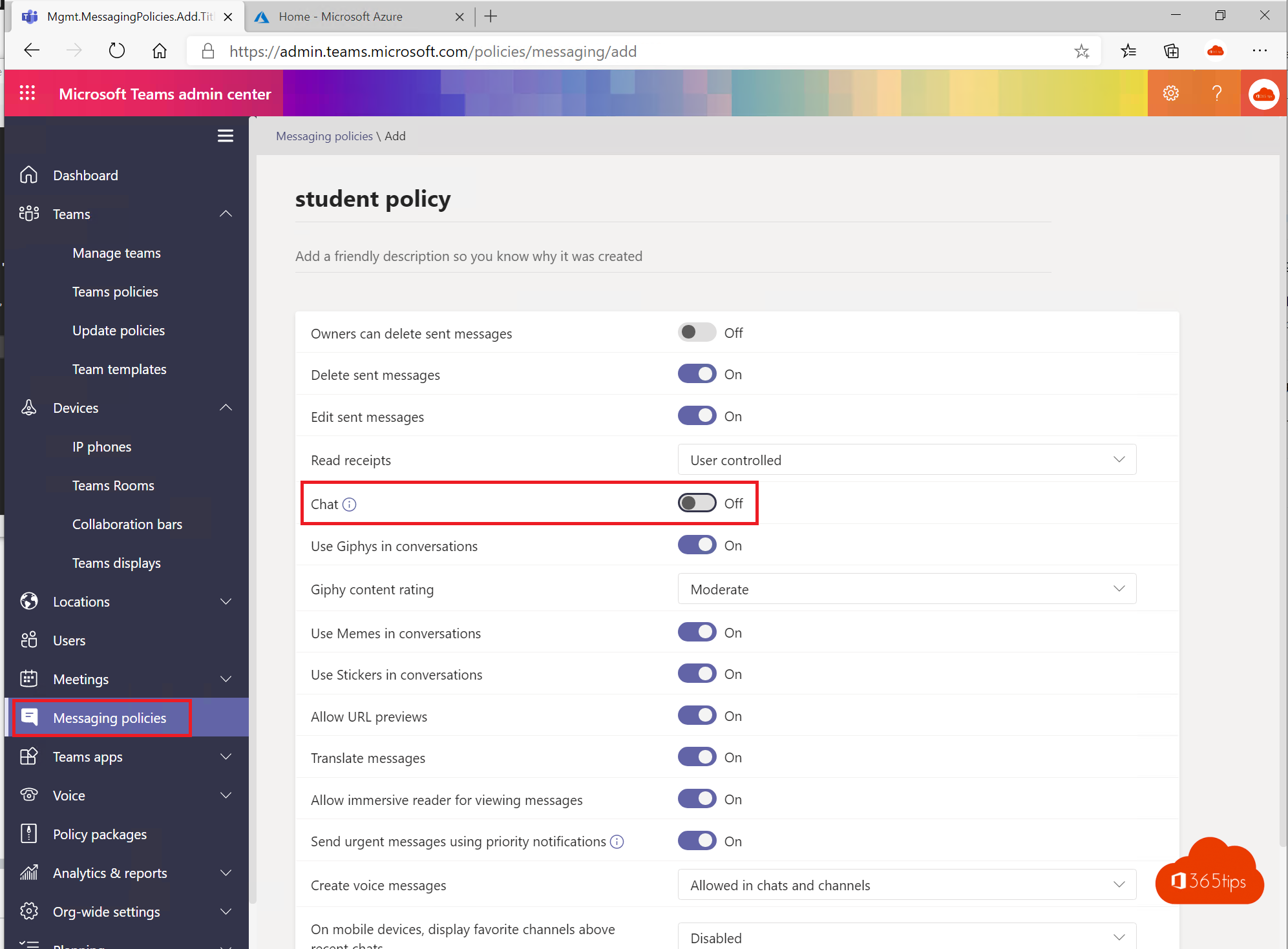
Im Zeitalter der digitalen Kommunikation ist Instant Messaging (IM) oder Chatten zu einem festen Bestandteil unserer täglichen Arbeit geworden. Microsoft Teams, eine der beliebtesten Plattformen für die Zusammenarbeit, hat die Art und Weise, wie wir zusammenarbeiten und kommunizieren, verändert. Chatten auf Teams ist zwar äußerst nützlich, kann aber auch zu Ablenkungen und geringerer Produktivität führen. Daher stellt sich die Frage: Ist es möglich, Instant Messaging oder Chatten in Microsoft Teams zu blockieren?
In diesem Blogbeitrag werden wir diese Frage beantworten und einige Managementstrategien zur Optimierung der Kommunikation in Ihrem Unternehmen erörtern. Wir werden untersuchen, wie Sie die Chat-Funktion in Microsoft Teams einschränken oder blockieren können, und welche Alternativen den Teammitgliedern zur Verfügung stehen, um weiterhin effektiv zu kommunizieren. Lesen Sie weiter, um zu erfahren, wie Sie ein Gleichgewicht zwischen offener Kommunikation und der Notwendigkeit, konzentriert und produktiv zu bleiben, herstellen können.
In diesem Blog werden wir uns mit der Blockierung von Chats für die gesamte Organisation beschäftigen. Dies kann auch für eine einzelne Person oder eine Gruppe von Personen angewendet werden.
Sie können den Chat auch für eine Sitzung deaktivieren. Sie können alles darüber in diesem Blog lesen.
Über das Microsoft Teams Verwaltungszentrum
Erstellen Sie in der Mitteilungszentrale eine neue Richtlinie für die Gruppe oder Personen, für die Sie den Chat deaktivieren möchten.
Surfen Sie zu: https://admin.teams.microsoft.com/policies/messaging
Erstellen Sie eine neue Richtlinie. In diesem Fall ist es eine Richtlinie für Studenten.
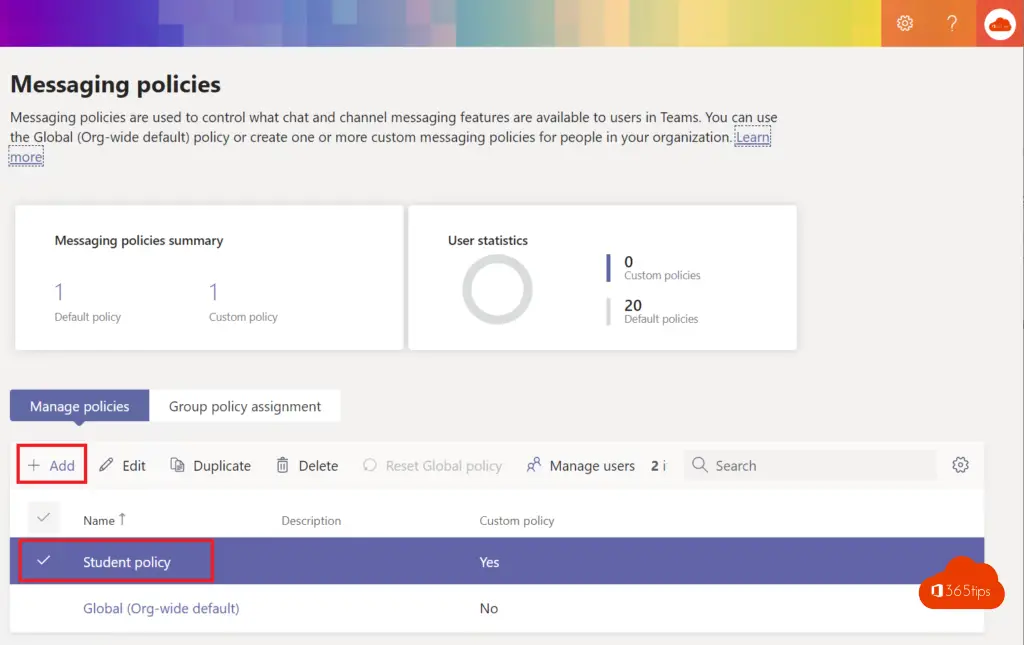
Chat in der Richtlinie deaktivieren
In diesem Fall habe ich eine neue Richtlinie erstellt. Es ist auch möglich, das Chatten in der Standardrichtlinie zu deaktivieren - dies wird jedoch nicht empfohlen.
Wählen Sie Chat in einer neu erstellten Richtlinie.
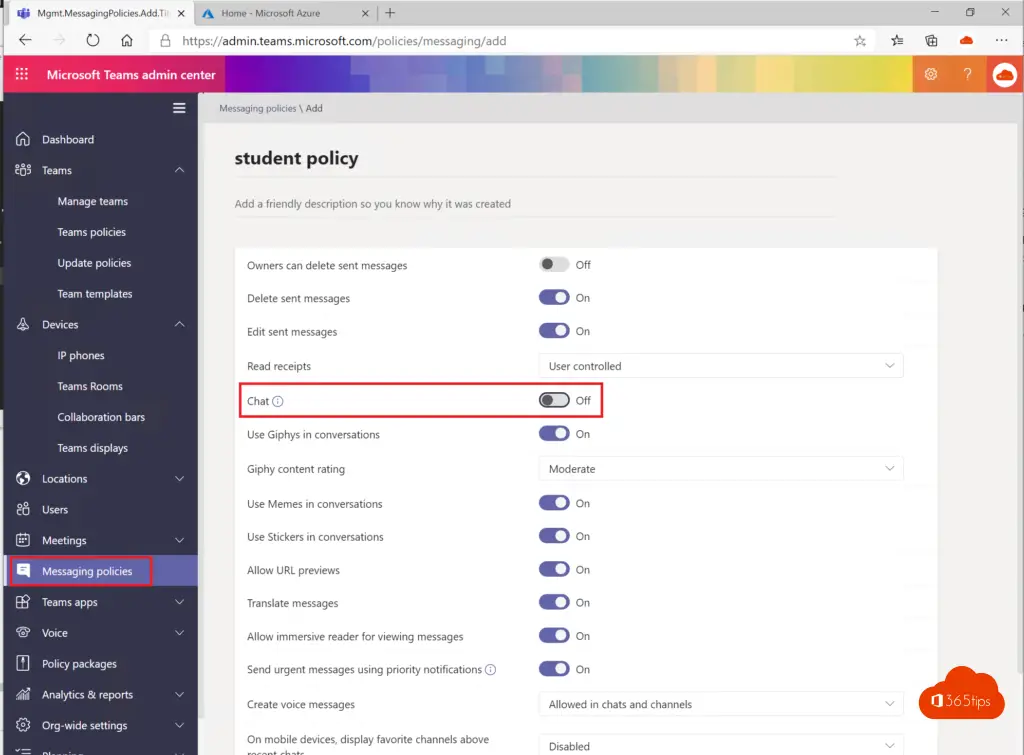
Erstellen Sie eine Azure AD Gruppe mit allen Schülern
Auf einer dynamischen Gruppenbasis können Sie alle Schüler in eine Gruppe einteilen. Auf der Grundlage von Lizenzen, Abteilungen, Domänennamen,... ist alles möglich.
Weisen Sie Personen Personen zu.
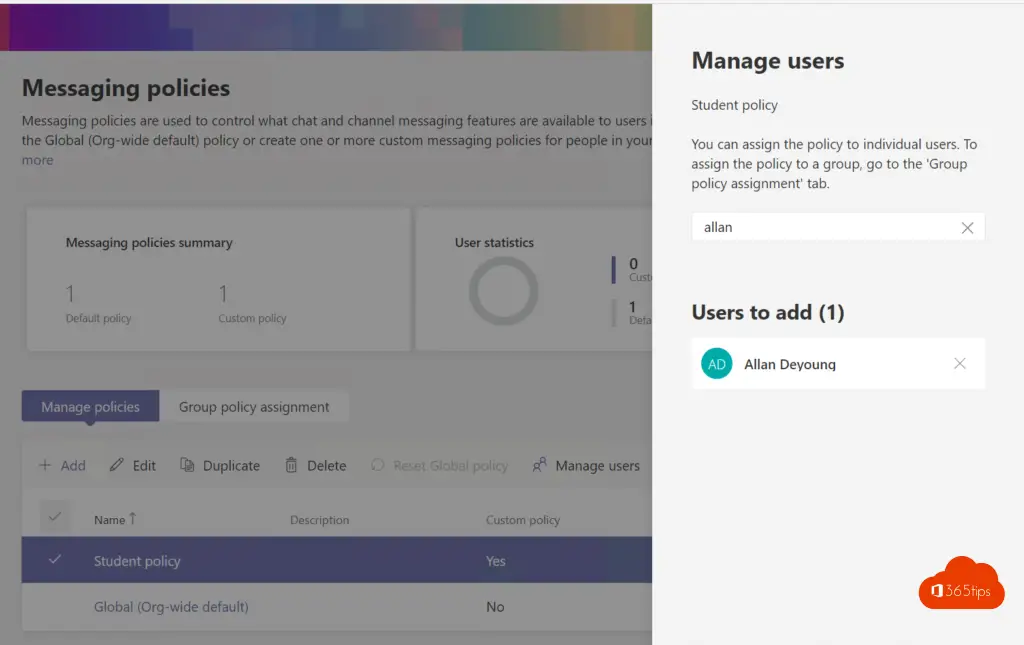
Weisen Sie die Richtlinie einer Gruppe zu
Drücken Sie Gruppenrichtlinien-Zuweisungen
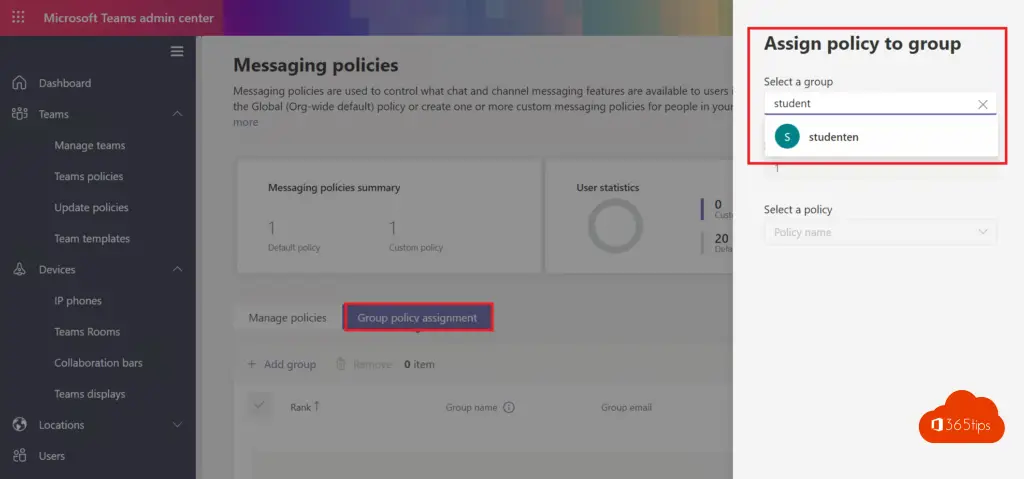
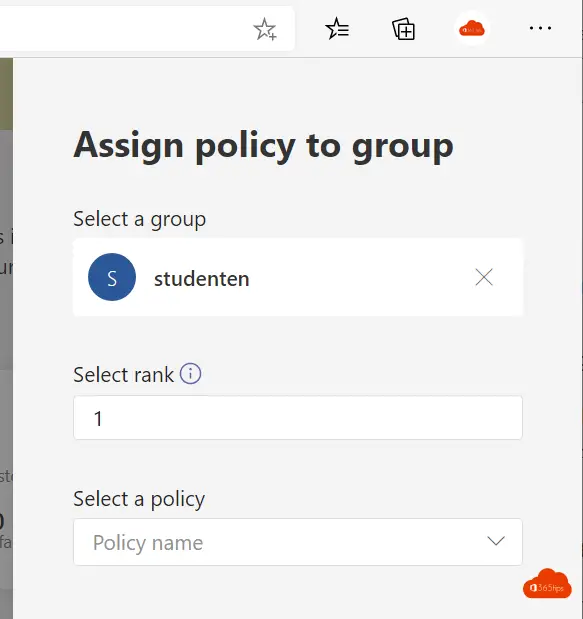
Wählen Sie unter Richtlinienname die Richtlinie aus, die Sie hinzufügen möchten.
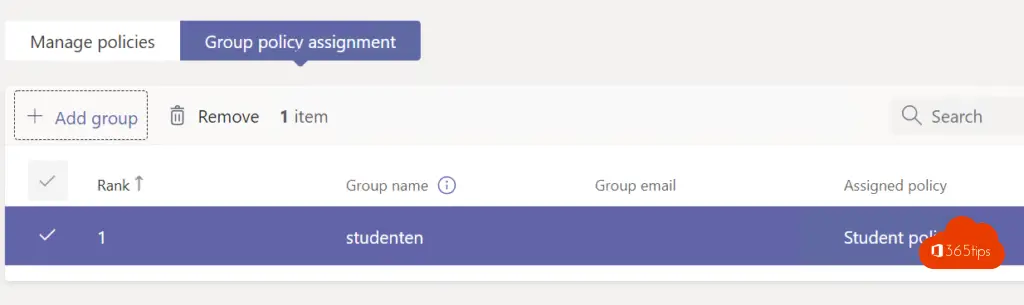
Die Gruppe Studenten in Azure AD oder Office 365 enthält alle Studenten. Diese Gruppe ist in der Schülerpolitik ohne Chatfunktionen aktiv.
Lesen Sie auch die Schnellstartanleitung für eine komplett neue office 365 Umgebung im Bildungswesen. ODER PowerShell teams Tipps.