📷 So richten Sie Fotogalerien in Microsoft Teams ein - Best Practice
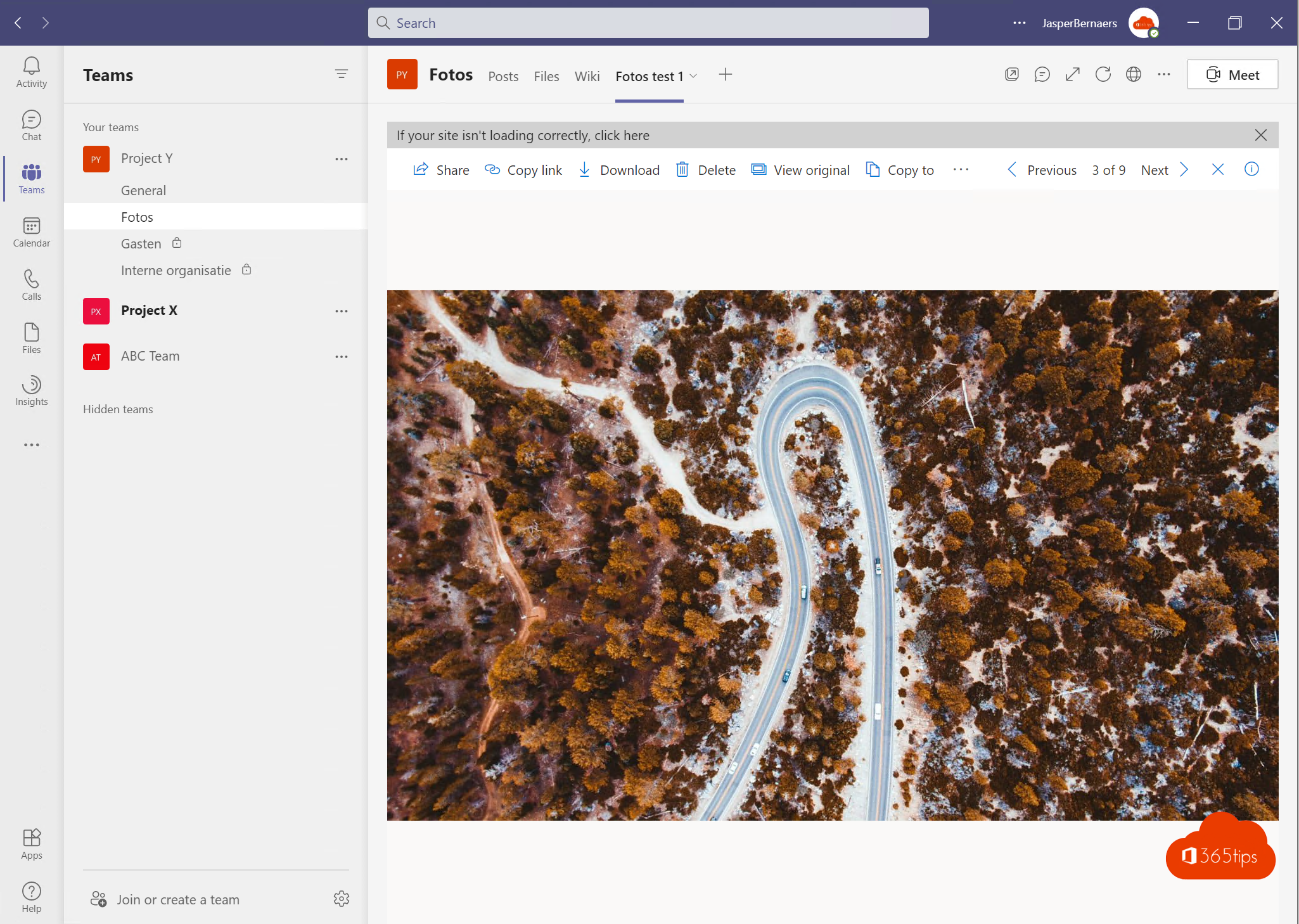
Die Anzeige von Fotos in Microsoft Teams ist eine wichtige Funktion, die jedoch manchmal schwierig zu bedienen ist. In diesem Blog geben wir einige praktische Tipps, um die Arbeit mit Fotos in Microsoft Teams zu erleichtern.
Zunächst ist es wichtig zu wissen, dass Fotos in Microsoft Teams auf unterschiedliche Weise angezeigt werden können, je nachdem, wie sie gespeichert und freigegeben wurden. Wenn die Fotos in Microsofts Bibliothek Teams gespeichert sind, können Sie sie anzeigen, indem Sie die Bibliothek aufrufen und die gewünschten Fotos auswählen. Wenn die Fotos in einer Nachricht in einem Kanal oder in einem Chat freigegeben wurden, können Sie sie anzeigen, indem Sie auf das Foto klicken.
Es gibt auch einige andere nützliche Funktionen, mit denen Sie Fotos in Microsoft Teams besser handhaben können. So können Sie beispielsweise Fotos drehen oder eine andere Ansicht der Fotos auswählen, je nachdem, wie Sie sie betrachten möchten. Sie können auch Fotos markieren oder Kommentare hinzufügen, so dass Sie leicht zu bestimmten Fotos zurückkehren oder mit anderen über bestimmte Aspekte der Fotos kommunizieren können.
Schließlich ist es auch nützlich zu wissen, dass Sie Fotos von Microsoft Teams herunterladen können, um sie auf Ihrem Computer oder einem anderen Gerät anzusehen oder weiterzugeben. Dies kann nützlich sein, wenn Sie die Fotos speichern oder für einen anderen Zweck verwenden möchten.
Zusammengefasst sind dies einige praktische Tipps zum besseren Umgang mit Fotos in Microsoft Teams: Sie wissen, wie Sie Fotos anzeigen, nützliche Funktionen wie Drehen und Hervorheben nutzen und Fotos herunterladen, wenn Sie sie speichern oder weitergeben möchten.
Anzeigen von Fotos in Microsoft Teams in der Miniaturansicht
In Microsoft Teams sind standardmäßig Kacheln integriert. Mit dieser Funktion können Sie von jedem Foto eine Miniaturansicht sehen.
Die einmalige Aktivierung kann durch Klicken auf -> "Alle Dokumente" -> Kacheln oben rechts erfolgen.
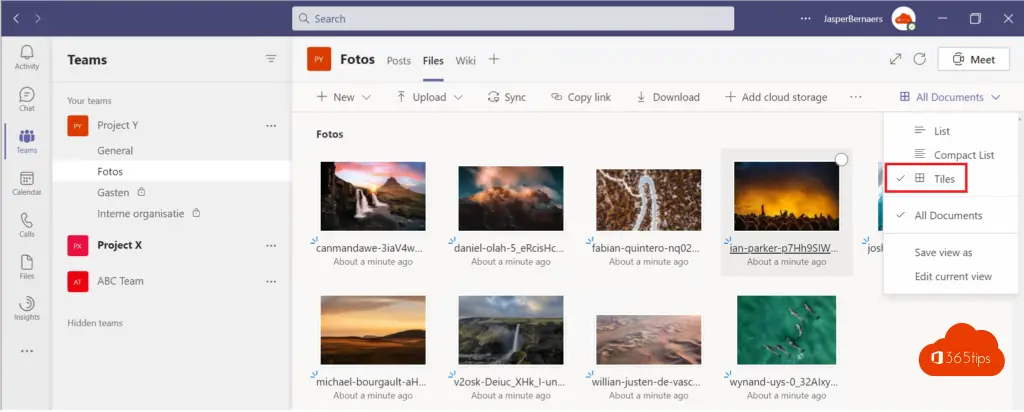
Beispiel einer Ordneransicht mit Kacheln.
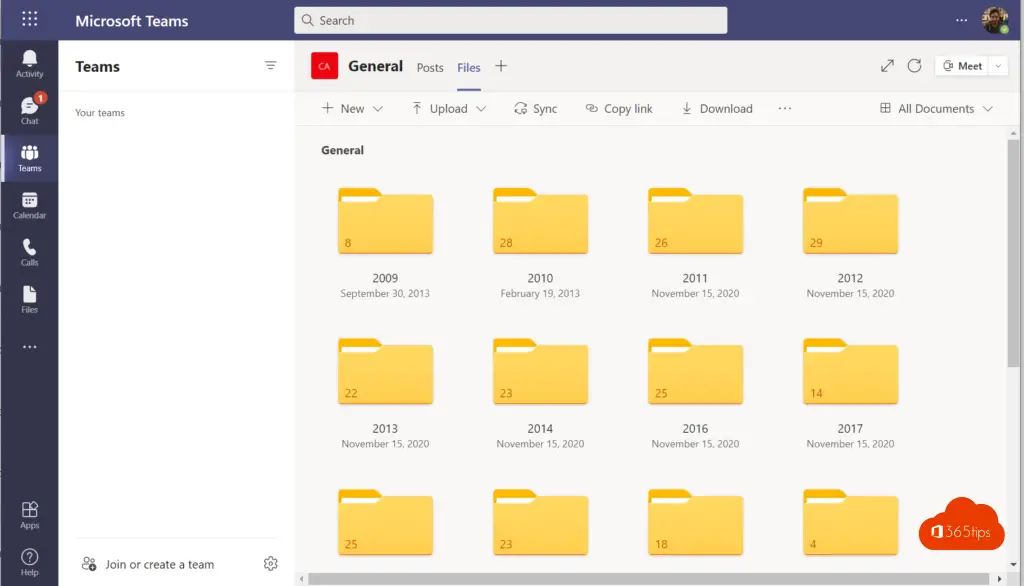
Hinzufügen einer SharePoint Galerie zu Microsoft Teams
Drücken Sie in Microsoft Teams in Ihrer Galerie: "Öffnen in SharePoint"
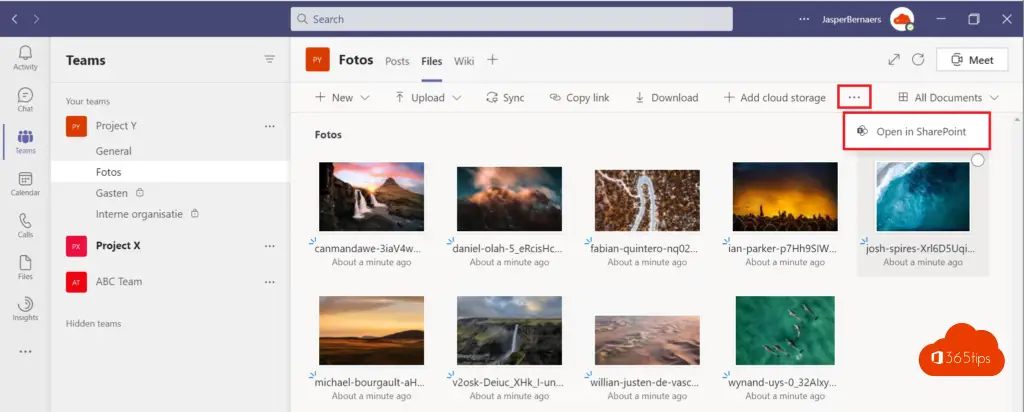
Erneut drücken: Kacheln.
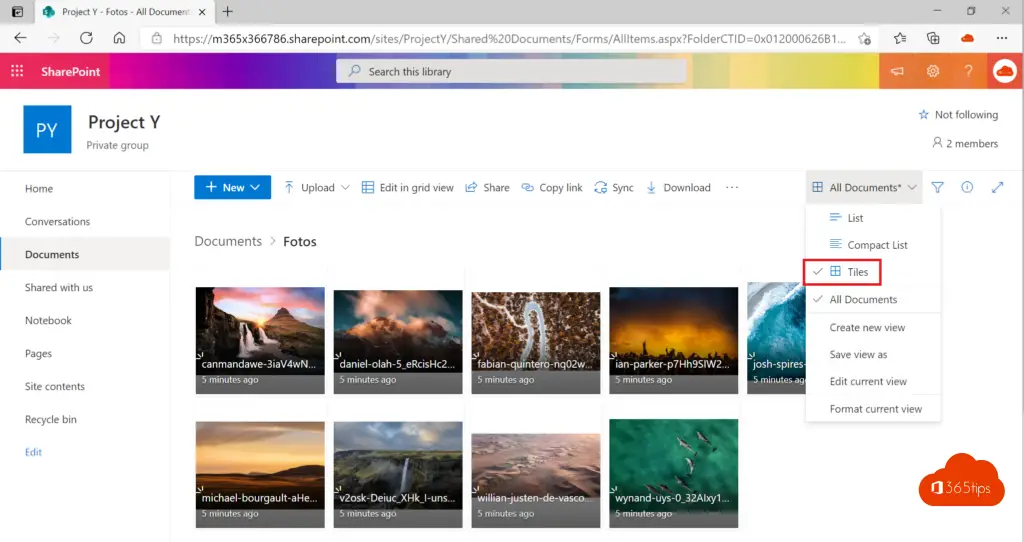
Klicken Sie dann auf ein Foto, um es zu öffnen, wenn Sie möchten. Oben sehen Sie eine Navigationsleiste für Fotos. In dieser Galerie gibt es 9 Fotos.
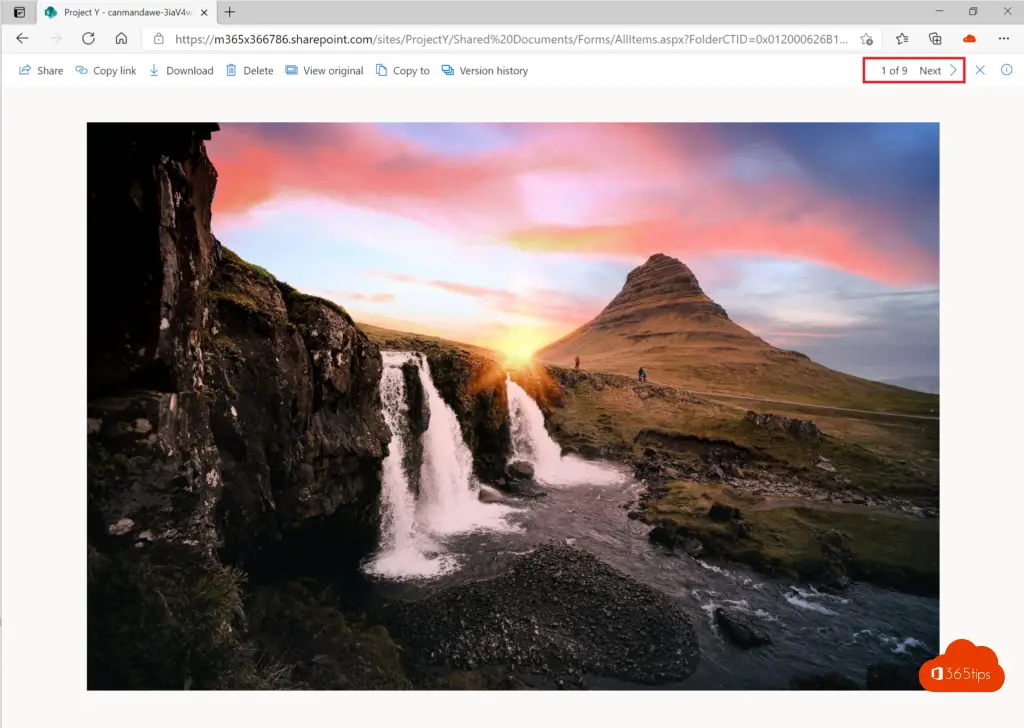
Diese Kachel-Ansicht als Standard speichern - In SharePoint Online
Vergessen Sie diesen Schritt nicht. Andernfalls wird Ihre Kachelansicht nach einer erneuten Anmeldung immer zur Listenansicht zurückkehren. und das ist die Einstellung "Standard SharePoint".

Wählen Sie: Speichern -> Alle Dokumente
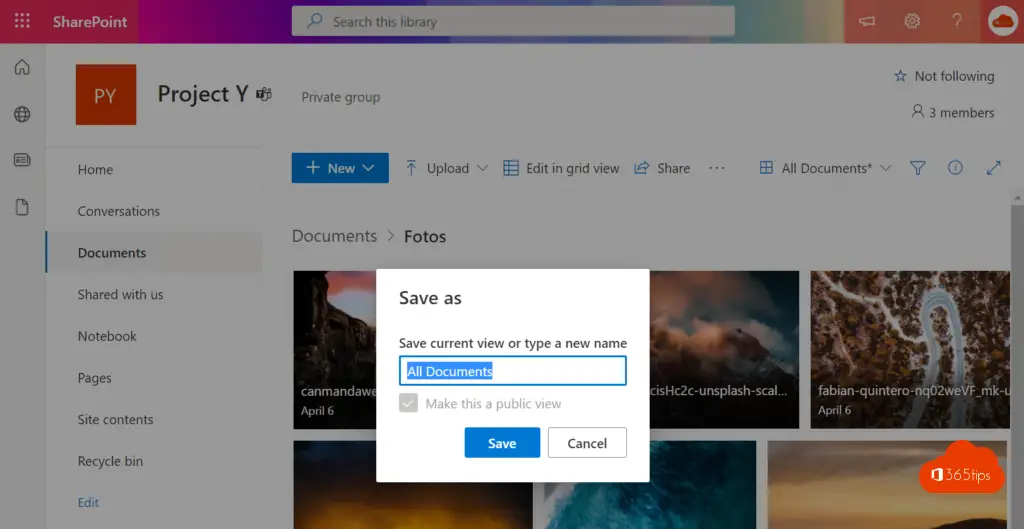
Gehen Sie zu dem Kanal, dem Sie eine Bildergalerie hinzufügen möchten, und drücken Sie auf +.
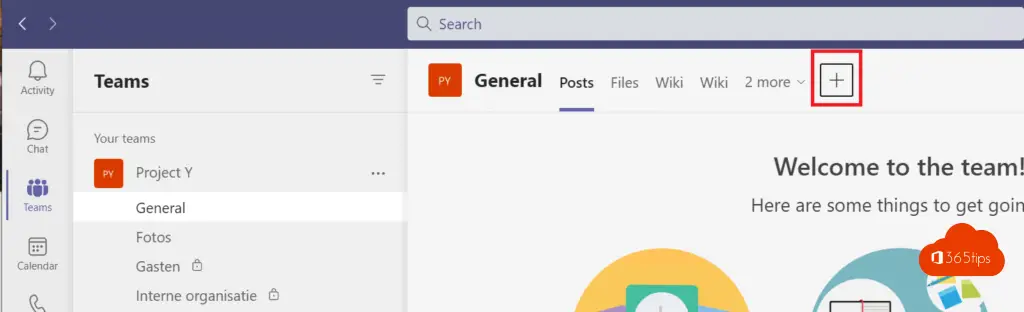
Klicken Sie dann auf Website und kopieren Sie die URL Ihrer Website SharePoint in die Registerkarte Website.
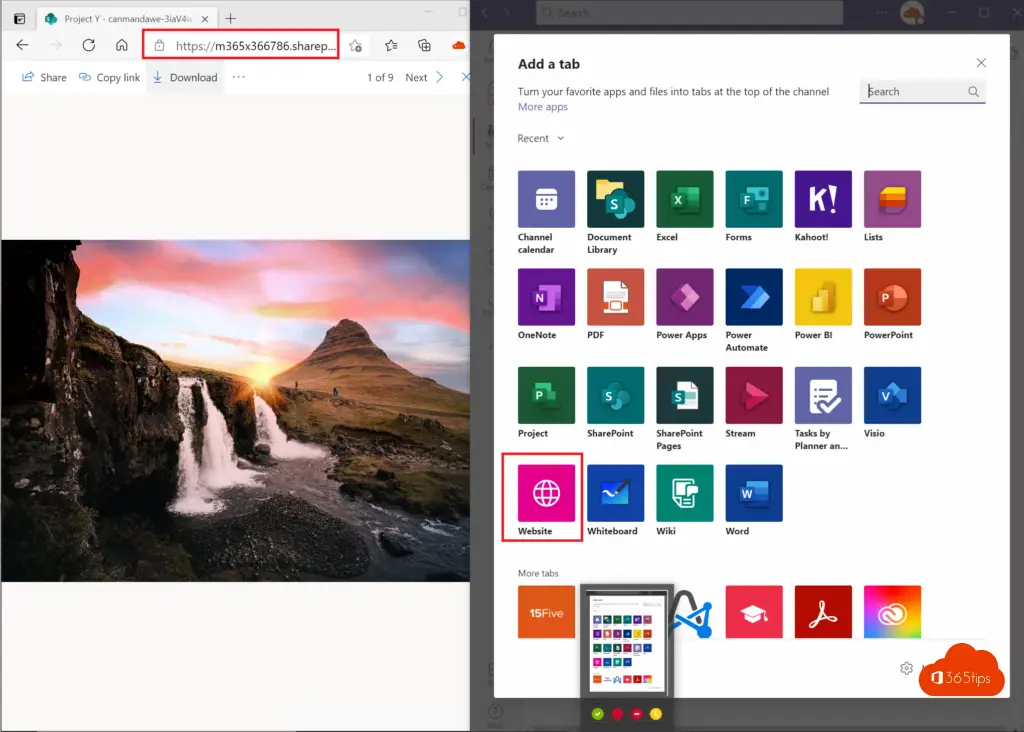
Kopieren Sie diesen Link in die Website-URL und drücken Sie auf Speichern.
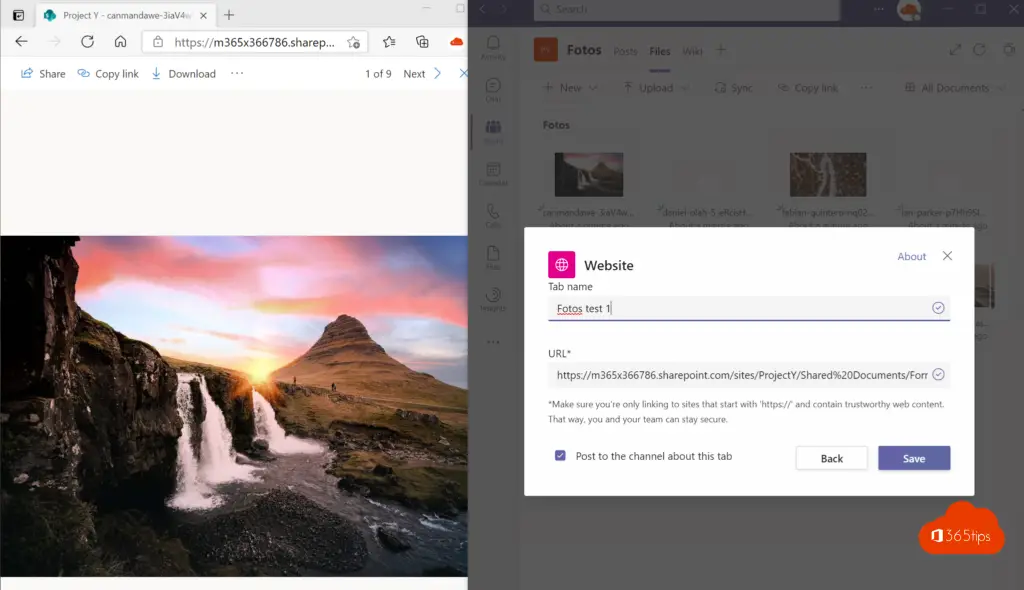
Sie können jetzt durch Fotos in Microsoft Teams navigieren! Praktisch für Ihre Kollegen, oder?
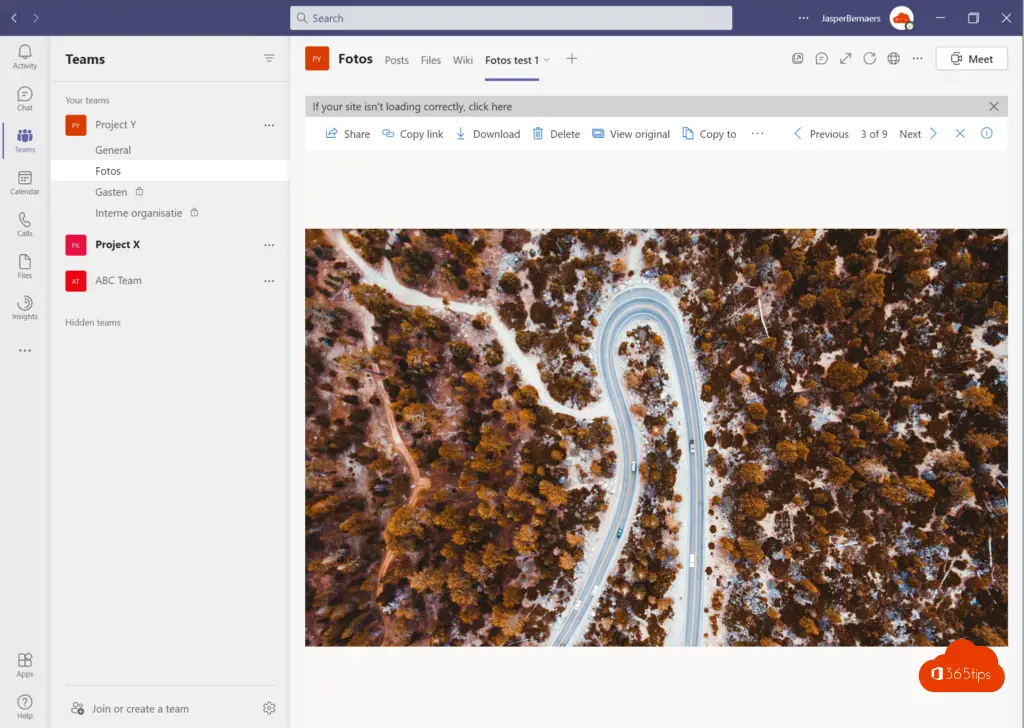
Andere Microsoft Teams Tipps
Microsoft Teams: Rolle des Mitorganisators in Meetings
Aktivierung von Microsoft Viva in einem Microsoft 365 tenant - Einblicke
Beantworten bestimmter Nachrichten in Microsoft Teams
Gastteam erstellen und allgemeine Kanalnutzung einschränken - Teams
Leiden Sie unter einer langsamen mobilen Teams Anwendung? Android / iOS
Bei mir funktioniert es nicht. Wenn ich die URL SharePoint in die MS Teams Channel-Website-Registerkarte kopiere, erhalte ich nur ein Foto im Modus preview . Und der Zähler zeigt 1/1 an, obwohl es eigentlich 1/30.... gibt.
Ich habe es mehrmals wie beschrieben versucht, dann den Link im Browser geöffnet und ja - er zeigt wirklich 1/1 an. Ich habe sogar versucht, die URL durch Entfernen des Fotonamens zu bearbeiten, aber auch das brachte kein Glück 😀 .
Hallo Saule. das ist seltsam. Hast du versucht, die URL von SharePoint in einer anderen Sitzung zu kopieren und einzufügen, um zu sehen, ob du die Navigation und die Diashow hast?
Das hat funktioniert, aber die Kachelansicht ist nicht die Standardansicht. Wie kann ich diese Ansicht zur Standardansicht für alle meine Teammitglieder machen?
Damit die Ansicht "Kacheln" als Standardansicht beibehalten wird, müssen Sie die Registerkarte in Teams öffnen, sie in "Kacheln" ändern, dann oben rechts auf "Alle Dokumente" klicken, dann auf "Ansicht speichern unter", dann unter demselben Namen ("Alle Dokumente") speichern, und schon werden die Standardeinstellungen mit Ihren eigenen Einstellungen überschrieben.
Danke, sehr nützlich. Schade, dass dies nicht nur das automatische Verhalten von Teams ist, wenn eine SharePoint Registerkarte hinzugefügt wird, aber gut.
Ich finde Teams schrecklich für die Anzeige mehrerer Fotos. Ich habe den Artikel noch nicht fertiggestellt, weil die Pop-up-Meldung nicht verschwinden wollte. Vielleicht werde ich später auch einen posten