📁 Wie kann man große Dateien sicher über OneDrive for Business freigeben und versenden?
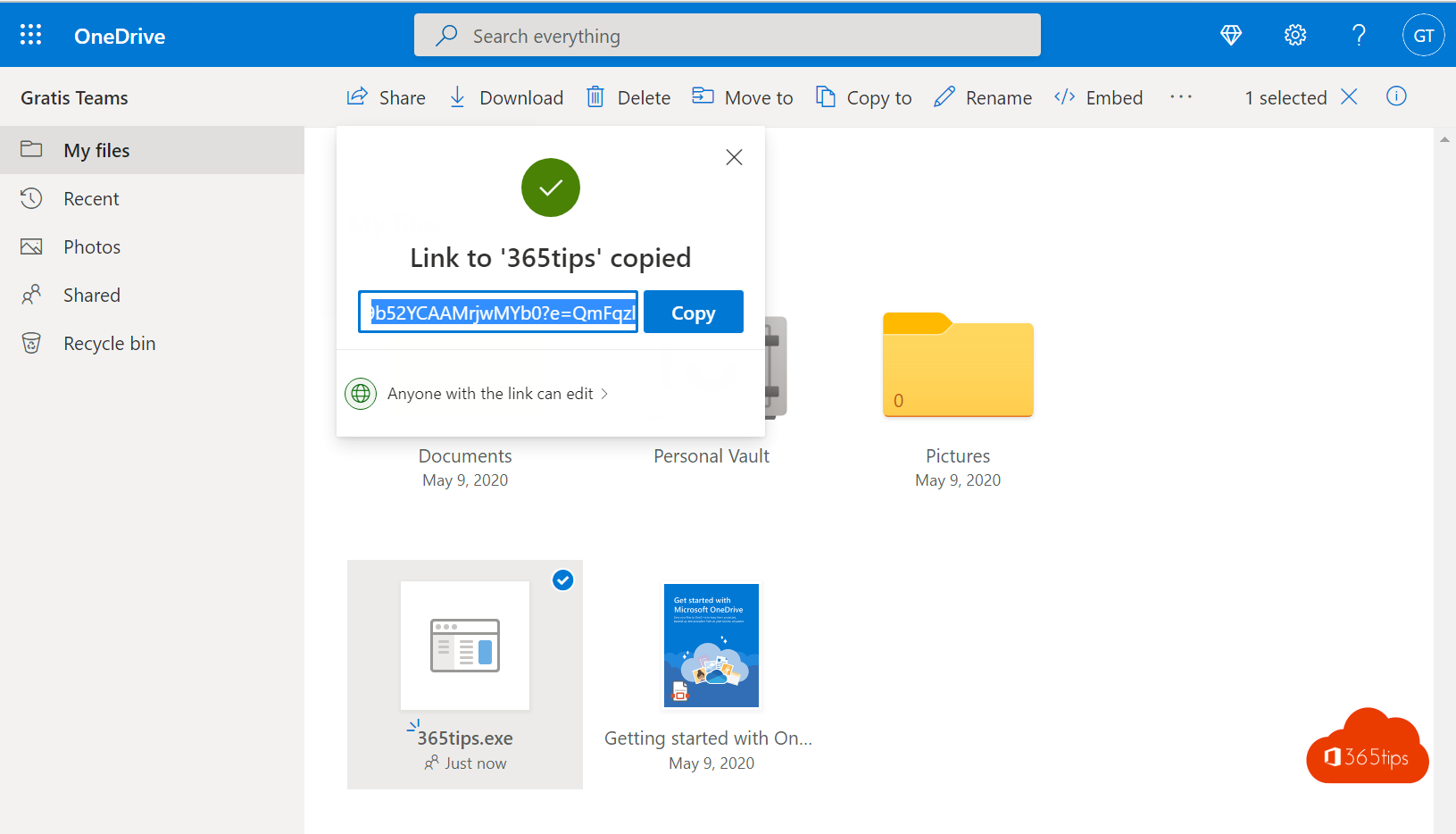
So können Sie große Dateien bis zu 250 GigaByte (GB) sicher versenden
Das sichere Versenden großer Dateien kann eine knifflige Aufgabe sein, insbesondere wenn diese Dateien eine Größe von 250 GB oder mehr erreichen. Natürlich gibt es mehrere Plattformen, die den Austausch großer Dateien erleichtern, z. B. WeTransfer, Dropbox und Google Drive. Diese Dienste sind zwar benutzerfreundlich, bieten Ihnen aber nicht die volle Kontrolle über Ihre Dateien.
Eine Alternative, die sowohl Benutzerfreundlichkeit als auch Kontrolle über Ihre Dateien bietet, ist OneDrive, der Cloud-Speicherdienst von Microsoft. Mit OneDrive können Sie große Dateien sicher freigeben und verwalten, sodass Sie jederzeit auf Ihre wichtigen Dokumente zugreifen können. Wenn Sie noch kein OneDrive-Konto haben, erstellen Sie einfach ein kostenloses Konto über diesen Blog. Dieses kostenlose Konto bietet Ihnen 10 GB Speicherplatz auf Microsoft Teams und 2 GB Speicherplatz auf Ihrem persönlichen OneDrive. Wenn Sie mehr Speicherplatz benötigen, sollten Sie eine kostenpflichtige Version in Betracht ziehen, die Ihnen zusätzlichen Speicherplatz und andere Vorteile bietet.
Lesen Sie auch: Wie man Dateien in Office 365, Teams, OneDrive oder SharePoint
Wie können Sie große Dateien mit OneDrive versenden?
Bevor Sie mit der Nutzung von OneDrive für Privatanwender beginnen, empfiehlt es sich, ein Konto zu erstellen. Dies kann mit dem folgenden Verfahren geschehen: Wie man ein kostenloses Microsoft-Kontoerstellt.
Nachdem Sie Ihr kostenloses Konto aktiviert haben, können Sie auf OneDrive unter https://onedrive.live.com zugreifen.
Datei-Upload- und Download-Formate von OneDrive bis zu 250 GB
Diese Beschränkungen gelten für OneDrive für Verbraucher und OneDrive for business.
| Maximum | Hochladen | Herunterladen |
|---|---|---|
| synchronisierte Dateien | 250GB | 250GB |
| Einzelne Dateien | 250GB | 250GB |
| ZIP-Dateien | 20GB | 20GB |
Wählen Sie, ob Sie eine Datei oder einen Ordner auf OneDrive hochladen möchten
Drücken Sie oben auf Hochladen und wählen Sie dann: Dateien oder eine Bibliothek.
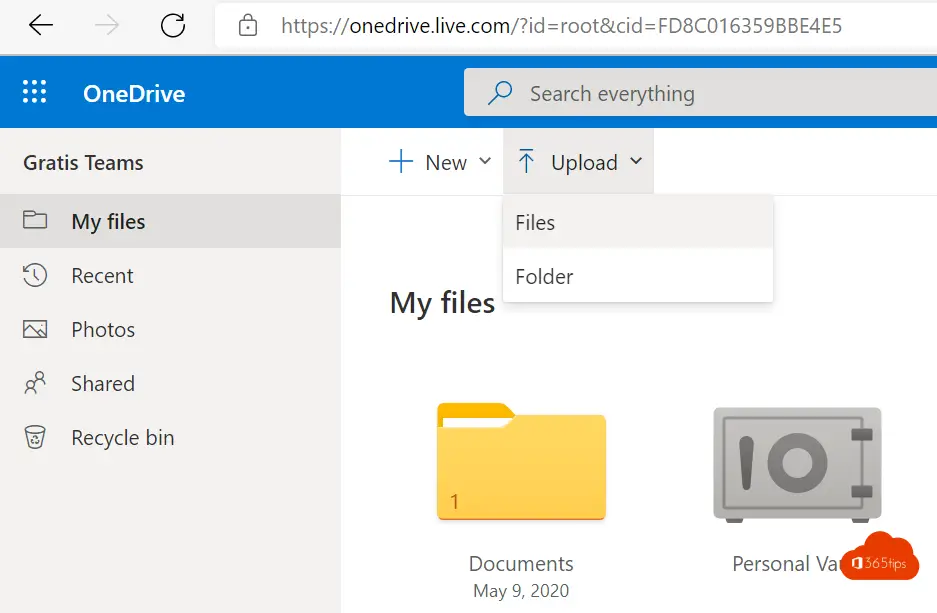
Warten, bis das Dokument oder die Datei in OneDrive geladen ist
Nehmen Sie sich Zeit, um eine Datei hochzuladen. Schließen Sie das Upload-Fenster nicht.
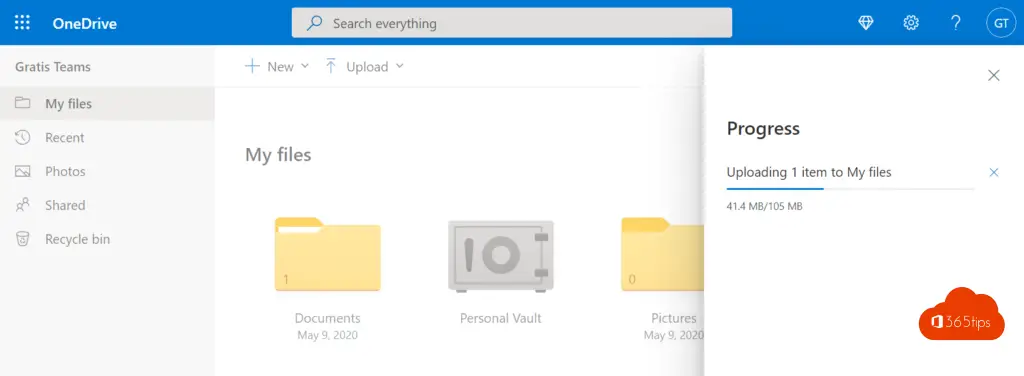
Klicken Sie mit der rechten Maustaste auf die Datei und wählen Sie Freigabe in OneDrive
Klicken Sie mit der rechten Maustaste auf die Datei oder den Ordner und wählen Sie dann Freigeben.
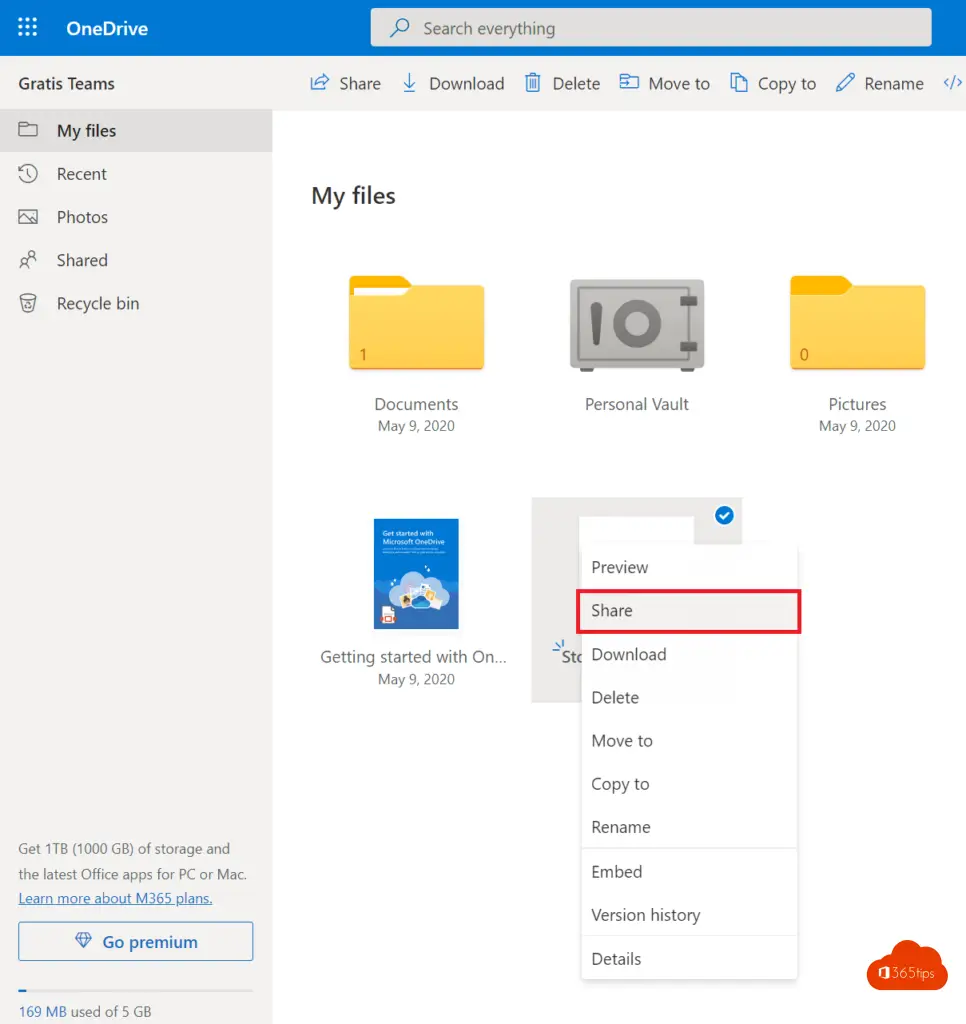
Wählen Sie die gewünschte E-Mail-Adresse und drücken Sie auf Senden, um die Datei als Link zu versenden.
Geben Sie die E-Mail-Adressen Ihrer Kontakte ein und drücken Sie auf Senden.
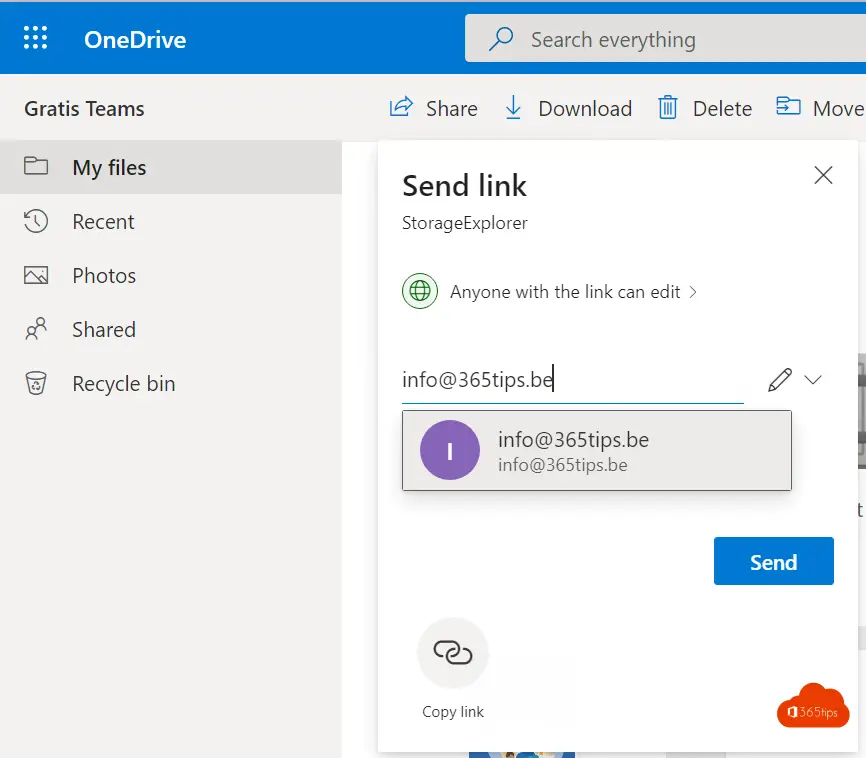
Oder wählen Sie Link kopieren und senden Sie diesen Link über WhatsApp oder eine andere Plattform
Kopieren Sie dann die URL in eine E-Mail, Whatsapp, Signal oder eine andere Plattform, um die Datei zu teilen.

Wenn Sie die Freigabe später beenden möchten, können Sie den Link ändern oder nicht mehr öffentlich zugänglich machen. Oder Sie können eine Person entfernen, die Rechte für diese Dateien erhalten hat.
Lesen Sie weitere nützliche Tipps
Freigabe von Dateien in Microsoft Office 365 und Teams - 8 Szenarien
Wie verwendet man Dateianfragen in OneDrive for business
Wie kann man OneDrive for business Dateien bis zu 90 Tage nach dem Löschen wiederherstellen?
Wie kann man große Dateien in Dropbox freigeben? Alles über Filerequest!
Tutorial: Wie kann man Dateien in Microsoft Teams freigeben?
Das Problem ist, dass es so viele Schritte braucht, um eine sehr einfache Aktion wie diese durchzuführen!
Eine andere gute Lösung ist die Verwendung eines Drittanbieterprodukts namens Attach2Cloud.
Ohne die Kopie oder Freigabe außerhalb von Outlook durchführen zu müssen, ermöglicht das Produkt das Ziehen und Ablegen von Anhängen (auch von sehr großen von Hunderten von MB oder GB).
Die Dateien werden nicht wirklich angehängt, aber sobald Sie auf Senden klicken, zeigt das Produkt ein Dateikontrollzentrum an, in dem Sie auswählen können, wo Sie die Dateien hochladen möchten.
Sie können für jede Berechtigung eine Anzahl von Tagen festlegen, bevor sie aus dem Zielordner gelöscht werden.
Das Beste ist, dass Sie jede beliebige Plattform von OneDrive, SharePoint oder Teams verwenden können.
Dieses Produkt kann einfach installiert und getestet werden, und zwar mit der voll funktionsfähigen Testversion, die auf der Attach2Cloud-Website verfügbar ist.