So aktivieren Sie Microsoft Teams Public Preview , um auf die neuesten Funktionen zuzugreifen
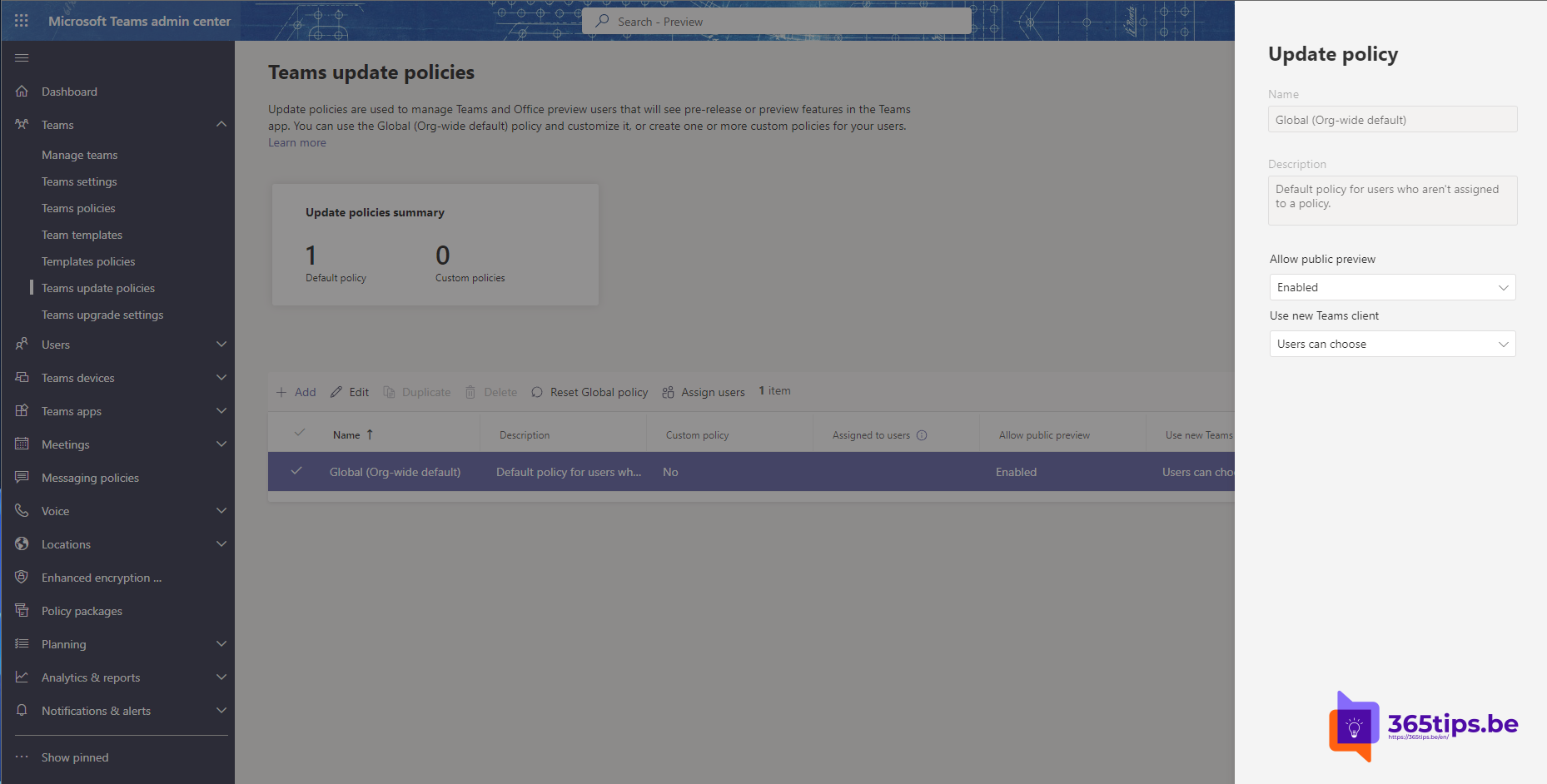
Das Microsoft 365-Ökosystem wird ständig weiterentwickelt, mit neuen Funktionen und Verbesserungen, die die Produktivität und Zusammenarbeit in Ihrem Unternehmen verbessern sollen. Ein wichtiger Teil dieses Entwicklungsprozesses ist das Public Preview Programm, das es Ihnen ermöglicht, einen frühen Blick auf kommende Funktionen und Updates zu werfen, bevor diese allgemein verfügbar sind. Durch die Teilnahme am Public Preview Programm können Sie Microsoft Feedback geben, die Leistung neuer Funktionen testen und sicherstellen, dass Ihr Unternehmen auf alle Änderungen gut vorbereitet ist. In diesem Artikel stellen wir Ihnen das Konzept von Public Preview innerhalb von Microsoft 365 vor, erklären, wie Sie daran teilnehmen können, und geben Ihnen einige Tipps zum effektiven Testen neuer Funktionen.
Public preview kann für einen einzelnen Benutzer aktiviert werden, so dass Sie sich keine Sorgen machen müssen, dass dies die gesamte Organisation betrifft oder tenant.
Besuchen Sie die Administrationsoberfläche Teams , um Public Preview zu aktivieren.
Surfen Sie zu https://admin.teams.microsoft.com/ oder über die URL-Sammelseite.
Anpassung der Microsoft Teams Update-Richtlinie
Wählen Sie bei Microsoft Teams die Option Update-Richtlinie -> Global (Org-Wide-Standard)
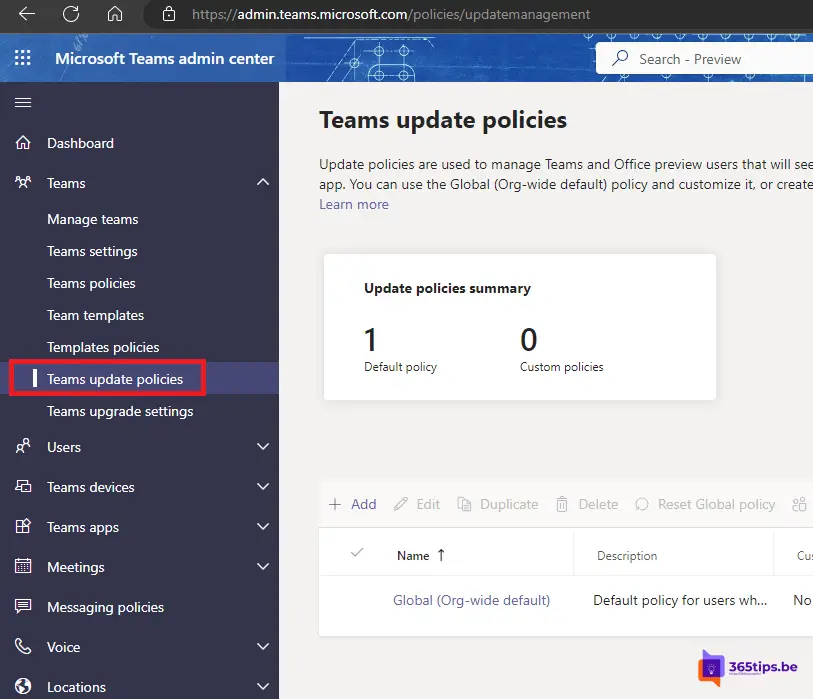
Aktivieren Sie dann die gewünschte Richtlinie. Öffentlich Preview. EIN.
Verwenden Sie den neuen Microsoft Teams Client: ON
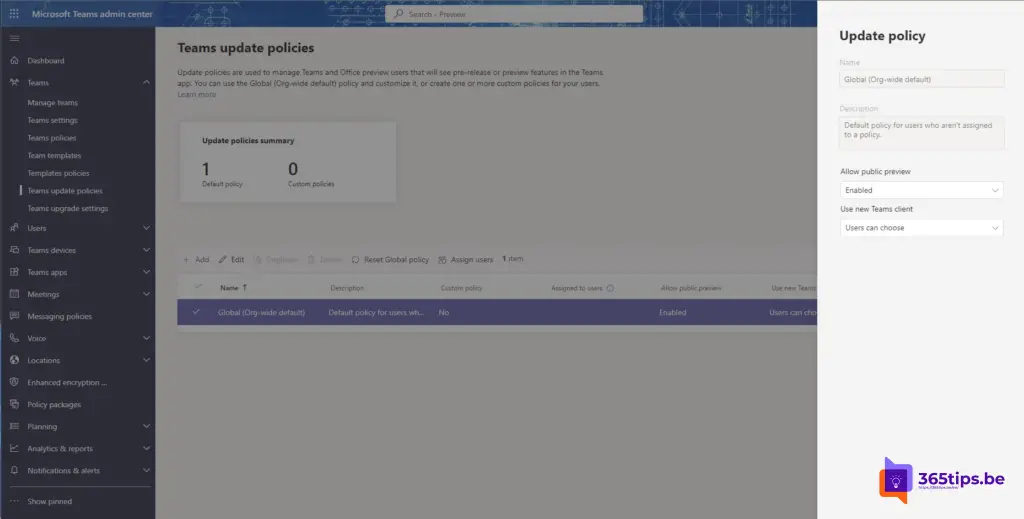
Entwickler Preview aktivieren in Microsoft Teams
Microsoft Teams Developer Preview ist ein Programm, das es Entwicklern und technisch versierten Nutzern ermöglicht, frühzeitig Zugang zu kommenden neuen Funktionen und APIs (Application Programming Interfaces) für Microsoft Teams zu erhalten. Der Zweck des Developer Preview ist es, Entwicklern zu ermöglichen, ihre Apps, Bots, Konnektoren und andere Erweiterungen mit den neuesten Updates zu testen und zu validieren, bevor diese allgemein für alle Microsoft Teams Nutzer verfügbar sind.
Aktualisierungsrichtlinien in Microsoft Teams anpassen.
Wählen Sie Ihr Profil aus, um das Menü Teams aufzurufen.
Wählen Sie Über → Entwicklervorschau / Entwickler preview.
Wählen Sie Umschalten auf für Entwicklervorschau / Entwickler preview
Benutzer in den Status der Erstfreigabe, der Öffentlichkeit Preview oder in einen anderen gewünschten Status versetzen
Sie tenant für einen Benutzer, mehrere Benutzer oder auch alle in einen Erstfreigabemodus bringen können. Sie können diese Optionen in diesem Blog aktivieren.
Microsoft Teams Public preview mit PowerShell?
Aktivieren Sie Microsoft Teams Public Preview mit PowerShell - Matti Paukkonen
Weitere Microsoft Teams Tipps und Blogs finden Sie hier.