✔️ Wie startet man "Aufgaben nach Planer und To Do" in Microsoft Teams?
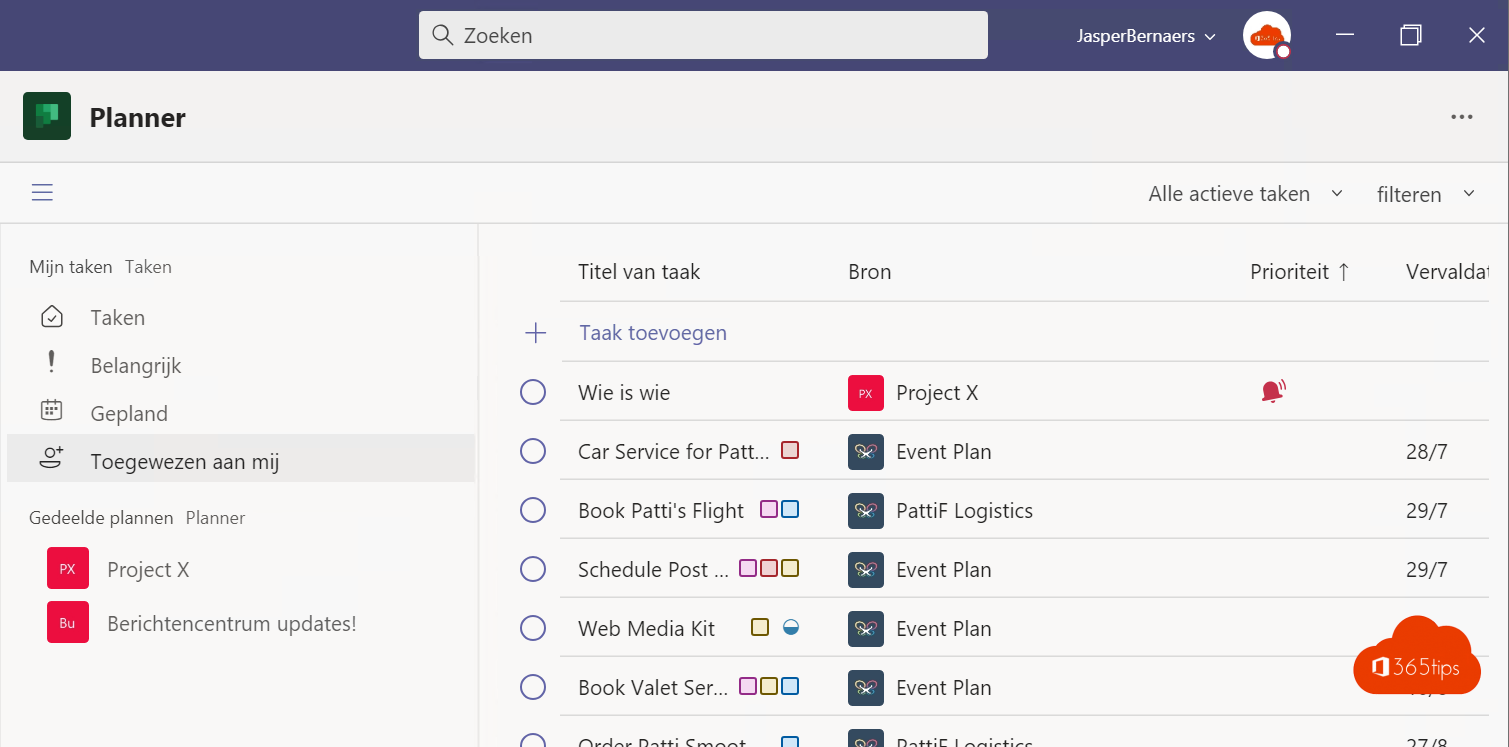
"Tasks by Planner and To Do" ist der überarbeitete Name von Microsoft Planner seit der Fusion der beiden Dienste. Dieser Name ist nicht wirklich einfacher geworden. Die Integration der Inhalte schon.
In diesem Blog finden Sie einige praktische Beispiele für Planer und To Do.
Wie öffnet man Aufgaben nach Planer und Zu erledigen in Microsoft Teams?
Öffnen Sie Ihr Microsoft-Programm Teams . Drücken Sie auf der linken Seite die 3 Punkte und wählen Sie Microsoft Planer.
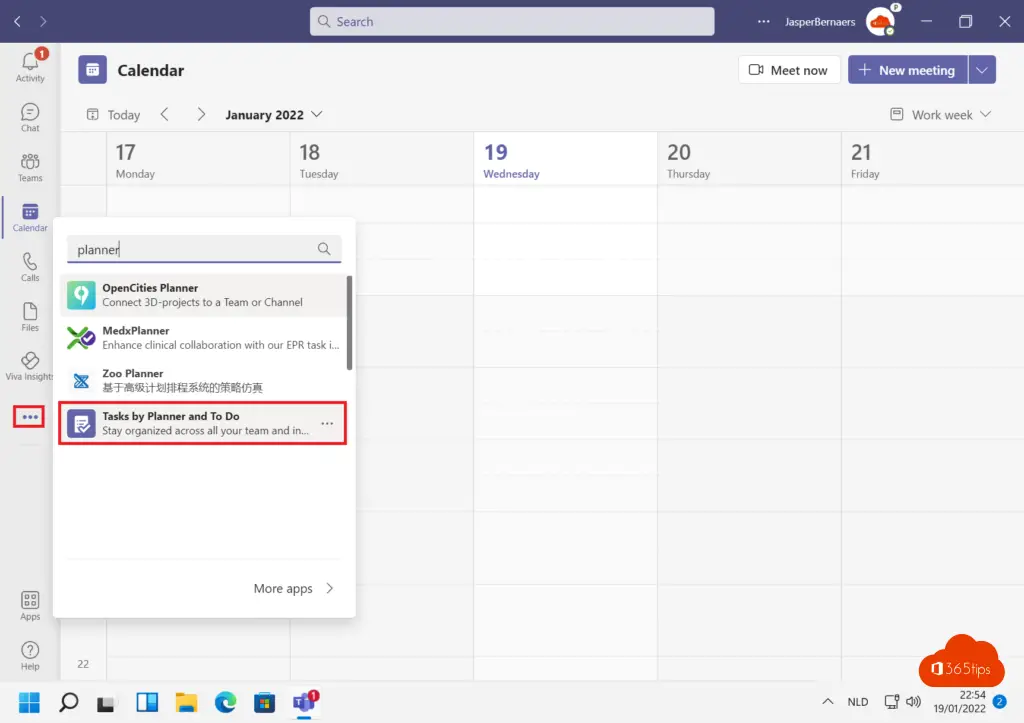
Alle Planer- und Aufgabenaufgaben an einem Ort Teams
In dieser Standardansicht sehen Sie auf der einen Seite die für Sie selbst geplanten Aufgaben. Auf der anderen Seite alle gemeinsam geplanten Aufgaben.
Über die Navigation auf der linken Seite können Sie sehen, welche Arten von Aufgaben aktiv sind. Dies sind dringende Aufgaben, geplante Aufgaben und Aufgaben in Ihrem eigenen Namen.
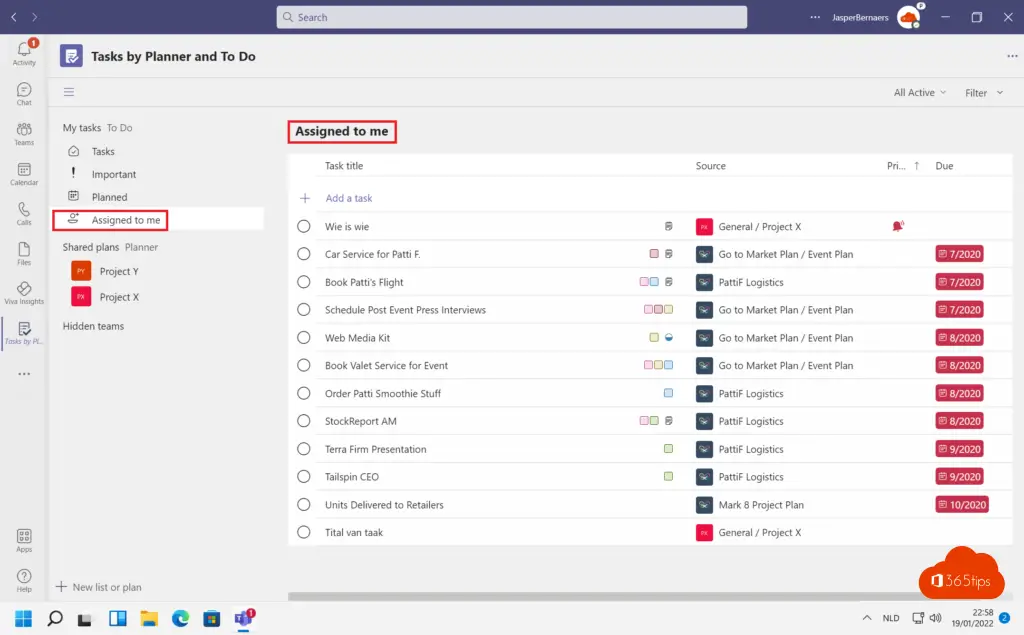
In dieser globalen Übersicht sehen Sie alle Aufgaben, die Ihnen zugewiesen sind. Dabei kann es sich um Aufgaben handeln, die Sie selbst erstellt haben, oder um Aufgaben, die über andere teams an Sie delegiert worden sind.
Fügen Sie Ihre eigene Aufgabe in To Do hinzu
Mit Microsoft Teams können Sie Ihre eigene Aufgabe hinzufügen. Wählen Sie in diesem Video kein Team aus und drücken Sie auf "Speichern unter".
Aufgaben aus der früheren Aufgabenliste landen auch in Microsoft Outlook, wie auf diesem Screenshot zu sehen ist.
Erstellen einer Aufgabe in einem Projektteam in Microsoft Teams
Wenn Sie in einem gemeinsamen Projekt mit Kollegen oder externen Kontakten arbeiten möchten, ist es besser, eine Aufgabenliste in Microsoft Team zu erstellen. (nicht ToDo)
Abfrage Ihrer letzten Aufgaben über Microsoft Teams
Alle kürzlich erstellten Aufgaben können über eine Übersicht abgerufen werden.
Wenn Sie zum Anfang zurückkehren möchten, können Sie den Planer über die linke Leiste in Microsoft Teams erneut aufrufen.
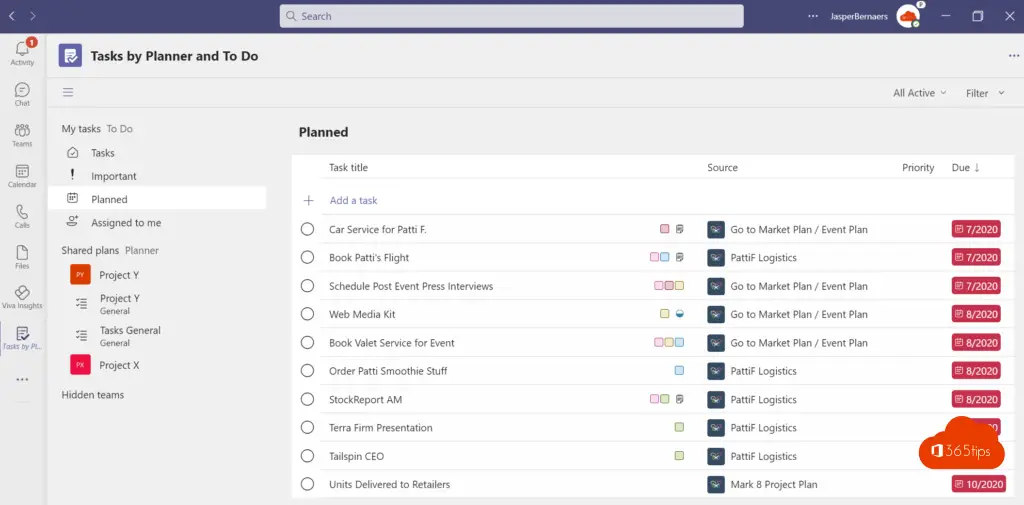
Anpassen von Aufgabenstatus und Optionen
Aufgaben können an Bereiche angepasst werden, d. h. an Kategorien, mit denen Sie arbeiten können, um Ihre Aufgaben zu strukturieren. Auch die Teilnehmer können auf diese Kategorien zugreifen.
- Eimer = Kategorien
- Fortschritt = Zum Beispiel: Abgeschlossen
- Priorität = Die Geschwindigkeit, mit der diese Aufgabe bearbeitet wird oder werden sollte
- Start- und Enddaten können Ihnen helfen, transparent zu kommunizieren und anderen einen Einblick in Ihren Zeitplan zu geben.
- Anmerkungen: Um anderen mehr Kontext zu Ihrer Aufgabe zu geben.
- Sie können Checklisten verwenden, um Teilaufgaben abzugrenzen.
Lesen Sie auch
Die besten Funktionen von Microsoft Teams: 26 Tipps für den Start im Jahr 2022!
Tutorial: Wie gibt man Dateien in Microsoft Teams frei?
Wie schaltet man alle Teilnehmer einer Microsoft Teams Besprechung stumm?
Wie aktiviert man den Wetterdienstmodus in Microsoft Teams?
Hallo, gibt es einen bekannten Workaround, um Planner trotzdem in einem privaten Kanal zu verwenden?
Hallo Annelies, was Sie tun können, ist, einen Planer in einem regulären Kanal zu erstellen und dann über einen privaten Kanal auf ihn zuzugreifen. Trotzdem bleibt es mühsam. In diesem Fall ist es besser, ein separates Team zu erstellen.
Kann ich eine Aufgabe erstellen und sie monatlich wiederholen lassen?