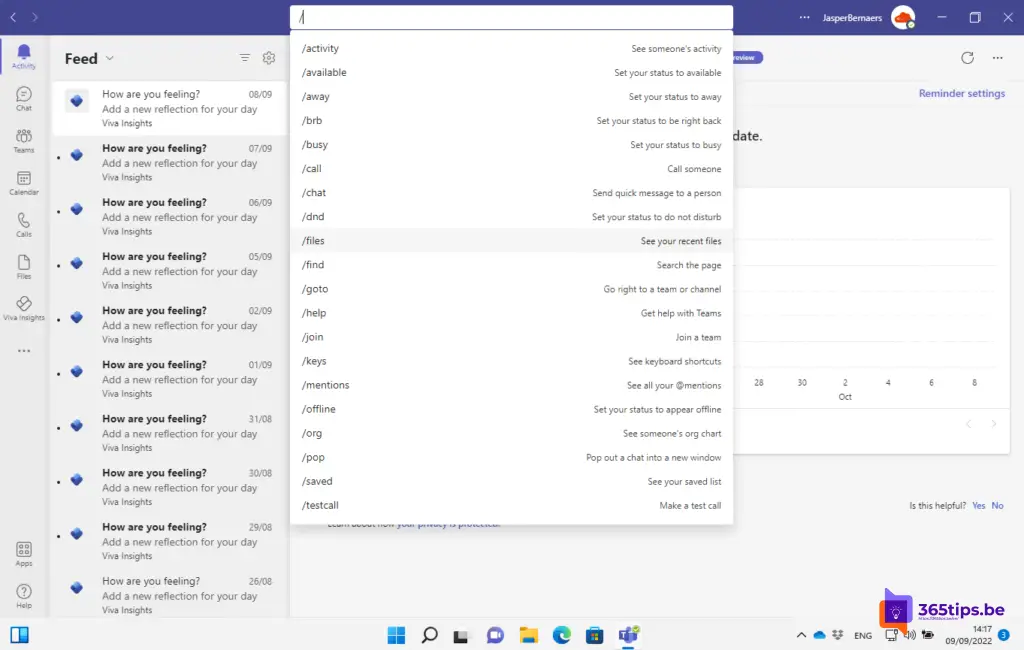🔍 Wie kann man einfach in Windows 11 und Microsoft Teams suchen?
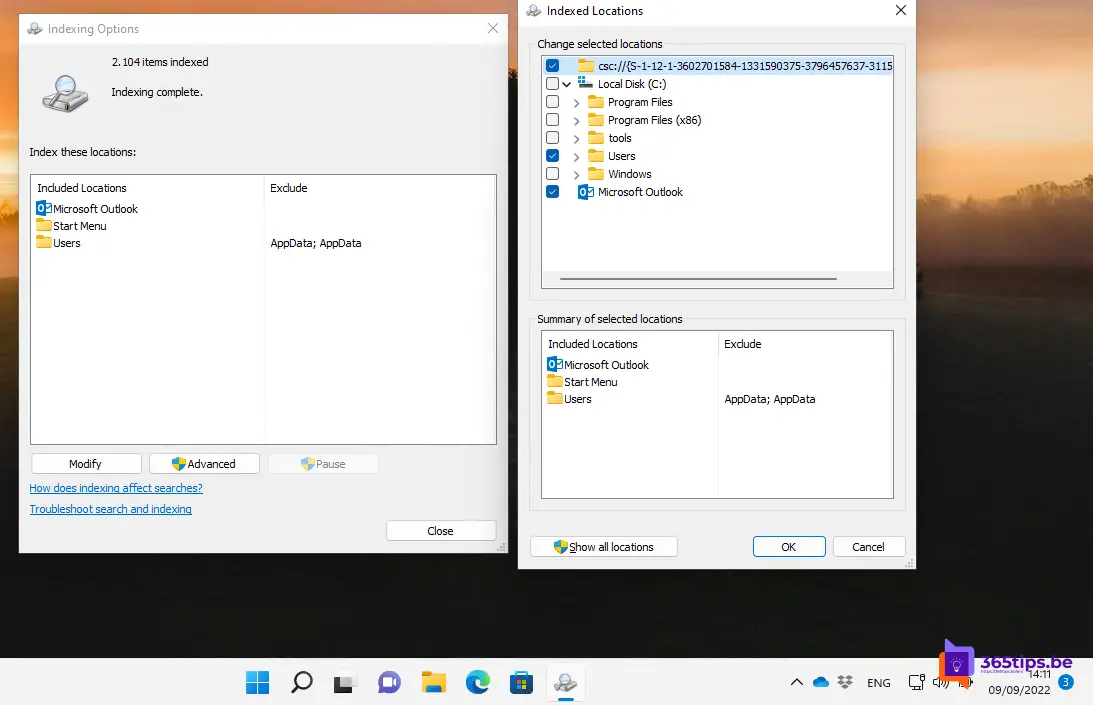
In Microsoft Teams können Sie nach verschiedenen Arten von Informationen suchen, z. B. nach Nachrichten, Personen, teams und Kanälen. Um zu suchen, klicken Sie auf das Suchfeld am linken Rand von Microsoft Teams. Geben Sie dann den Suchbegriff ein, nach dem Sie suchen möchten, und drücken Sie die Eingabetaste. Microsoft Teams sucht dann nach Ergebnissen, die Ihrem Suchbegriff entsprechen, und zeigt sie in der Suchergebnisliste an. Sie können die Ergebnisse verfeinern, indem Sie auf die verschiedenen Kategorien am linken Rand klicken, z. B. Nachrichten, Personen und Dateien. Wenn Sie die Ergebnisse zur späteren Verwendung speichern möchten, können Sie sie zu einer Favoritenliste hinzufügen. Auf diese Weise können Sie leicht auf wichtige Informationen und Aktualisierungen zurückgreifen, ohne erneut suchen zu müssen.
Wo ist die Suche in Windows 11?
Die Suche (Windows Search) befindet sich standardmäßig in der Taskleiste und hilft Ihnen, das Gesuchte zu finden.
Windows hat mehrere Verbesserungen unter der Haube der Suchfunktion im Vergleich zu Windows 10 oder früheren Versionen von Windows. Zu den wichtigsten Verbesserungen gehören:
- Suchen Sie speziell nach Dateitypen wie Word, Excel oder anderen Dokumenttypen.
- Zugängliche Sucheinstellungen im Startmenü
- Unterstützung für die Suche in der Microsoft 365 Cloud
- Umfassende Indizierungsoptionen
- Effiziente Indizierung mit geringem Batterieverbrauch auf mobilen Geräten
- ...
Suche Windows 11 🔍 Windows + S
Drücken Sie in Windows 11 die Tastenkombination Fenster + S, und diese Suchleiste wird angezeigt.
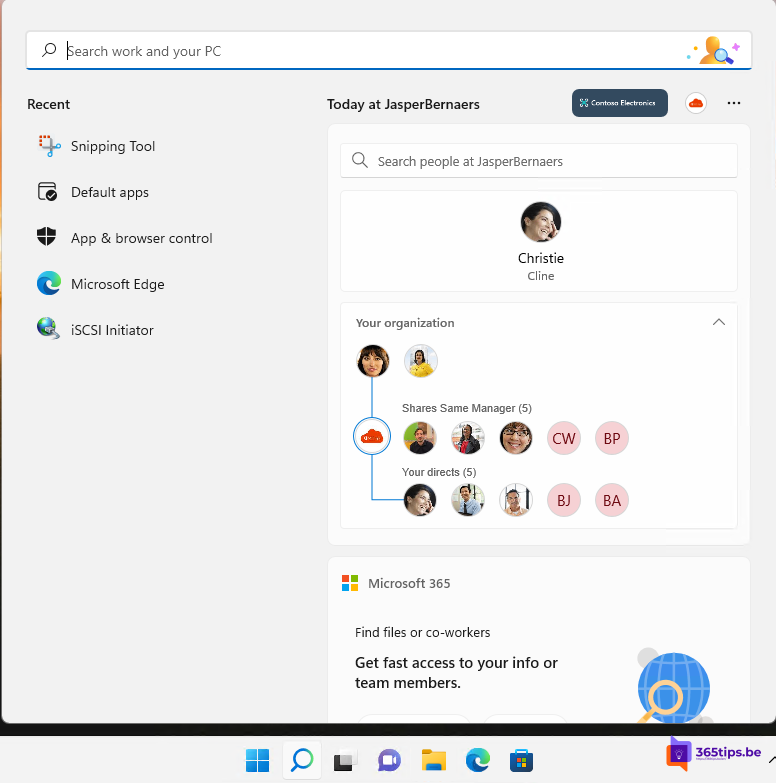
Oben in der Suchleiste können Sie (wenn Sie den Namen des Dokuments kennen) nach einer Datei suchen. Sie können diese auf Ihrem lokalen Computer oder in OneDrive suchen, sowie in E-Mails, Dateien/Ordnern, Musik, Personen, Fotos und Einstellungen.
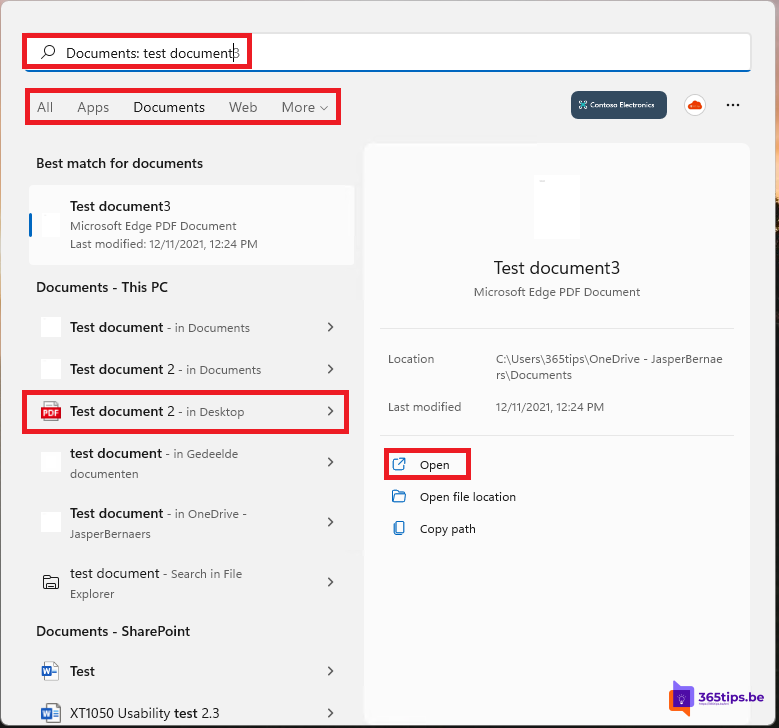
Wenn Sie nach bestimmten Filtern suchen möchten, können Sie nach dem Drücken von: Fenstertaste + S. (Suchen) mehr drücken.
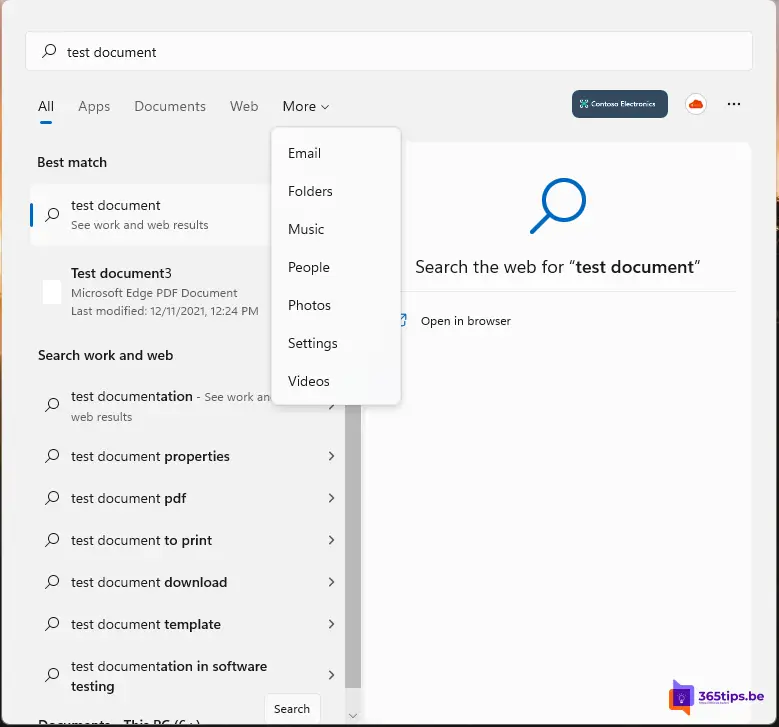
Aktualisierung der Suchindizierung in Windows 11
In den Indizierungsoptionen von Windows 11 können Sie verschiedene Parameter ändern, um eine bessere Datenbank von Quellzielen zu erstellen, für die schnelle Suchergebnisse geliefert werden sollen.
Angenommen, Sie haben eine externe Festplatte voller Musikdateien. Sie können diese Festplatte hinzufügen, um schnell Ergebnisse unter all Ihren Songs zu finden.
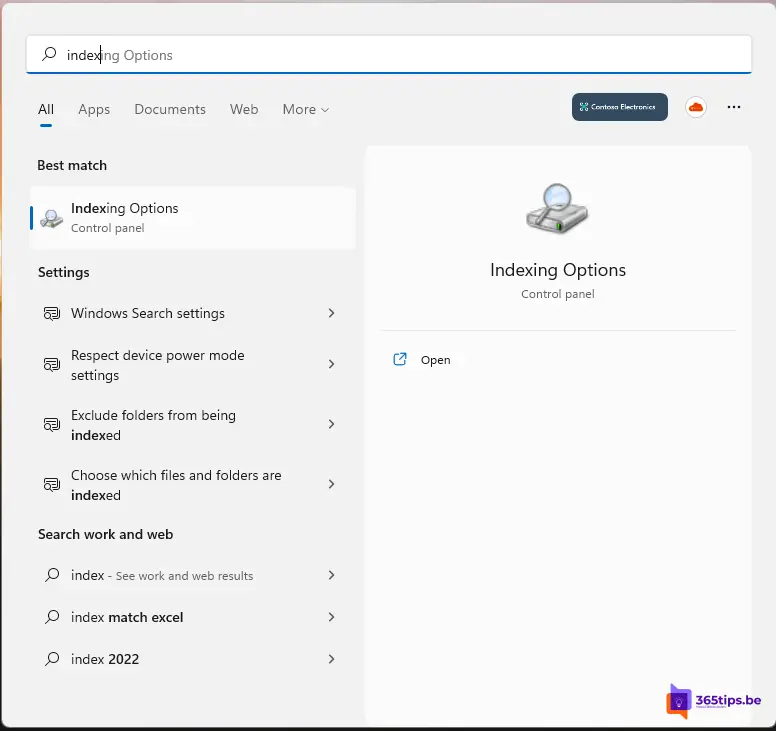
Um Ordner hinzuzufügen, klicken Sie auf die Schaltfläche auf der linken Seite: Anpassen.
Wählen Sie dann die gewünschte Festplatte oder den gewünschten Ordner und drücken Sie OK.
Die Indizierung beginnt und liefert innerhalb von Minuten bis Stunden Ergebnisse in der Übersicht.
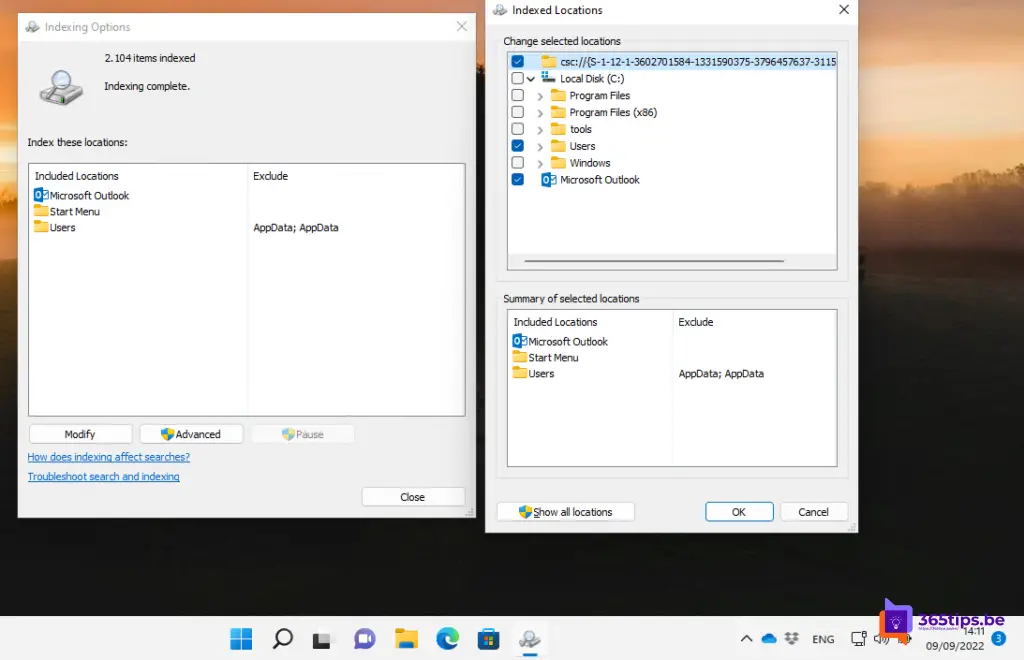
Aktivierung des Taskleistensymbols Windows Search in Windows 11
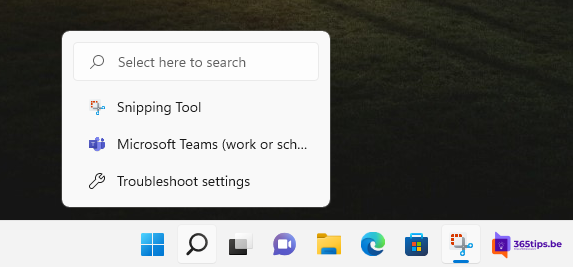
Gehen Sie in den Einstellungen auf -> Personalisieren -> Wählen Sie unter Taskleistenelemente -> Windows Suchen.
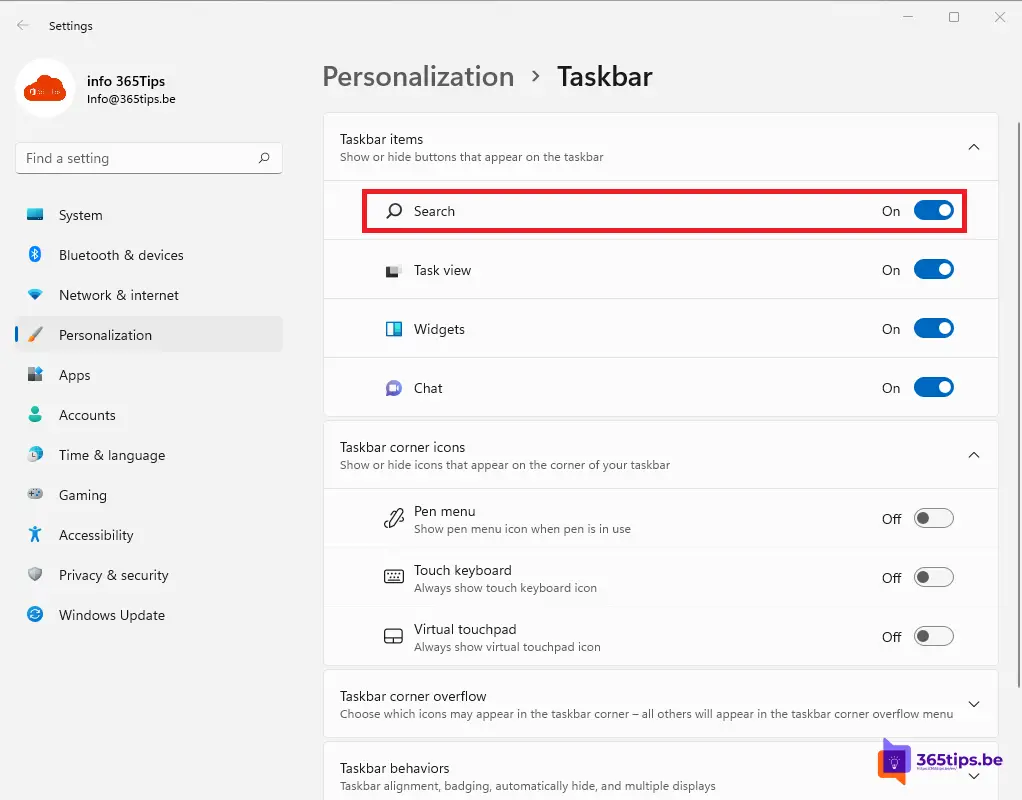
Entdeckersuche in Windows 11
Neben der Suche über Windows 11 ist es auch möglich, auf die alte Weise zu suchen.
Drücken Sie die Windows-Taste + E
Suchen Sie das gewünschte Dokument oben rechts.
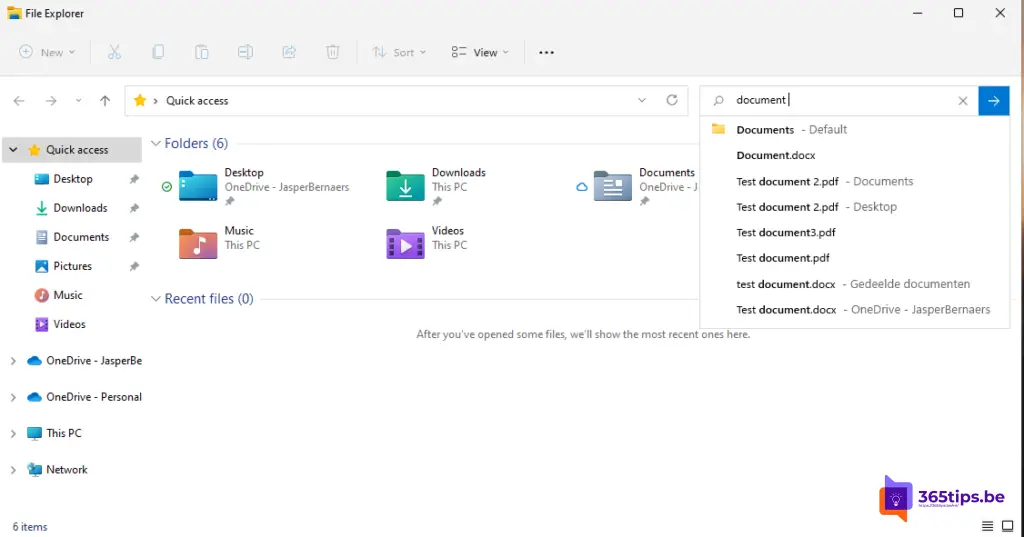
Wie man eine Datei in Windows 11 sucht
Wenn Sie den Inhalt durchsuchen möchten, können Sie dies tun, indem Sie ein Dokument öffnen und dann STRG - F. (Suchen) drücken.
Auf der linken Seite erscheint dann eine Navigation des Suchergebnisses oder mehrerer Suchergebnisse.
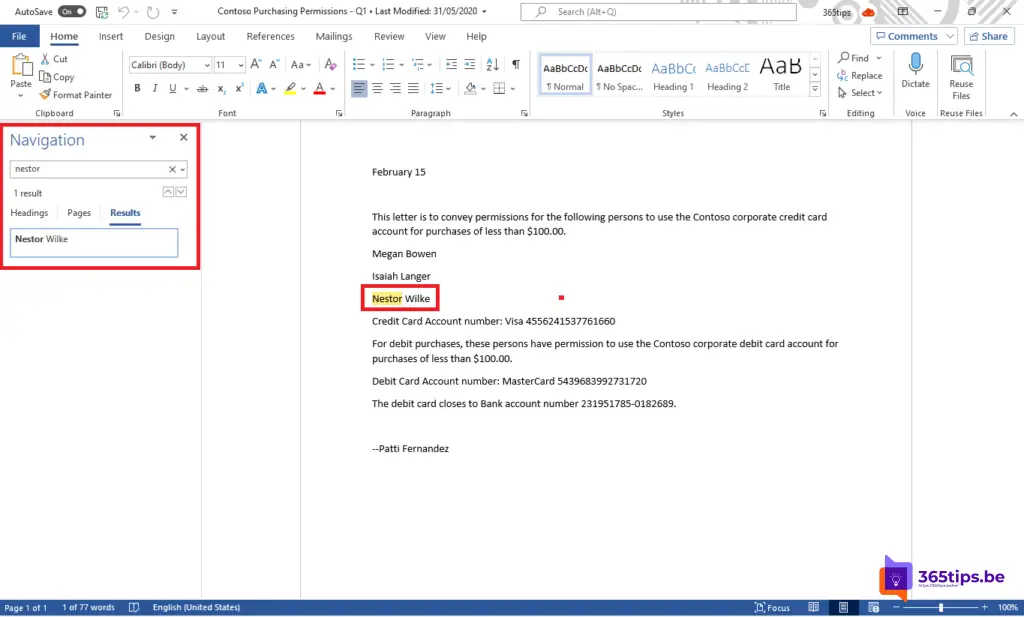
Möchten Sie Probleme mit der Suchfunktion lösen?
Es kann vorkommen, dass die Suchfunktion in Windows 11 nicht mehr funktioniert. Gehen Sie in diesem Fall zu Einstellungen -> System -> Fehlerbehebung und wählen Sie unter Andere Fehlerbehebungen die Option Suche und Index und drücken Sie die Taste : Ausführen. Dadurch wird der Suchindex wiederhergestellt.
Suche in Microsoft Teams mit Suchleistenbefehlen
Mit den Befehlen der Microsoft Teams Suchleiste können Sie ganz einfach durch die Anwendung Teams navigieren. Zeigen Sie zum Beispiel die Aktivitäten einer Person an, indem Sie nach /activity suchen. Alle Microsoft Teams Tastaturkürzel abrufen? Letzte Dateien/Dateien. Weitere Befehle finden Sie in diesem Blogbeitrag.