🛑 Wie verhindert man das Löschen von Kanälen, Tabs und Apps durch Benutzer in Teams
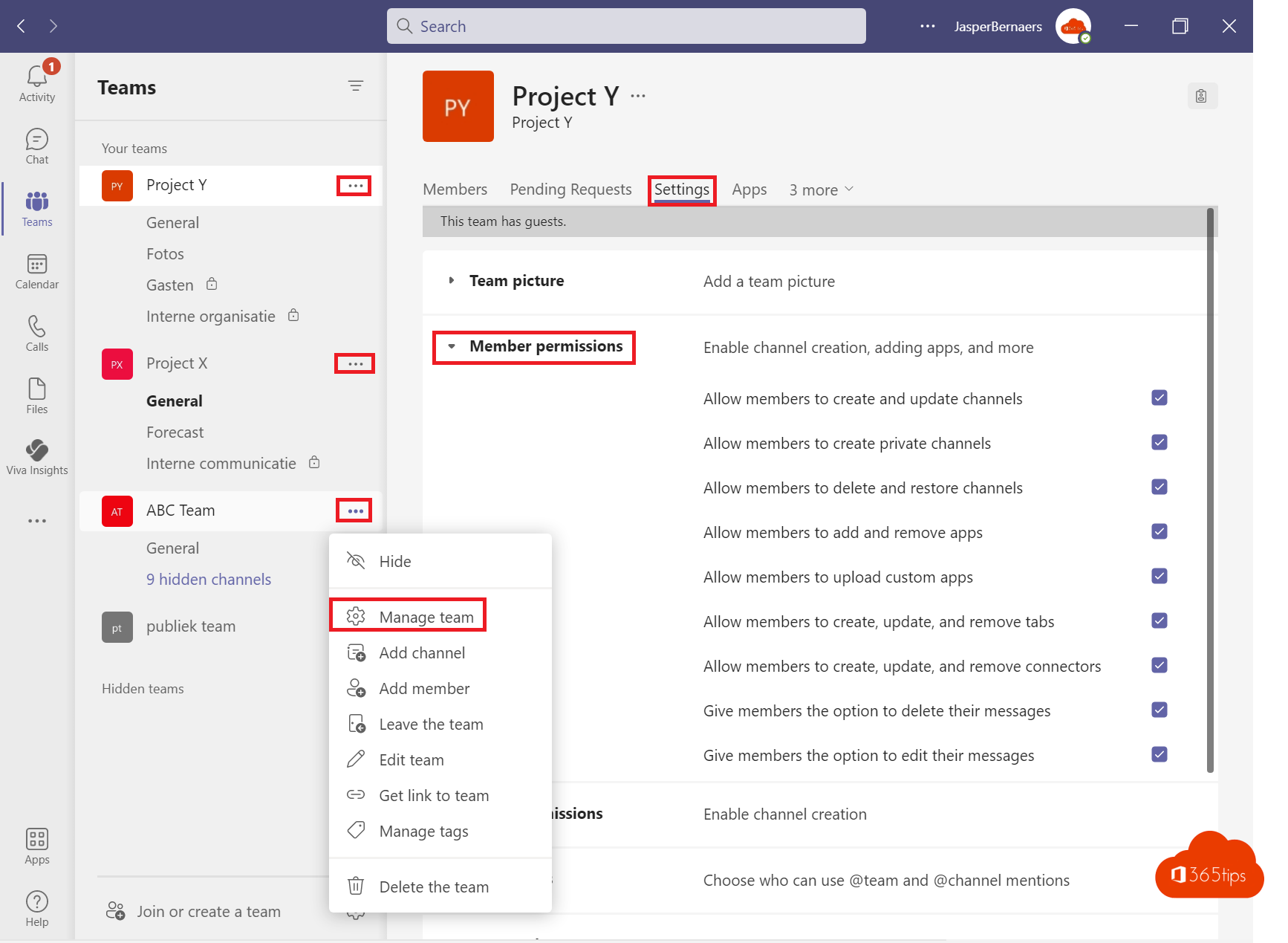
Microsoft Teams ist eine Plattform mit enormen Möglichkeiten. Je mehr Möglichkeiten, desto mehr Fehler machen wir bei der Abstimmung und den Vorkehrungen, die wir auf der Plattform treffen.
In der idealen Welt gibt es für jedes Team zwei Besitzer.
Diese beiden Personen leiten ihr spezifisches Team. Oder mehrere teams, je nach ihrer Rolle.
Nutzer oder Gäste sind Teilnehmer, Kollegen, die keine Befugnis haben, neue Anwendungen, Kanäle, Registerkarten und Chatnachrichten einfach zu löschen.
Unten finden Sie auch ein kurzes Demo-Video.
Einrichten von Microsoft Teams Mitgliedberechtigungen über Einstellungen
Wählen Sie das gewünschte Team aus und wählen Sie dann "Team verwalten".
Wählen Sie oben Einstellungen.
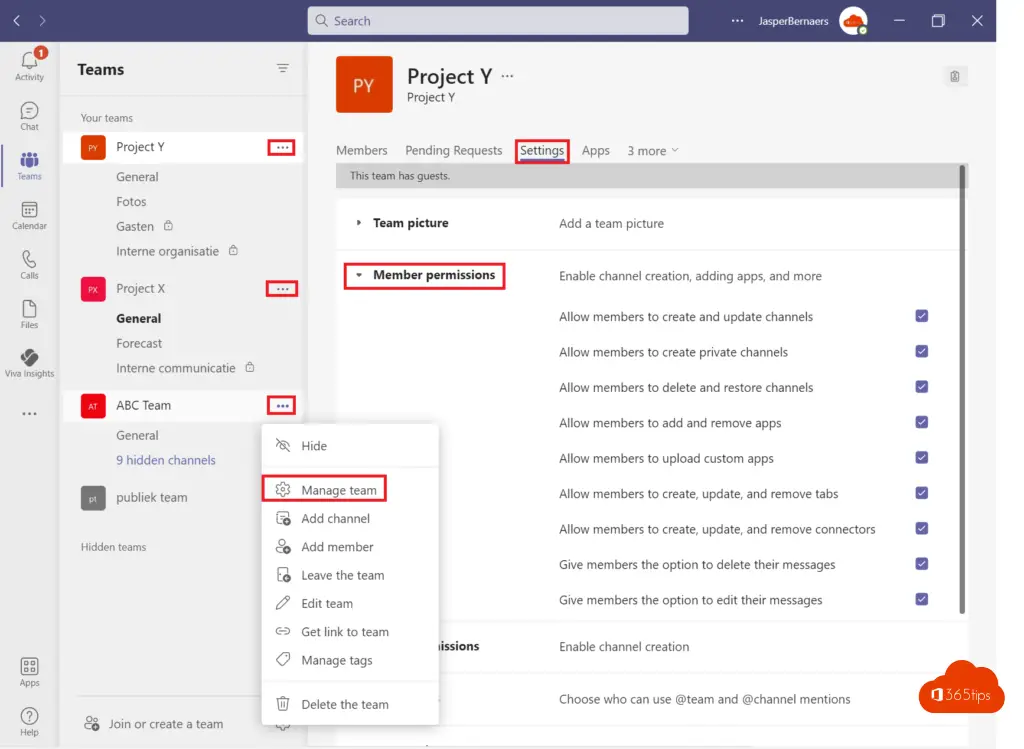
Standardoptionen für Mitgliederberechtigungen
- Ermöglichung der Erstellung und Aktualisierung von Kanälen durch Mitglieder
- Erlauben Sie Mitgliedern, private Kanäle zu erstellen
- Mitglieder können Kanäle löschen und wiederherstellen
- Ermöglicht den Mitgliedern das Hinzufügen und Entfernen von Anwendungen
- Erlauben Sie Mitgliedern das Hochladen benutzerdefinierter Anwendungen
- Ermöglicht den Mitgliedern das Erstellen, Aktualisieren und Löschen von Registerkarten
- Ermöglicht Mitgliedern das Erstellen, Aktualisieren und Entfernen von Verbindungen
- Mitgliedern die Möglichkeit geben, ihre Beiträge zu löschen
- Mitgliedern die Möglichkeit geben, ihre Beiträge zu bearbeiten
Beispielszenario, in dem die Benutzer Kanäle, Registerkarten und Anwendungen nicht löschen können Teams
In diesem Team ist es den Mitgliedern nicht erlaubt: neue Kanäle zu erstellen, Kanäle zu löschen, Apps zu erstellen oder zu löschen, angepasste Apps hochzuladen und Tabs zu ändern, zu löschen oder hinzuzufügen.
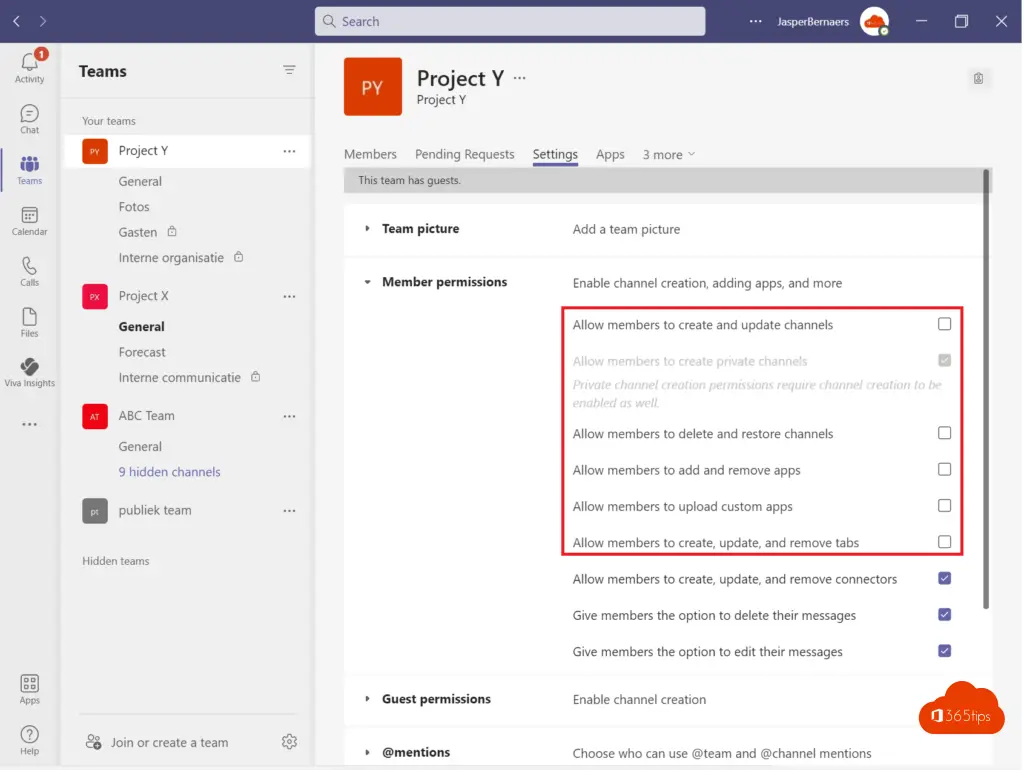
Teams Gastberechtigungen für die Kanalerstellung
Wenn es Mitgliedern erlaubt ist, Kanäle zu erstellen und zu aktualisieren, können Sie auch Gästen diese Möglichkeit geben. (rot)
Wenn Mitglieder keine Kanäle löschen dürfen, können es Gäste auch nicht. (blau)
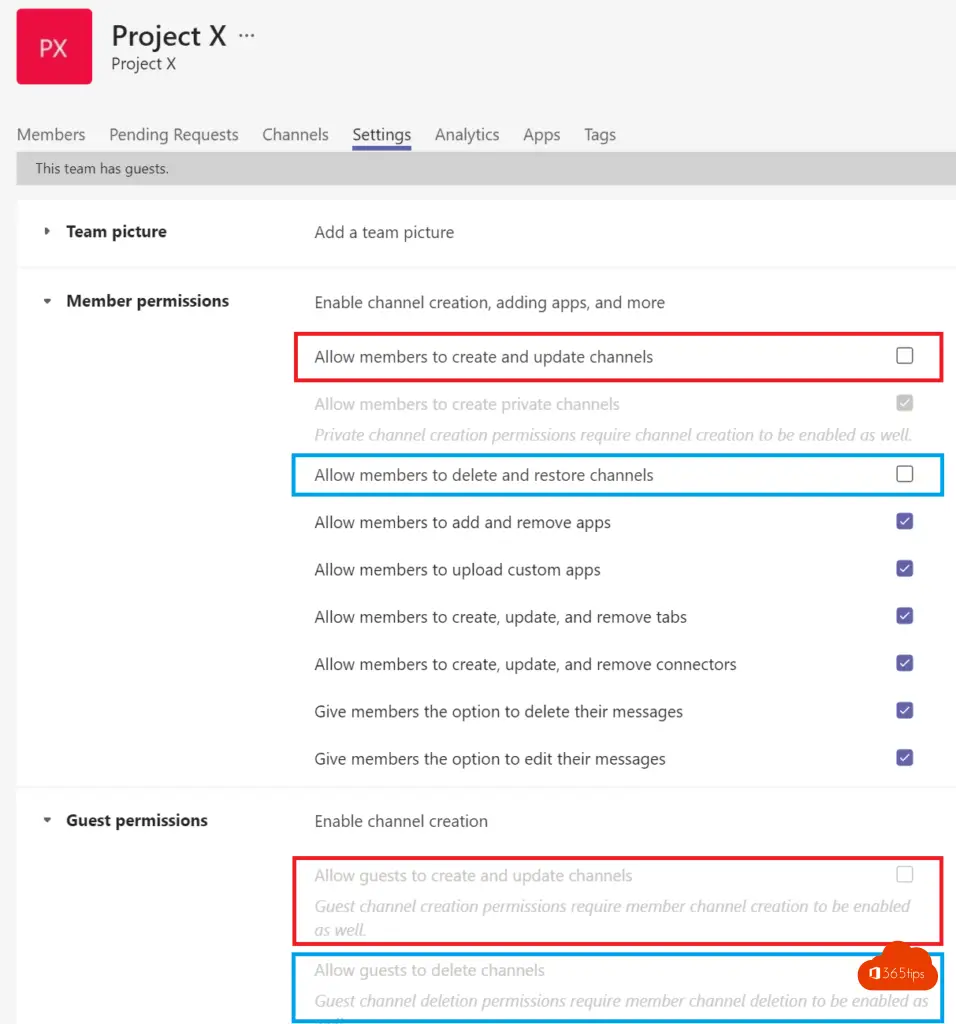
Teams Kanäle schützen, damit nicht jeder Nachrichten, Dokumente und Fotos veröffentlichen kann
Sie möchten vielleicht nicht, dass jeder in jedem Kanal Beiträge schreiben darf.
Öffnen Sie den Kanal und wählen Sie -> Kanal verwalten -> Wählen Sie dann: Kanaleinstellungen
Aktivieren Sie die gewünschte Option: Entweder erlauben Sie allen, Beiträge zu verfassen, oder Sie wählen, dass alle außer Gästen Beiträge verfassen können.
Wie Sie sehen können, sind die Möglichkeiten eines Kanals ziemlich begrenzt! Überlegen Sie genau, bevor Sie ein Team gründen.
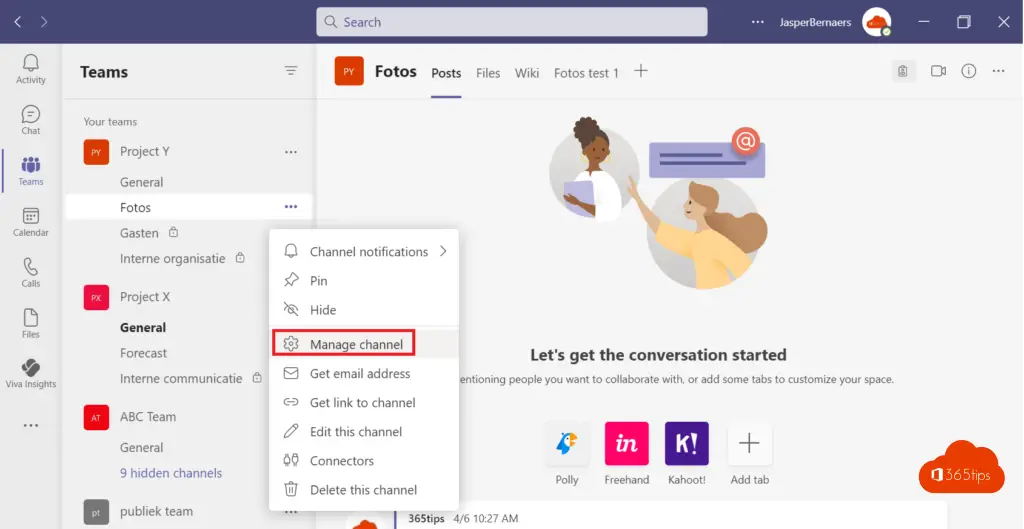
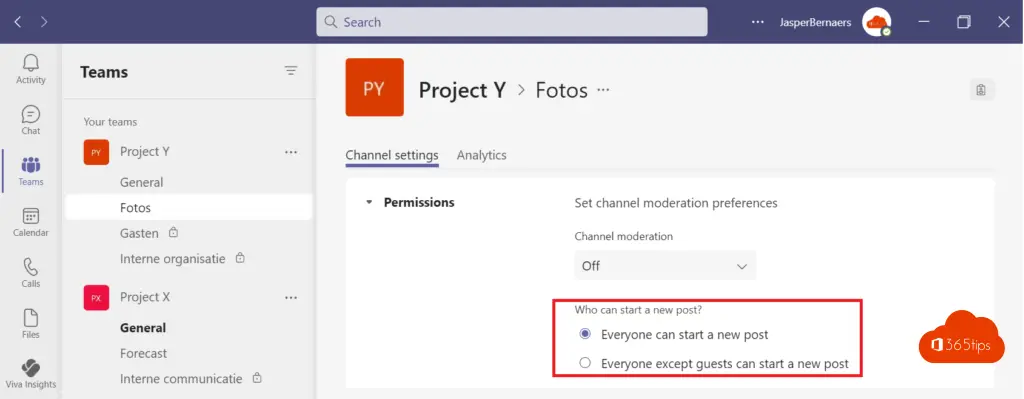
Verhindern Sie, dass Benutzer Ordner oder Dateien in Microsoft Teams mit schreibgeschützten Ordnern ändern können.
Gäste können Ihren allgemeinen Channel standardmäßig mit fast so vielen Rechten und Fähigkeiten nutzen wie ein teams-Eigentümer. Um dies abzuschirmen, können Sie die Veröffentlichung von Dokumenten deaktivieren, so dass sie nur vom Teambesitzer durchgeführt werden kann.
Im Allgemeinen wählen Sie Kanal -> Dateien - Öffnen in SharePoint
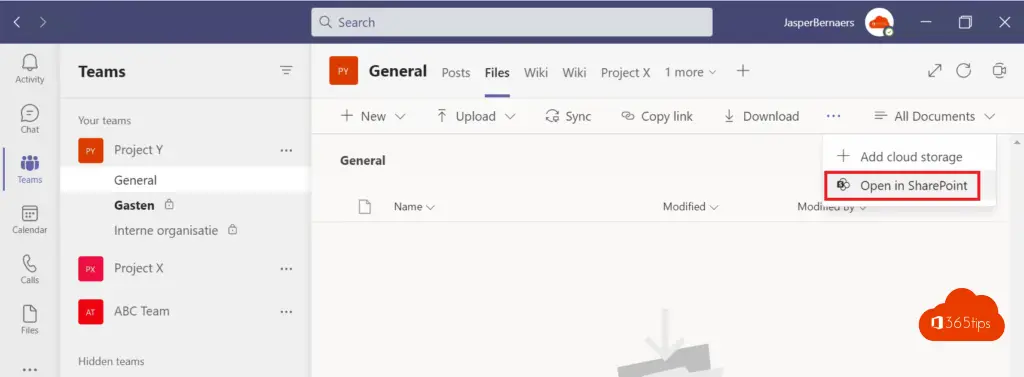
Setzen Sie über "Site permissions" die Site-Mitglieder auf "read only".
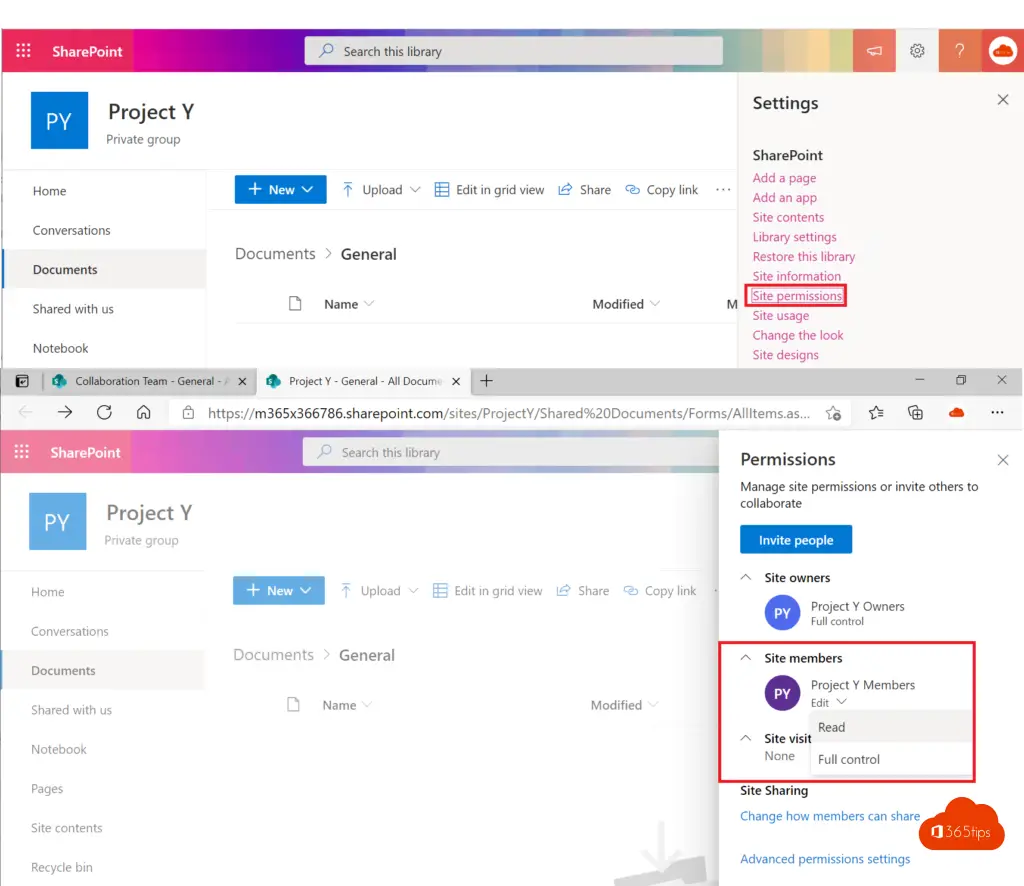
Diese Mitglieder können keine Dokumente in das allgemeine Team einstellen. Die Eigentümer von Projekt Y können jedoch Dokumente in den allgemeinen Channel einstellen. Sie können auch bestimmte Berechtigungen vergeben, so dass einige Mitglieder dies tun können, ohne Eigentümer des Teams zu sein.
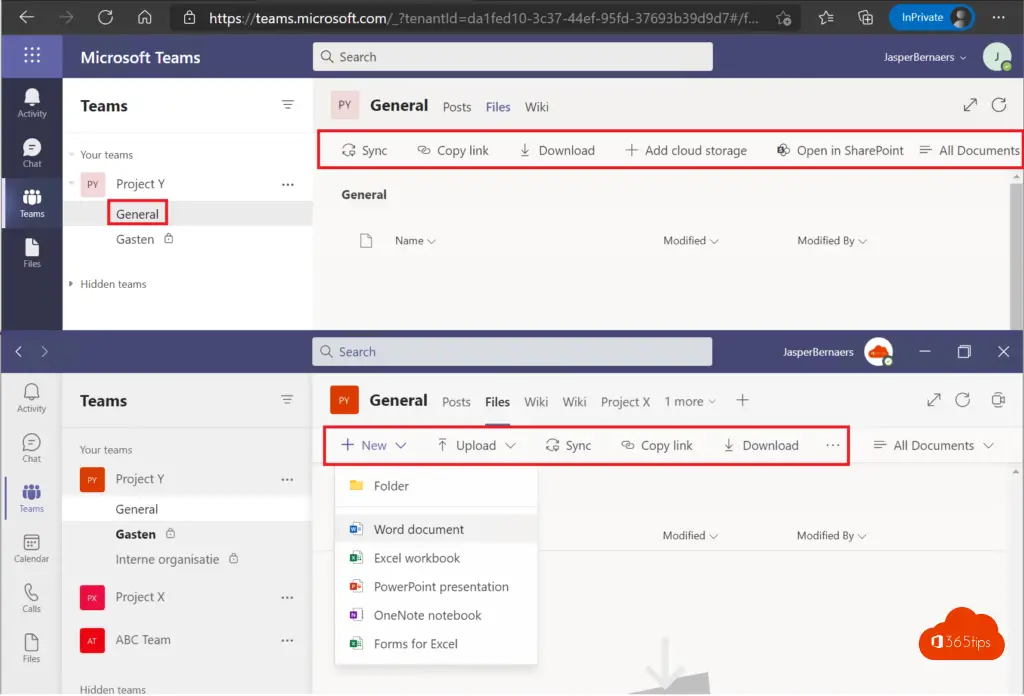
Alternative Anweisungen: Erstellen eines schreibgeschützten Ordners in Microsoft Teams ( 365tips.be) (DE)
Erstellen eines schreibgeschützten Ordners in teams für den Unterricht
Innerhalb von education teams haben Sie im allgemeinen Kanal die Option "nur für Schüler". Sie können die obigen Anweisungen auch für andere Kanäle verwenden. Es gibt Abweichungen in den Standardeinstellungen für Bildung und für normale Office 365 Mieter.
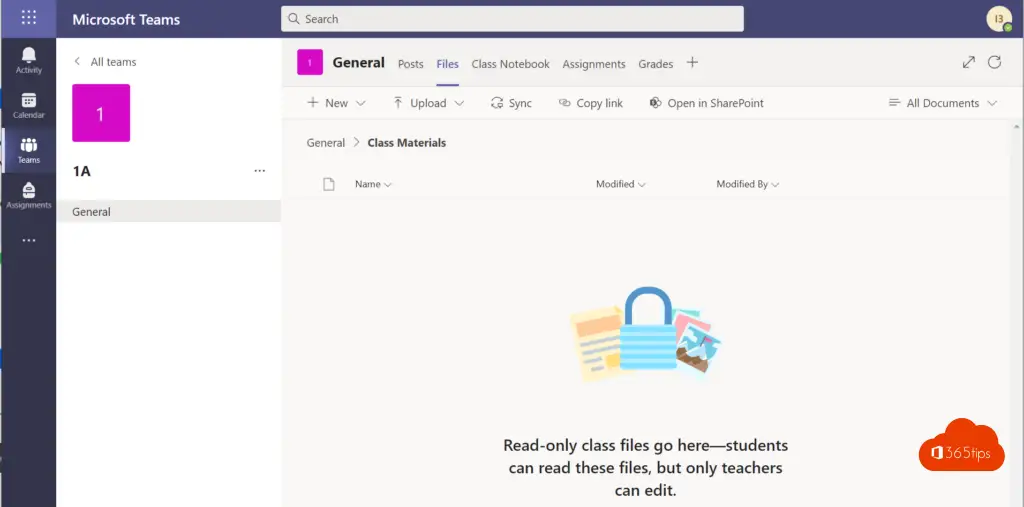
Umbenennen eines Kanals in Microsoft Teams
Das Umbenennen eines Microsoft Teams Kanals kann durch Rechtsklick auf den Kanal erfolgen - "Diesen Kanal bearbeiten".
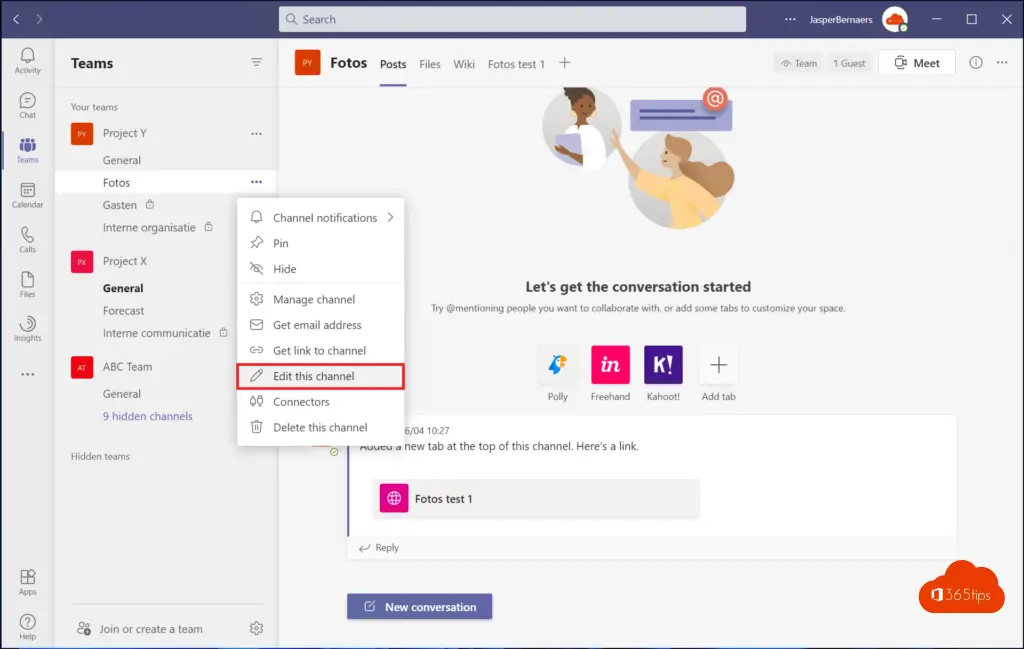
Aktualisieren Sie dann den Kanalnamen. *Die erstellte SharePoint Bibliothek behält den ursprünglichen Namen bei, es sei denn, Sie verfügen bereits über diese neuen Funktionen -> Microsoft arbeitet an einer Lösung.
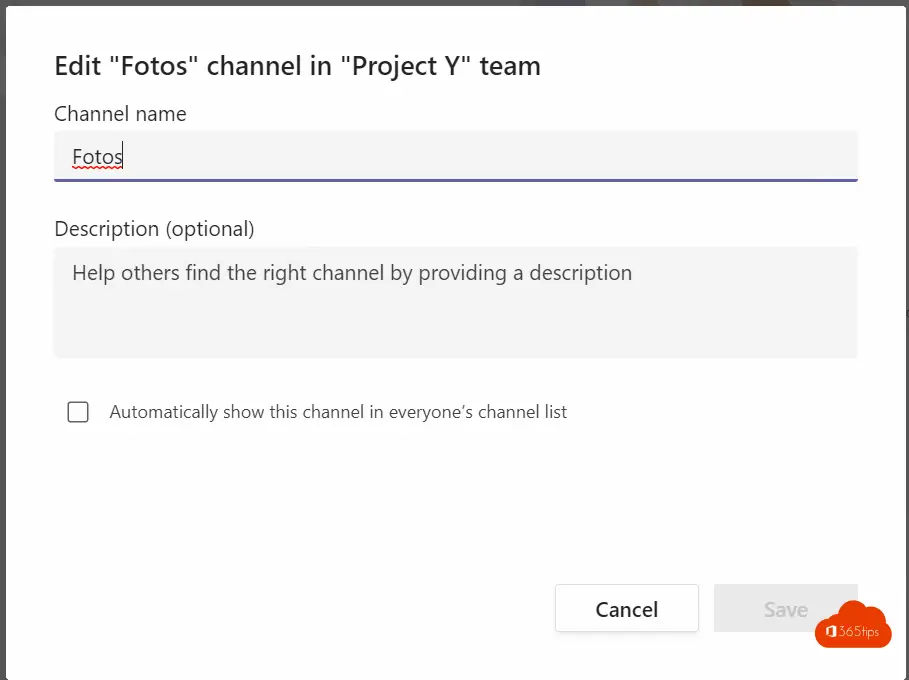
Ein Microsoft-Team duplizieren oder kopieren?
Wenn Sie eine Vorlage erstellt haben, die Sie mehrmals verwenden möchten, können Sie auch eine Kopie des gesamten Teams über Microsoft Teams erstellen.
Wählen Sie aus: Team erstellen -> Aus einer Gruppe oder einem Team -> Team -> Wählen Sie das Team, das Sie kopieren möchten -> Wählen Sie Erstellen.
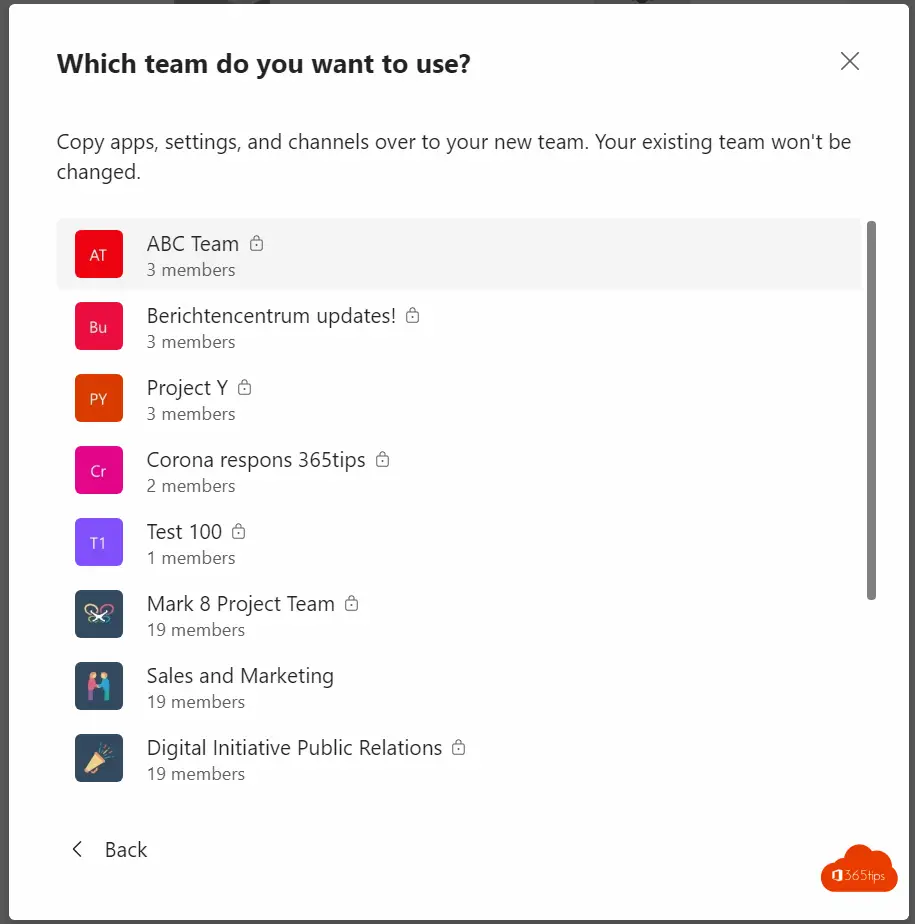
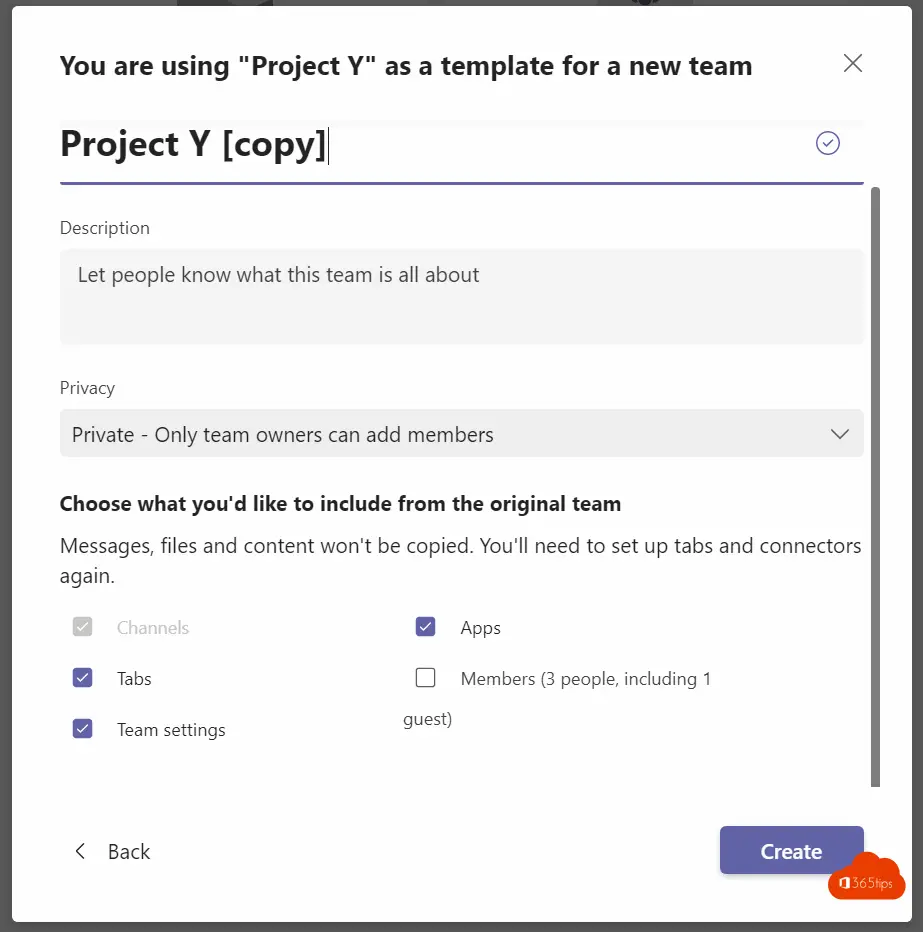
Sie werden sehen, dass im neu erstellten Team alle Kanäle, Registerkarten, Anwendungen und Berechtigungen aus dem ursprünglichen Team kopiert worden sind.
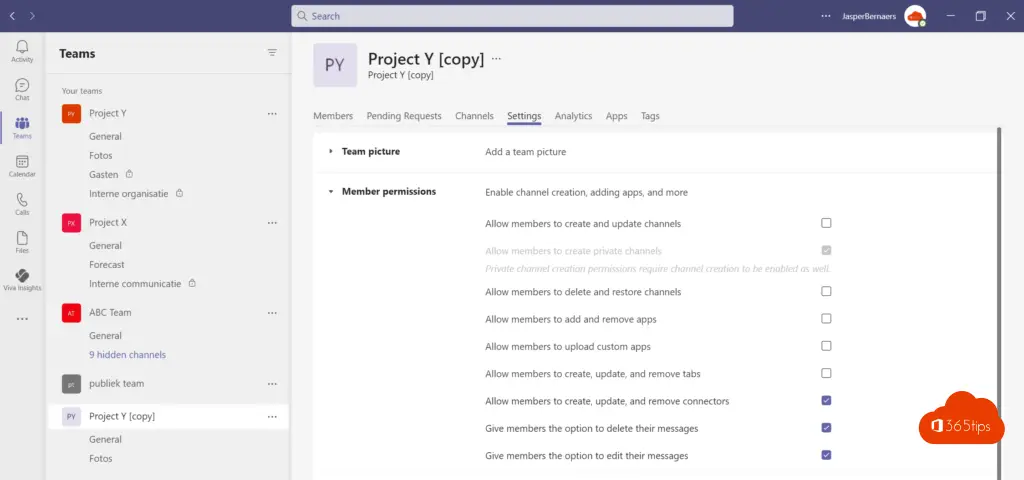
Automatisches Löschen alter Microsoft Teams ?
Mit Microsoft Azure, Identity Governance, ermöglicht Access Review die automatische Entfernung von ungenutzten Teams . Tipp: So bereinigen Sie Microsoft Teams automatisch über Access Review!
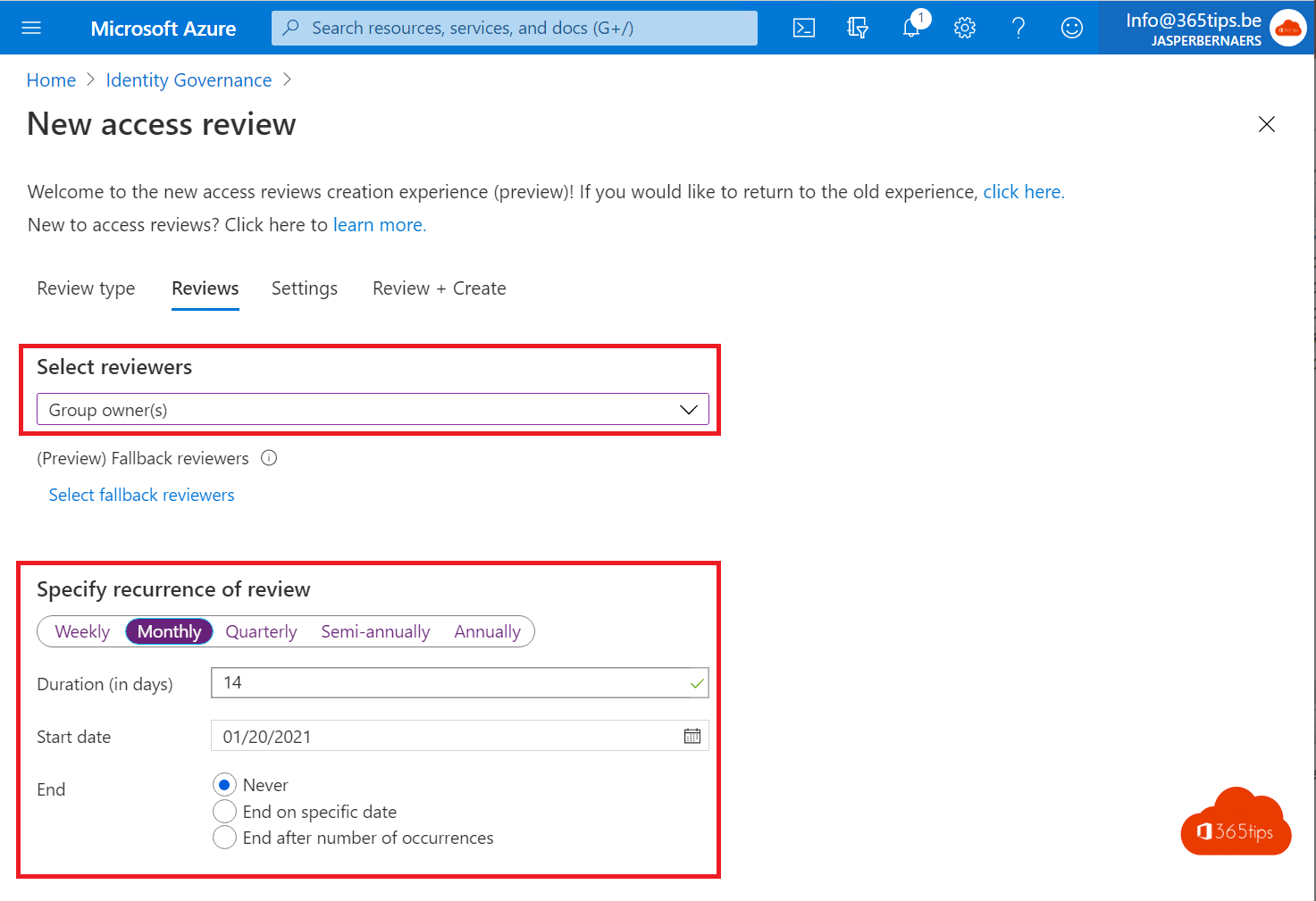
Legen Sie Standardanträge aus einer Standardvorlage in jede Teams
Die Verwendung von Microsoft Teams Vorlagen habe ich bereits hier ausgearbeitet -> Erstellen und Verwalten von Microsoft Team Vorlagen über Teams Admin Center
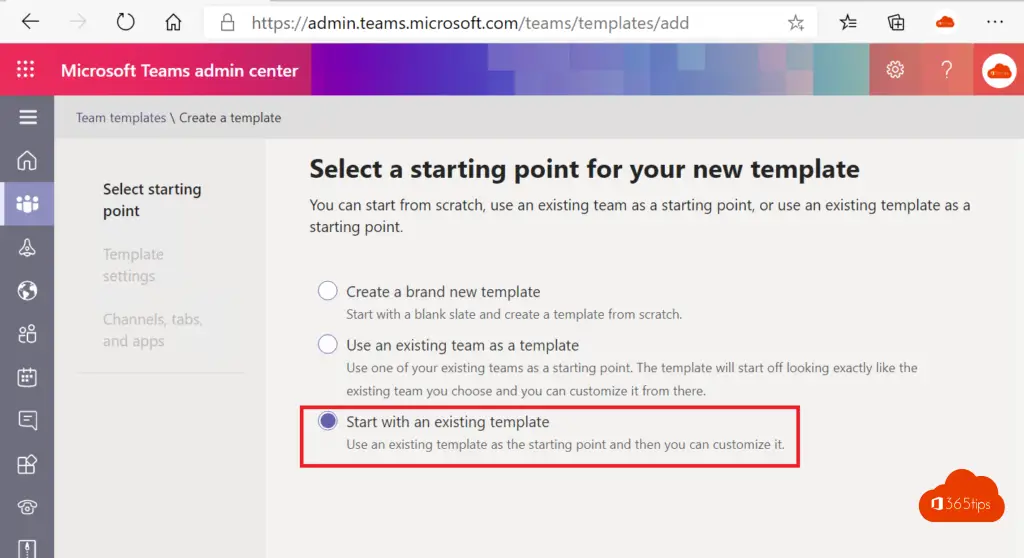
Wenn Sie eine Anwendung in eine Vorlage einbinden wollen, ist es am besten, die "Basis"-Vorlage zu ändern.
Navigieren Sie zu: https://admin.teams.microsoft.com/teams /templates/manage
Auswählen -> Bearbeiten
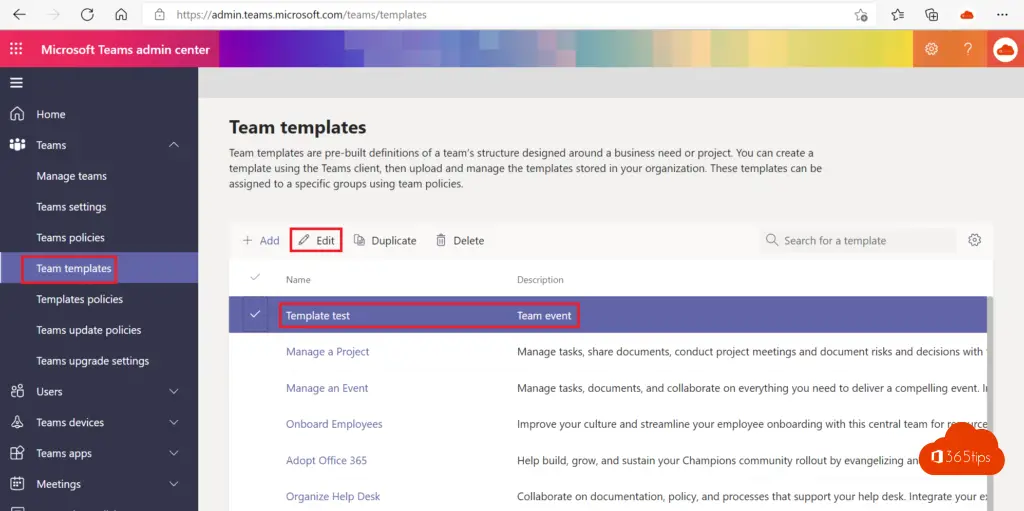
Navigieren Sie in der gewünschten Vorlage Teams zu Apps und fügen Sie die erforderlichen Apps zu Ihrer Basisvorlage hinzu.
Wenn Sie eine Liste von Anwendungen haben, die standardmäßig in jedem neu erstellten Team angeboten werden, können Sie fragen, ob Gäste oder Mitglieder eines Teams in der Lage sein sollen, selbst Anwendungen hinzuzufügen.
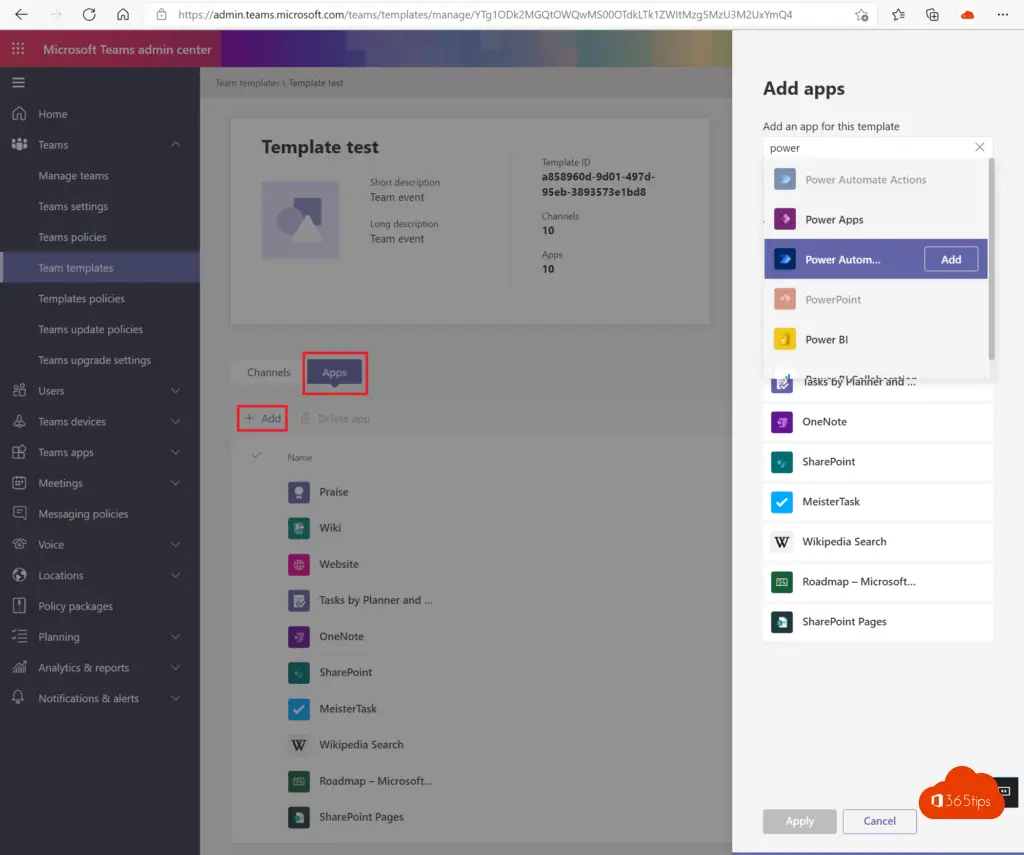
Hinzufügen einer Anwendung zu einem Microsoft Teams Kanal (in der Vorlage)
Wählen Sie in der gewünschten Vorlage den Kanal aus, hinter dem Sie eine Anwendung verknüpfen möchten.
Wählen Sie dann die gewünschte Anwendung und den Namen der Registerkarte aus.
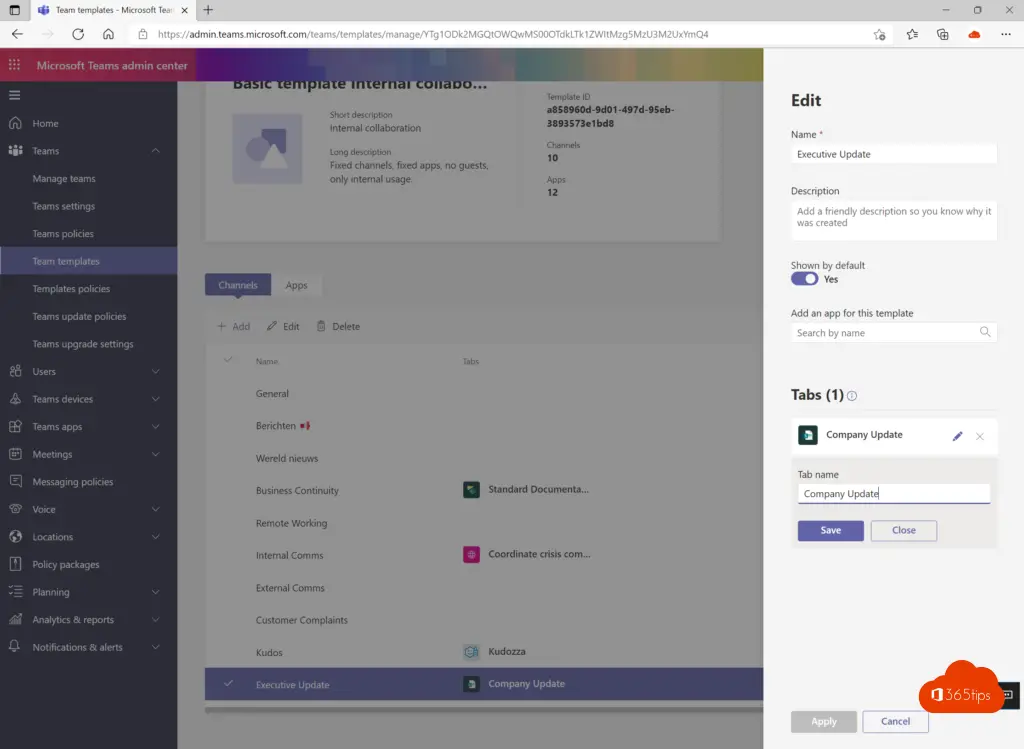
Demo aus einer Vorlage mit festen Einstellungen
In 2 Schritten könnten Sie Teams mit spezifischen Einstellungen ohne Werkzeug erstellen (bereitstellen). Und kopierbar oder im Maßstab verwendbar.
Schritt 1: Wir erstellen zunächst ein Team aus der Vorlage. Im Idealfall erstellen Sie hier mehrere Vorlagen, die an die Bedürfnisse der Organisation angepasst werden können. Zum Beispiel: Kollaborationsteam ohne Gäste, externe Kollaborationen, vertrauliches Team für interne Abteilungen.
Schritt 2: (optional) Nach Erteilung der Berechtigungen und kleineren Änderungen kann das Team kopiert werden.
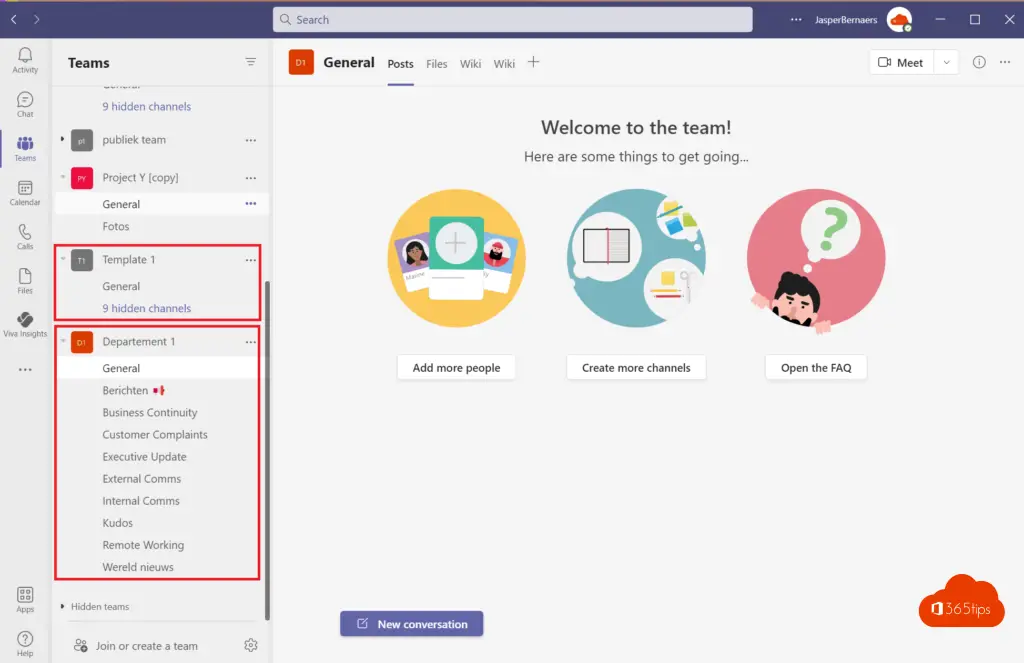
Aufbau einer eigenen Testumgebung mit einem Demokonto
Wie Sie sehen können, sind diese Tests besser nicht in Ihrer Produktionsumgebung durchzuführen. Wenn Sie richtig testen wollen, sollten Sie Ihre eigene tenant. Das Erstellen eines Teststenant ist kostenlos. Microsoft 365-Lizenzen müssen Sie jedoch selbst kaufen.
Ich empfehle die Erstellung eines tenant Build mit einer 30-Tage-Testlizenz zu erstellen.
Sie können mit einem E1 beginnen und später E3, Business essentials, aber auch E5 in der Probezeit aktivieren.
Später können Sie für 4-5 Euro im Monat eine Lizenz erwerben, Ihre eigene persönliche Domain einrichten und Office 365 auch privat nutzen, um über alle Neuigkeiten auf dem Laufenden zu bleiben.
Handbuch: Wie Sie Ihr eigenes Microsoft Office 365 tenant?
Ihre eigene Office 365 Umgebung für 4,20€ pro Monat + eigene tenant & Domäne
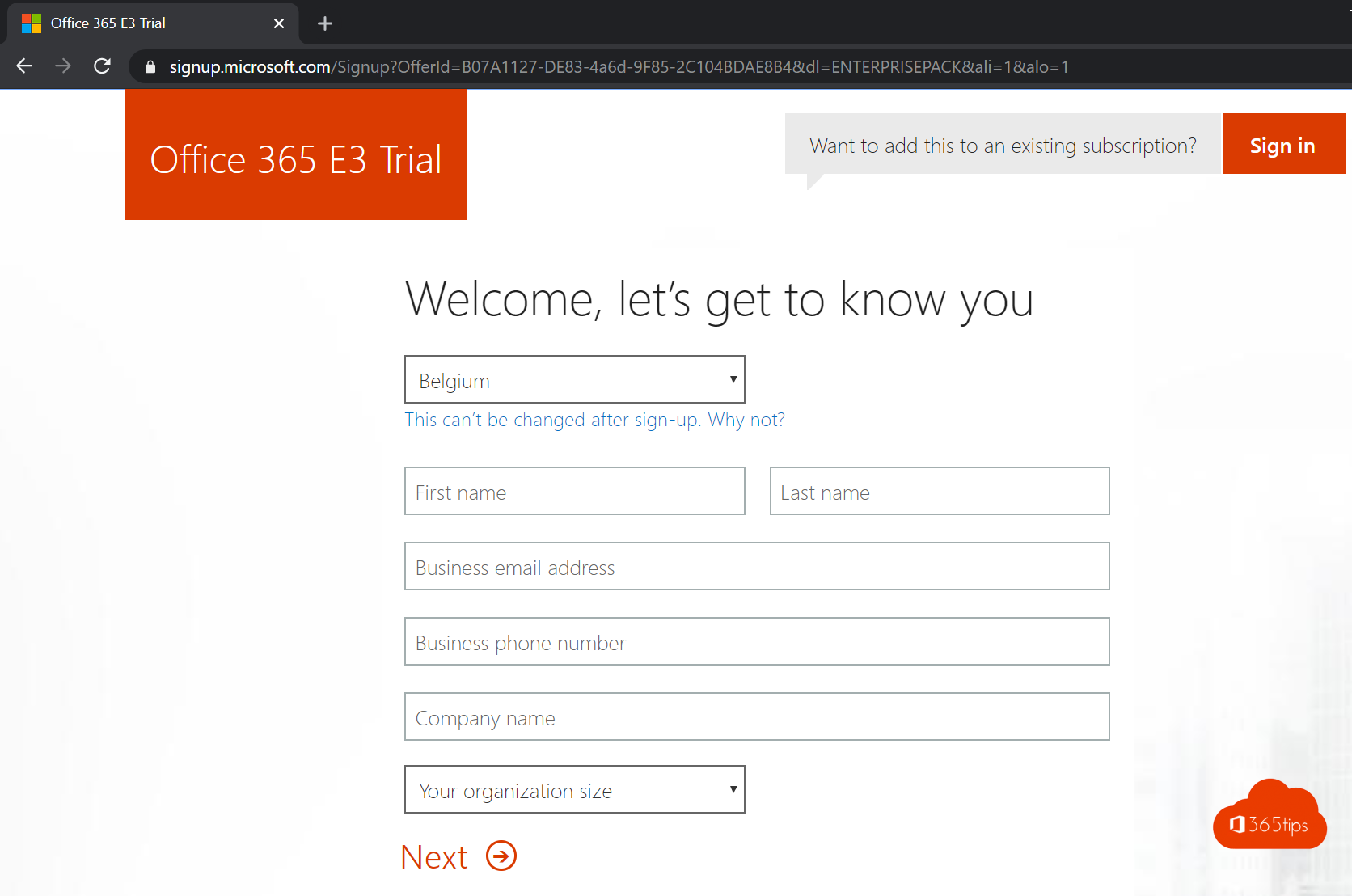
Hinzufügen von Gästen zu einem Microsoft Teams Kanal
Gäste benötigen immer zuerst Zugang zum globalen Team. Erst wenn sie Zugang haben, können Sie sie zum Gastteam hinzufügen.
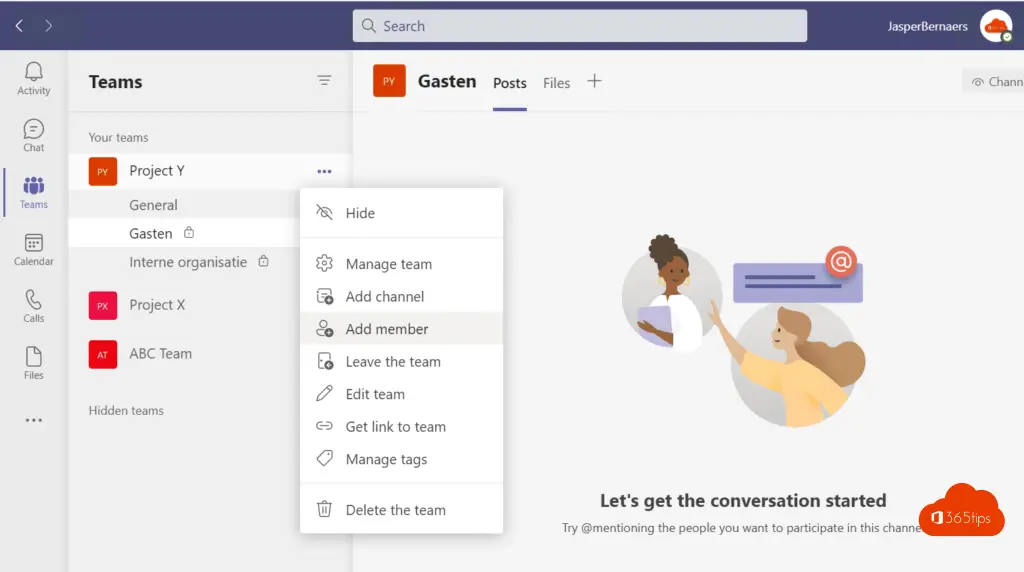
Fügen Sie Gäste oder Gruppen zum Kanal teams hinzu.
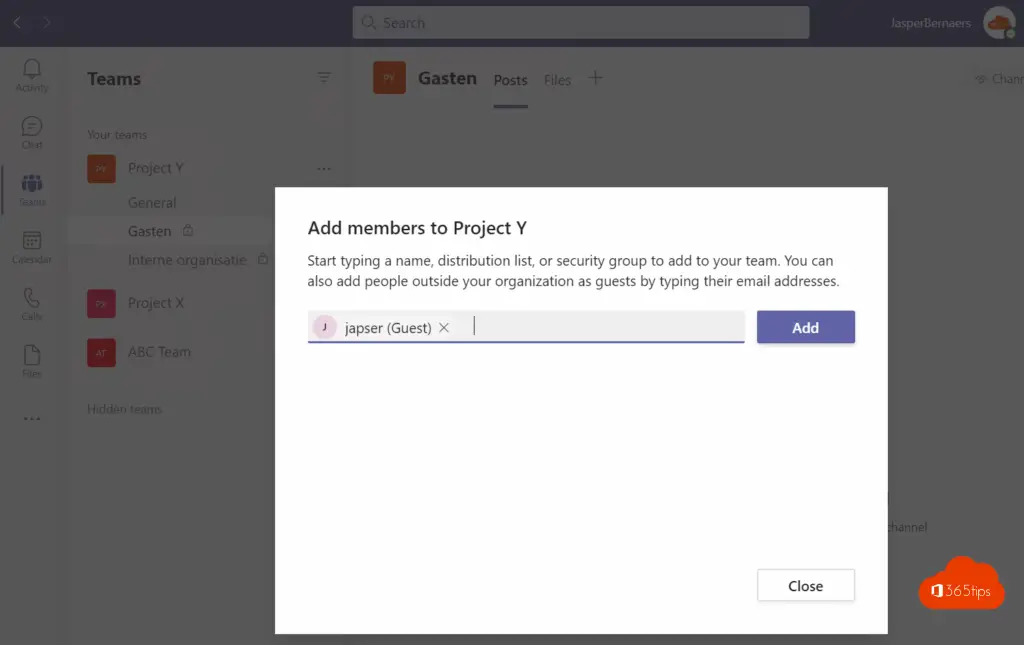
Andere Microsoft Teams Tipps -> Microsoft Teams
Wann ist es am besten, ein öffentliches, privates oder organisationsweites Team zu erstellen?
Wie kann man in Microsoft Teams Gäste hinzufügen oder einladen? (Gastzugang)
Aktivieren der neuen Teams Meeting-Erfahrung für den Together-Modus
Dies sind die 10 Erfolgsfaktoren bei der Einrichtung von Microsoft Teams