So erhalten Sie Updates für andere Microsoft-Produkte in Windows 11
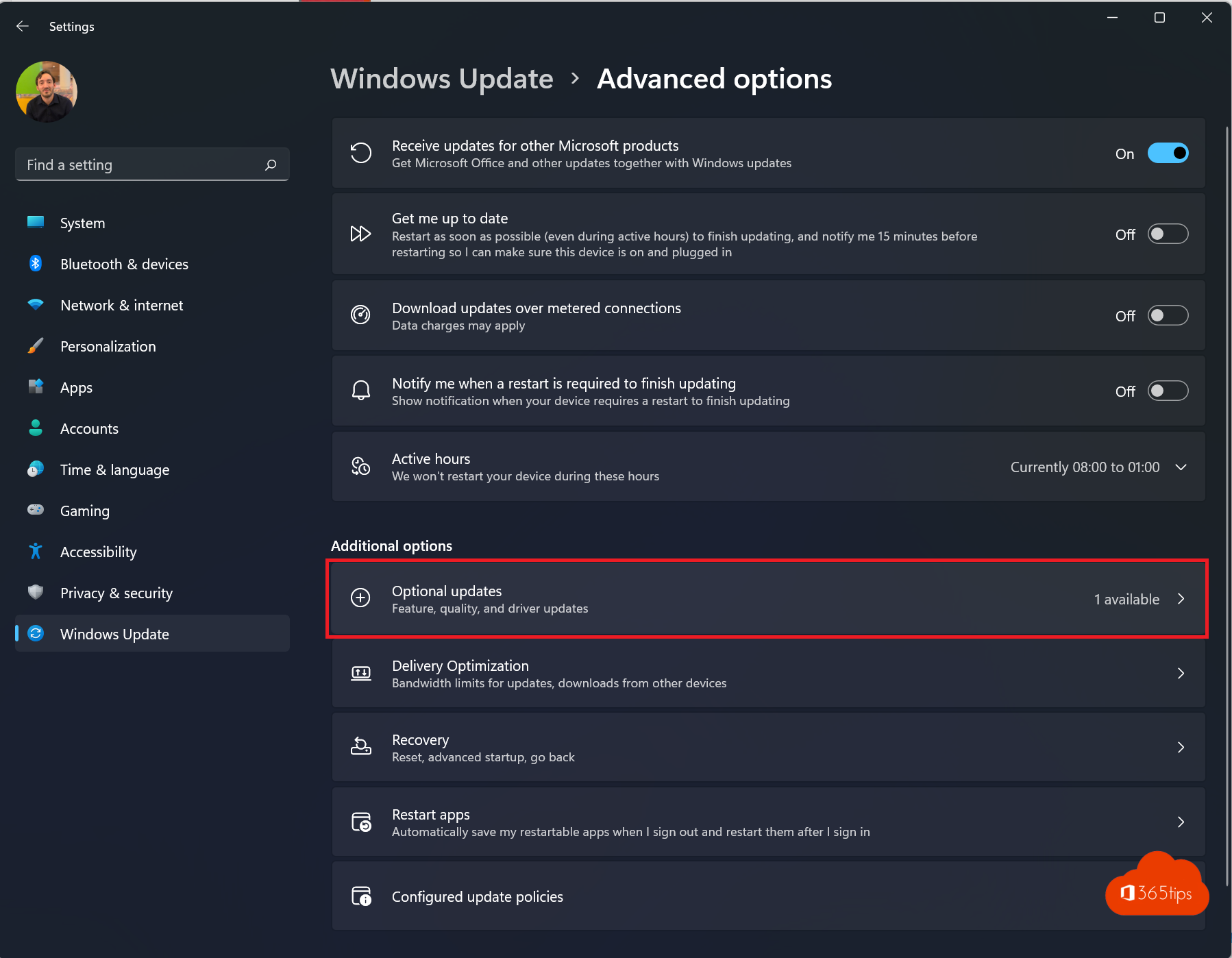
Wenn Sie Windows 11 installieren, erhalten Sie keine anderen Updates wie z. B.: Optionale Updates und Updates von anderen Microsoft-Produkten. Dies ist eine verpasste Gelegenheit, immer auf dem neuesten Stand zu bleiben, was die täglichen Neuerungen von Microsoft betrifft, und die Treiber auf dem neuesten Stand zu halten.
In diesem Blog erkläre ich, wie man Updates für andere Microsoft-Produkte aktiviert. Aber auch, wie man optionale Updates in Windows 11 aktiviert.
Einstellungen öffnen in Windows 11
Drücken Sie Start -> Einstellungen.
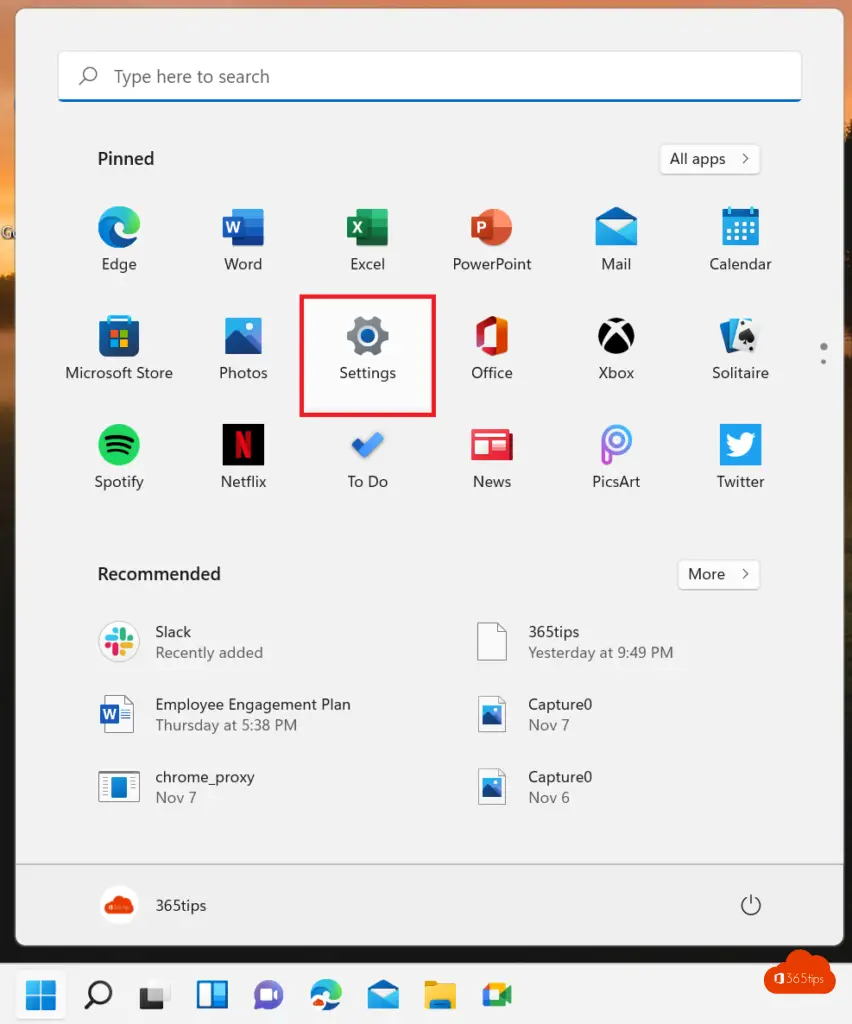
Wählen Sie erweiterte Updates in Windows
Wählen Sie Erweiterte Optionen unter Windows Update.
In diesem Menü können Sie folgende Einstellungen vornehmen: Zustellungsoptimierung, Optionale Updates, Aktive Stunden und andere Einstellungen.
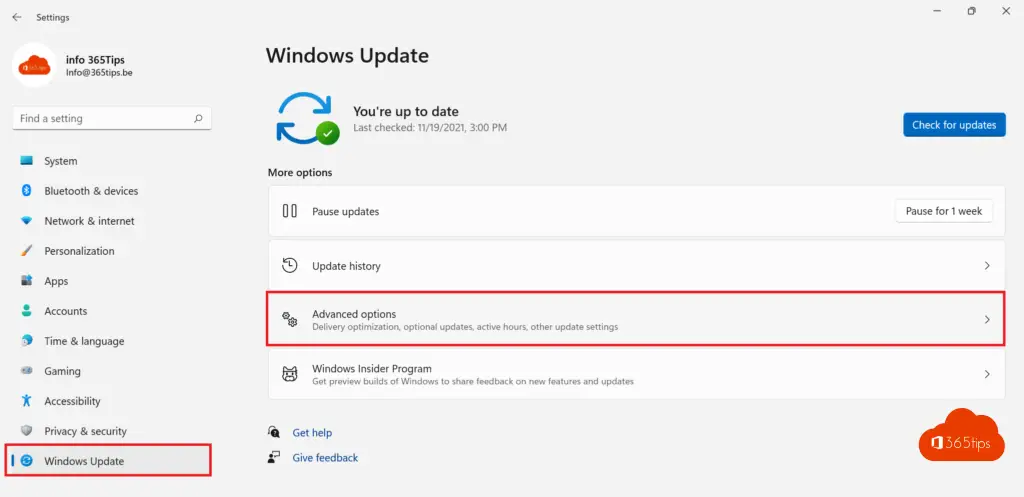
Aktivieren: Erhalten Sie Updates von anderen Microsoft-Produkten.
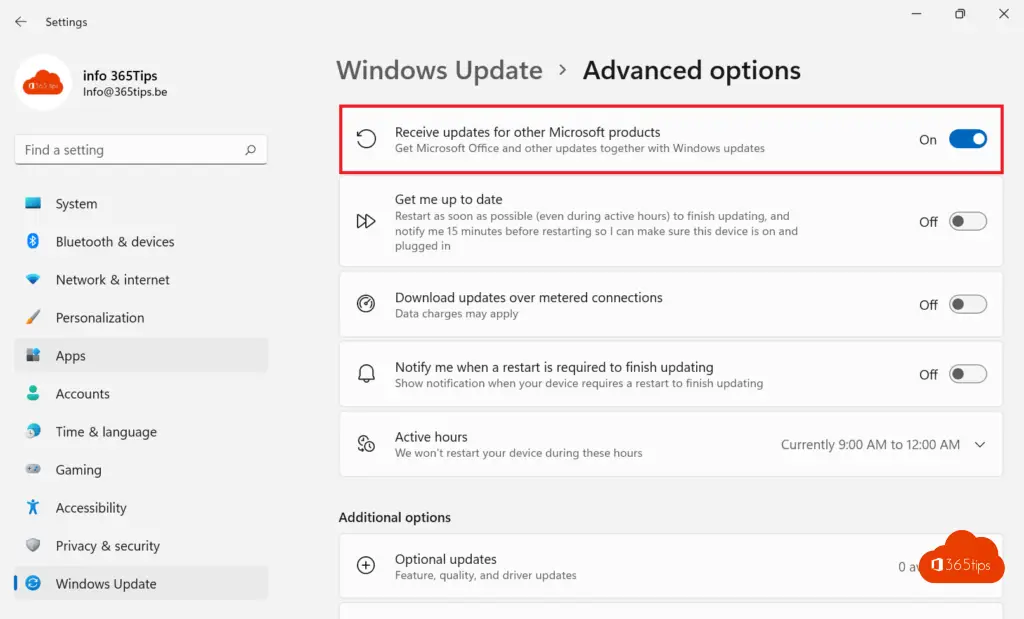
Aktivieren Sie optionale Updates, in Windows 11
In diesem Menü können Sie optionale Updates aktivieren. Bei diesen Updates handelt es sich hauptsächlich um Treiber-Updates für Windows 11.
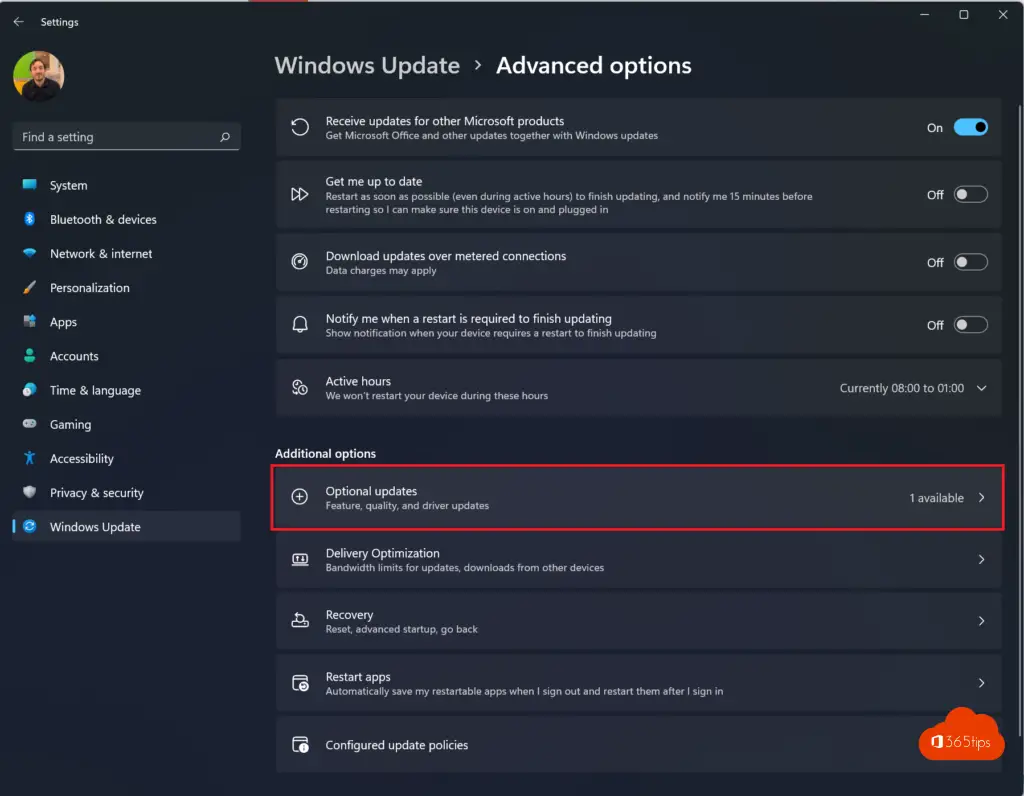
Lesen Sie auch
Aktivieren oder Deaktivieren von Windows Komponenten in Windows 10 oder 11
Wie öffnet man den Task-Manager - Dienste stoppen und starten in Windows 11?
Wie kann man das vollständige Rechtsklick-Menü in Windows 11 als Standard einstellen?
Wie kann ich Microsoft Teams in Windows 11 entfernen und blockieren?
Und was tun, wenn diese Einstellung ausgegraut ist, angeblich wegen Richtlinien meiner Organisation?