Alles, was Sie über Zoom! wissen müssen
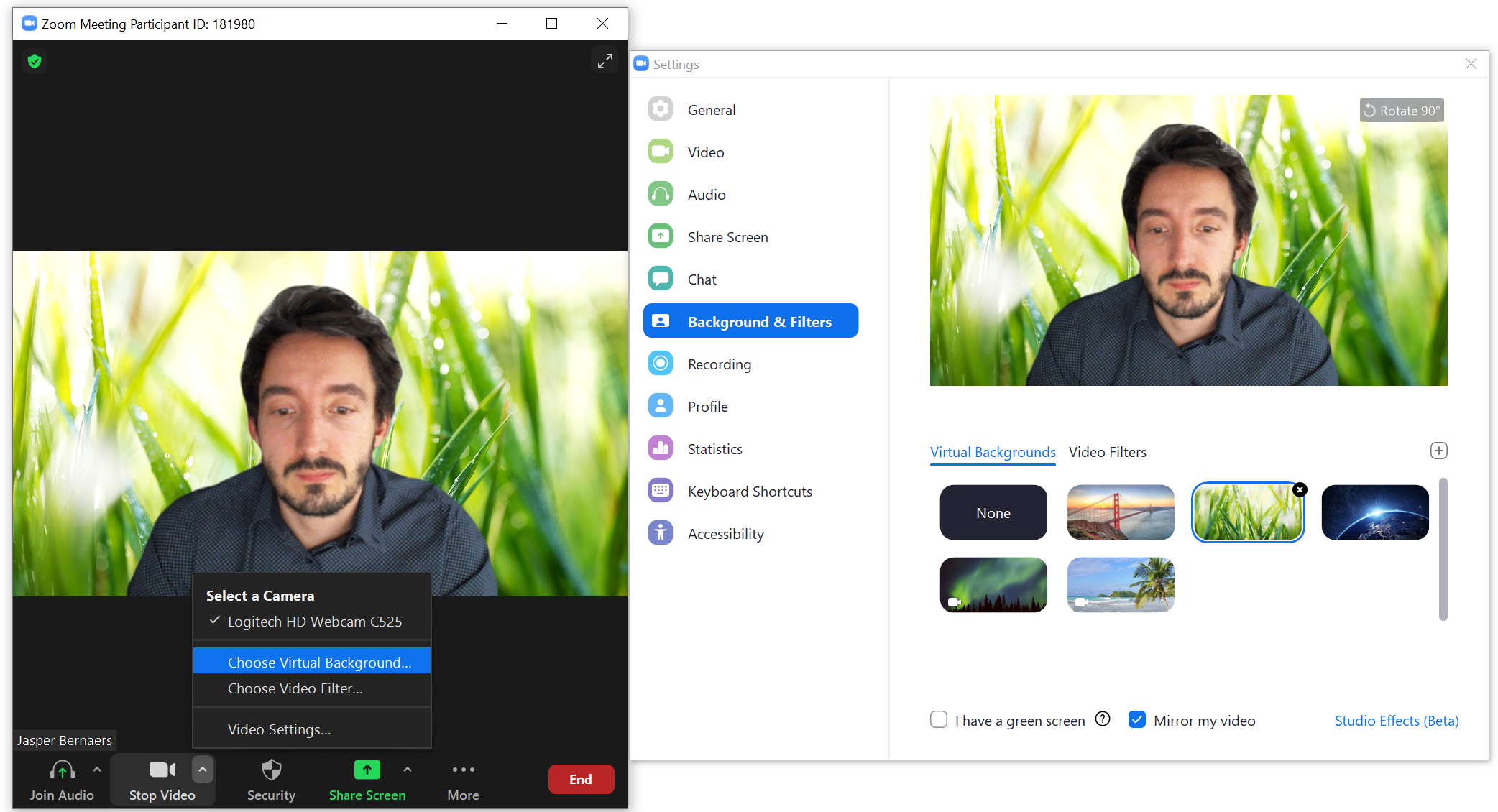
In diesem Artikel finden Sie eine kurze Einführung in alle Funktionen von Zoom. Von der Erstellung eines Kontos bis zur Verwendung von Zoom, der gemeinsamen Nutzung von Präsentationen, Videofiltern, Tastaturkürzeln, der gemeinsamen Nutzung mehrerer Fenster,...
Wenn Sie Fragen haben, können Sie unten einen Kommentar hinterlassen.
Was ist Zoom?
Zoom ist eine Videokonferenzplattform, die für online Meetings, Webinare und Videokonferenzen verwendet wird. Sie wurde von Zoom Video Communications entwickelt und bietet die Möglichkeit, bis zu Hunderte von Teilnehmern gleichzeitig über Audio- und Videoanrufe zu verbinden, sowie die gemeinsame Nutzung von Dateien und die Verwendung eines online Whiteboards. Zoom ist für verschiedene Plattformen verfügbar, darunter Computer, Smartphones und Tablets. Es bietet auch die Möglichkeit, Aufzeichnungen von Meetings zu machen und sie mit anderen Teilnehmern zu teilen.
1. Zoom Download für Windows
Surfen Sie zu: https://zoom.us/download um Zoom herunterzuladen.
Diese Installation ist für MAC und Windows.
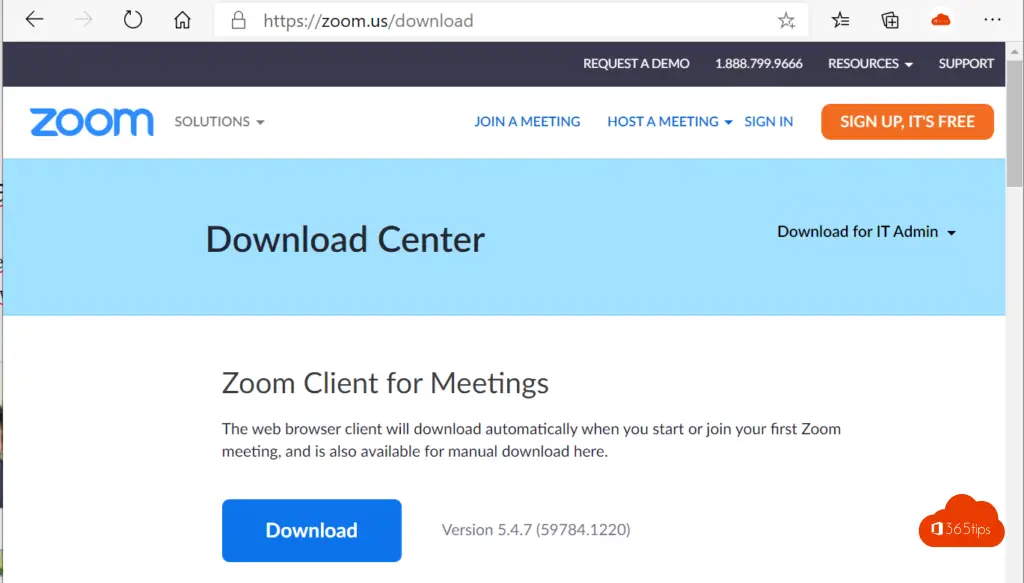
Wenn Sie das Zoom-Paket zum ersten Mal starten, werden Sie diese Meldung sehen. Sie können jedes Zoom-Meeting ohne ein Konto betreten.
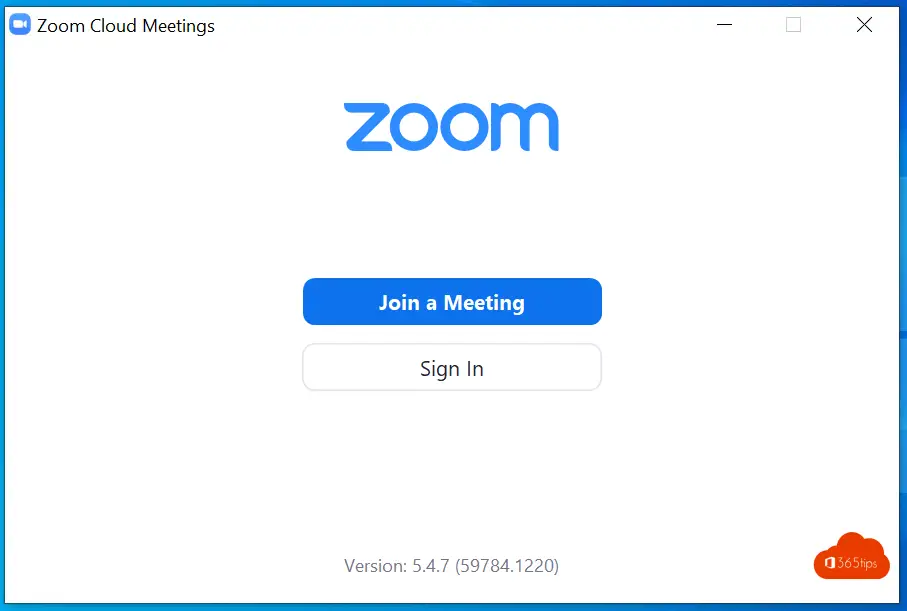
2. Erstellen Sie ein Zoom-Konto
Installieren Sie den Zoom-Client anhand der obigen Anweisungen oder gehen Sie direkt zu: https://zoom.us/signup
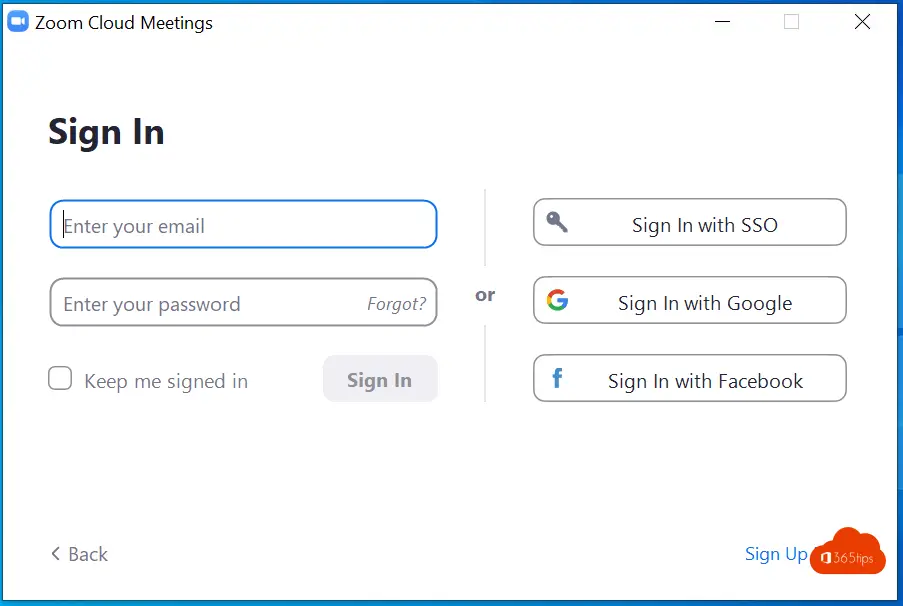
Geben Sie Ihr Geburtsdatum ein
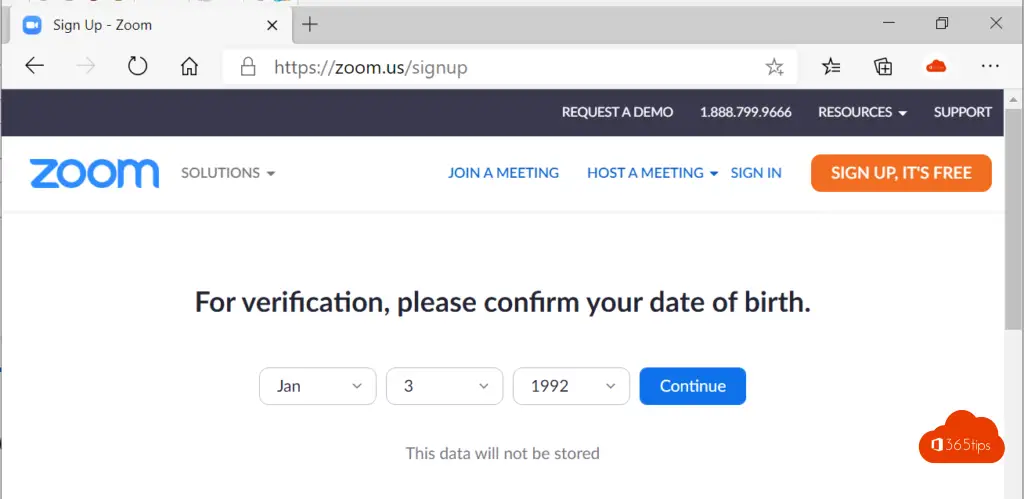
Wählen Sie die gewünschte E-Mail Adresse
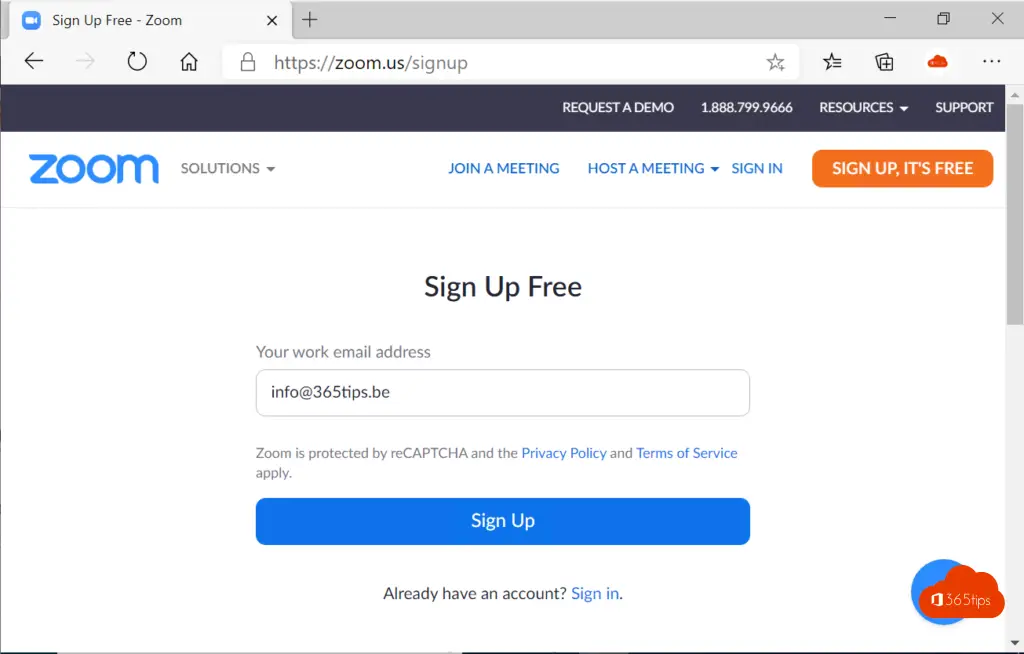
Sie erhalten eine E-Mail-Nachricht -> klicken Sie auf Konto aktivieren
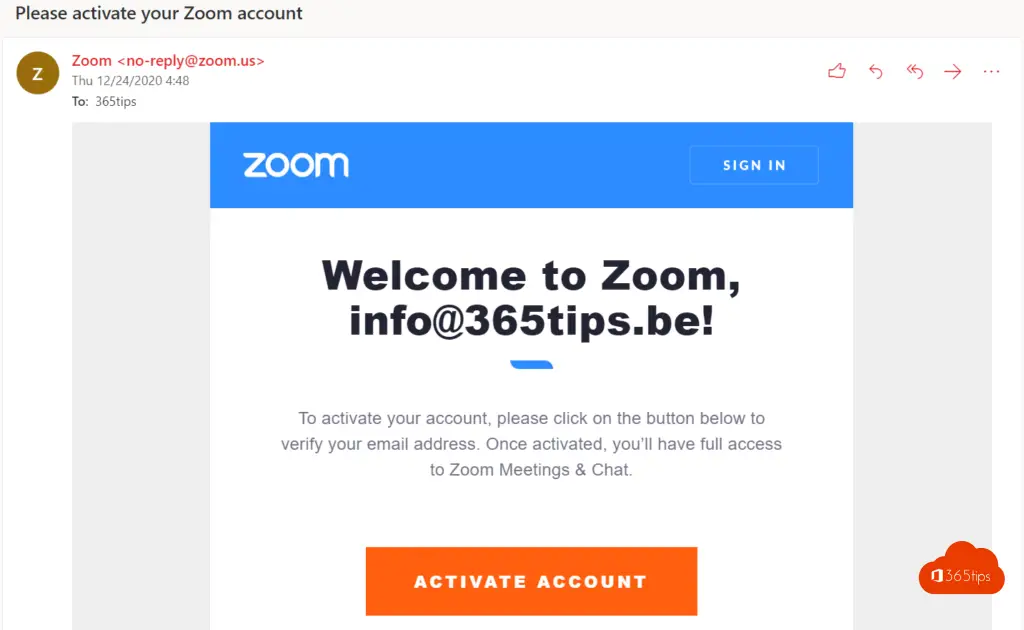
Füllen Sie Ihre persönlichen Daten aus
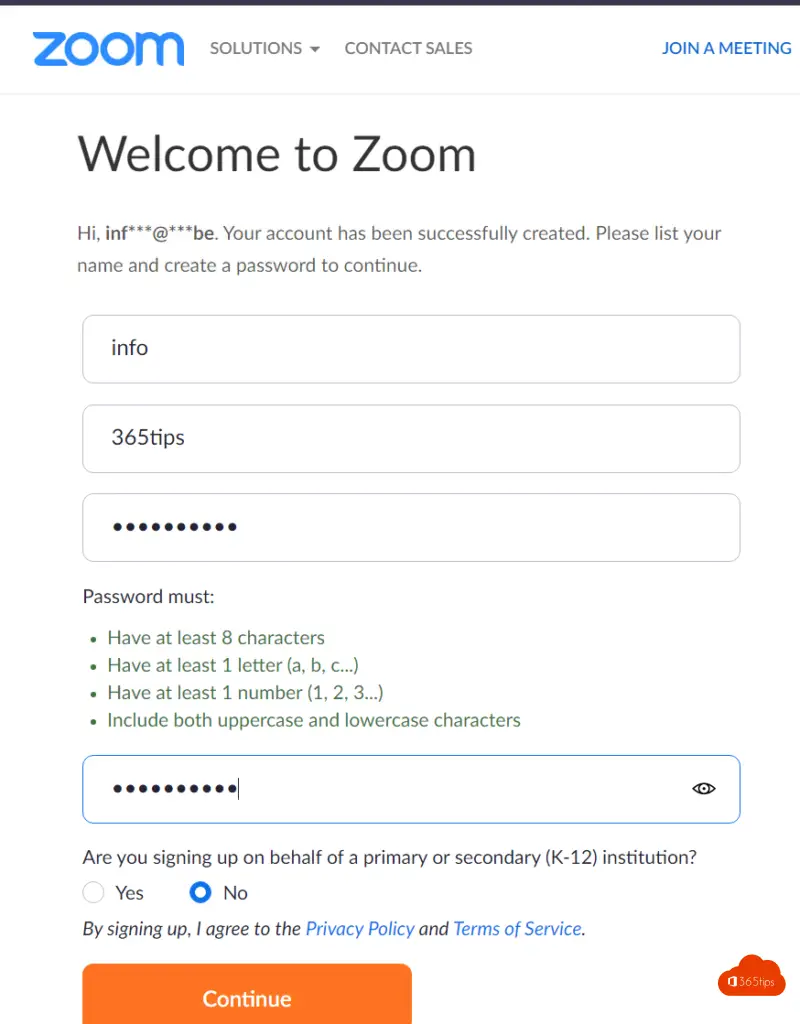
Sie erhalten eine persönliche Meeting-URL. Diese können Sie in Ihre Signatur Ihrer E-Mails einfügen, genau wie bei Teams .
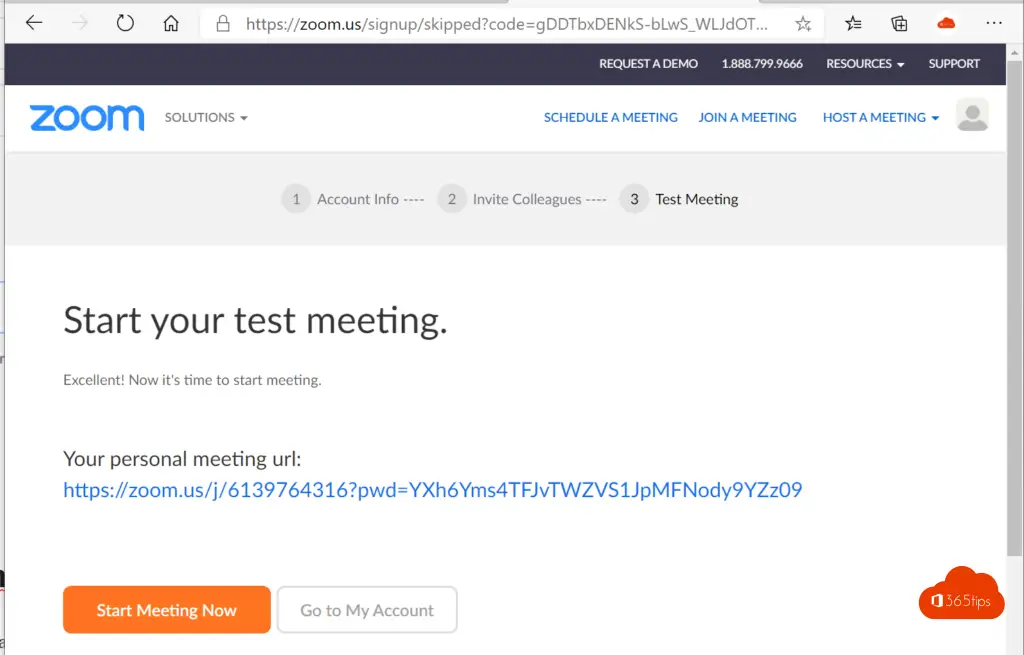
3. Zum ersten Mal bei Zoom anmelden
Zuvor haben Sie die Zoom-Software installiert und ein Zoom-Konto erstellt. Nach der Aktivierung können Sie sich mit Ihrem Konto anmelden.
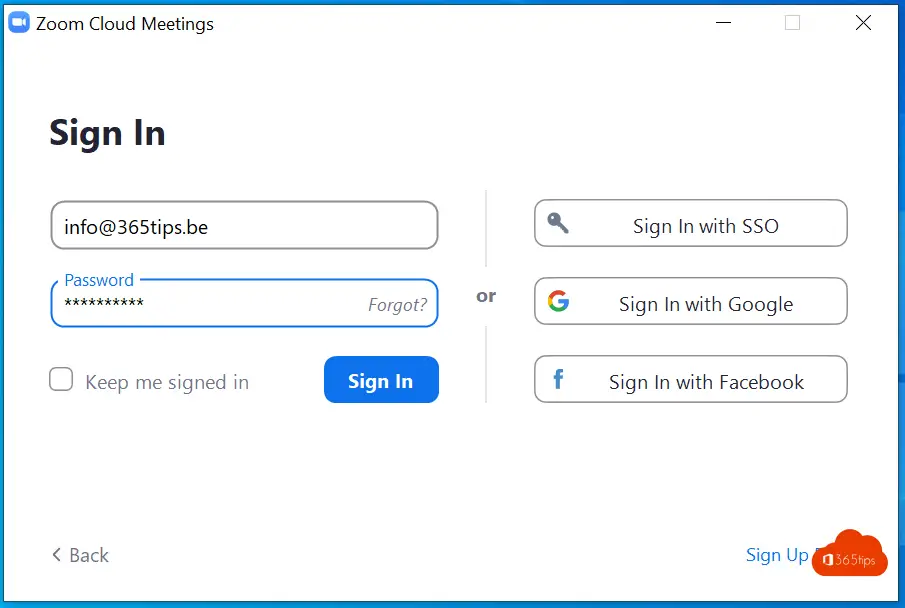
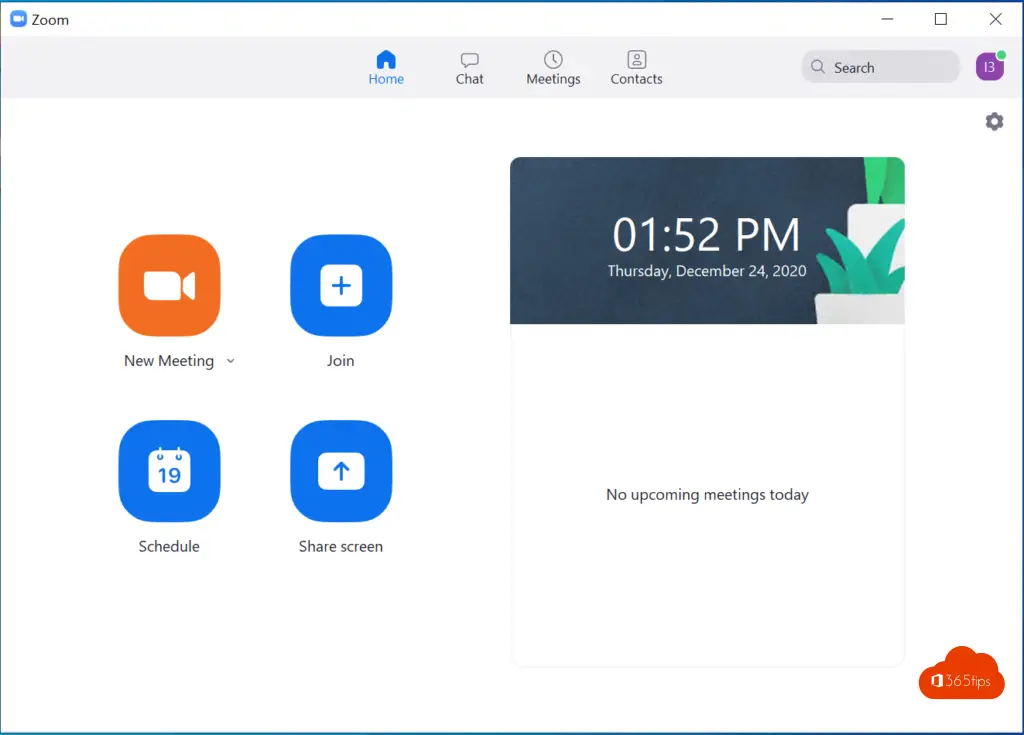
4. Einrichten eines Zoom-Meetings
Die Planung eines Meetings in Zoom kann auf verschiedene Arten erfolgen.
Sie können Ihre URL freigeben, damit die Teilnehmer immer zu Ihrem Meeting kommen können. -> Drücken Sie im Zoom-Client auf "Planen" -> Geben Sie ein Thema, ein Startdatum und andere gewünschte Parameter ein.
Drücken Sie dann auf Speichern.
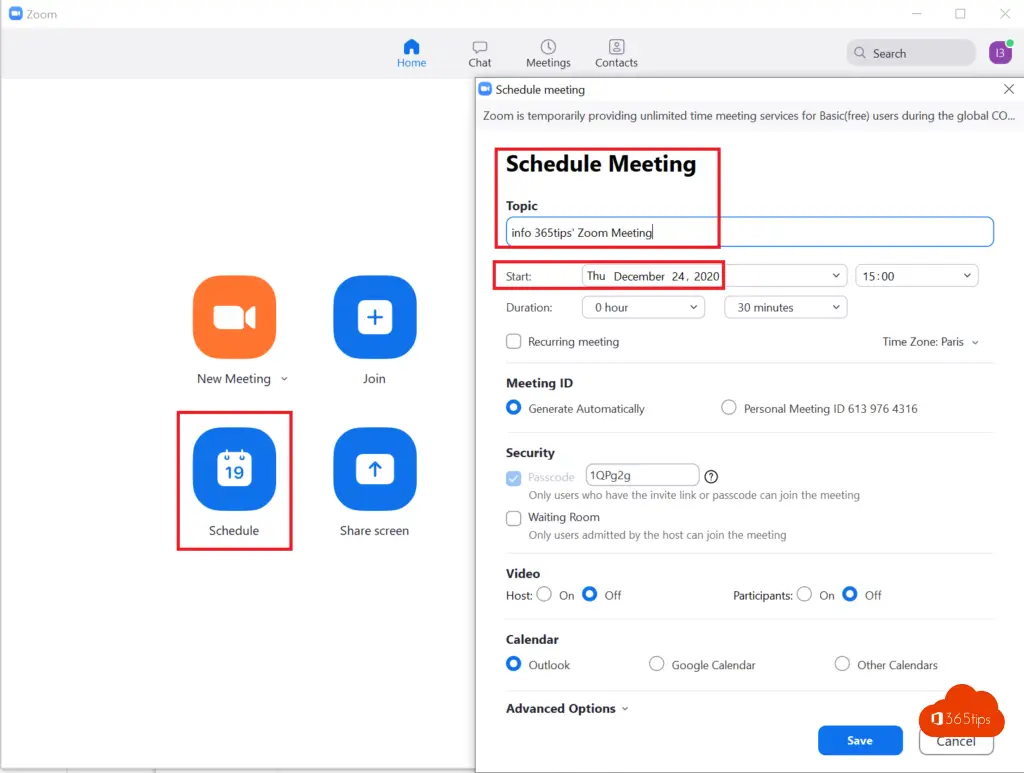
Sie können die Zoom-URL selbst per Mail, Whatsapp, Outlook oder über andere Kanäle verbreiten.
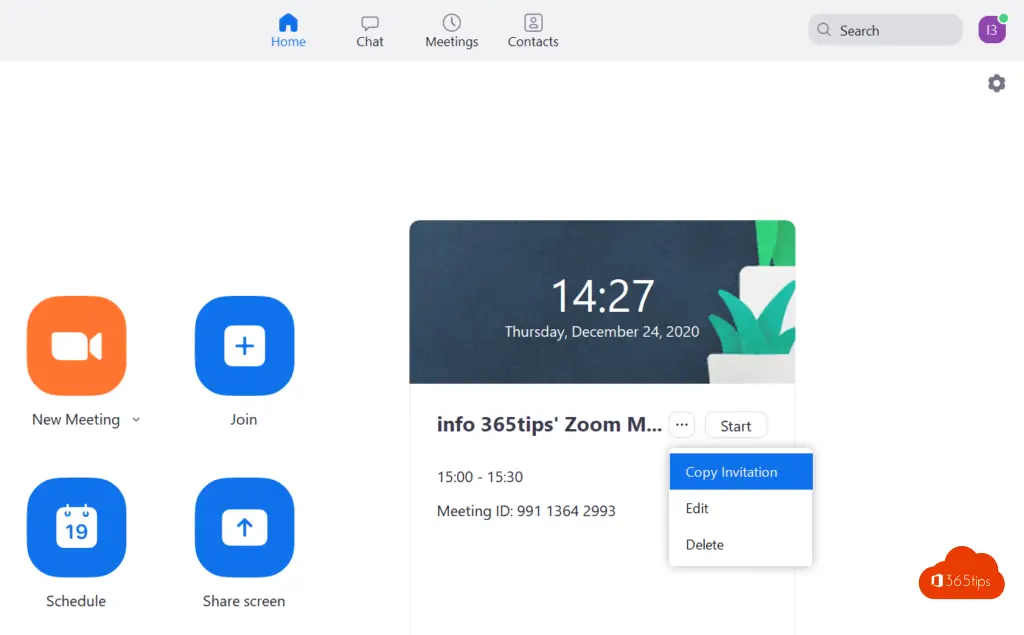
Eine zweite Möglichkeit ist über Microsoft Outlook. Hierfür müssen Sie die Outlook-Integration in den Einstellungen aktivieren. Sie müssen zuerst die Outlook-Anwendung von Zoom herunterladen. (siehe unten)
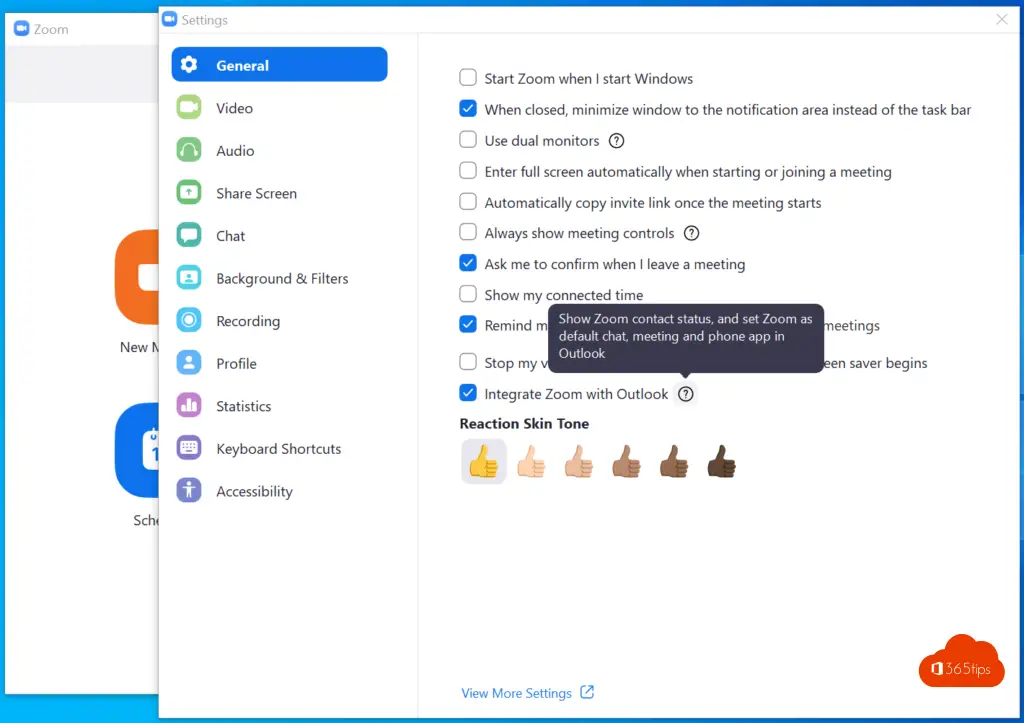
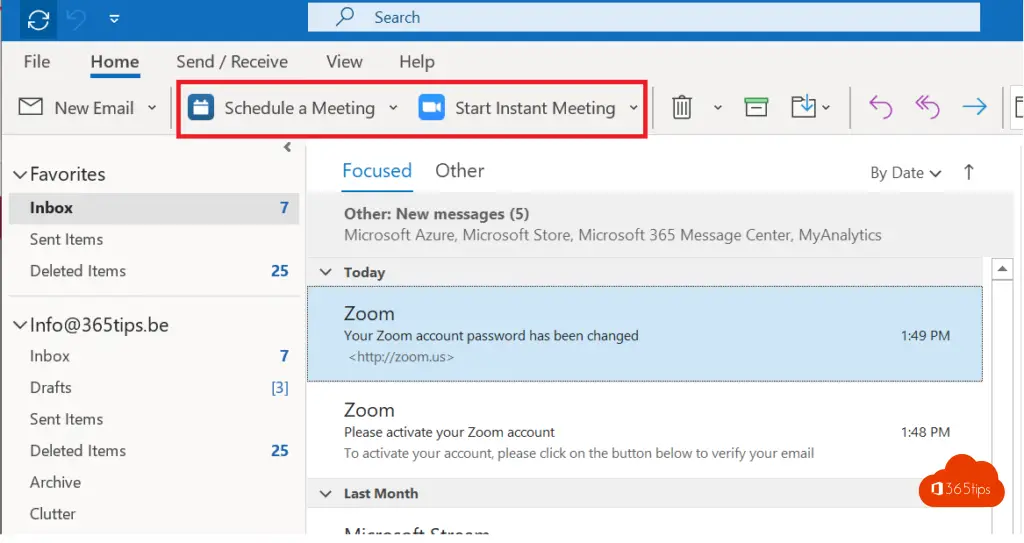
Wenn Sie in Outlook auf Besprechung planen drücken, wird die folgende Anzeige eingeblendet. Hier können Sie gleich auf Speichern drücken.
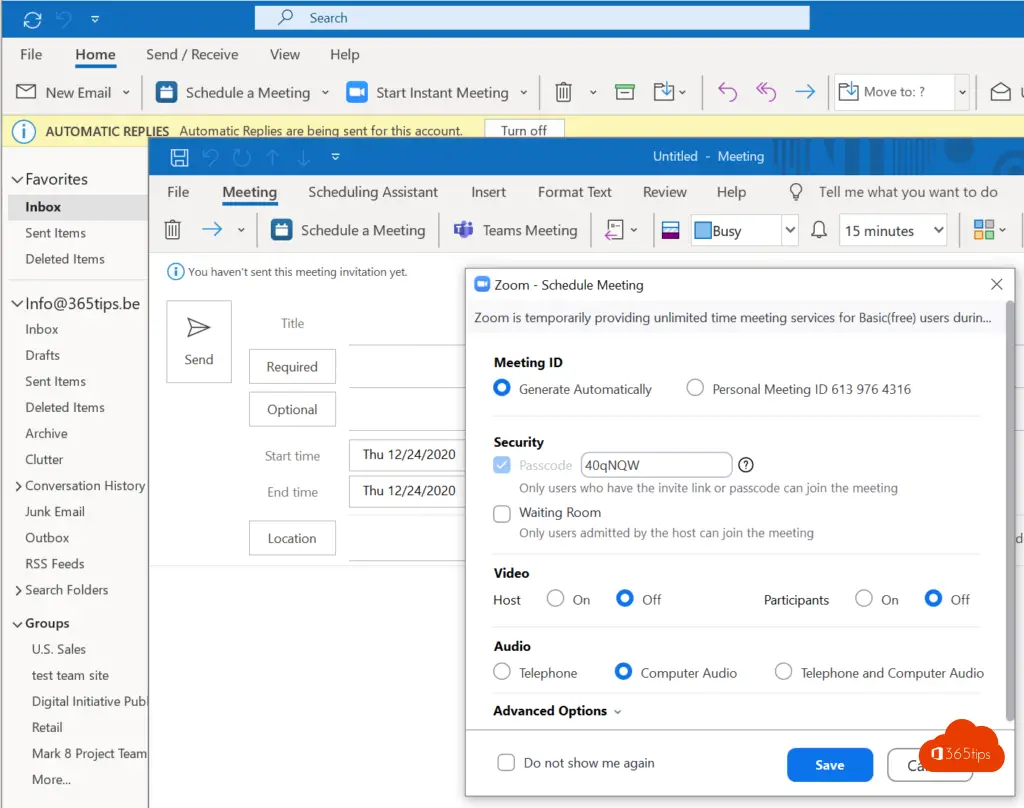
Wählen Sie die gewünschten Empfänger
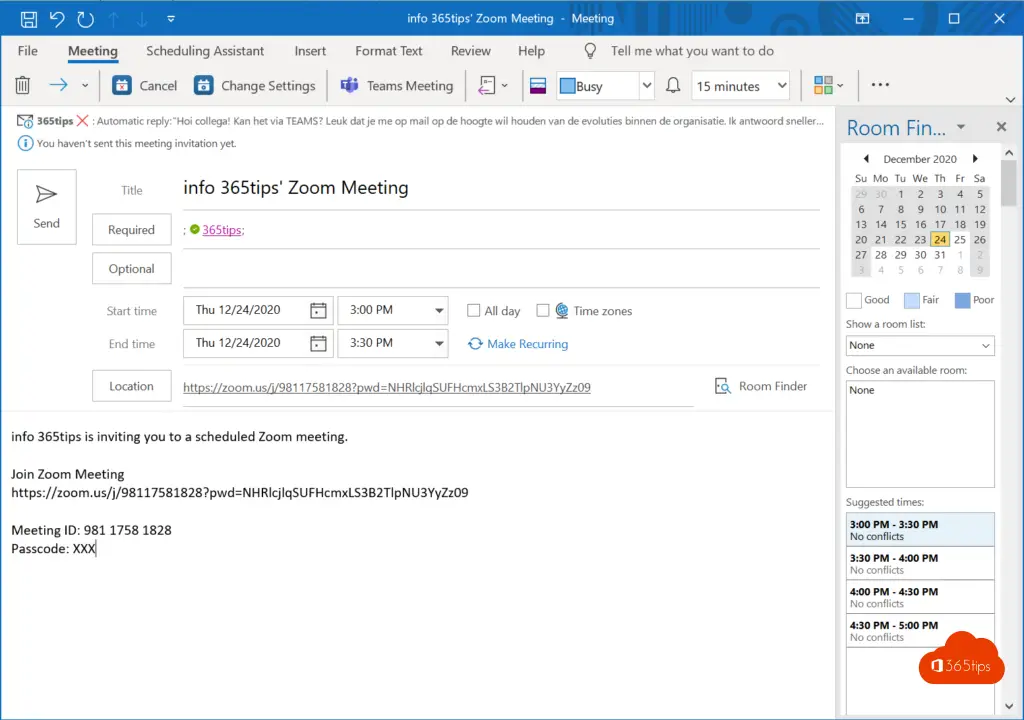
Sie können ein Zoom-Meeting löschen oder rückgängig machen, indem Sie den Kalendereintrag löschen und dann eine Benachrichtigung an die Teilnehmer senden.
5. Aktivieren Sie Zoom für alle Microsoft 365-Benutzer - Office 365 Tenant
Surfen Sie zu: https://portal.office.com/adminportal - als Global Administrator
Drücken Sie unter Einstellungen auf Integrierte Apps.
Get Apps: Suchen Sie nach Zoom für Outlook
Aktivieren Sie Zoom für Outlook für die gesamte Organisation.
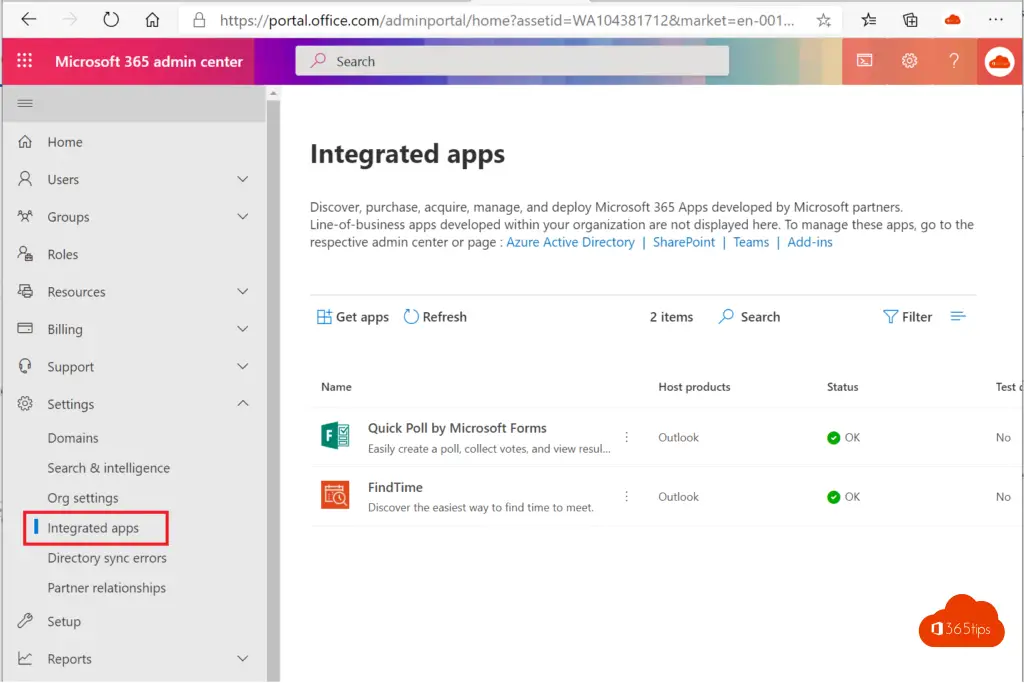
Sie können wählen, ob Sie diese Anwendung einer Gruppe oder der gesamten Organisation zuweisen möchten. (Oder nur sich selbst)
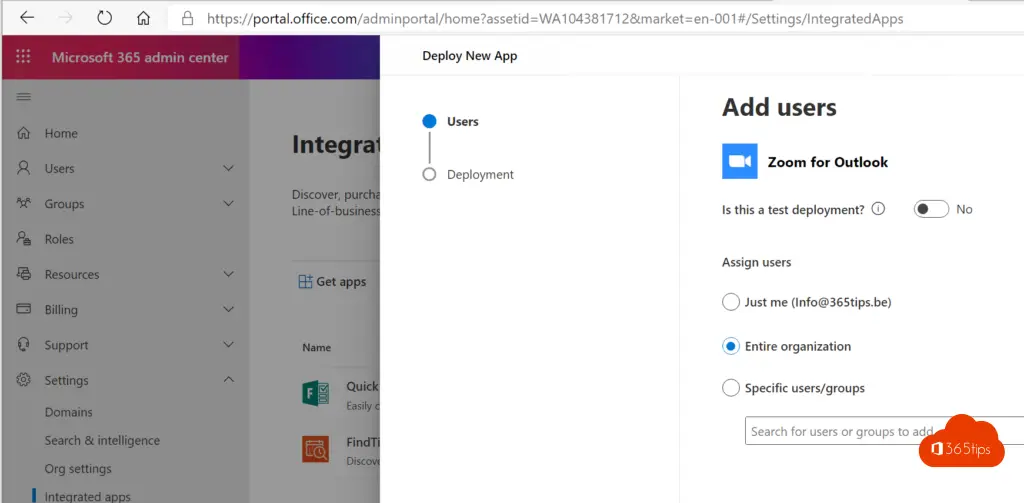
Sobald die Zoom-Anwendung ausgerollt ist, werden Sie die Ergebnisse hier sehen.
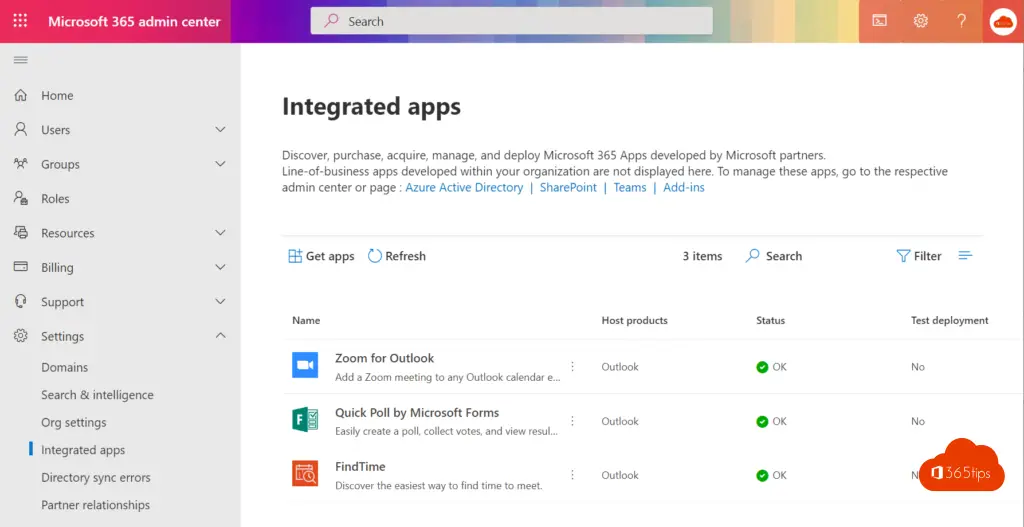
6. Einstellungen in Zoom
Drücken Sie auf die Taste oben rechts, um die Einstellungen anzuzeigen.
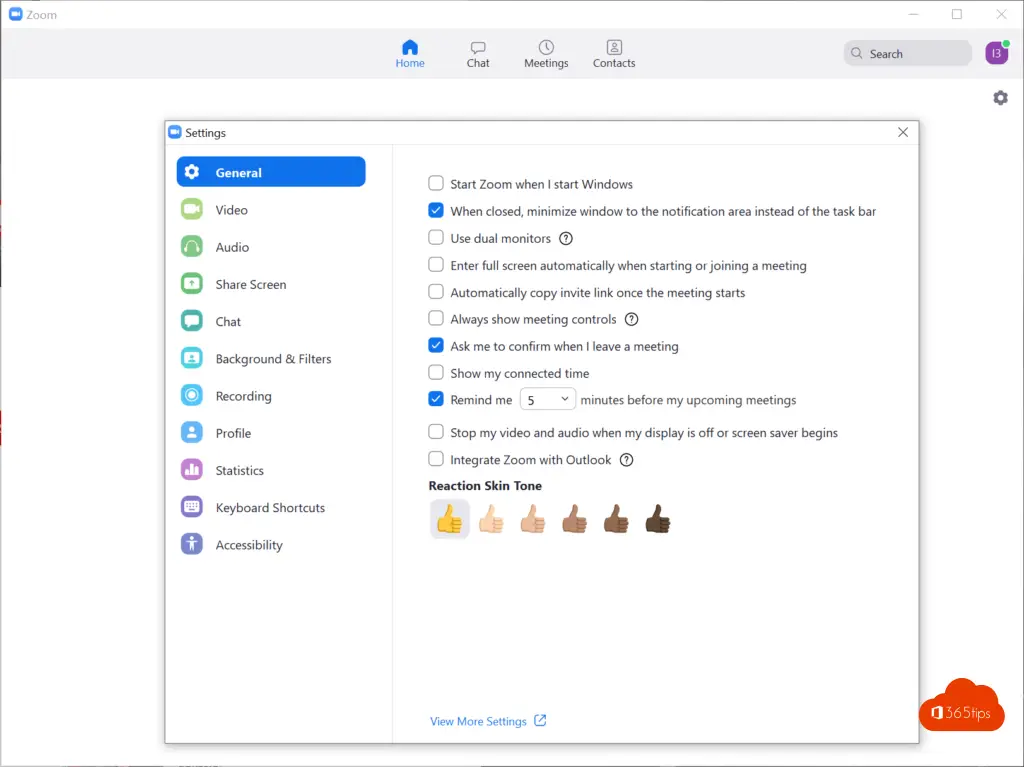
7. Passen Sie unter Zoom den Hintergrund an
Drücken Sie unten in der Zoom-Besprechung auf Einstellungen, um den Hintergrund anzupassen. Wählen Sie auf der rechten Seite, welchen Hintergrund Sie wünschen.
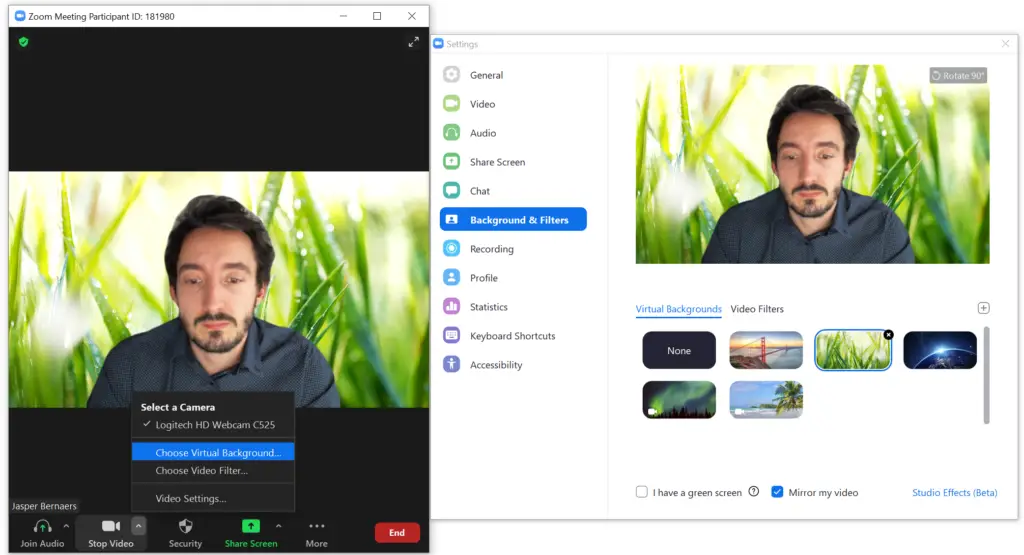
Über Hintergrund und Filter können Sie neuerdings (Beta) Studioeffekte verwenden, um Ihre Augenbrauen, Ihren Schnurrbart und Ihren Bart zu gestalten.
Sie können auf dieses Menü zugreifen, indem Sie zuerst auf Einstellungen und dann auf Hintergrund & Filter drücken.
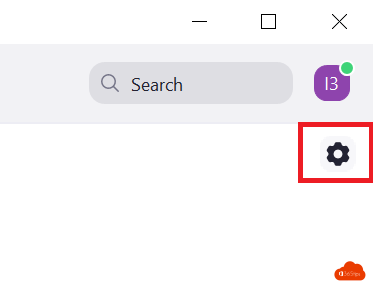
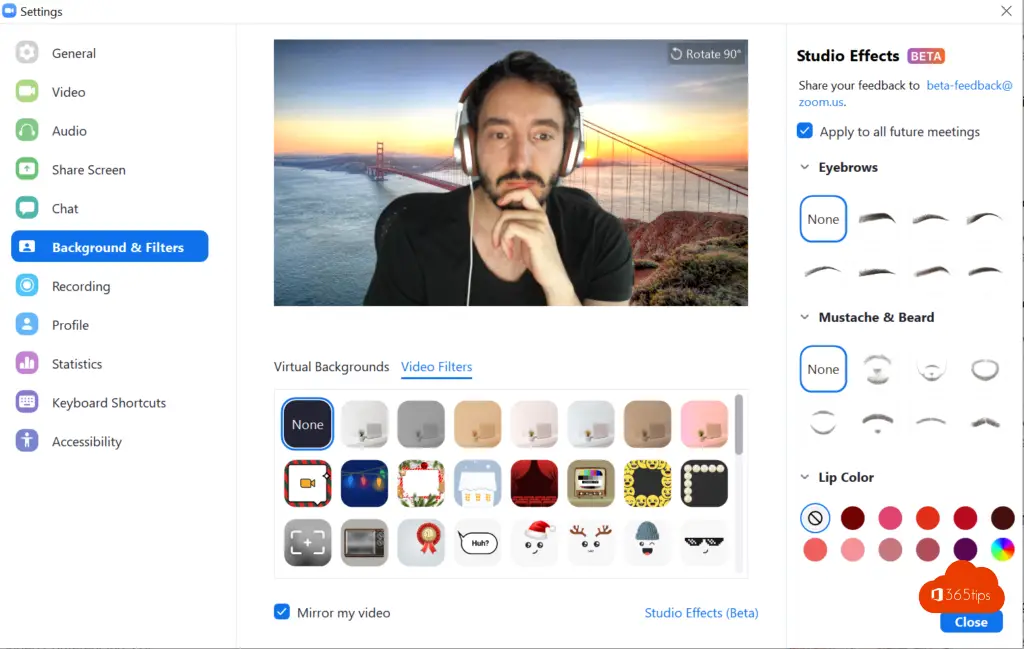
8. Schwachlicht-Zoom einstellen
Wenn Sie nur wenig Platz auf dem Schreibtisch haben, können Sie den "Low Light"-Modus aktivieren, um die Videoqualität zu optimieren.
Dieses Menü finden Sie unter Einstellungen -> Video.
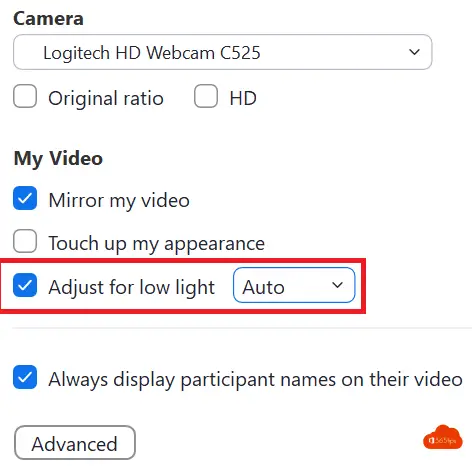
9. Einstellungen für die Bildschirmfreigabe in Zoom anpassen
Der Vollbildmodus ist die Standardeinstellung in Zoom. Sie können hier mit verschiedenen Optionen arbeiten.
Standardmäßig ist Zoom so eingestellt, dass die Bildschirme freigegeben werden, nicht der gesamte Desktop. Sie können diese Einstellung hier ändern.
Das Primärbild wird immer zuerst freigegeben.
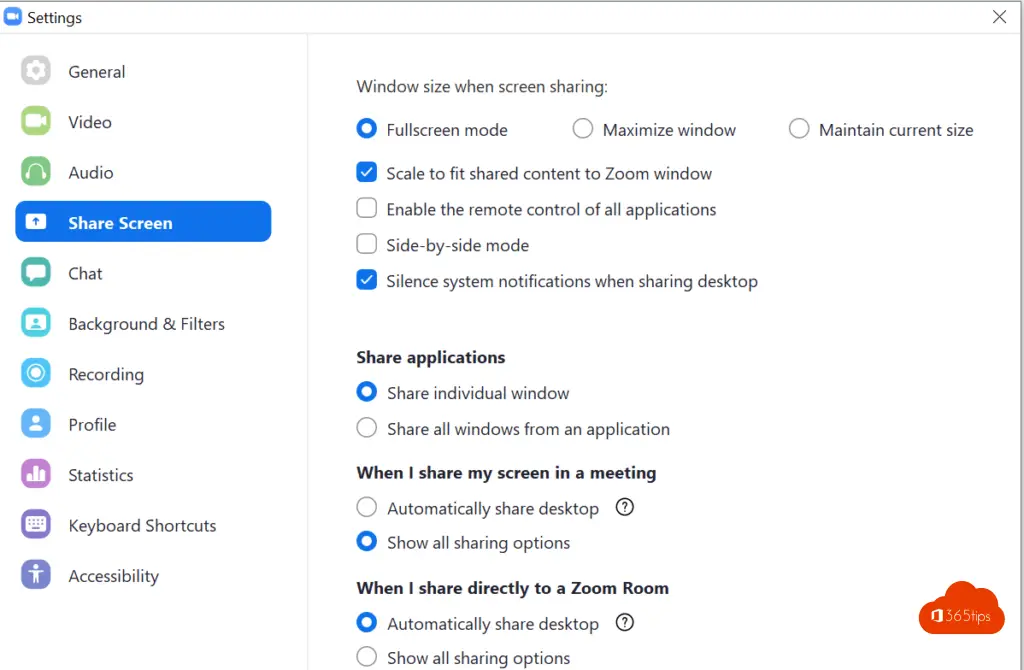
10. Outlook-Zoom-Plugin installieren
Surfen Sie zu: https: //zoom.us/download - Drücken Sie auf Download, um das Plugin zu installieren.
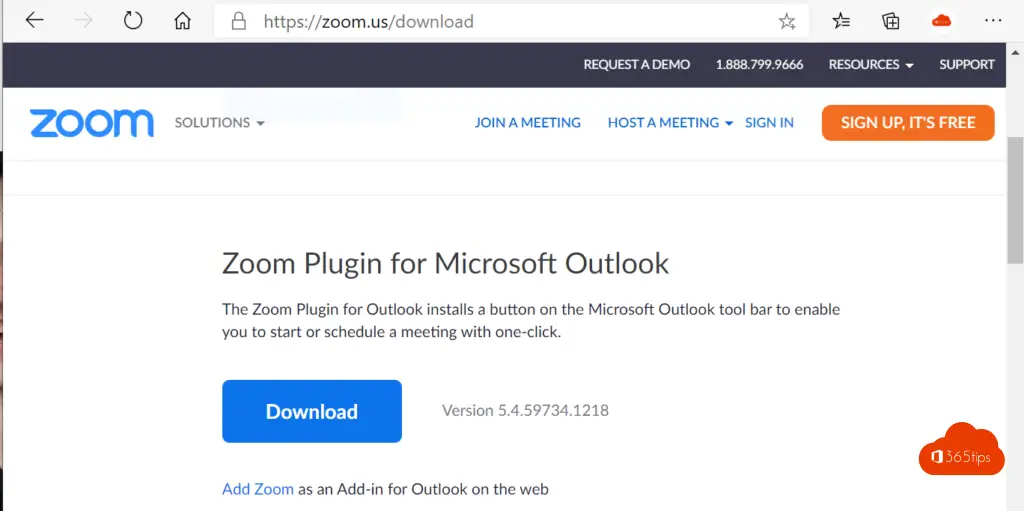
Installieren Sie das Plug-in mithilfe des empfohlenen Assistenten.
Nach der Installation sehen Sie diese Ansicht in Ihrer Outlook-Anwendung.
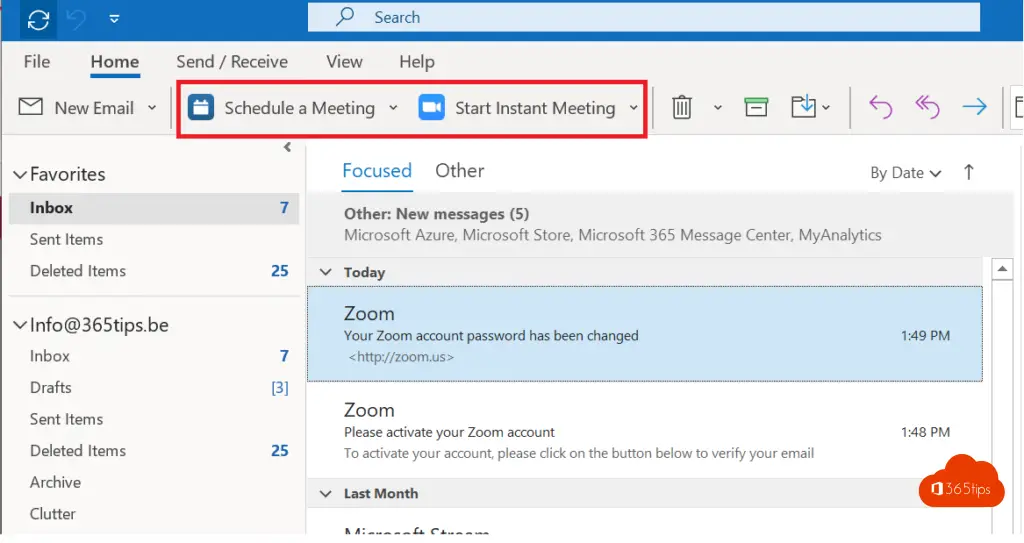
11. Starten eines Meetings in Zoom
Sie können ein neues Meeting in Zoom starten, nachdem Sie sich bei Zoom angemeldet haben. Drücken Sie: 'Neues Meeting
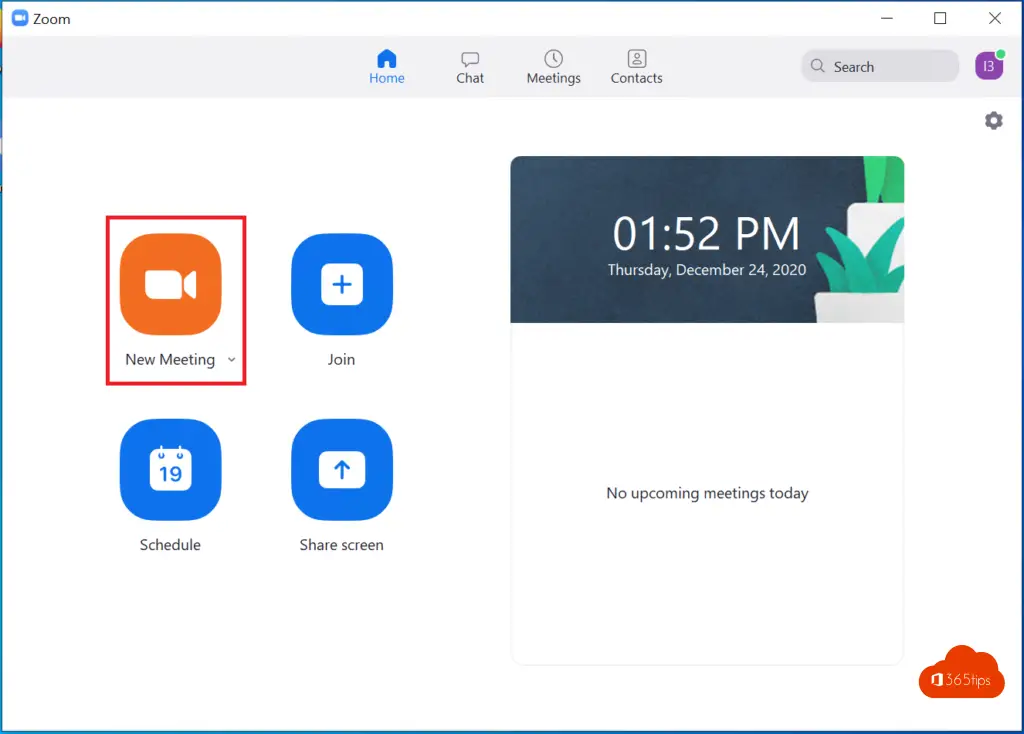
12. Navigation im Zoom
Am unteren Rand von Zoom sehen Sie Bildschirm freigeben - Aufzeichnung - Reaktionen - Teilnehmer - Sicherheit.
Drücken Sie auf Bildschirm freigeben, um Ihren Bildschirm freizugeben.
Über die Chat-Schaltfläche können Sie mit allen Teilnehmern der Besprechung chatten.
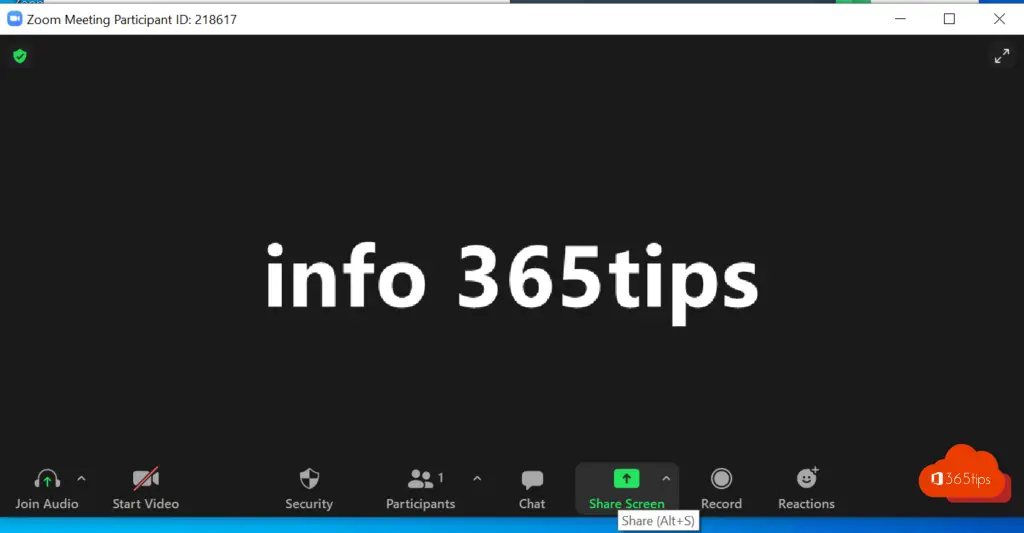
13. Aufnahmeort in Zoom einstellen
Sie können Ihre lokale Aufzeichnung über Einstellungen -> Aufzeichnung -> Lokale Aufzeichnung anpassen.
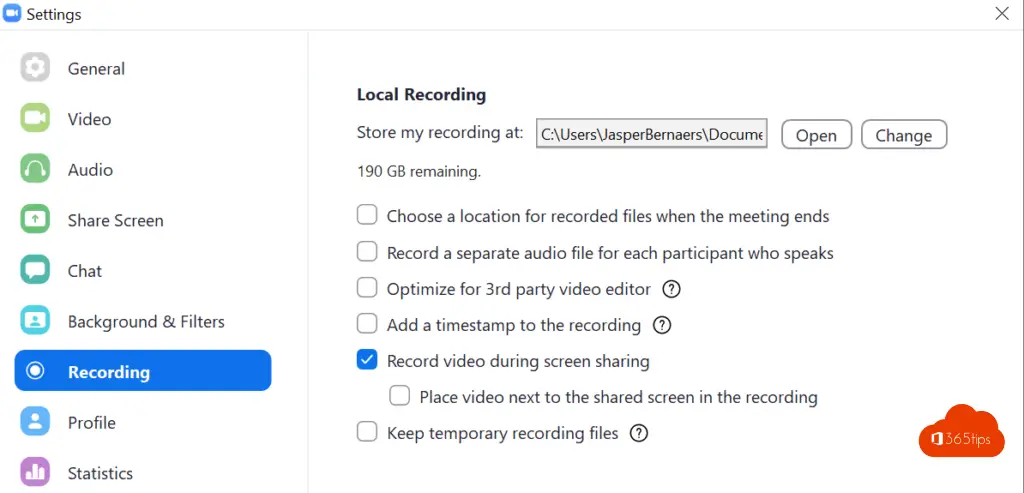
Wie kann man breakout rooms in Zoom erstellen?
14. Installieren Sie die Zoom-App auf iOS
Öffnen Sie Ihren iOS- oder Google Play-Store. Laden Sie die Anwendung Zoom Cloud Meetings herunter. Melden Sie sich mit dem Konto, das Sie über diesen Blog erstellt haben, bei der Anwendung an.
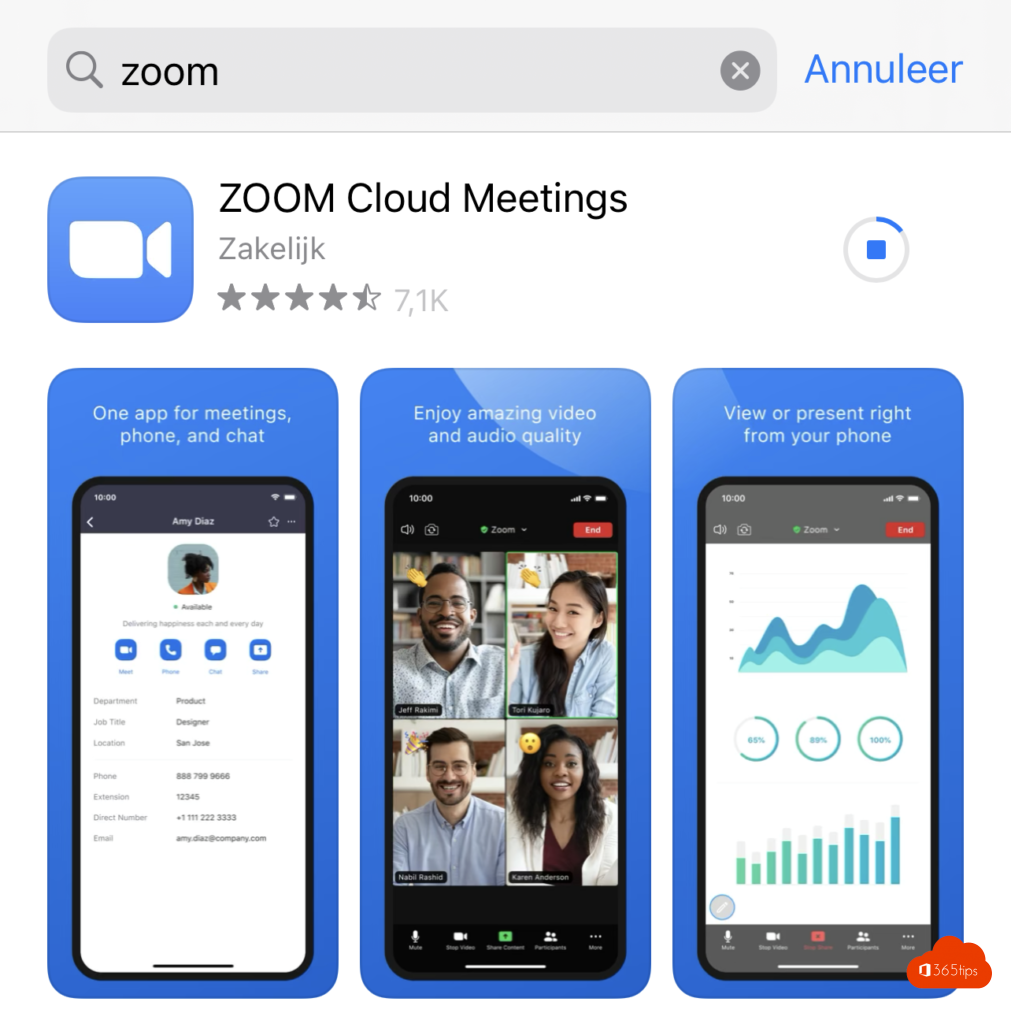
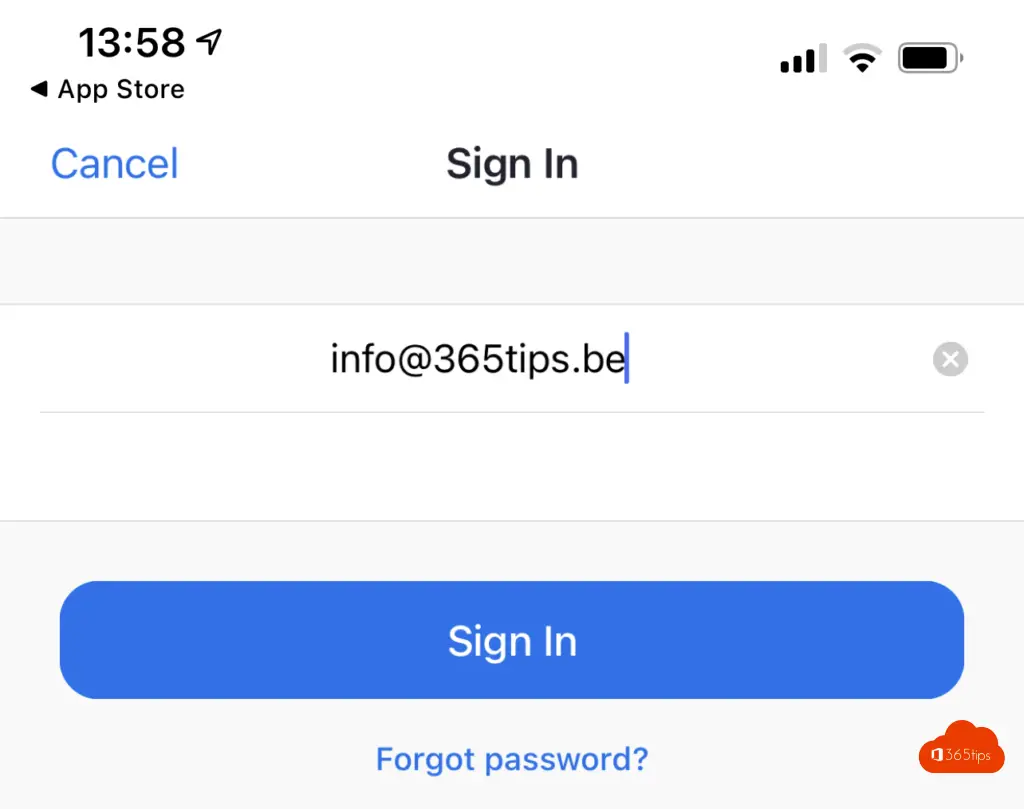
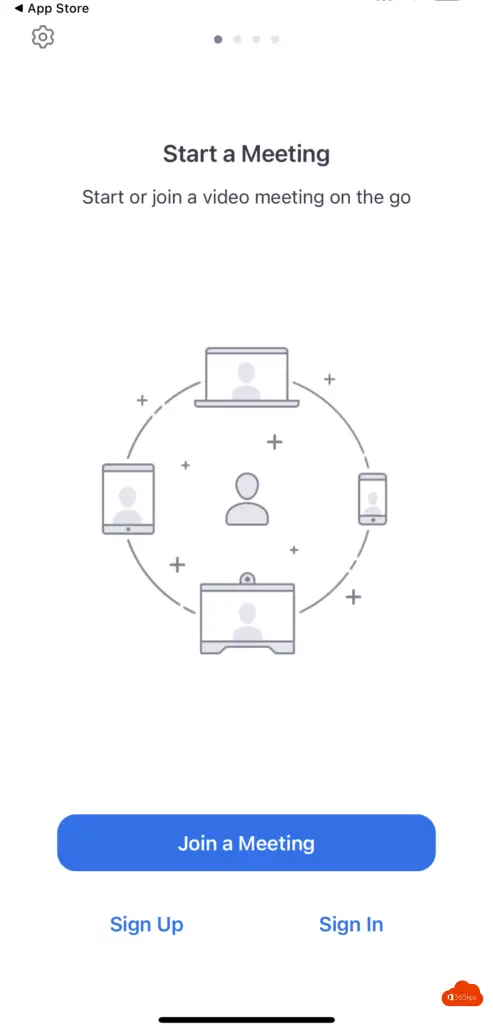
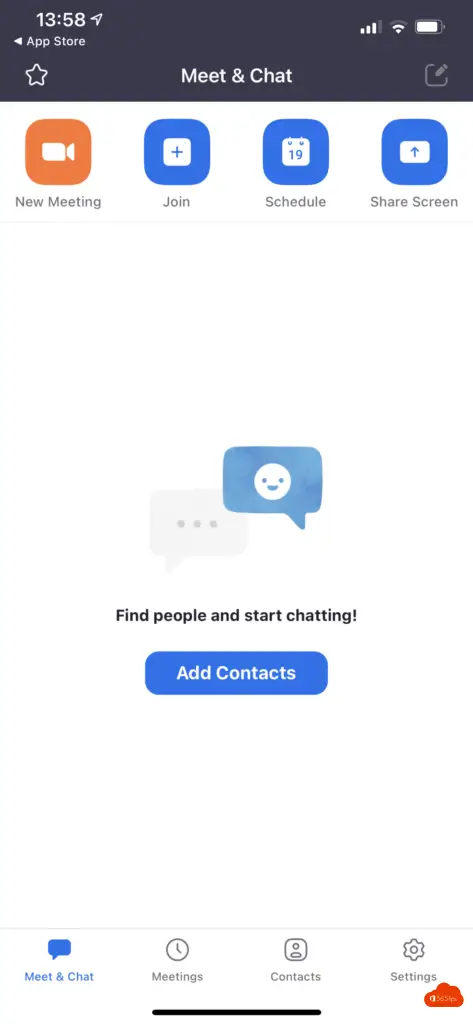
15. TOP 20 Zoom-Tipps (Englisch) von Kevin Stratvert
0:00 Einführung
0:20 Benutzerdefinierter virtueller Hintergrund - Unschärfe
1:41 PowerPoint als virtueller Hintergrund
2:58 Grüner Bildschirm für virtuellen Hintergrund
4:19 Aktualisieren des Erscheinungsbildes
4:51 Anpassen für schwaches Licht
5:31 Videofilter und Studioeffekte
6:36 Aktivieren des Originaltons vom Mikrofon
8: 08 Transkribieren der Besprechung mit otter.ai
9:41 Leertaste gedrückt halten, um Stummschaltung aufzuheben
10:13 Tastenkombinationen
11:11 Telefonbildschirm freigeben
12:24 Mehrere Fenster freigeben
13:16 Whiteboard
13:50 Spotlight-Mauszeiger
14:16 Anmerkungswerkzeuge
14: 56 Warteraum
15:53 Breakout rooms
16: 53 Nonverbales Feedback
17:35 Kalenderintegration mit Gmail
18:20 Ende-zu-Ende-Verschlüsselung
Externe Handbücher auf Niederländisch
Microsoft 365 Handbücher | Teams, O365, E-Mail, SharePoint...
Externe Handbücher auf Englisch
Teachers Educating on Zoom, Comprehensive Guide to Educating Through Zoom,In-depth Guide: use Zoom to teach online, The complete Zoom guide: Von grundlegenden Hilfen bis zu fortgeschrittenen Tricks, Jamesway Zoom meeting Guide, Vision forward zoom basics, ... your link here? Senden Sie einen Kommentar über Kontakt.