So öffnen Sie den Task-Manager - Dienste stoppen und starten in Windows 11
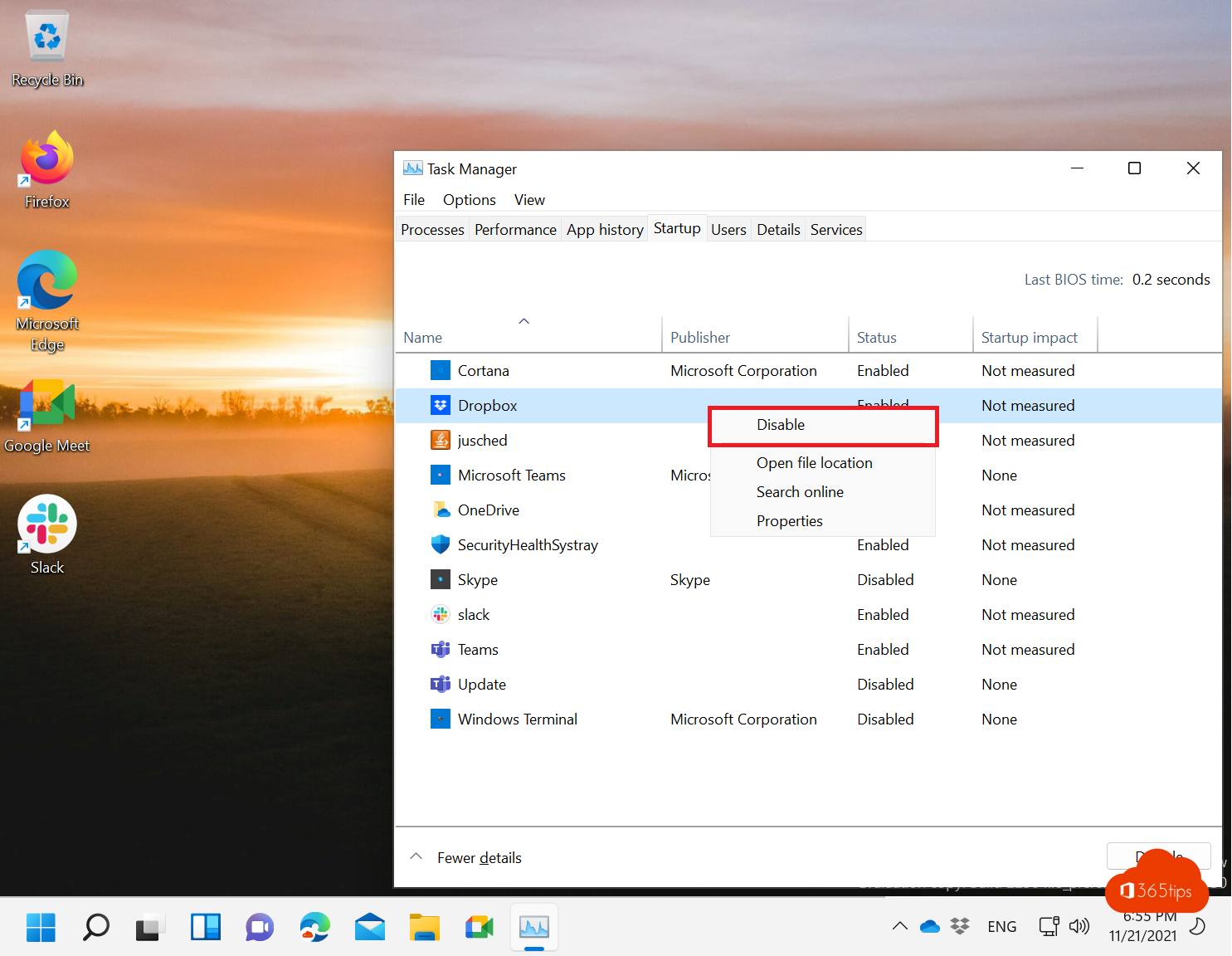
Seit der Einführung von Windows 11 sind einige technische Funktionen in den Hintergrund gerückt. Microsoft hat dies absichtlich getan, um eine bessere Benutzerfreundlichkeit zu bieten. Einige Beispiele, die Änderungen an Windows 11 mit sich brachten, sind das überarbeitete Rechtsklickmenü oder das neue zentrale Startmenü.
In diesem Blog lesen Sie alles über die Aufgabenverwaltung. Wie man Dienste in Windows 11 stoppt und startet. Außerdem erfahren Sie, wie Sie schneller durch die neuen Menüs navigieren können.
Task-Manager in Windows 11 öffnen
Sie werden bemerkt haben, dass es nicht mehr möglich ist, mit der rechten Maustaste auf die Startleiste zu klicken, um die Option zum Starten des Task-Managers zu öffnen, wie es in Windows 10 der Fall ist.
Tastenkürzel: CTRL + SHIFT + ESC
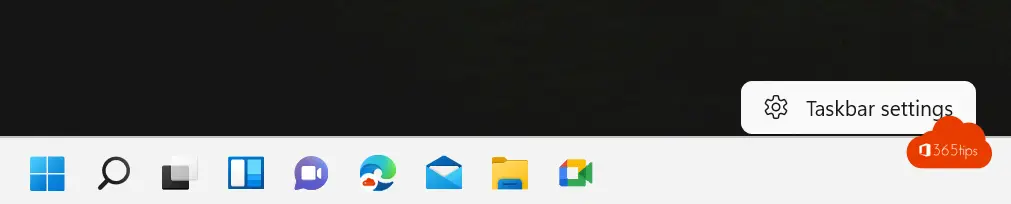
Vollständiges Anhalten eines Dienstes beim Start Windows 11
Windows 11 wird wie frühere Betriebssysteme langsamer, wenn Aufgaben und Dienste beim Hochfahren des Computers gestartet werden. Es gibt mehrere Möglichkeiten, Dienste zu starten und zu beenden.
Rufen Sie den Task-Manager über den Hotkey auf: STRG + UMSCHALT + ESC
Wählen Sie oben Start -> Deaktivieren einer Aufgabe durch Auswahl von Block.
Von nun an wird Dropbox nicht mehr automatisch beim Hochfahren des Computers gestartet.
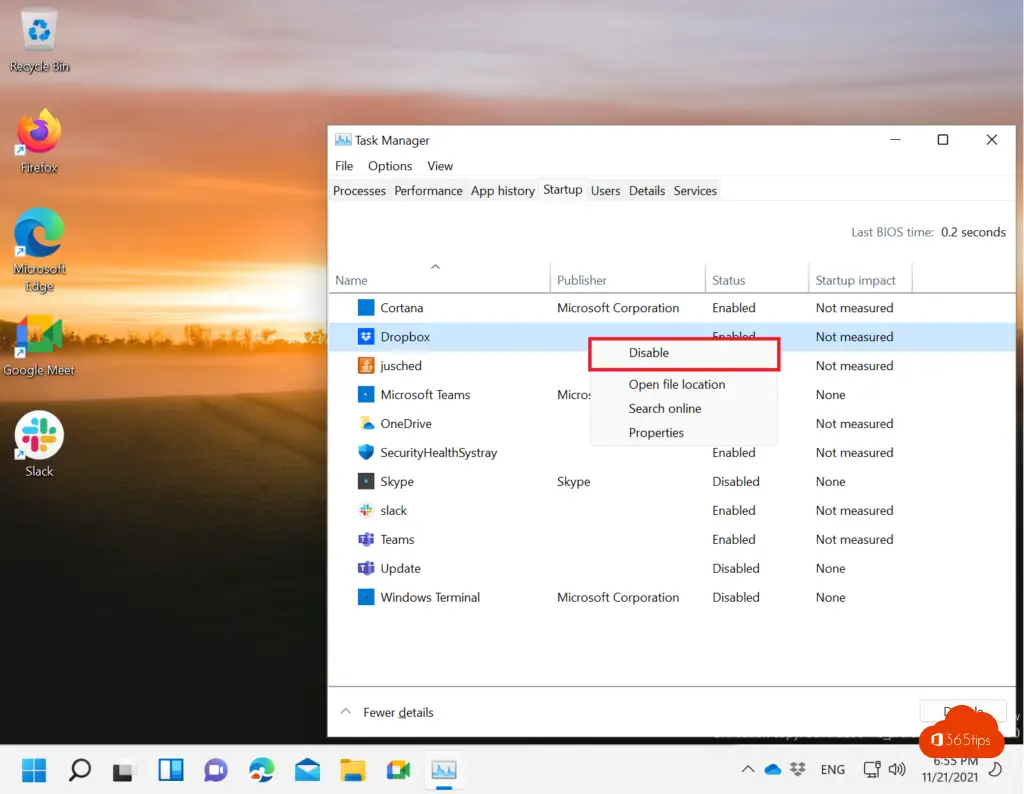
Starten, Anhalten, Pausieren oder Neustarten von Diensten von Windows 11
Drücken Sie die Windowstaste + R, um den Ausführungsbildschirm zu öffnen. Geben Sie services.msc ein, um schnell auf das Menü "Dienste" zuzugreifen.
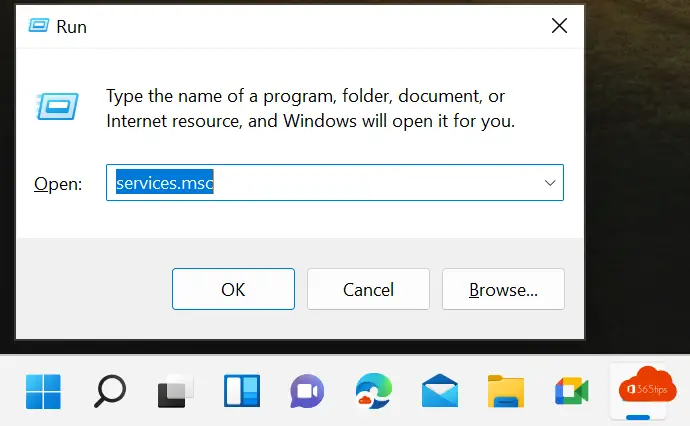
Das Neustarten oder Anhalten eines Dienstes kann durch einen Rechtsklick und die gewünschte Auswahl erfolgen.
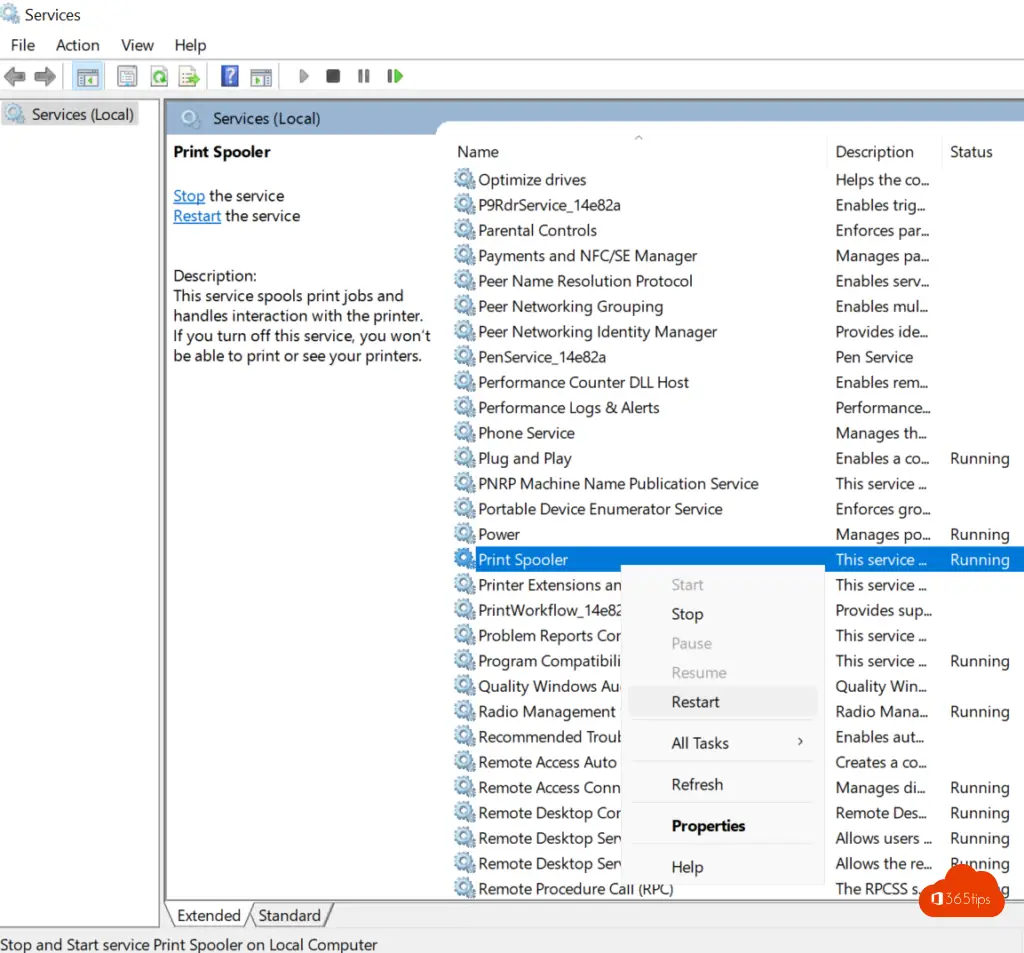
Deaktivieren eines Dienstes beim Starten Windows 11
Drücken Sie die Windowstaste + R, um den Ausführungsbildschirm zu öffnen. Geben Sie services.msc ein, um schnell auf das Menü "Dienste" zuzugreifen.
Wählen Sie dann Deaktiviert, um den Druckspooler zu deaktivieren (in diesem Beispiel).
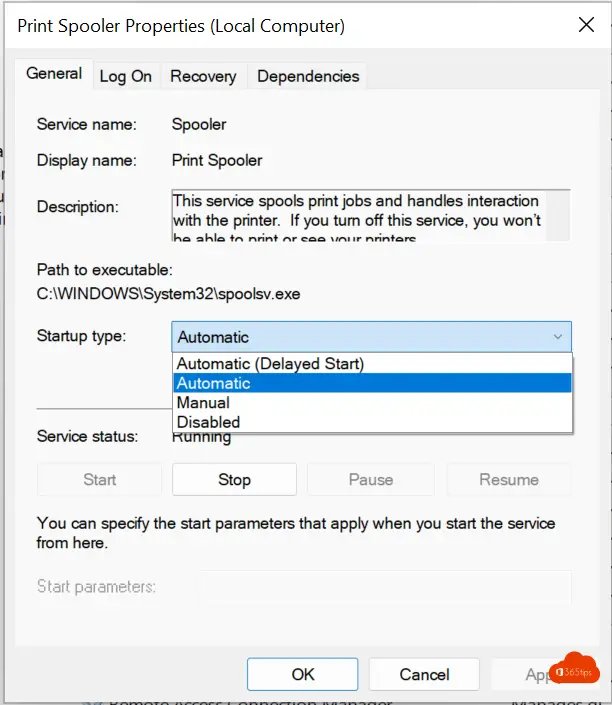
Verwendung des Task-Managers über die Windowstaste + X
Drücken Sie Windows + X , um das Menü mit den folgenden Optionen zu aktivieren: Anwendungen und Funktionen, Energieoptionen, Ereignisanzeige, System, Gerätemanager, Netzwerkverbindungen, Datenträgerverwaltung, Computerverwaltung, windows Terminal, Taskmanager, Einstellungen, Datei-Explorer, Suchen, Ausführen, Herunterfahren oder Abmelden, Desktop.
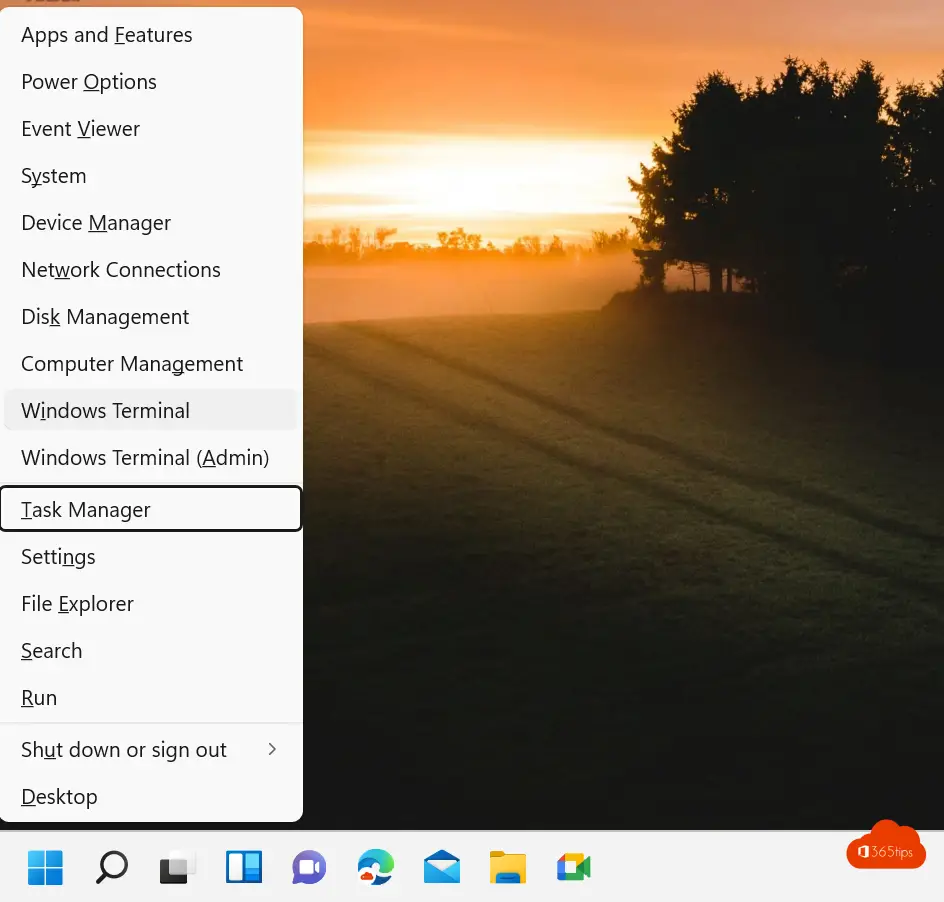
Lesen Sie auch
Die besten Funktionen von Microsoft Teams: 26 Tipps für den Start im Jahr 2022!
Wie verhindert man das Löschen von Kanälen, Tabs und Apps durch Benutzer in Teams
Wie man Windows 11 herunterlädt und installiert. Anleitungen, Tipps & Tricks!