📷 This is how to set up photo galleries in Microsoft Teams - Best practice
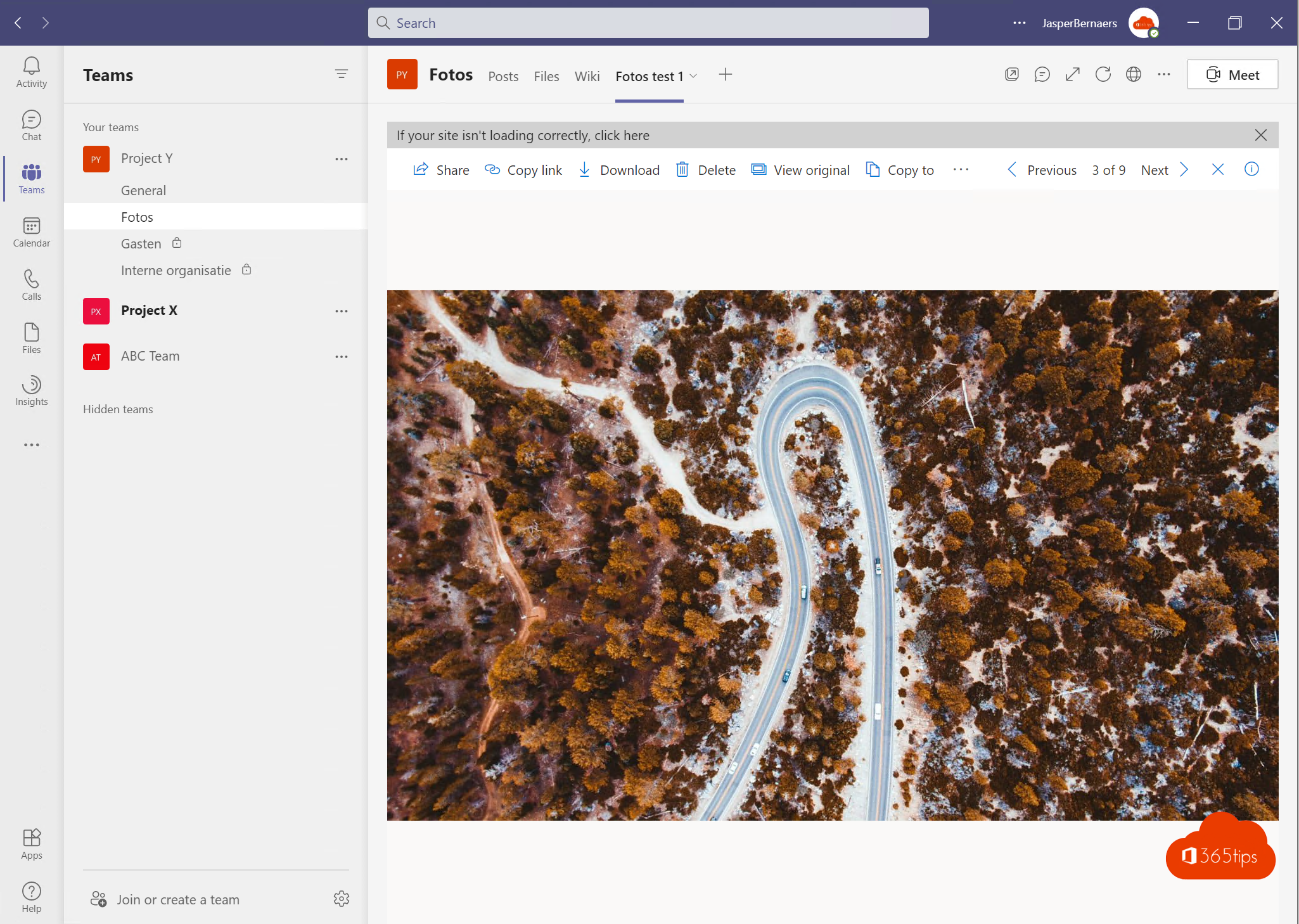
Viewing photos in Microsoft Teams is an important feature, but it can sometimes be difficult to use. In this blog, we provide some practical tips to make working with photos in Microsoft Teams easier.
First, it is important to know that photos in Microsoft Teams can be viewed in different ways depending on how they are saved and shared. If the photos are saved in the Microsoft Teams library, you can view them by going to the library and selecting the photos you want to view. If the photos were shared in a message in a channel or in a chat, you can view them by clicking on the photo.
There are also some other useful features you can use to better handle photos in Microsoft Teams. For example, you can rotate photos or choose a different view of the photos depending on how you want to view them. You can also highlight photos or add comments so you can easily go back to specific photos or to communicate with others about specific aspects of the photos.
Finally, it is also useful to know that you can download photos from Microsoft Teams, so that you can view or share them on your computer or on another device. This can be useful if you want to save the photos or use them for some other purpose.
In summary, these are some practical tips to better handle photos in Microsoft Teams: know how to view photos, use useful features such as rotation and highlighting, and download photos if you want to save or share them.
Viewing photos in Microsoft Teams in thumbnail view
Built into Microsoft Teams by default are Tiles. This functionality allows you to see a thumbnail image of each photo.
One-time activation can be done via clicking -> 'all Documents' -> Tiles at the top right.
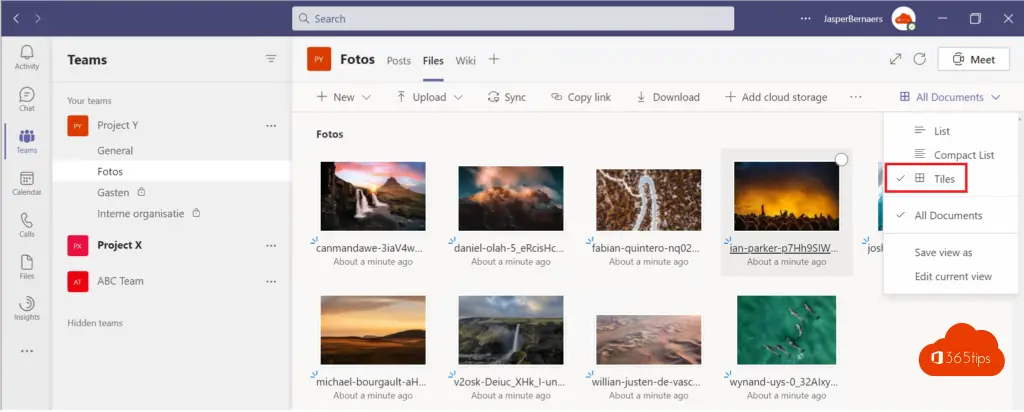
Example of folder view with Tiles.
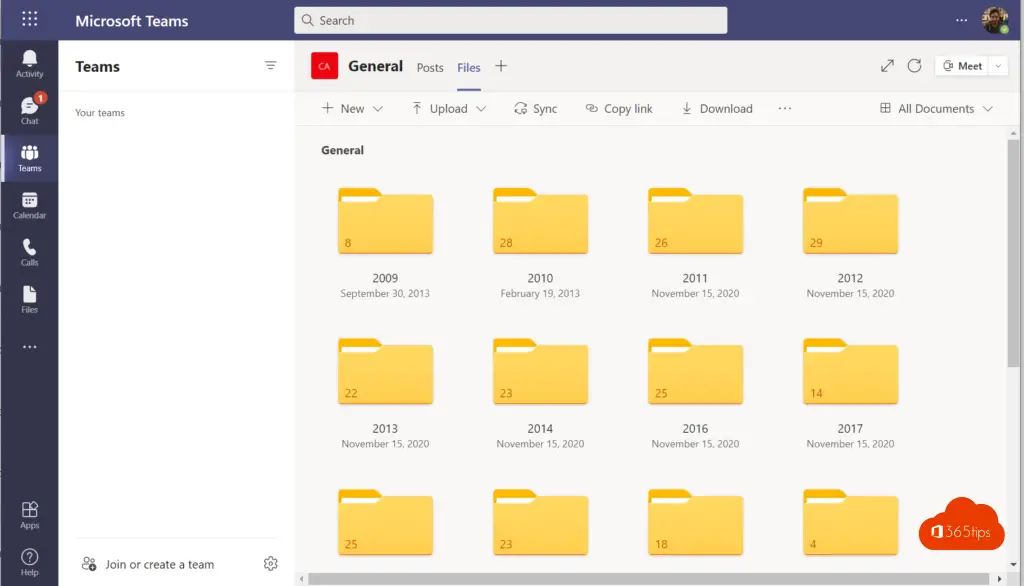
Adding a SharePoint gallery to Microsoft Teams
In Microsoft Teams in your gallery, press "Open in SharePoint"
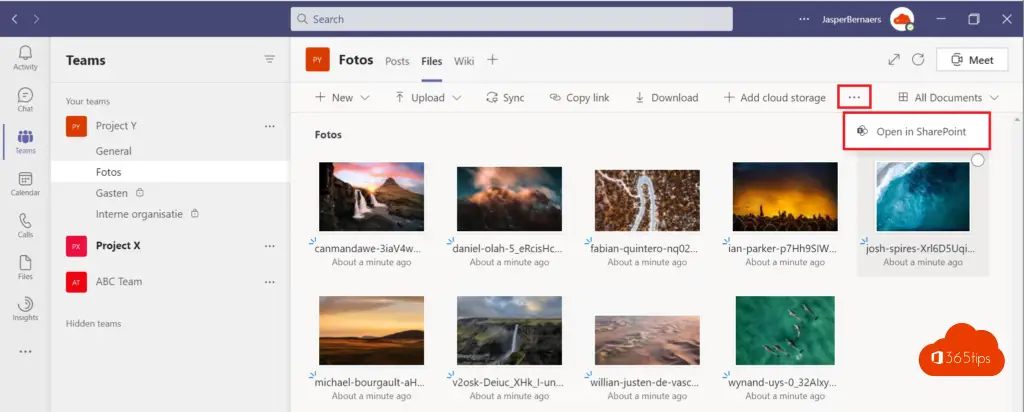
Press again: Tiles.
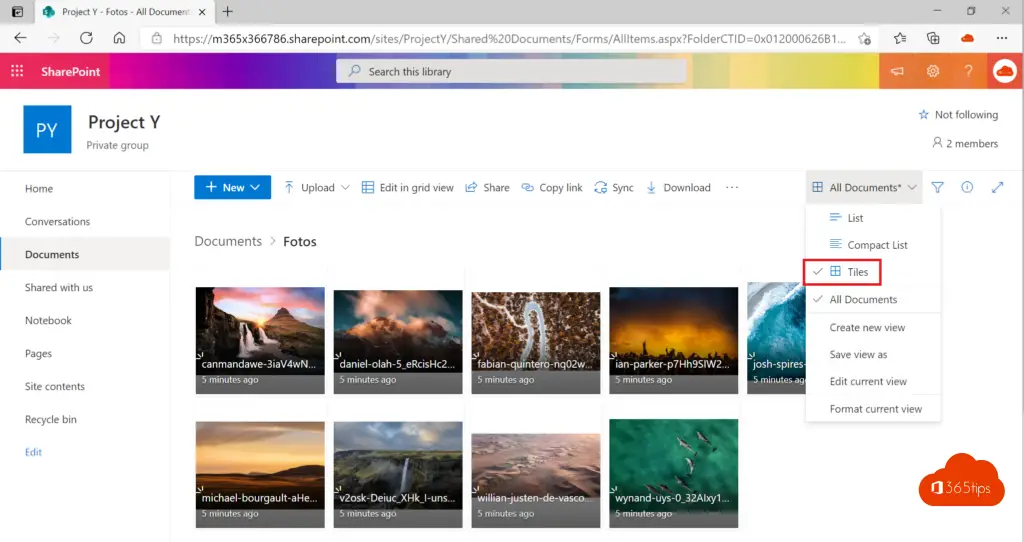
Then click on one photo to open it, if you wish. At the top, you will see navigation bar for photos. In this gallery, there are 9 photos.
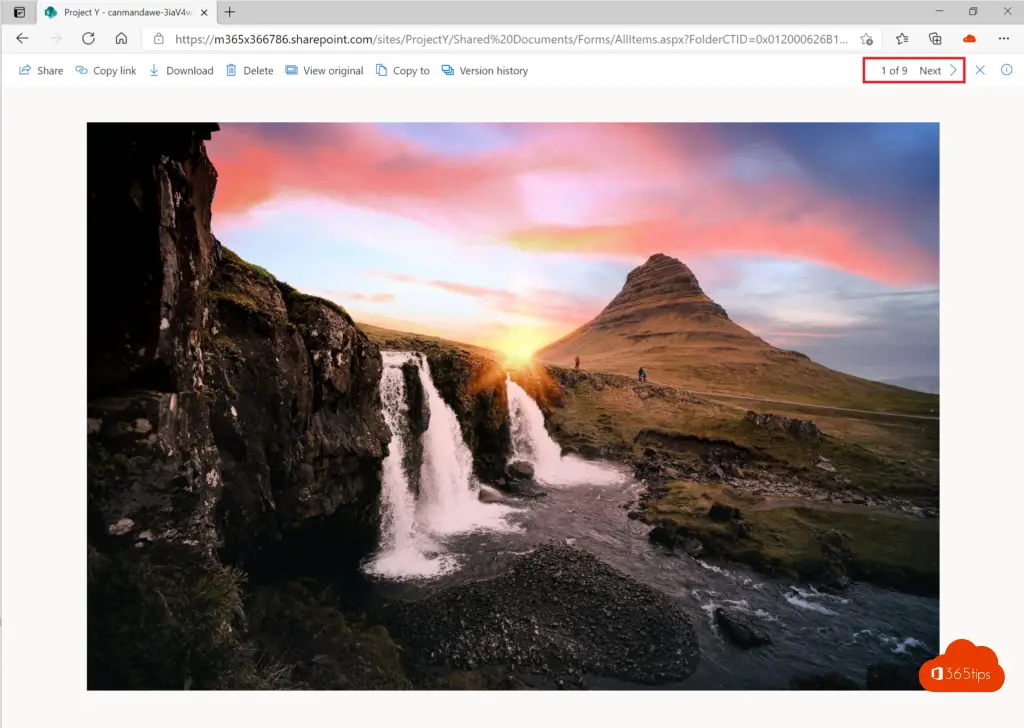
Save this tiles-view as default - In SharePoint Online
Be sure not to forget this step. Otherwise your tiles-view will always go back to the list-view after a new login. and that is the "Default SharePoint" setting.

Select: Save -> All Documents
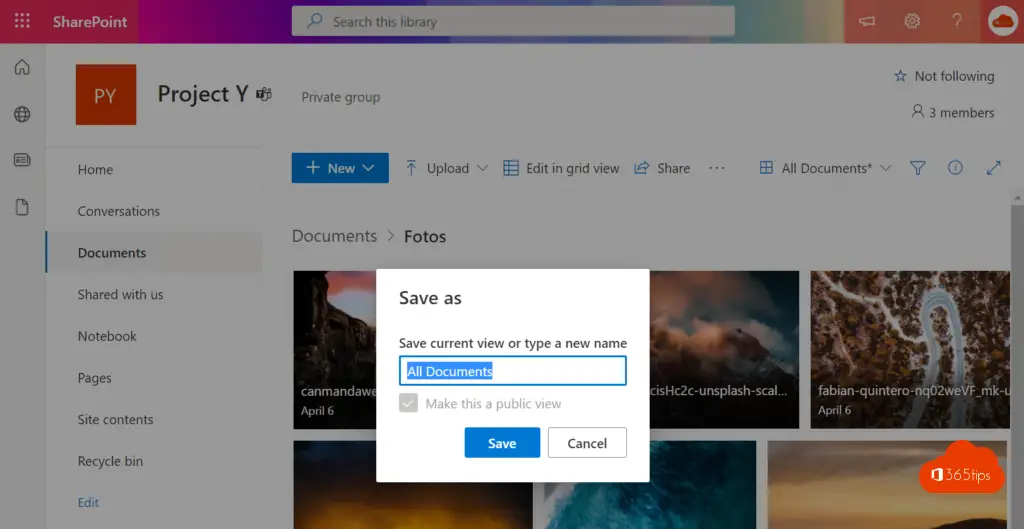
Go into the channel where you want to add an image gallery and press +
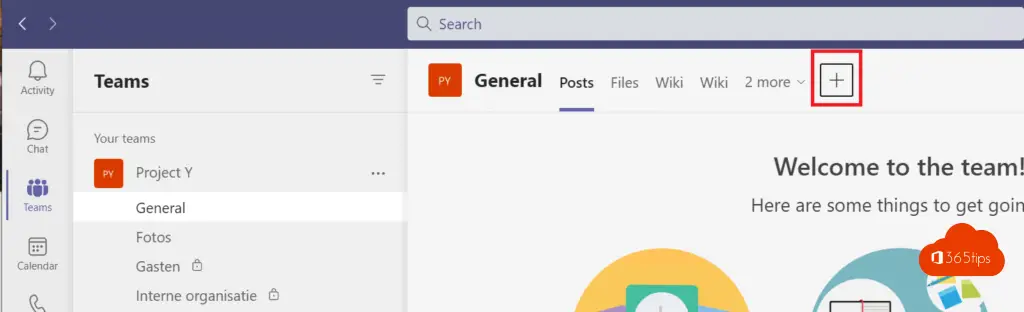
Then press Website and copy the URL of your SharePoint site to the Website Tab.
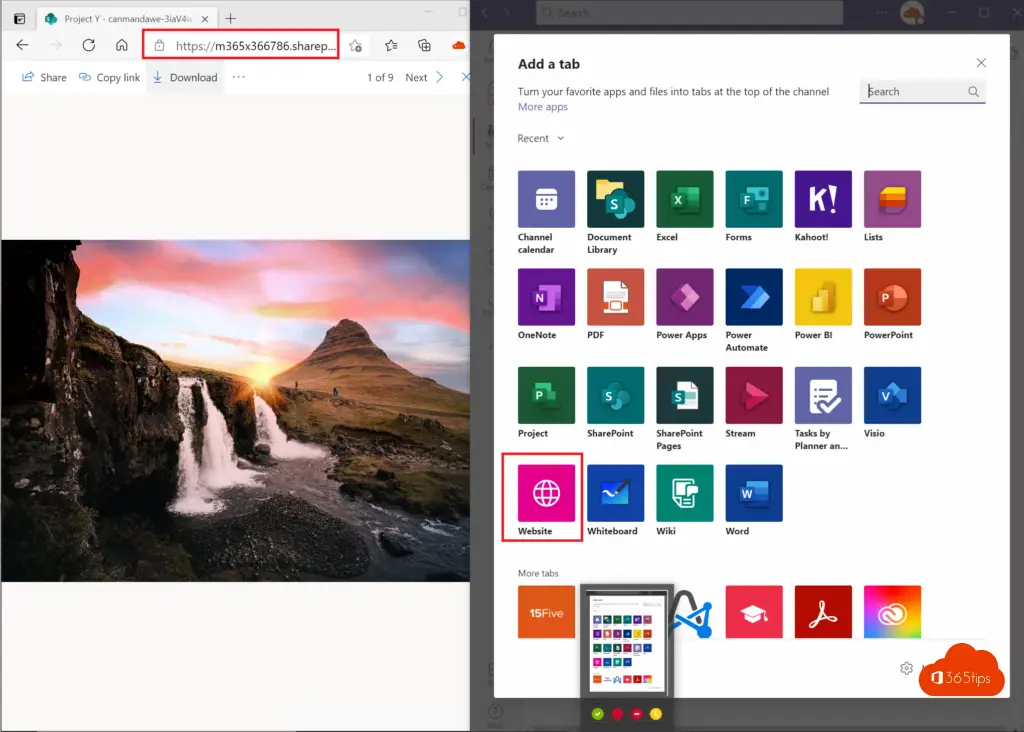
Copy this link to the Website URL and press save.
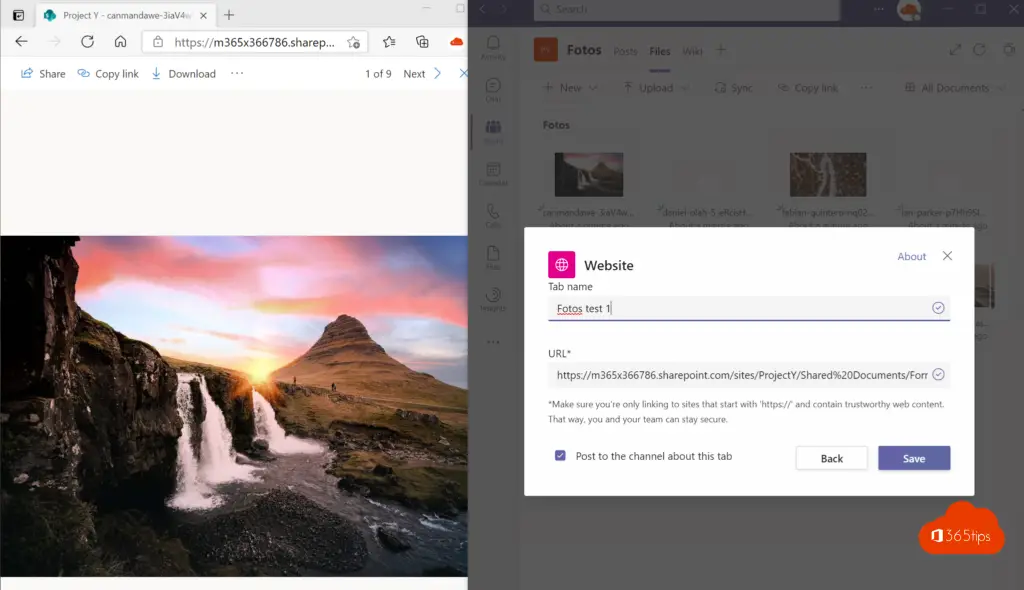
You can now navigate through photos in Microsoft Teams! Handy for your colleagues right?
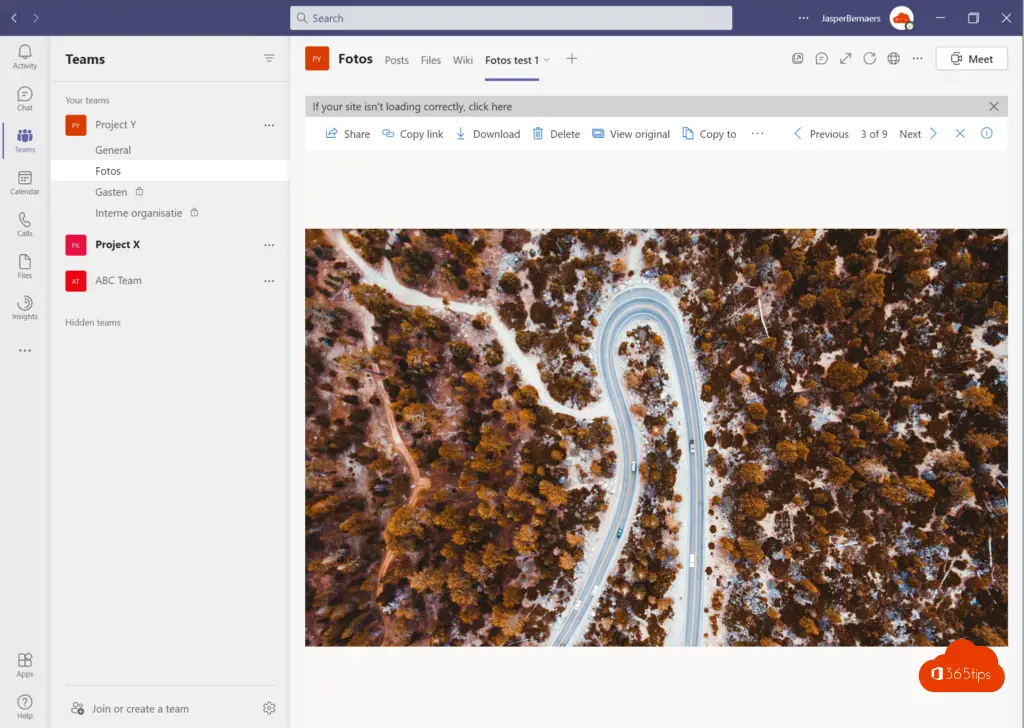
Other Microsoft Teams tips
Microsoft Teams: role of co-organizer in meetings
Activating Microsoft Viva in a Microsoft 365 tenant - Insights
Replying to specific messages in Microsoft Teams
Createguest team and limit general channel usage - Teams
Suffering from a slow mobile Teams application? Android / iOS
It's not working for me. If I copied SharePoint URL to MS Teams channel website tab, then I got only one photo in preview mode. And counter says 1/1 when actually there are 1/30....
Tried multiple time as described, then opened that link in browser and yes - it really shows 1/1. Even tried to edit URL by removing photo name, no luck too 😀
Hi Saule. That's strange. Did you try to copy and paste the URL from SharePoint in another session to see if you have the navigation and slideshow?
This worked, but Tile view isn't the default. How can I make that a default view for all my Team members.
To get it to keep the 'Tiles' view as default, you have to open the tab in Teams, change it to 'Tiles', then click 'All Documents' in the top-right, then click 'Save view as', then save it using the same name ('All Documents') and it overwrites the default settings with your custom settings.
Thanks, very useful. Pity that this isn't just the automatic behavior of Teams when adding a SharePoint tab, but oh well.
I find Teams terrible for viewing multiple photos. I haven't finished the article yet because the pop up message would not go away. Maybe I will post one later too