📁 How to securely share and send large files via OneDrive for Business?
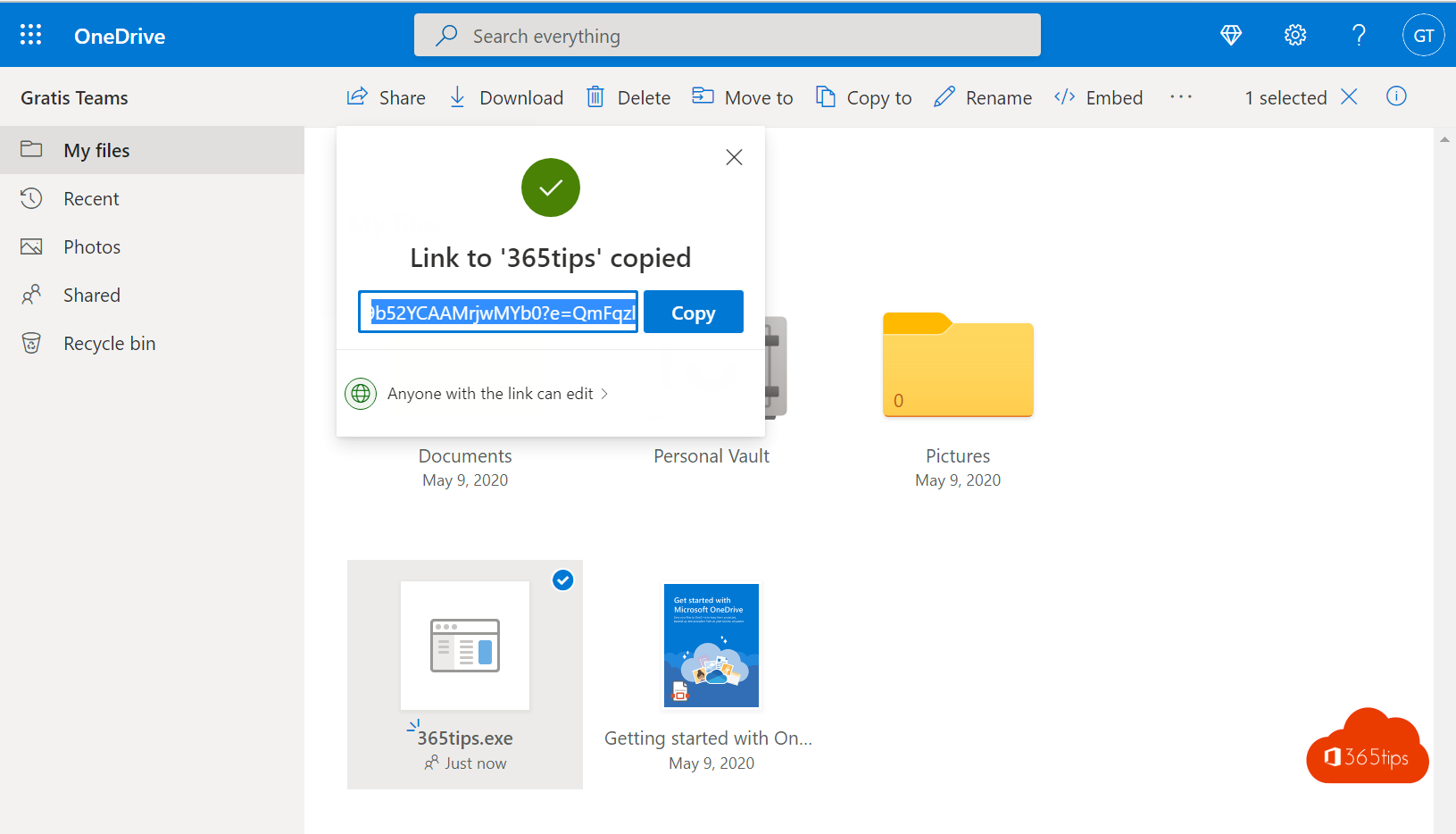
Here's how to safely send large files up to 250 GigaByte (GB)
Securely sending large files can be a tricky task, especially when these files reach the size of 250 GB or more. Of course, there are several platforms available that make it easy to share large files, such as WeTransfer, Dropbox and Google Drive. While these services are user-friendly, they do not let you maintain complete control over your files.
An alternative that offers both ease of use and control over your files is OneDrive, Microsoft's cloud storage service. OneDrive lets you securely share and manage large files so you can always access your crucial documents. If you don't already have a OneDrive account, simply create a free account through this blog. This free account will provide you with 10 GB of storage in Microsoft Teams and 2 GB of storage in your personal OneDrive. Should you need additional storage, consider a paid version, which gives you access to additional storage and other benefits.
Also read: How to share files in Office 365, Teams, OneDrive or SharePoint
How can you send large files with OneDrive?
Before starting to use OneDrive for Consumers, it is recommended to create an account. This can be done with the following procedure: How tocreate a free Microsoft account.
After activating your free account, OneDrive can be accessed at: https://onedrive.live.com
File upload and download formats from OneDrive up to 250GB
These limits apply to OneDrive for consumers and OneDrive for business.
| Maximum | Upload | Download |
|---|---|---|
| synchronized files | 250GB | 250GB |
| Individual files | 250GB | 250GB |
| ZIP files | 20GB | 20GB |
Choose whether to upload a file(s) or a folder to OneDrive
Press Upload at the top and then choose: files or a library.
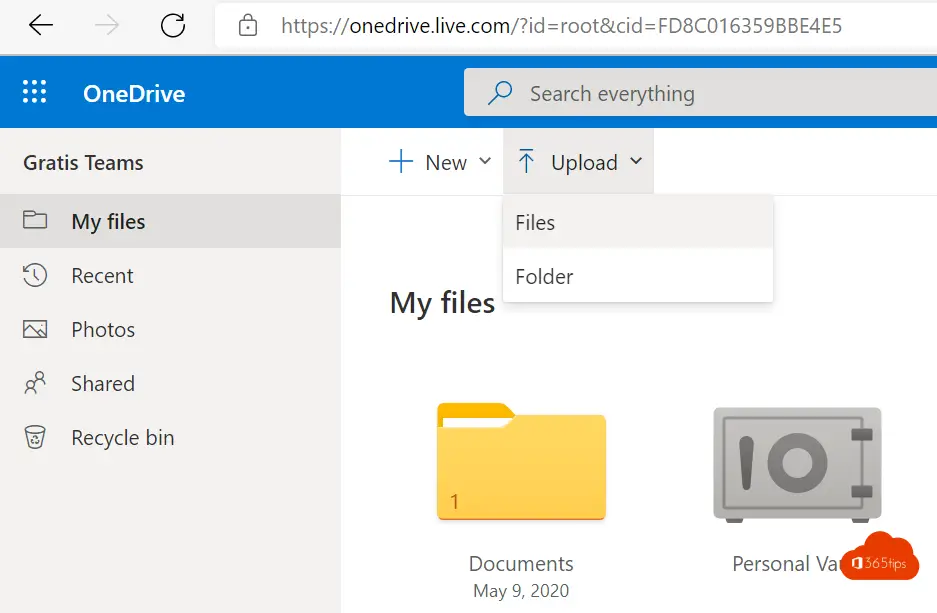
Wait for the document or file to load into OneDrive
Take your time to upload a file. Do not close the upload window.
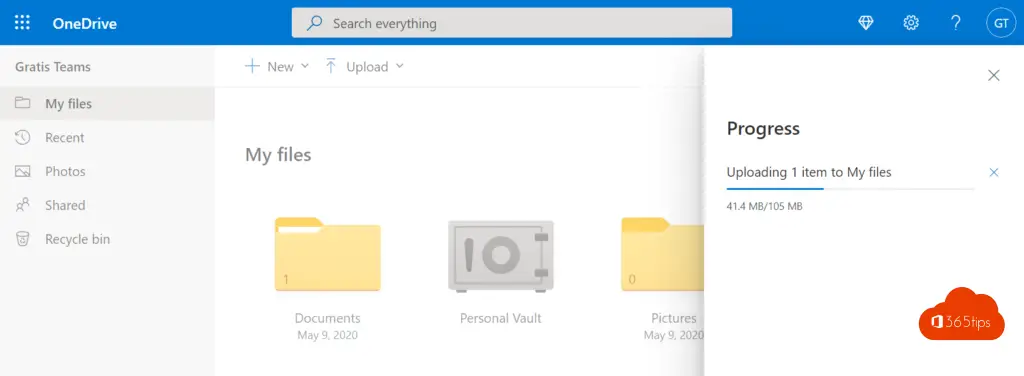
Right click on the file and select share in OneDrive
Right-click the file or folder and then choose Share.
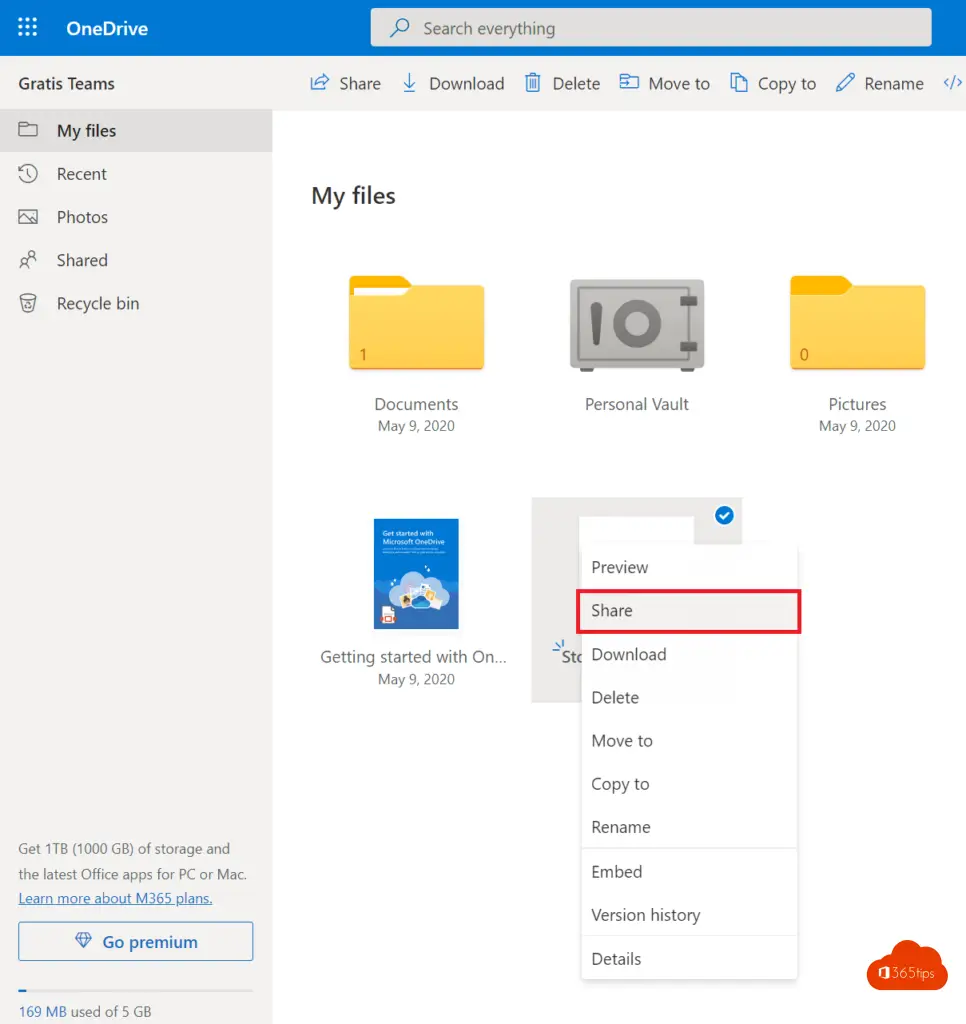
Select the desired e-mail address and press Send to send the file as a link
Enter the e-mail address of your contacts and press Send.
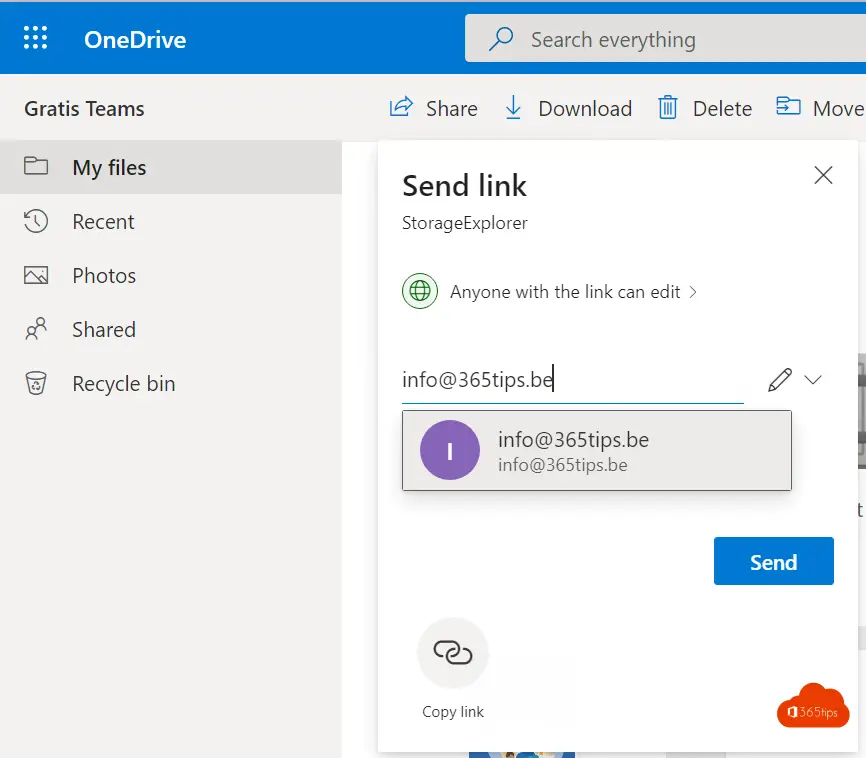
Or select copy link and send this link via WhatsApp or any other platform
Then copy the URL to an email, whatsapp, signal or other platform to share the file.

If you want to stop sharing later, you can change the link or make it no longer public. Or you can remove a person who has been given rights to these files.
Also read other useful tips
How to share files in Microsoft Office 365 and Teams - 8 scenarios
How to use file request in OneDrive for business ?
How to restore OneDrive for business files up to 90 days after deletion?
How to share large files in Dropbox? All about filerequest!
Tutorial: How to share files in Microsoft Teams?
The problem is that it needs so many steps to make a very simple action like this !
Another nice solution is to use a third party product called Attach2Cloud.
Without having to make the copy or share outside Outlook, the product allows to drag and drop attachments (even very large ones of hundreds of MB or GB).
The files are not attached for real but as soon as you click on send, the product shows a File Control Center that let you choose where you want to upload the files.
To select for each permission, and even a number of days before deleting them from the target folder.
The best is that you can use whatever platform you want from OneDrive, SharePoint or Teams.
This product can be easily installed and tested, through the fully functional evaluation available on its Attach2Cloud website.