Set up your mailbox in the Outlook application on your smartphone in 5 steps

Imagine this: you have a busy schedule and are constantly receiving emails that you need to keep up with. Whether it's work-related matters, personal rules or important updates, staying connected at all times is essential. Fortunately, the Outlook app for smartphones offers the perfect solution to manage your emails, calendar and contacts wherever you are!
In this handy blog, we'll walk you step-by-step through setting up the Outlook app on your smartphone so you never miss an important email or appointment again. Whether you're an Android or an iOS user, our simple instructions will help you get up and running quickly.
But the Outlook app isn't just another email client - it's a powerful all-in-one tool that lets you centralize all your accounts. From your business emails to your personal calendar, Outlook lets you manage everything effortlessly, without fuss.
Don't waste precious time searching for the right settings or struggling with technical details. With our guide, you'll be up and running in no time, so you can be more productive and organized than ever before!
Ready to streamline your emails and increase your productivity? Let's get started and find out how to easily set up your Outlook app on your smartphone.
Why use the Microsoft Outlook app?
- Multiple email accounts in one application
- Easily browse multiple calendars
- Focus Inbox
- Open Office files from within the application
1. Install the Outlook app via the appstore
- Download the Outlook App from the AppStore on your iPhone
- Or download the App from the Google Play Store for your Android phone.
- Press install, enter your Apple ID or your Google Account and install the Outlook Application.
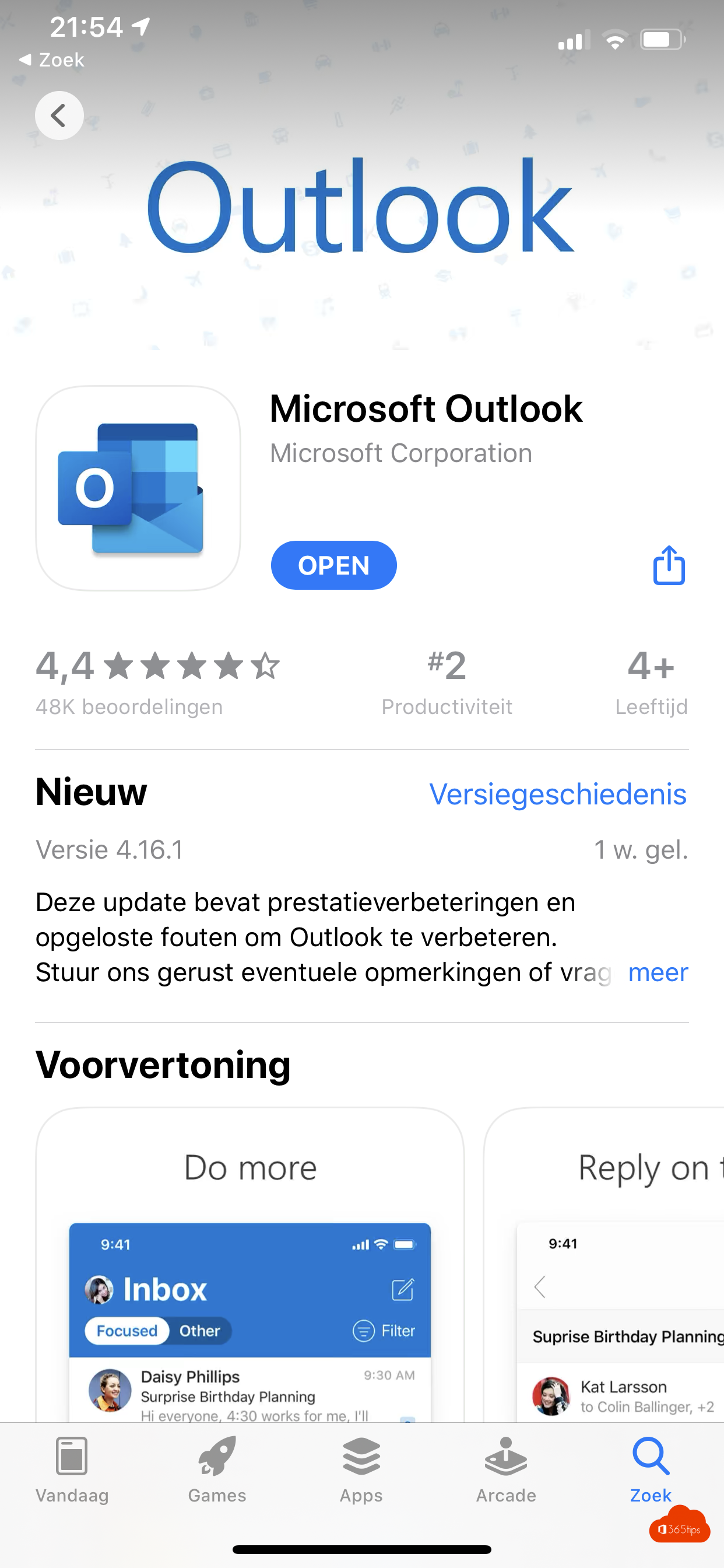
2. Open the outlook app
- You've just downloaded the Outlook app. It will appear last in the queue of your apps on your iPhone or Android.
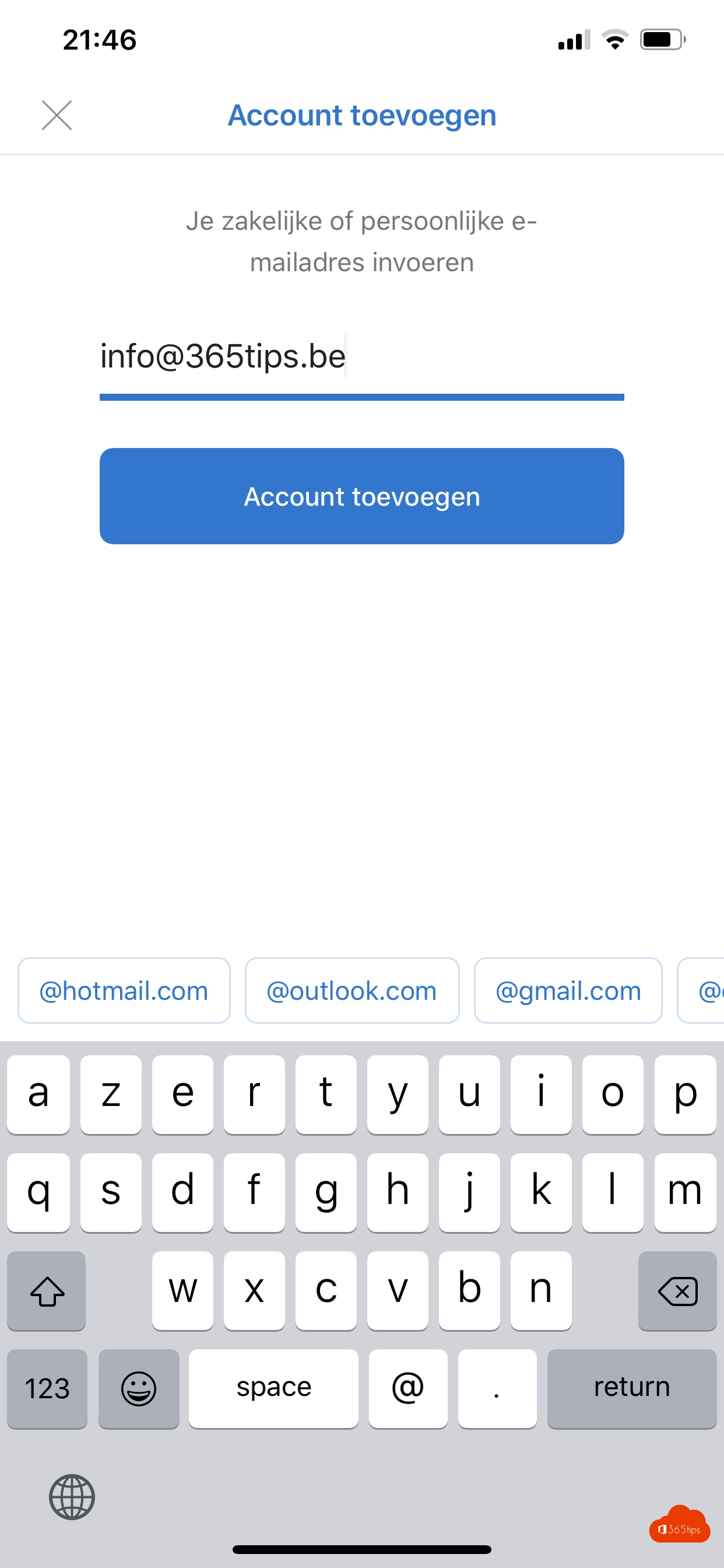
3. Enter your email address
- This is actually your UPN. (Userprincipalname) but in most cases this is the same as your e-mail address.
- In large organizations, you sometimes come across that it's not your e-mail address. It's that same login you used on your webmail (before)
- If you have MFA (Multi-Factor Authentication) click open verifier.
- If you do NOT have an MFA you can just move on.
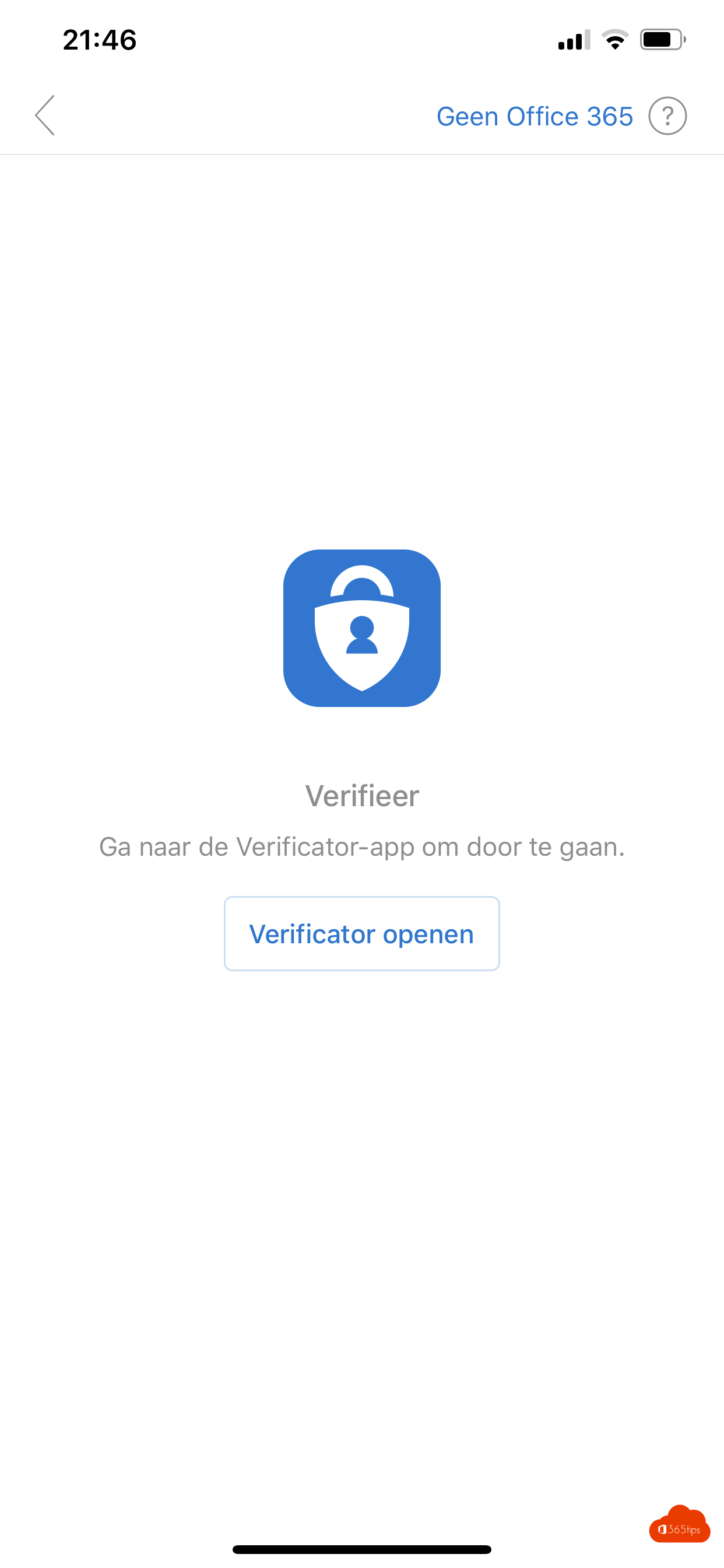
4. Enter your password
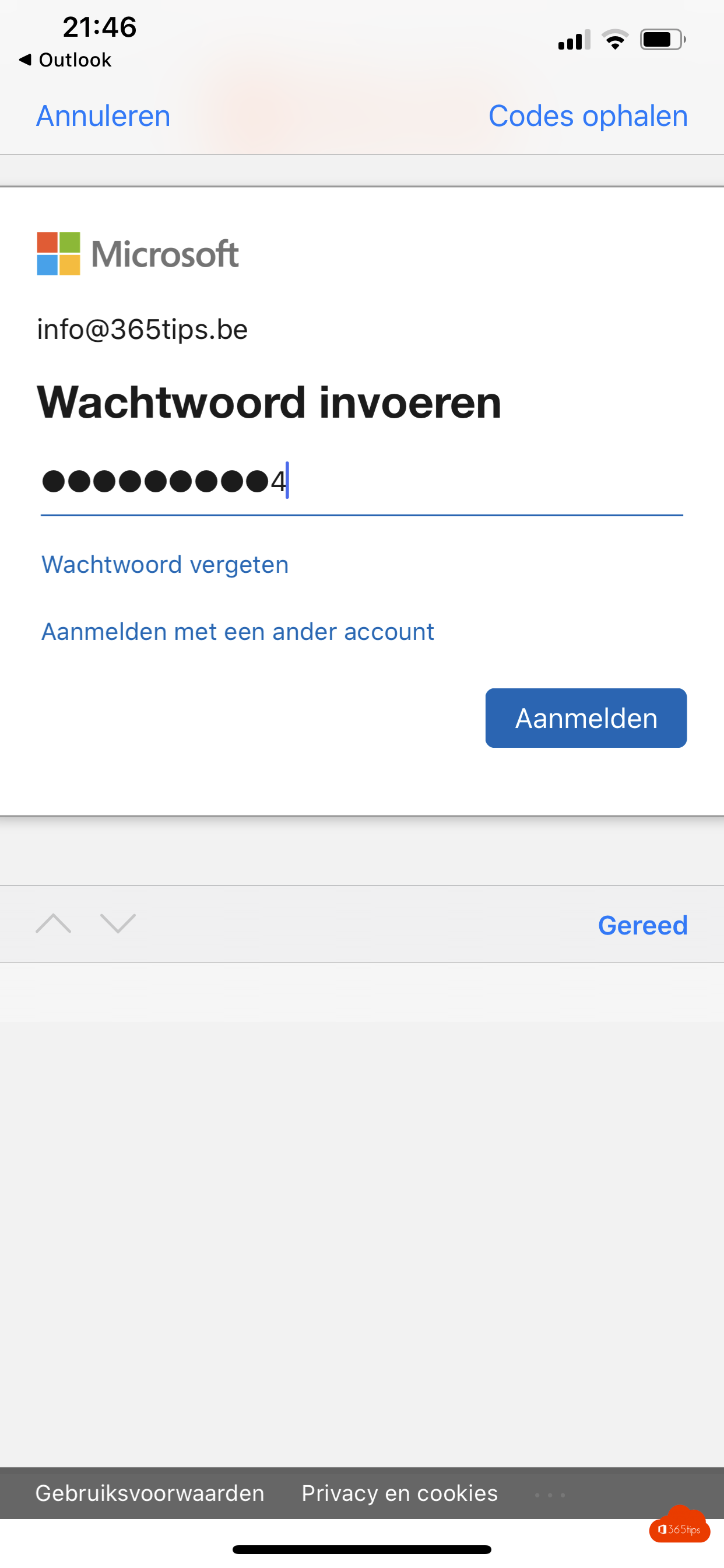
5. Press approve
- You only get this "approve login request" pop-up if you have MFA.
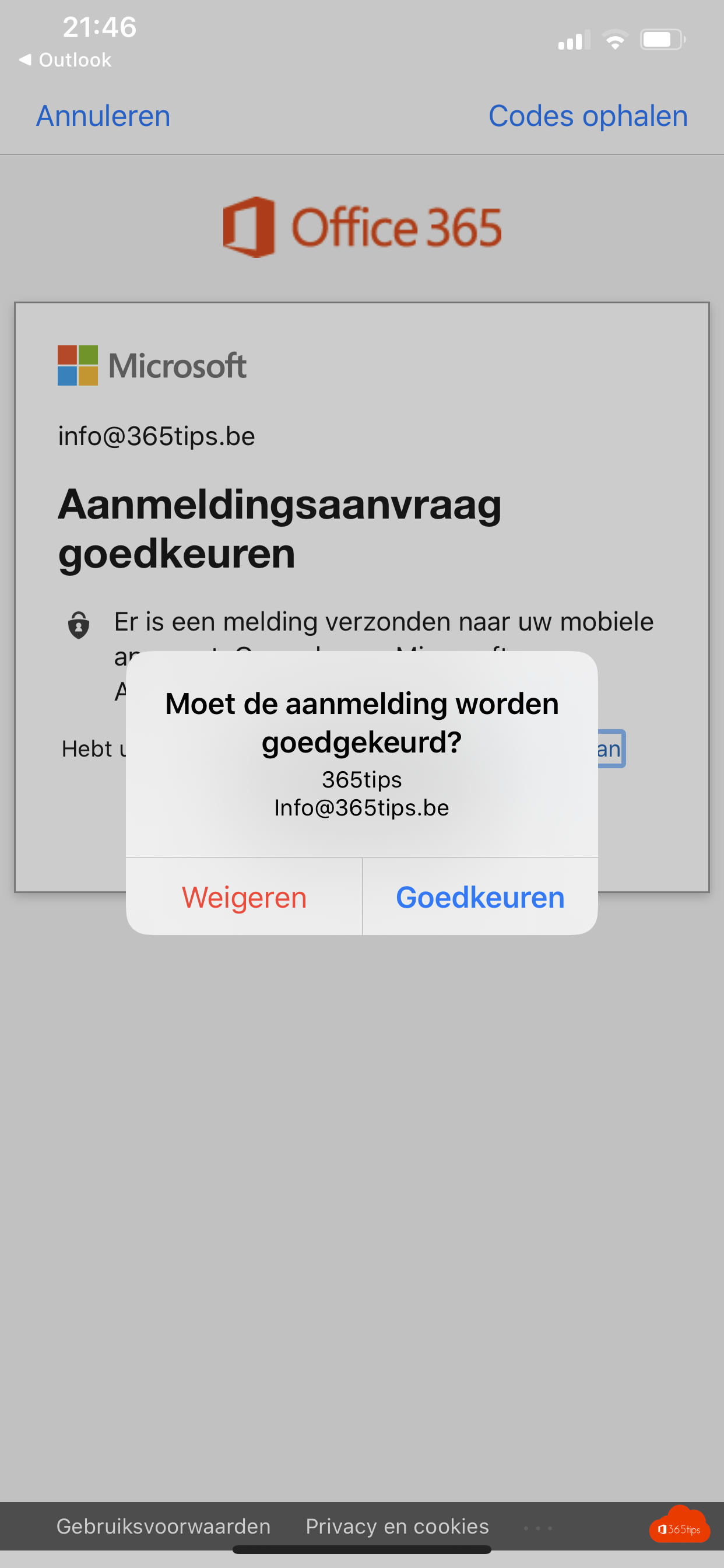
Lots of mail fun!
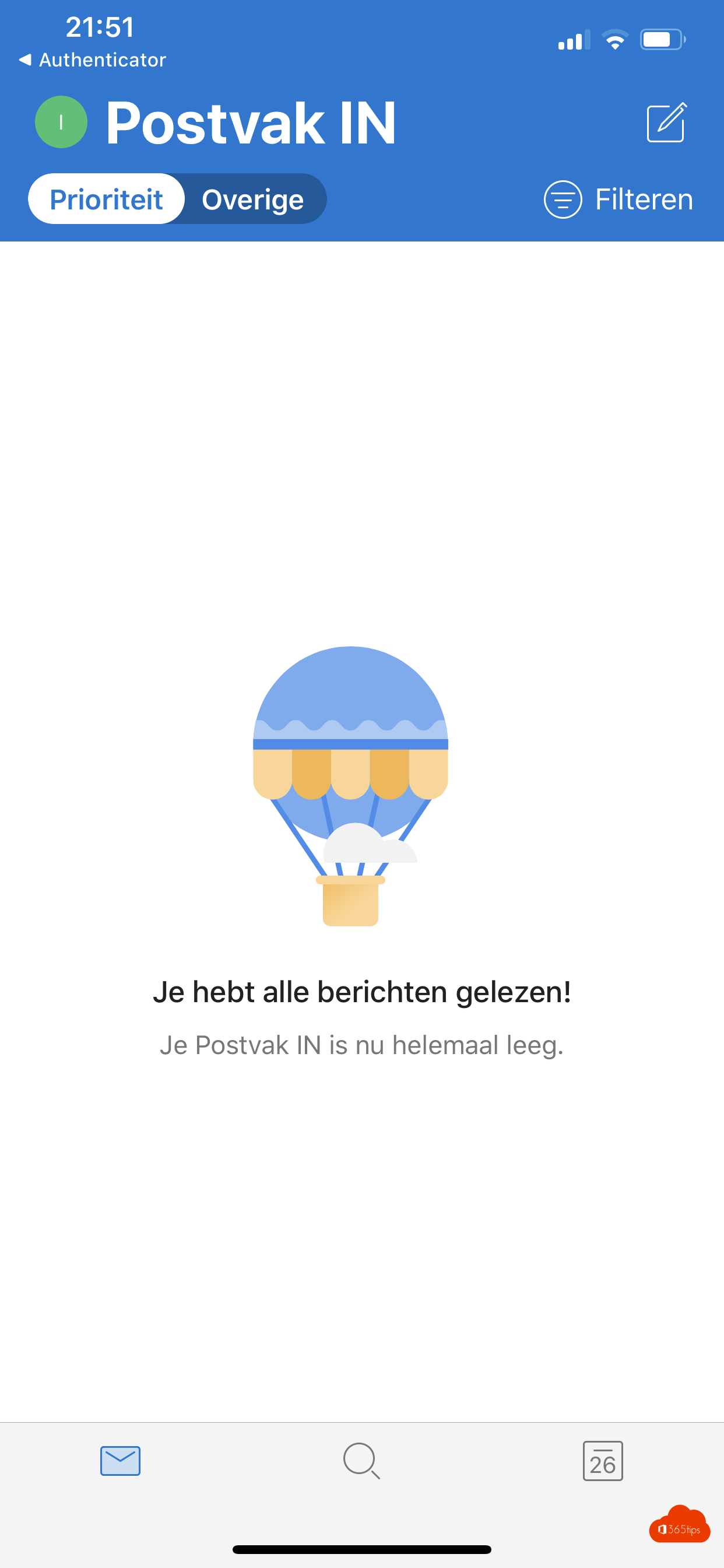
That's it!
- Have fun with mail in your Outlook App!
Did you know.
- You can easily look into colleagues' calendars with the Outlook app.
- You can add a shared mailbox to your Outlook App.
- You can open office files in this application, edit them and send them by mail.
- Your Facebook, Evernote, Trello Apps can integrate into your Outlook App.
- You can also add your own hotmail, live, gmail account.
- You have more usability like swiping, messages with priority, ordering by thread, calendar widgets ... check out these tips.
- You can also install the Outlook app on your tablet so you have easier insights into your emails or calendar.
- Installing ProPlus yourself is easy, deploying with Intune is also possible. Do you already know difference between ProPlus and Office 2019?
Is there any way to add photos from your email to an agenda item in your outlook calendar via the app on your cell phone? We are talking about a samsung gsm A12.
Hi Valerie, just tested a bit. I can add photos in the Outlook App (did test on iOS - iPhone)