✔️ How to get started with "Tasks by Planner and To Do" in Microsoft Teams?
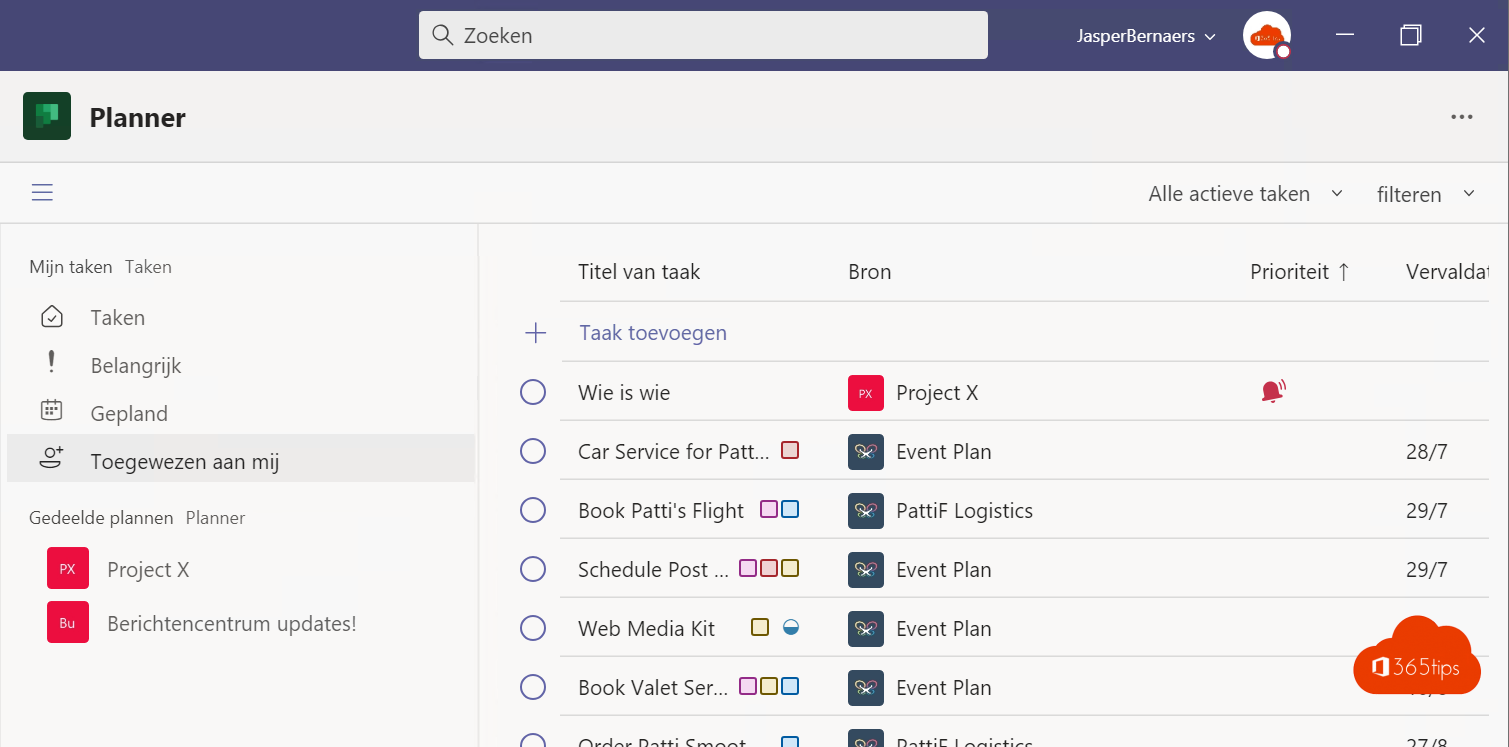
"Tasks by Planner and To Do" is the revamped name of Microsoft Planner since the merger of the two services. This name didn't really get any easier. The content integration did.
In this blog, you can find some practical examples of Planner and To Do.
How to open Tasks by Planner and To Do in Microsoft Teams?
Open your Microsoft Teams program . On the left side, press the 3 dots, select Microsoft planner.
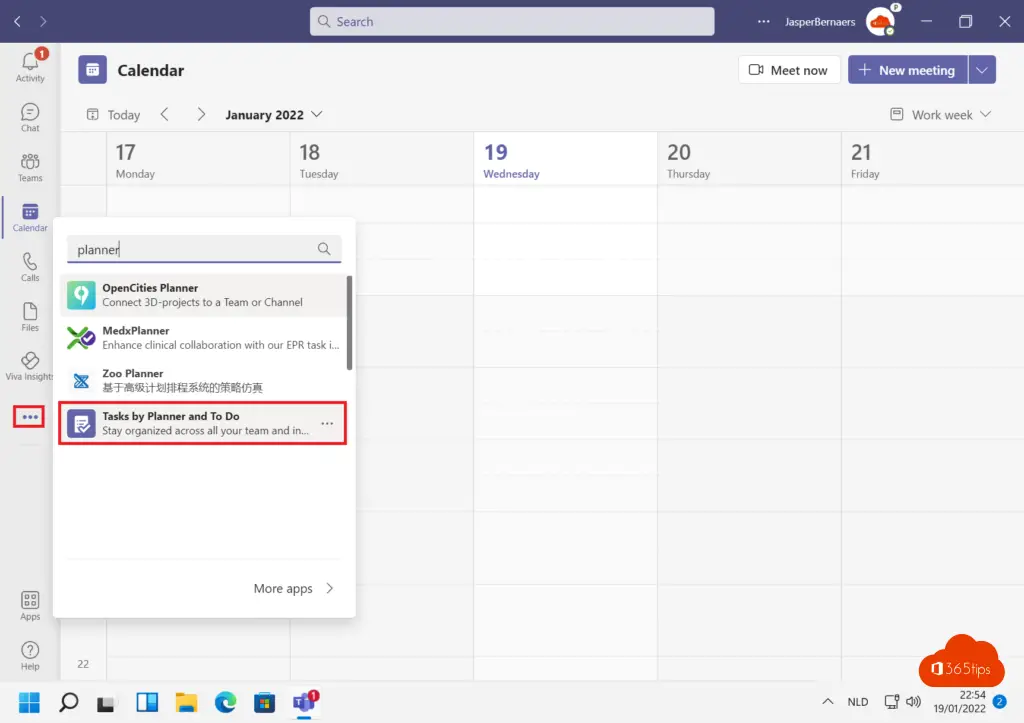
All Planner and To Do tasks in one place in Teams
In this standard view, on the one hand, you see the tasks scheduled for yourself. On the other hand, all shared scheduling tasks.
Using the navigation on the left, you can see what types of tasks are active. These are urgent tasks, scheduled tasks, and tasks in your own name.
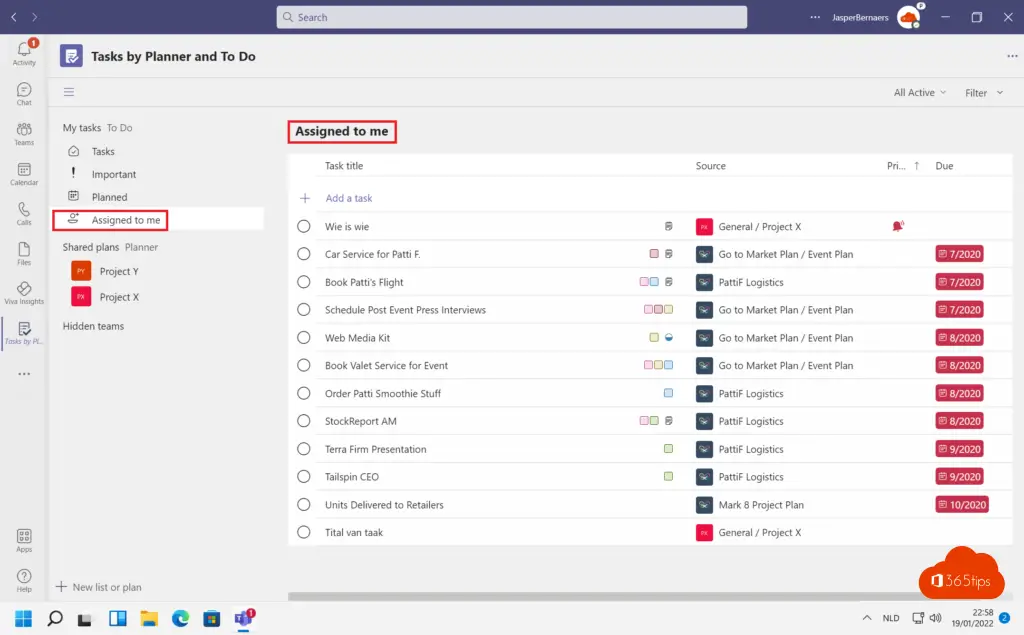
In this global overview you can see all tasks assigned to you. These can be tasks that you have created yourself but also tasks that have been delegated to you via other teams.
Adding your own task in To Do
Through Microsoft Teams you can add your own task. Do not select a team and press save as in this video.
Tasks from the former To Do also end up in Microsoft Outlook as seen in this screen capture.
Creating a task in a project team in Microsoft Teams
If you wish to work in a shared project with colleagues or external contacts, it is better to create a task list in a Microsoft Team. (not ToDo)
Access your recent tasks via Microsoft Teams
All recently created tasks can be accessed through one overview.
If you wish to go back to the beginning you can recall Planner from the left bar in Microsoft Teams.
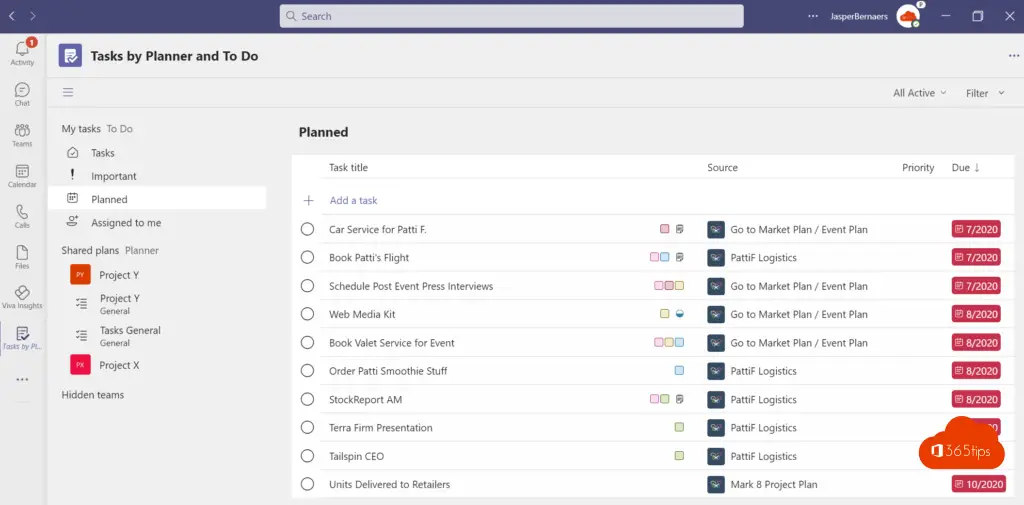
Tasks customize statuses and options
Tasks can be customized to buckets, which are categories you can work with to bring structure to your tasks. Participants can also access these categories.
- Bucket = categories
- Progress = For example: Completed
- Priority = The speed at which this task will or should be handled
- start & end dates can help you communicate transparently and give others insight into your schedule.
- Notes: To give others more context of your task.
- Checklists can be used to map out subtasks.
Also read
The best Microsoft Teams features: 26 tips to get started in 2022!
Tutorial: How to share files in Microsoft Teams?
How to "mute" everyone in a Microsoft Teams meeting ?
How to activate weatherman mode in Microsoft Teams?
Hi, is there any known workaround to use Planner in a private channel anyway?
Hi Annelies, what you can do ins create a planner in a regular channel and then access it through a private channel. Still, it remains cumbersome. In that case it would be better to create a separate team.
Can I create a task and have it repeat monthly?