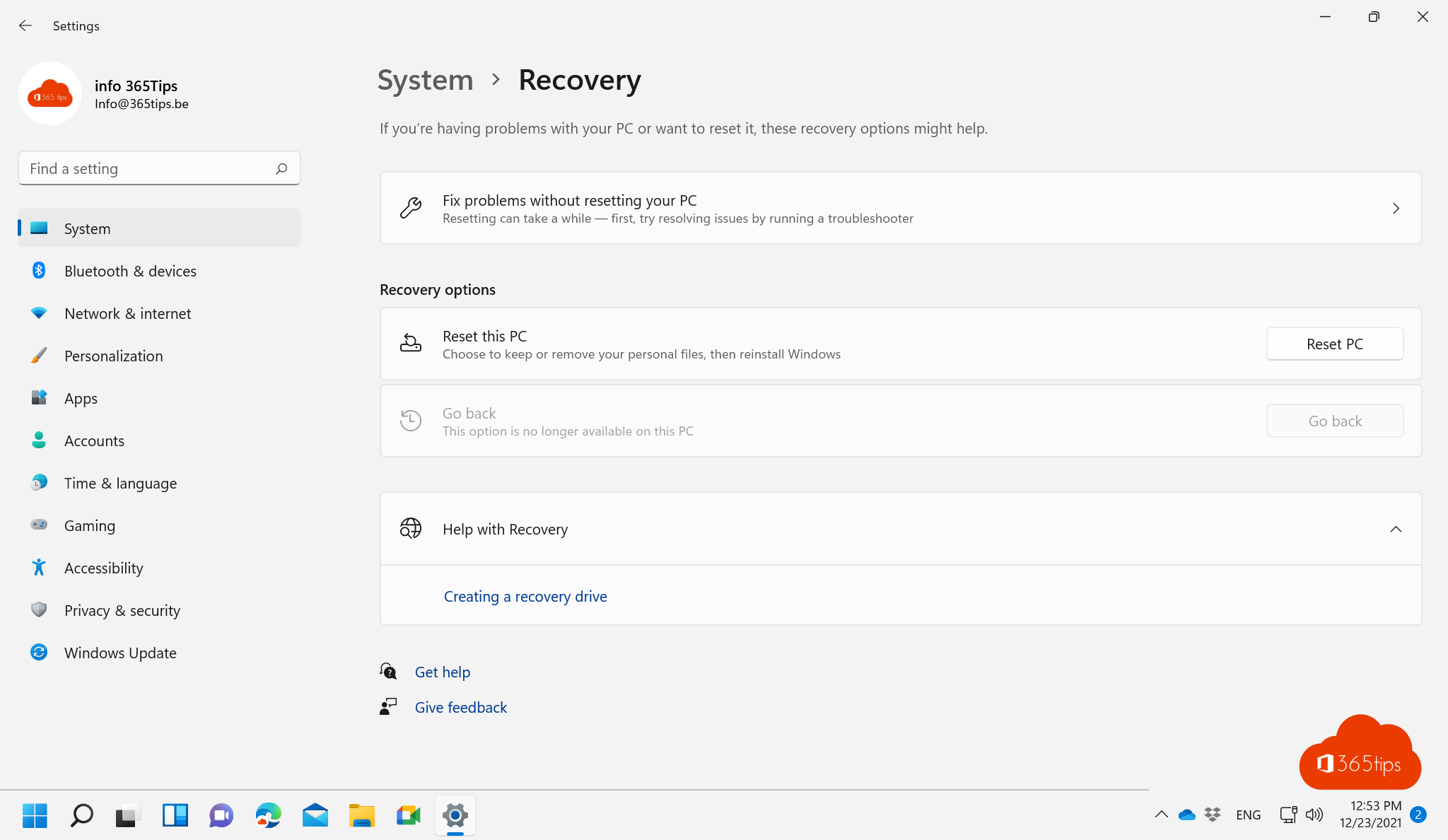Here's how to fix error code 0x0-0x0 on Windows PCs
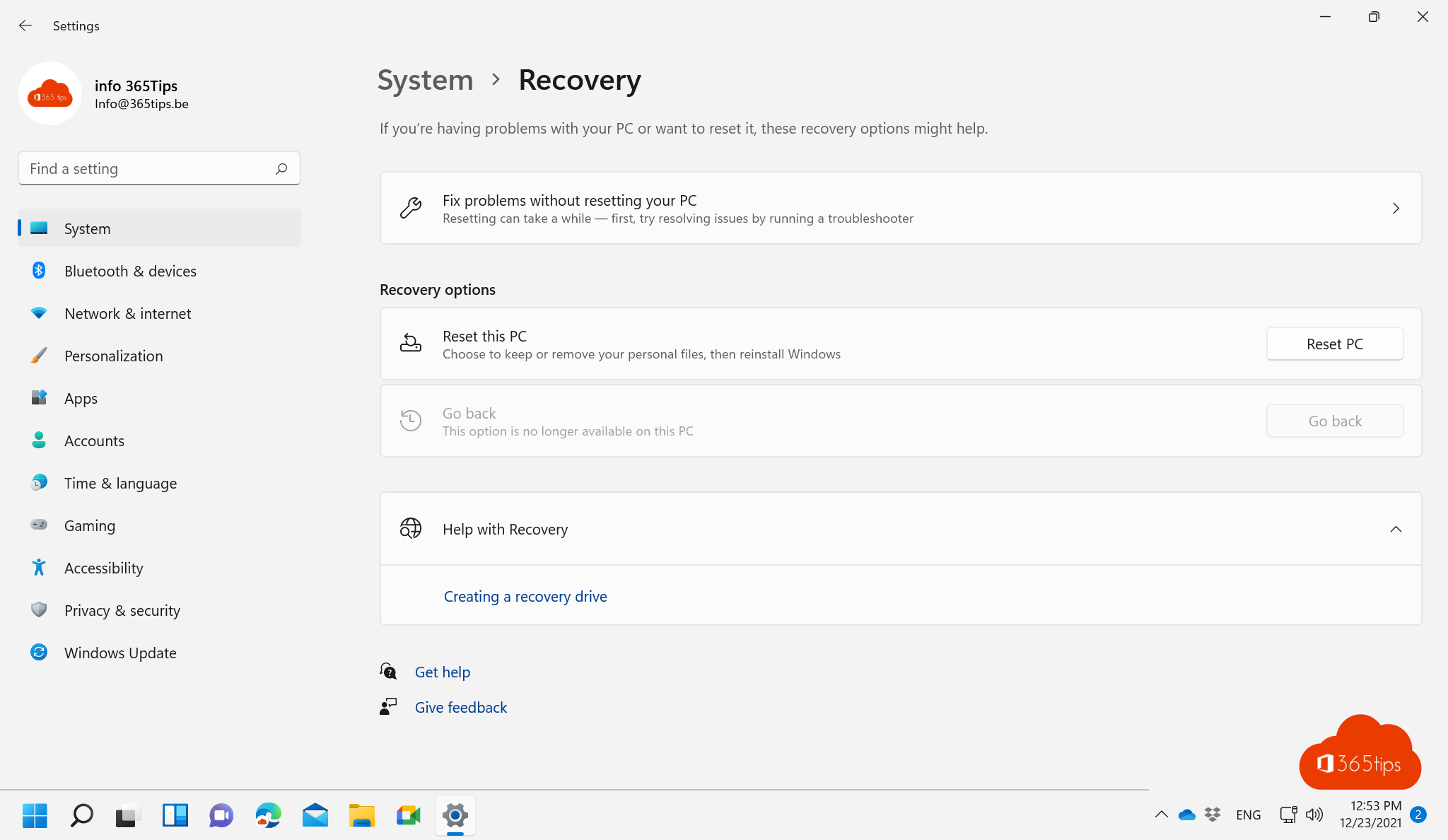
Error code 0x0-0x0 is a common problem encountered by Windows users. It may occur while installing updates, upgrading Windows or performing other system-related tasks. This problem can have several causes, including corrupt system files, corrupt registry keys, hardware problems, malware infections and more. Fortunately, there are several solutions you can try to solve this problem.
Run the Windows Update troubleshooter
The first step in resolving error code 0x0-0x0 is to run the Windows Update troubleshooter. This utility is designed to troubleshoot Windows Update issues and can help resolve the problem. You can run the troubleshooter as follows:
- Click Start and type "troubleshooting."
- Click Troubleshooting in the search results.
- Select Windows Update from the list and click Run Troubleshooter.
- Follow the on-screen instructions to resolve the problem.
Perform an SFC scan
Another possible cause of error code 0x0-0x0 is corrupted system files. You can fix this problem by running an SFC scan. SFC stands for System File Checker and is a utility designed to repair damaged system files. You can run an SFC scan as follows:
- Click Start and type "cmd."
- Right-click Command Prompt and select Run as administrator.
- Type "sfc /scannow" into the command prompt window and press Enter.
- Wait for the scanning process to complete and restart the computer.
Run a disk check
Another possible cause of error code 0x0-0x0 is a damaged hard drive. You can solve this problem by running a disk check. Windows has a built-in disk check feature that can help detect and troubleshoot hard disk problems. You can run a disk check as follows:
- Right-click on the drive you want to check and select Properties.
- Click the Tools tab and click Check.
- Select "Scan the drive for errors" and click Start.
- Wait for the scanning process to complete and restart the computer.
Run a virus and malware check
Malware infections can also lead to error code 0x0-0x0, so it is important to scan your computer for viruses and malware. Windows has a built-in
antivirus program called Windows Defender, which is automatically updated with the latest virus definitions. You can run Windows Defender as follows:
- Click Start and type "Windows Defender."
- Select Windows Defender from the search results and click Open.
- Click the Scan button and select Full Scan.
- Click Scan Now and wait for the scanning process to complete.
If you do not trust Windows Defender or if you use another antivirus program, you should run your antivirus program and perform a full system scan to detect and remove any malware infections. You can also perform this with malwarebytes.
Update your drivers
Outdated or faulty drivers can also cause error code 0x0-0x0. You can solve this problem by updating your drivers to the latest version. You can do this manually through your hardware manufacturer's website, or you can use a driver update utility such as Driver Booster.
Perform a clean boot Sometimes program's or third-party services can interfere with system processes and lead to error code 0x0-0x0. You can solve this problem by performing a clean boot. This means that your computer is started with a minimum of program's and services, reducing the chance of interference. You can perform a clean boot as follows:
- Click Start and type "msconfig."
- Click System Configuration in the search results and select the Services tab.
- Disable all third-party services and click Apply.
- Select the Startup tab and disable all startup items.
- Click Apply and OK and restart the computer.
Via windows Update, old drivers can sometimes come in that are not desired for your computer.
Restore your system
If none of the above solutions solve the problem, you can try restoring your system. This will restore your system to a previous state in which error code 0x0-0x0 was not present. You can restore your system as follows:
- Click Start and type "restore."
- Click System Restore in the search results and select the option to restore the system to a previous state.
- Follow the on-screen instructions to complete the recovery process.
Fix 0x80070422 error code in Windows 11
For error code 0x80070422, you can try disabling the Windows Live ID Sign-in Assistant.
Go to Services.msc in execute.
Go to the service: Windows Live ID Sign-in Assistant
Click it and under: startup options, choose: Disable.
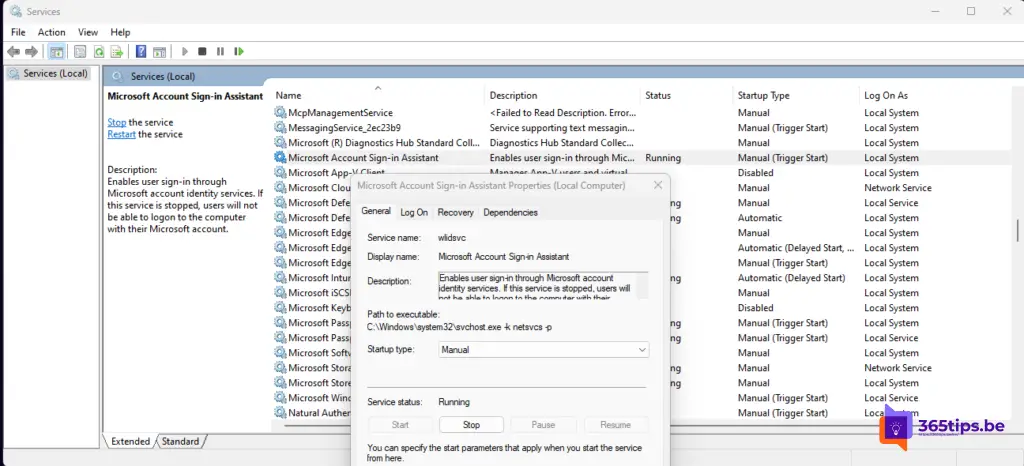
Reinstall your Windows computer
From the Windows start menu, press Settings.
First select: System -> then choose recovery options and select -> Recovery