¿Cómo puedes compartir un documento de OneDrive en modo revisión?
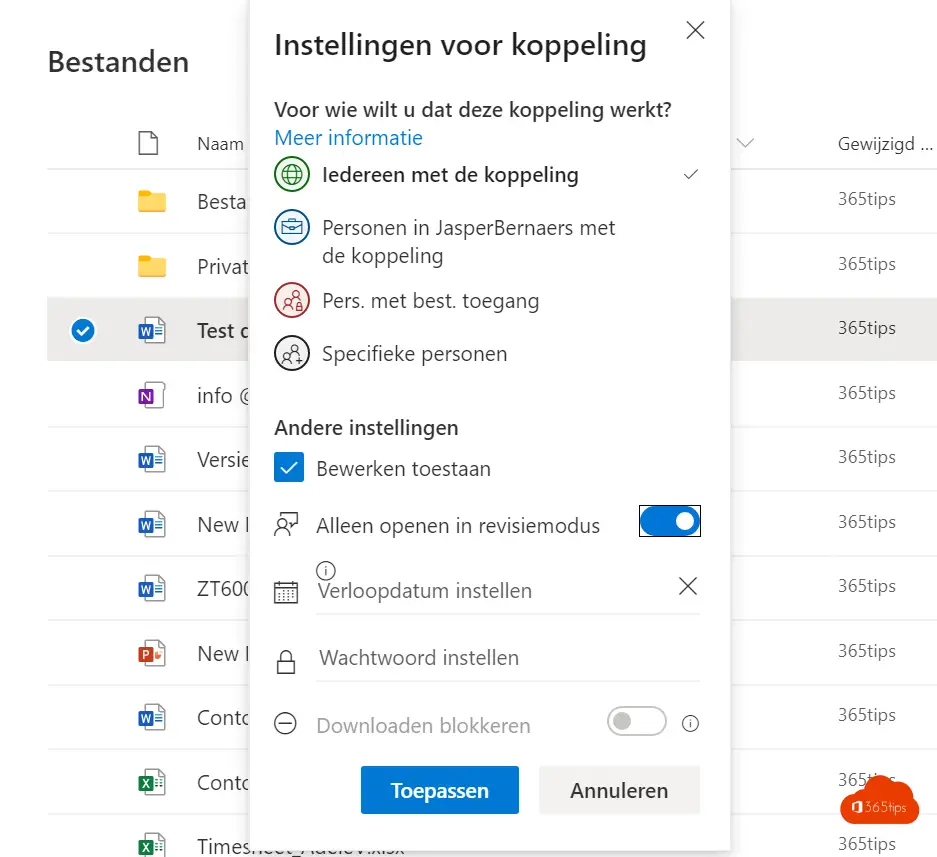
Cuando compartas un documento desde SharePoint o OneDrive, puedes configurar los ajustes para que aparezcan resaltados. Se trata de una función muy útil para asegurarte de que puedes ver fácilmente los ajustes de terceros en un documento que pongas a disposición de forma fácilmente rastreable. Esto es útil, por ejemplo, si quieres compartir un documento con un grupo de personas y quieres saber quién ha modificado qué.
Para compartir un documento en modo revisión, sigue estos pasos:
- Ve a la ubicación donde está almacenado el documento, por ejemplo en SharePoint o OneDrive.
- Haz clic con el botón derecho del ratón en el documento y elige "Compartir" o "Compartir" (según tu preferencia de idioma).
- Introduce las direcciones de correo electrónico de las personas con las que quieres compartir el documento, separadas por comas, en el cuadro de texto"Participantes".
- Asegúrate de que la casilla junto a "Ajustes resaltados" está marcada. Esto garantiza que los ajustes se resalten cuando alguien edite el documento.
- Opcionalmente, añade un mensaje en el cuadro de texto "Mensaje" si quieres que los participantes sepan por qué compartes el documento y qué esperas de ellos.
- Haz clic en "Compartir" o "Compartir ahora" (según el idioma que prefieras) para compartir el documento.
Las personas con las que hayas compartido el documento recibirán un correo electrónico con un enlace al documento. Cuando abran el documento, verán que las modificaciones están resaltadas, para que puedan ver fácilmente lo que se ha modificado. Esta es una forma cómoda de ver lo que se ha modificado en el documento y llevar un registro de lo que se ha cambiado.
Utiliza OneDrive o SharePoint
Navega directamente a portal.office.com
O navega a OneDrive o SharePoint.

Piezas con opciones de revisión en OneDrive for Business
Si haces clic con el botón derecho en el documento desde tu sitio OneDrive o SharePoint , puedes elegir "abrir sólo en modo revisión".

Otros consejos prácticos sobre OneDrive aquí