¿Cómo compartir el sonido del ordenador en Teams en un Macbook o iMac?
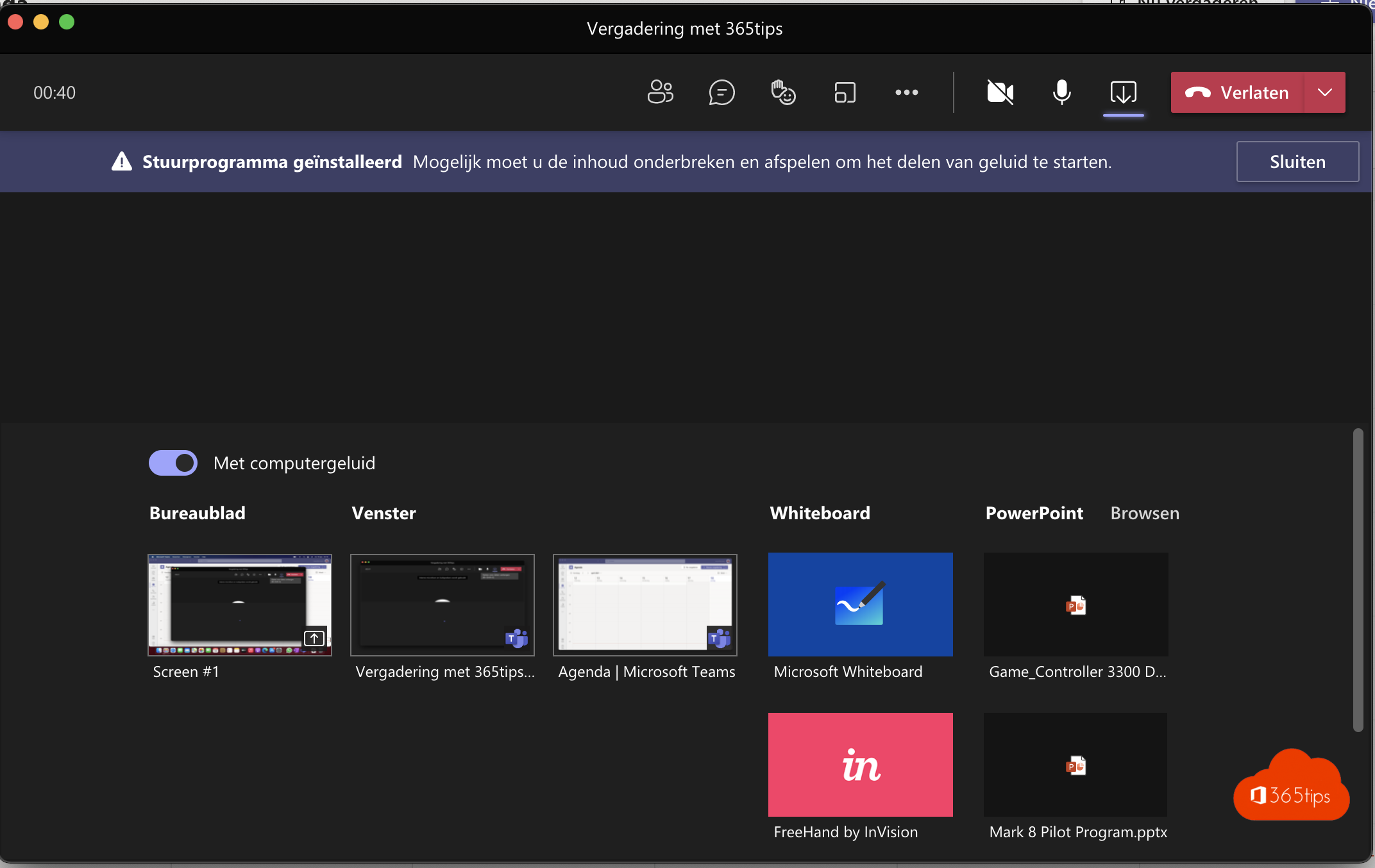
La versión de escritorio de Microsoft Teams está recibiendo una nueva función que permite a los usuarios de Mac compartir el audio del sistema con otros participantes en la reunión. Hasta ahora, esta capacidad estaba limitada al cliente Windows, pero a partir de ahora eso es historia.
¿Cómo compartir el sonido del ordenador en Teams en un Macbook o iMac?
Para compartir el sonido del ordenador en Teams en un Macbook, asegúrate primero de que tienes instalada la app Teams. Una vez instalada la app, sigue los pasos que se indican a continuación para compartir el sonido del ordenador:
- Abre Teams y entra en la reunión en la que quieras compartir el audio.
- Haz clic en el menú "Participar" de la esquina superior derecha de la pantalla y selecciona "Participar en el audio".
- Vuelve a hacer clic en el menú "Unir" y selecciona "Ajustes de audio".
- Selecciona "Mi dispositivo" en la lista de fuentes de audio y haz clic en "Aceptar".
- Cuando estés preparado para compartir el audio, haz clic en el menú "Participar" y selecciona "Compartir audio" para compartir el audio de tu ordenador con la reunión.
- Si quieres que el audio deje de compartirse, haz clic en el menú "Compartir" y selecciona "Compartir audio" para que el audio deje de compartirse.
Espero que esto te ayude a compartir el sonido de tu ordenador en Teams en tu Macbook. Si necesitas más ayuda, no dudes en enviar un mensaje al final del chat.
Abre el programa Teams y navega hasta tu calendario
Ve a tu calendario, pulsa "reunirse ahora" o selecciona una reunión.
Selecciona Compartir pantalla en la parte superior derecha de Microsoft Teams
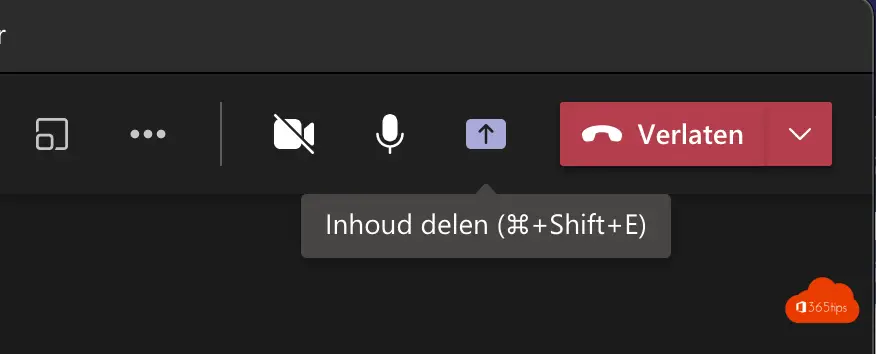
Selecciona "Activar sonido del ordenador".
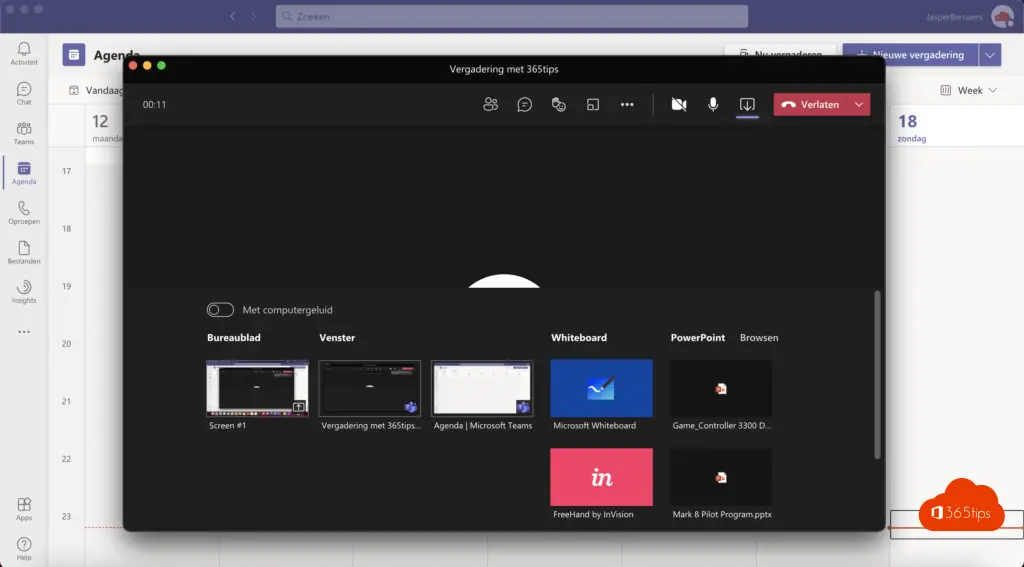
Compartir el sonido del ordenador mediante Windows
Consulta las instrucciones, aquí.
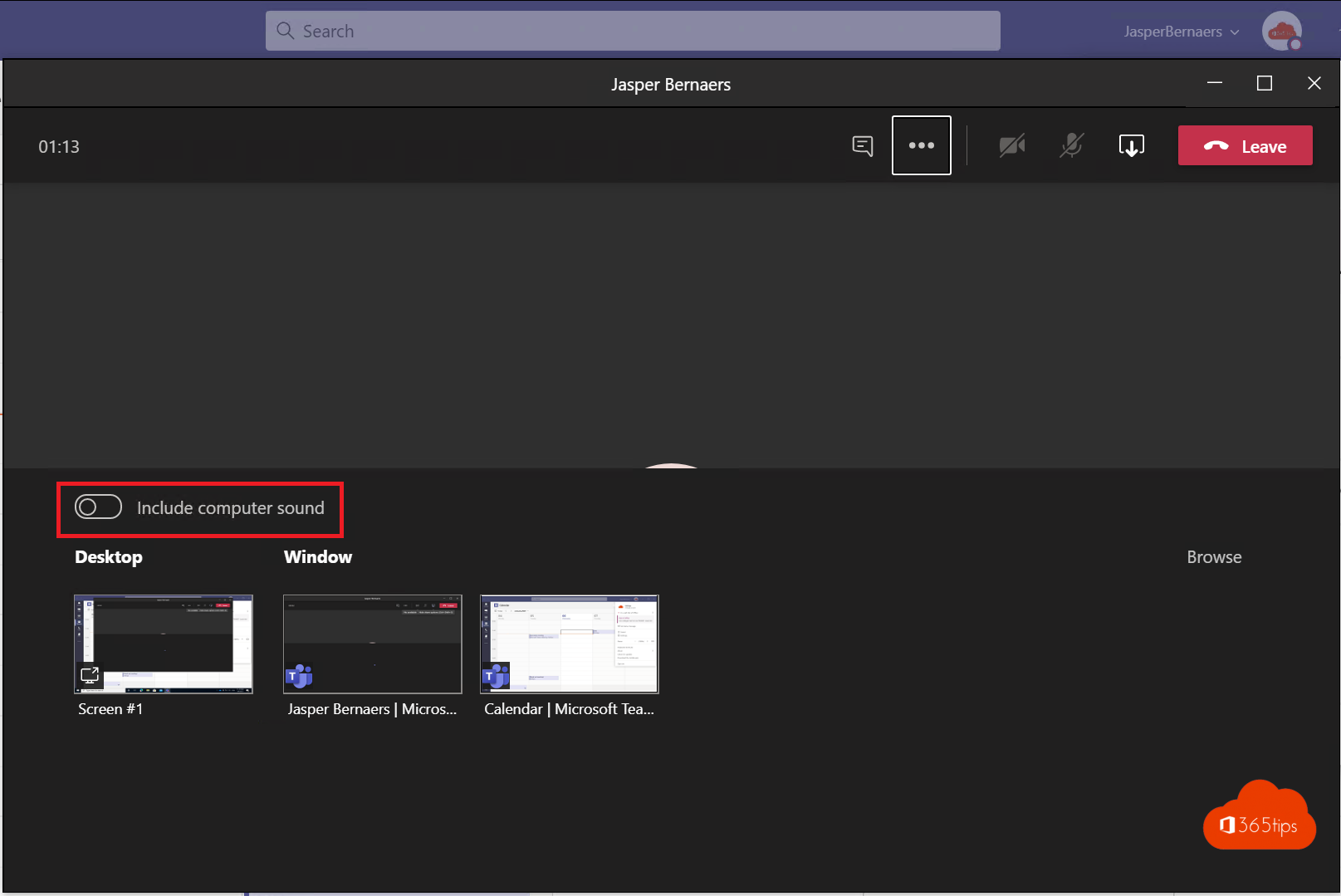
Preview activar funciones en Microsoft Teams?
Navega hasta https://admin.teams.microsoft.com y activa preview Público mediante estas instrucciones.
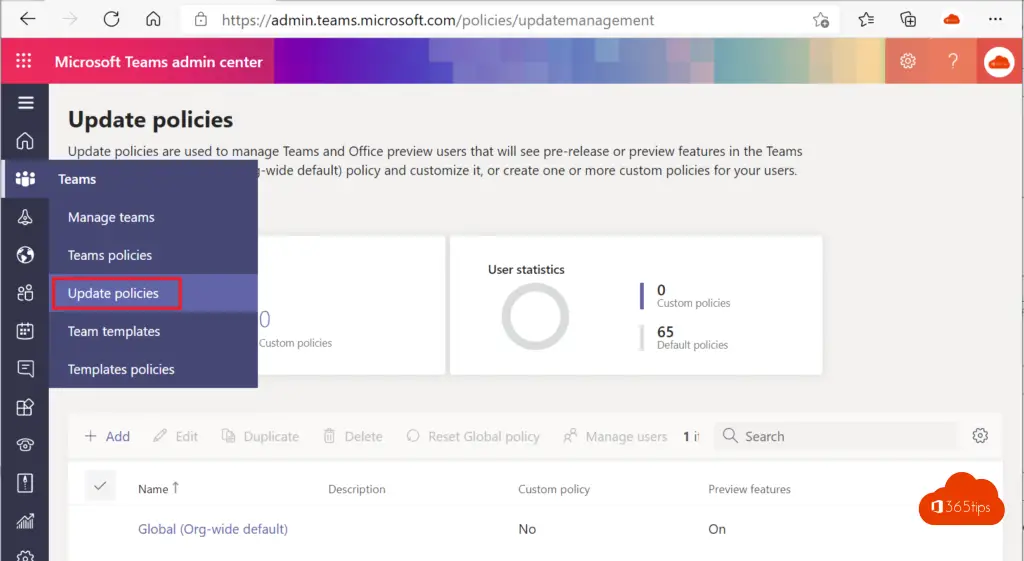
Selecciona a través de Actualizar políticas - Global - Mostrar características Preview .
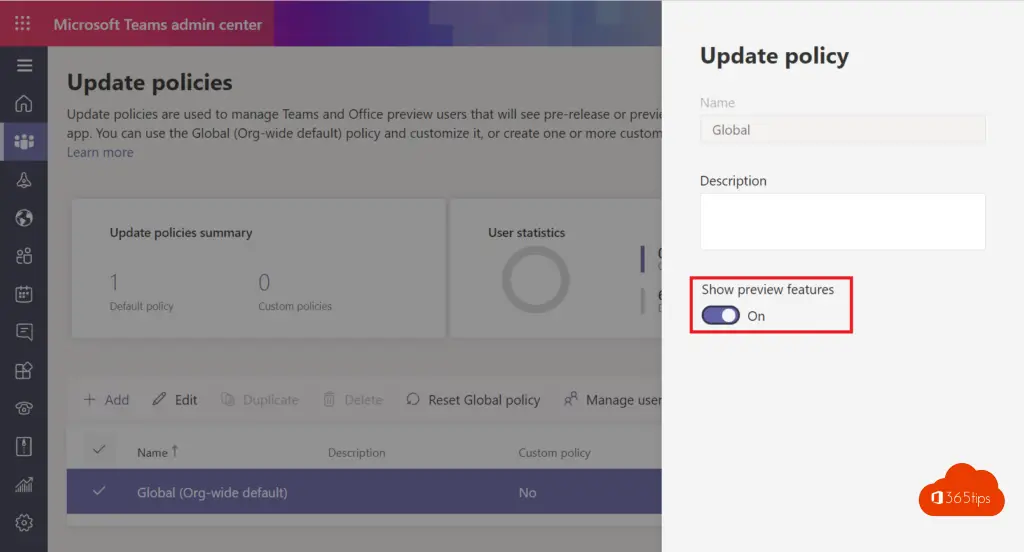
Navega según info - Público Preview.
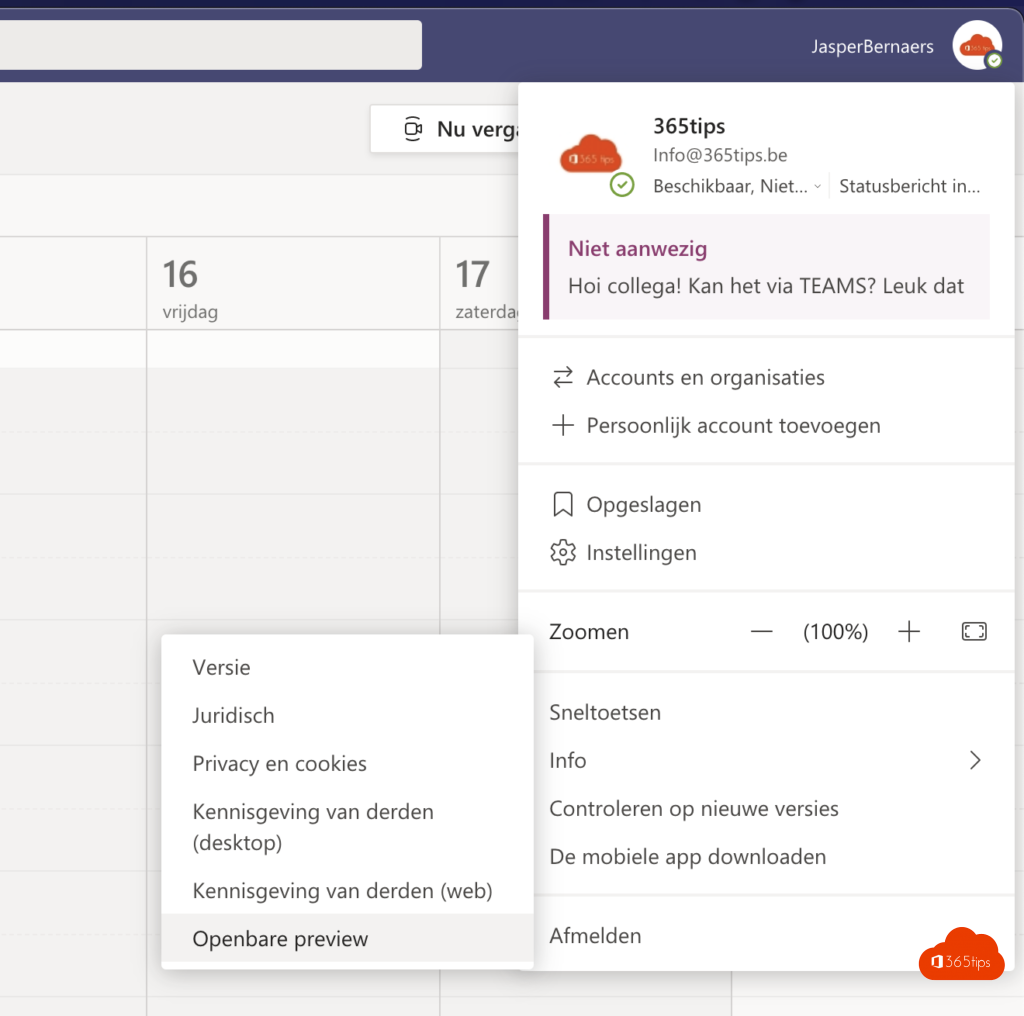
Cambia a público-preview.
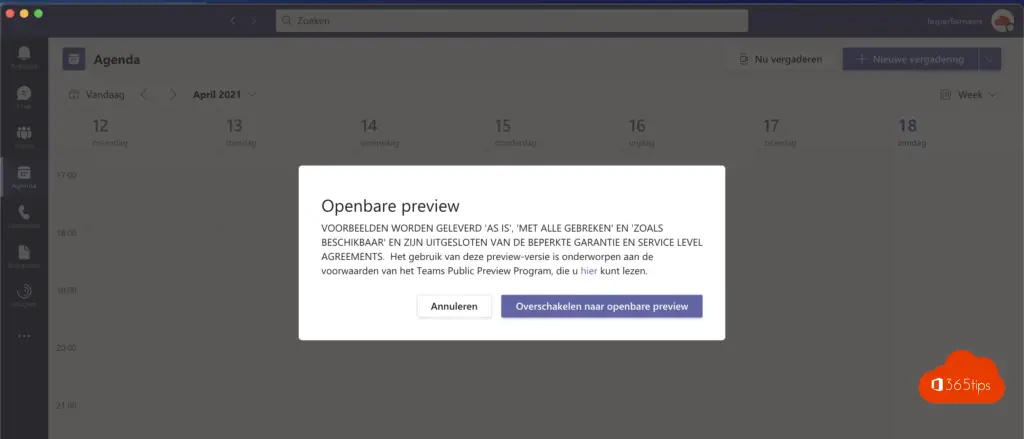
Instala los controladores seleccionando con sonido de ordenador.
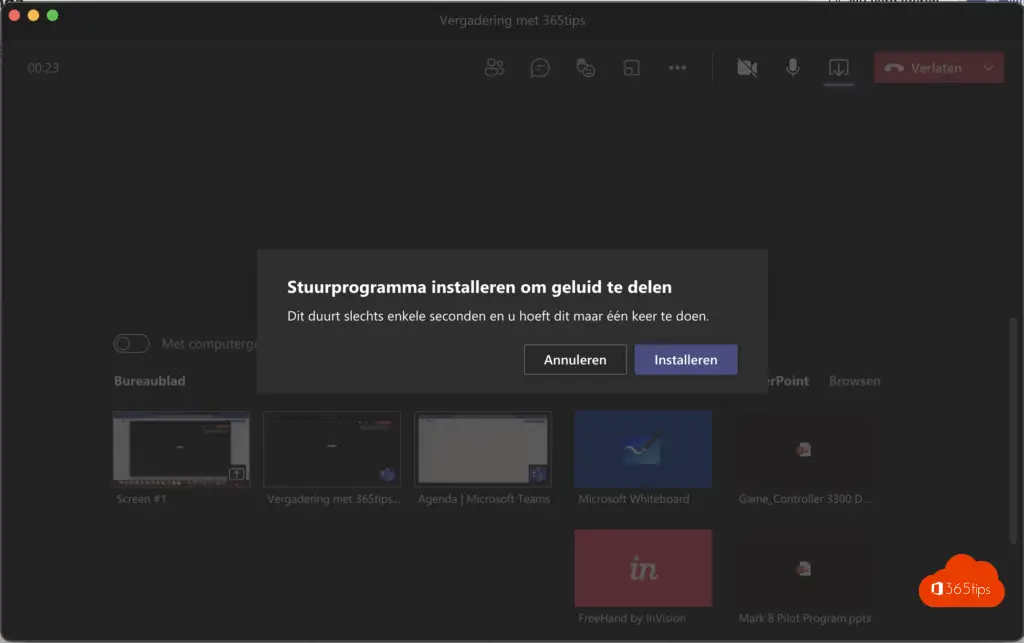
Eso es.
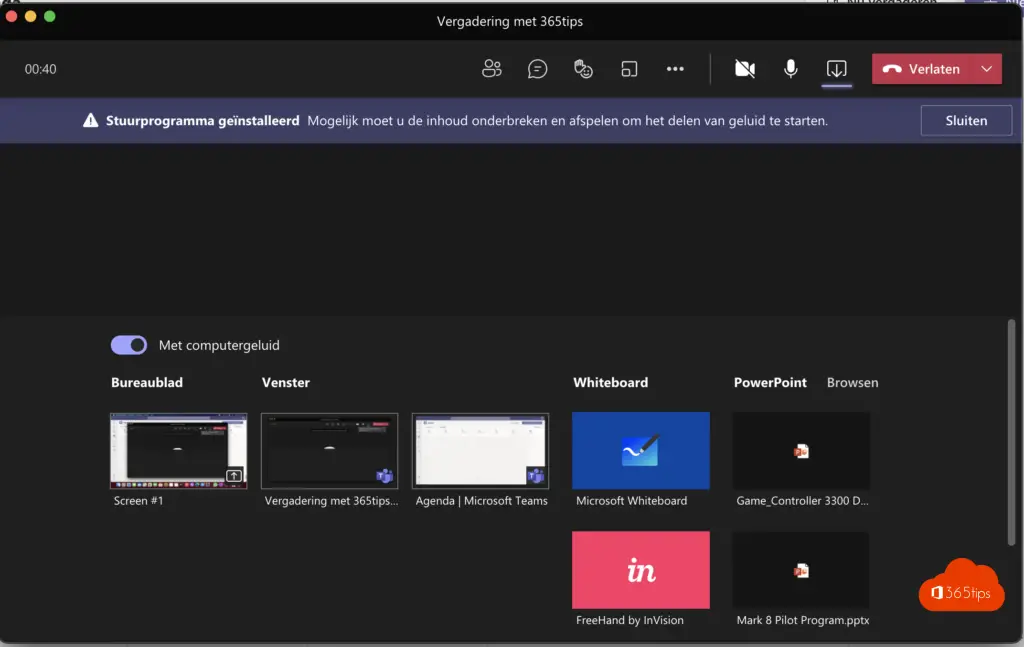
Otros blogs de Microsoft Teams
Mantén ordenado Microsoft Teams con estos 2 consejos
Tutorial: Telefonear con Microsoft Teams - Telefonía
Galerías de fotos en Microsoft Teams - ¡Buenas prácticas!
Microsoft Teams: papel del coorganizador en las reuniones
Activar Microsoft Viva en Microsoft 365 tenant - Perspectivas
Responder a mensajes específicos en Microsoft Teams