Cómo abrir el administrador de tareas - Detener e iniciar servicios en Windows 11
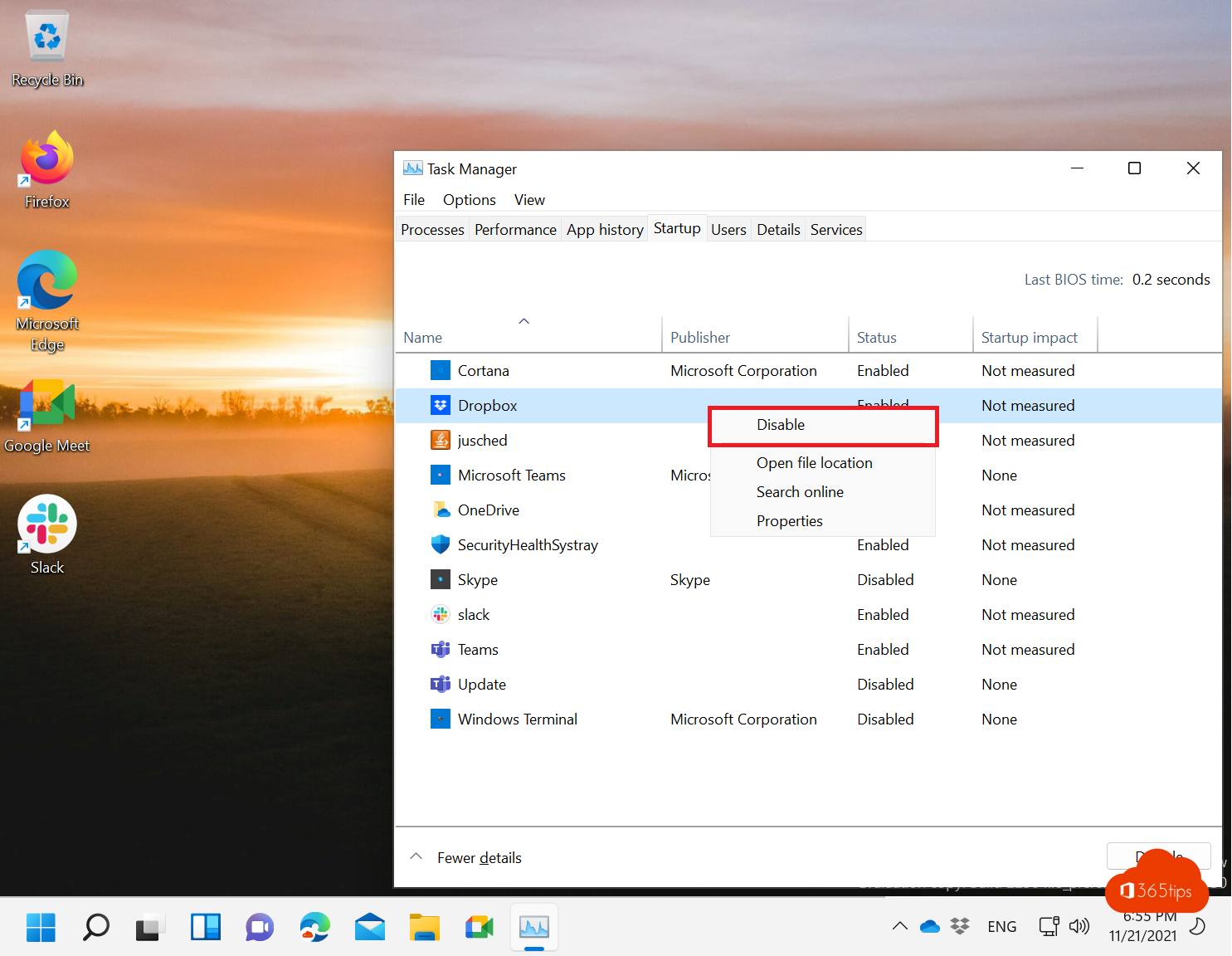
Desde el lanzamiento de Windows 11, varias funciones técnicas han quedado relegadas a un segundo plano. Microsoft lo ha hecho deliberadamente para ofrecer una mejor experiencia de usuario. Algunos ejemplos que aportaron cambios a Windows 11 son el renovado menú contextual o el nuevo menú de inicio central.
En este blog, leerás todo sobre la gestión de tareas. Cómo detener e iniciar servicios en Windows 11. También leerás cómo navegar más rápido por todos los nuevos menús.
Abrir el administrador de tareas en Windows 11
Te habrás dado cuenta de que ya no es posible hacer clic con el botón derecho del ratón en la barra de inicio para abrir la opción de iniciar el administrador de tareas, como en Windows 10. Esta tecla de acceso rápido te lleva directamente al administrador de tareas.
Tecla de acceso directo: CTRL + MAYÚS + ESC
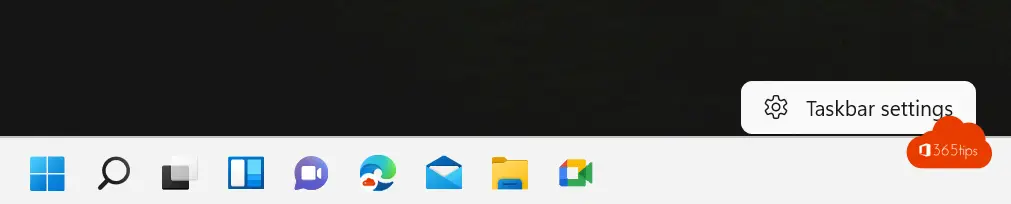
Detener completamente un servicio al arrancar Windows 11
Windows 11, al igual que los sistemas operativos anteriores, se ralentizará a medida que se inicien las tareas y servicios al arrancar el ordenador. Hay varias formas de iniciar y detener servicios.
Accede al gestor de tareas mediante la tecla de acceso rápido CTRL + MAYÚS + ESC
En la parte superior, elige Inicio -> Desactivar una tarea seleccionando bloquear.
A partir de ahora, Dropbox no se iniciará automáticamente al arrancar el ordenador.
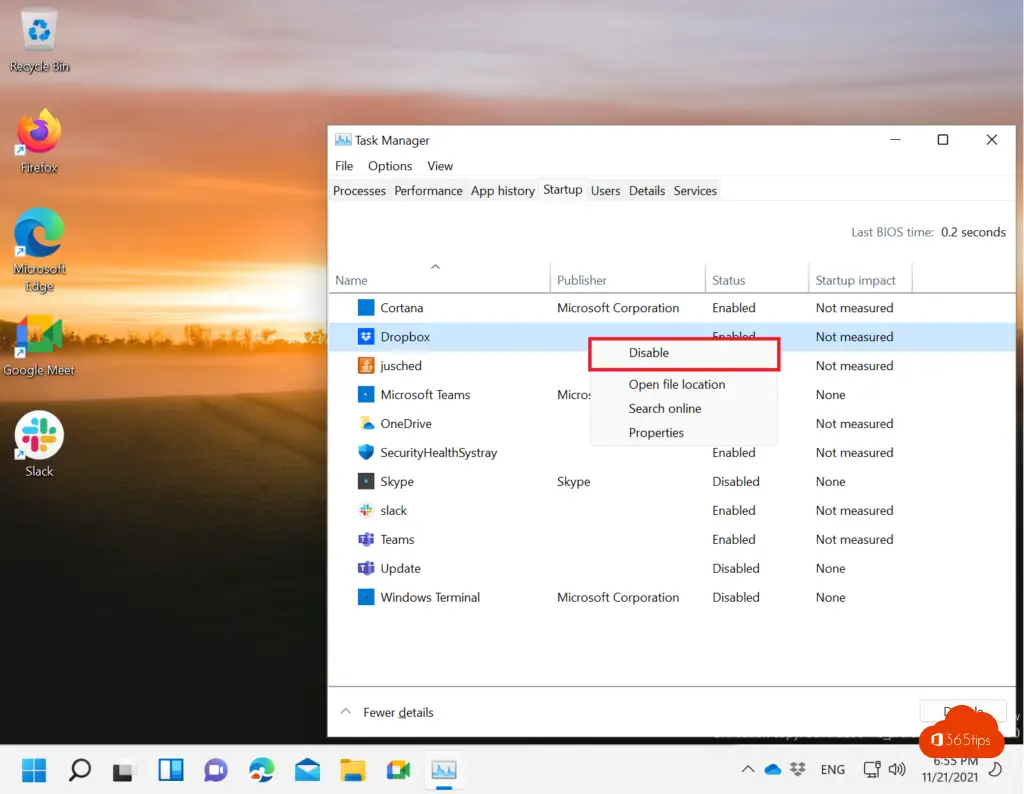
Iniciar, detener, pausar o reiniciar servicios desde Windows 11
Pulsa la tecla Ventana + R para abrir la pantalla de ejecución. Introduce services.msc para acceder rápidamente al menú de servicios.
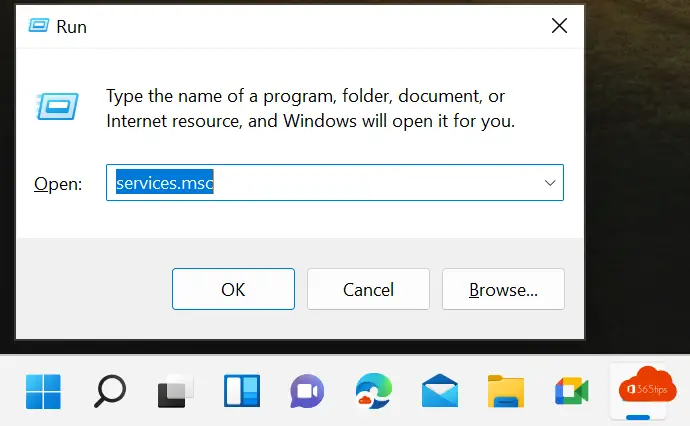
Reiniciar o detener un servicio se puede hacer con un clic derecho y la elección deseada.
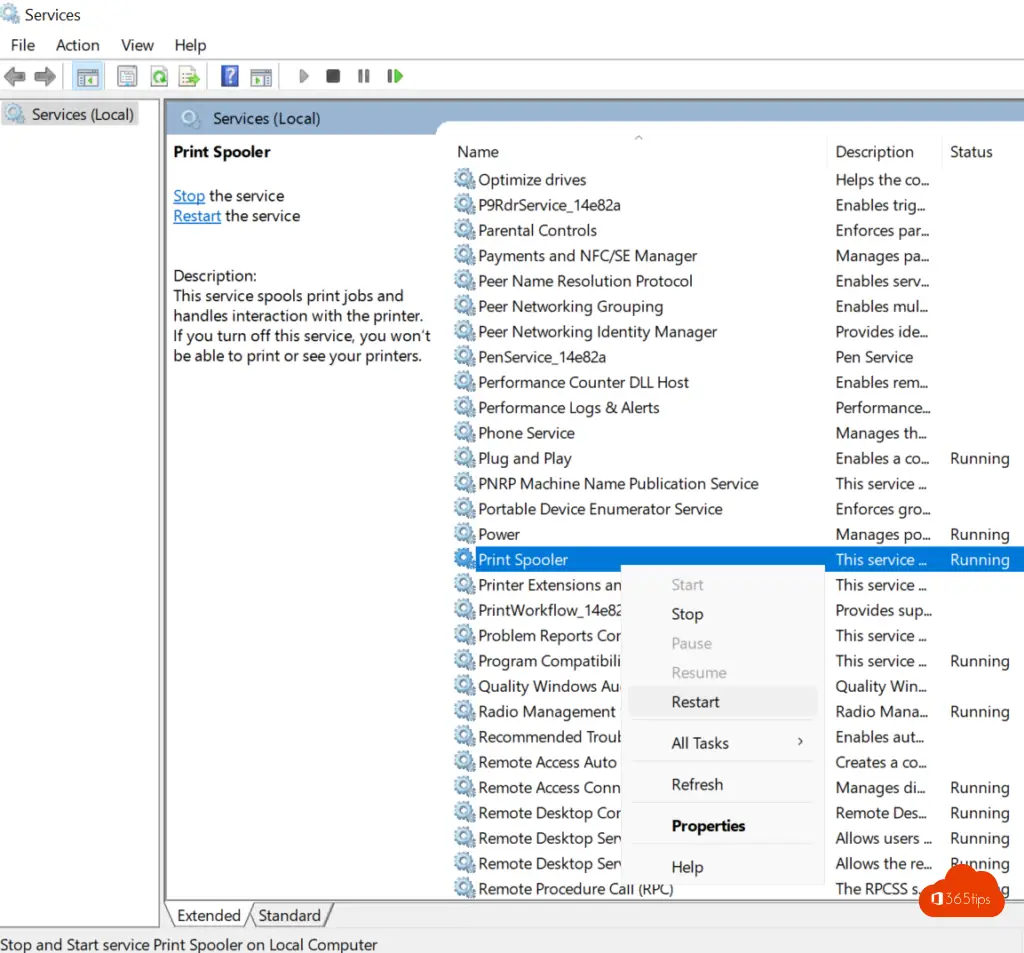
Desactivar un servicio al inicio Windows 11
Pulsa la tecla Ventana + R para abrir la pantalla de ejecución. Introduce services.msc para acceder rápidamente al menú de servicios.
A continuación, elige Desactivado para desactivar la cola de impresión (en este ejemplo).
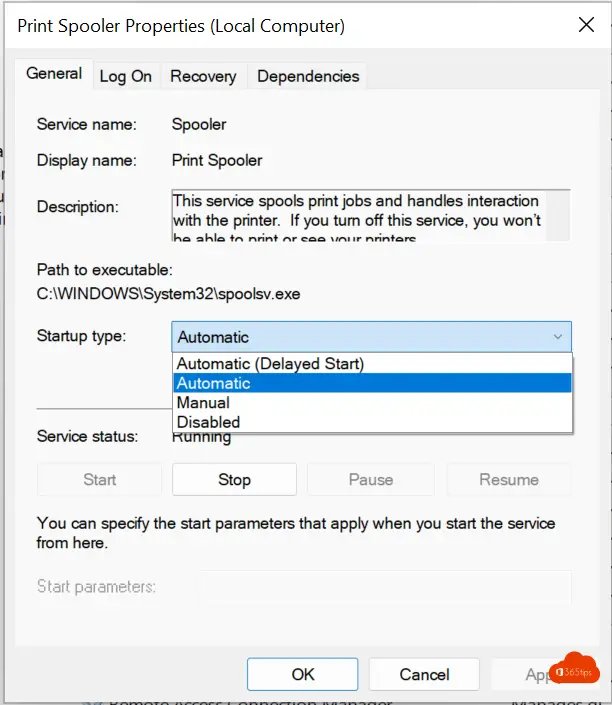
Utilizar el gestor de tareas mediante la tecla Ventana + X
Pulsa Windows + X para activar el menú con las siguientes opciones: aplicaciones y funciones, opciones de energía, visor de sucesos, sistema, administrador de dispositivos, conexiones de red, gestión de discos, gestión del ordenador, windows Terminal, administrador de tareas, configuración, explorador de archivos, buscar, ejecutar, apagar o cerrar sesión, escritorio.
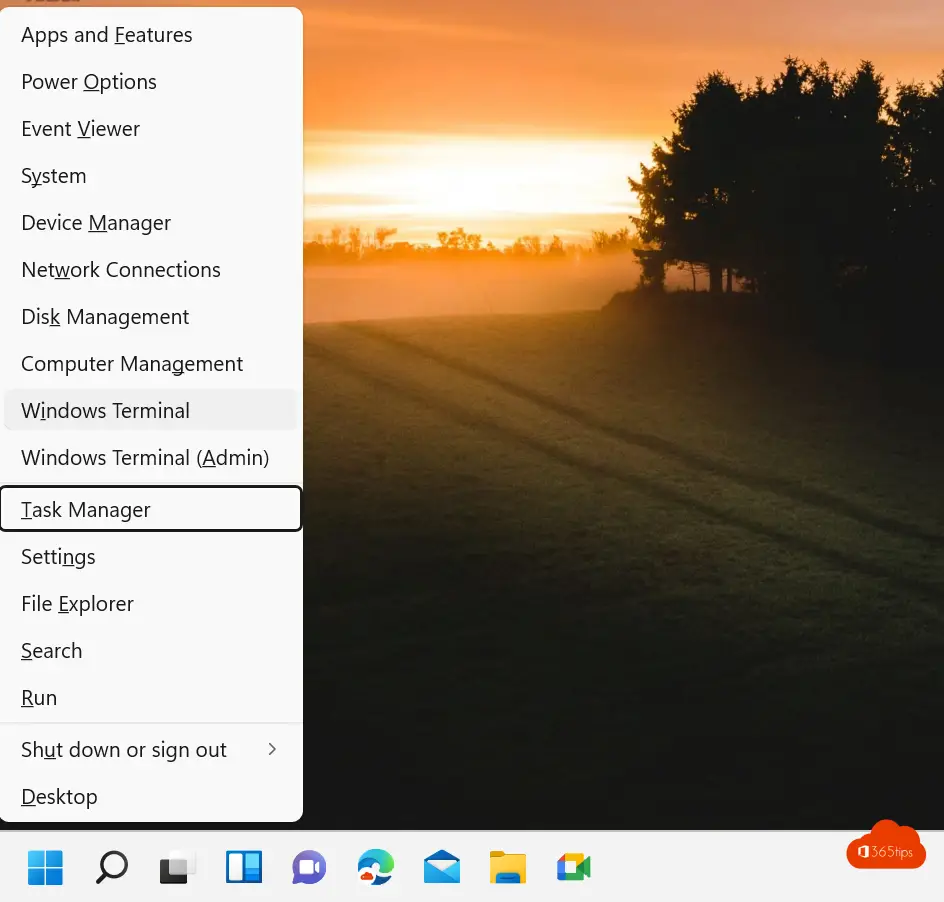
Lee también
Las mejores funciones de Microsoft Teams: ¡26 consejos para empezar en 2022!
Cómo evitar que los usuarios borren canales, pestañas y apps en Teams
Cómo descargar e instalar Windows 11. ¡Instrucciones, consejos y trucos!