🌦️ ¿Cómo activar el modo presentador en Teams? [Modo presentador] ☀️
![🌦️ ¿Cómo activar el modo presentador en Teams? [Modo presentador] ☀️](https://365tips.be/wp-content/uploads/2021/12/image-26.png?v=1639165867)
Los participantes en una reunión suelen estar más concentrados y tener una mejor experiencia cuando ven al presentador durante una presentación. Un presentador interactivo ayuda a implicar más al público objetivo cuando se imparten sesiones, clases, seminarios o demostraciones. Al igual que durante una clase, es más agradable para los alumnos poder ver la pizarra y al ponente como en el mundo físico, al lado o delante de la pizarra.
En este blog, te explico cómo activar este modo presentador antes o durante una reunión de Teams.
¿Cómo activar el modo presentador en Microsoft Teams?
- Una vez iniciada la reunión, selecciona en la esquina superior derecha de Teams: Compartir contenido.
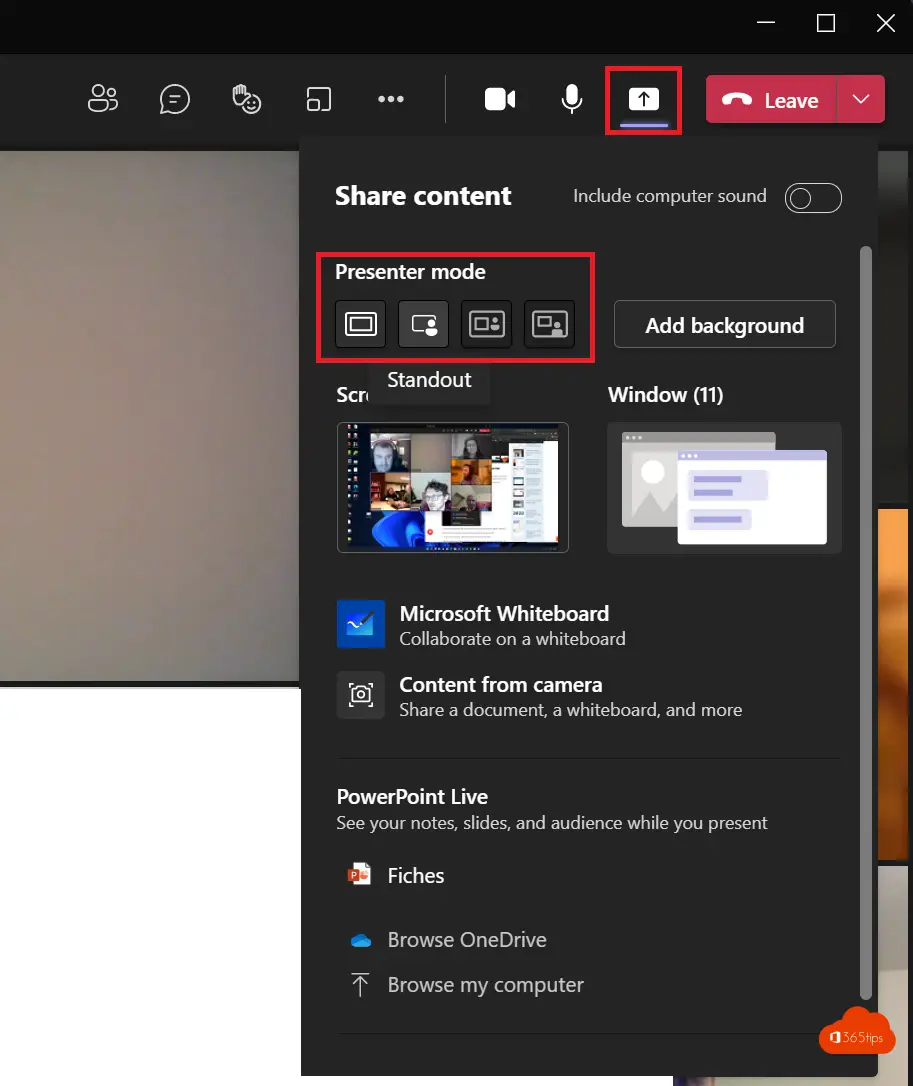
2. En Modo de presentación, selecciona el modo deseado. Asegúrate también de que tu cámara está encendida.
Selecciona personalizar y elige una imagen de fondo antes de iniciar la presentación.
3. Para iniciar tu presentación, elige una pantalla o ventana de tu PC o dispositivo.
4. Cuando se inicie tu presentación, aparecerá brevemente la barra de herramientas del presentador en la parte superior de la pantalla. En la barra de herramientas, puedes cambiar los modos de presentador, dar el control a otra persona y grabar el sonido del ordenador.
5. Pulsa el 2º botón para activar el modo Presentador.
¿Cómo puedes activar el modo hombre del tiempo sin cerrar la reunión?
Puedes cambiar el modo de presentador sin cerrar la reunión.
Vista del presentador - videotutorial de Kevin
Kevin aportó esta funcionalidad renovada en un vídeo de YouTube. Míralo a continuación.
Lee también
¡La mejor forma de compartir una presentación powerpoint en Microsoft Teams!
Cómo compartir archivos en Microsoft Office 365 y Teams - 8 escenarios
Descarga e instala Google Meet en tu ordenador Windows
Cómo compartir el sonido del ordenador en Teams en un Macbook o iMac.
Estos son los 10 factores de éxito al configurar Microsoft Teams
Cómo descargar e instalar Windows 11