🪟 Cómo apagar, reiniciar o hibernar un PC Windows 11
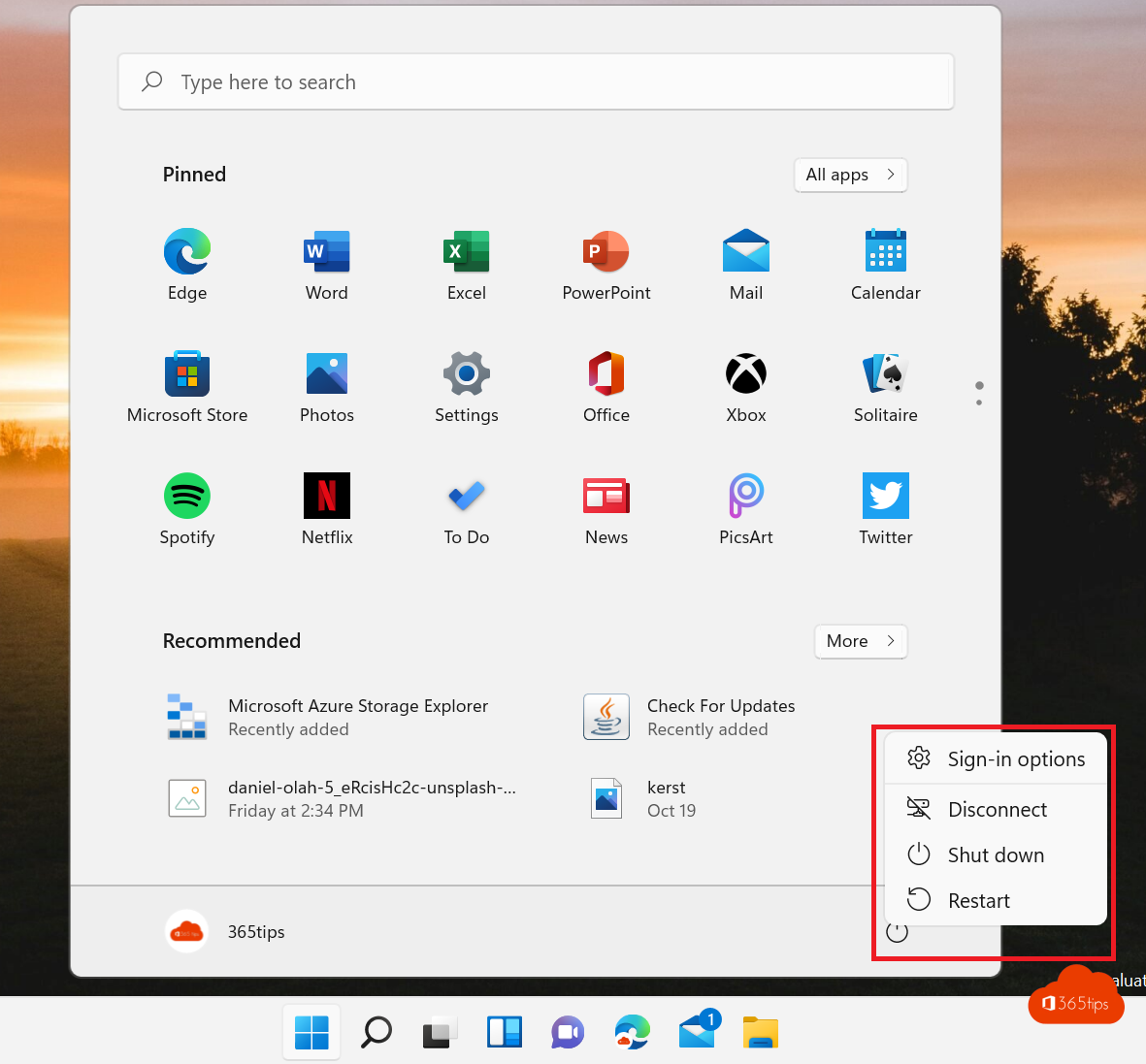
Windows 11 es la última versión del sistema operativo de Microsoft, con nuevas funciones de búsqueda en el menú de inicio, pestañas verticales, más widgets, una tienda renovada y mucho más.
En un blog anterior, ya di instrucciones sobre cómo actualizar de Windows 10 a Windows 11. En este artículo, explico cómo apagar Windows 11, reiniciarlo y cómo reiniciar Windows 11 con PowerShell o una tarea programada.
Windows 11 paralización
Siempre puedes apagar el ordenador yendo al menú Inicio y haciendo clic en el icono de encendido. Luego puedes seleccionar"Apagar".
Hacer clic con el botón derecho en el icono Windows es una 2ª posibilidad. Haz clic con el botón derecho en el icono Windows y luego pulsa apagar.
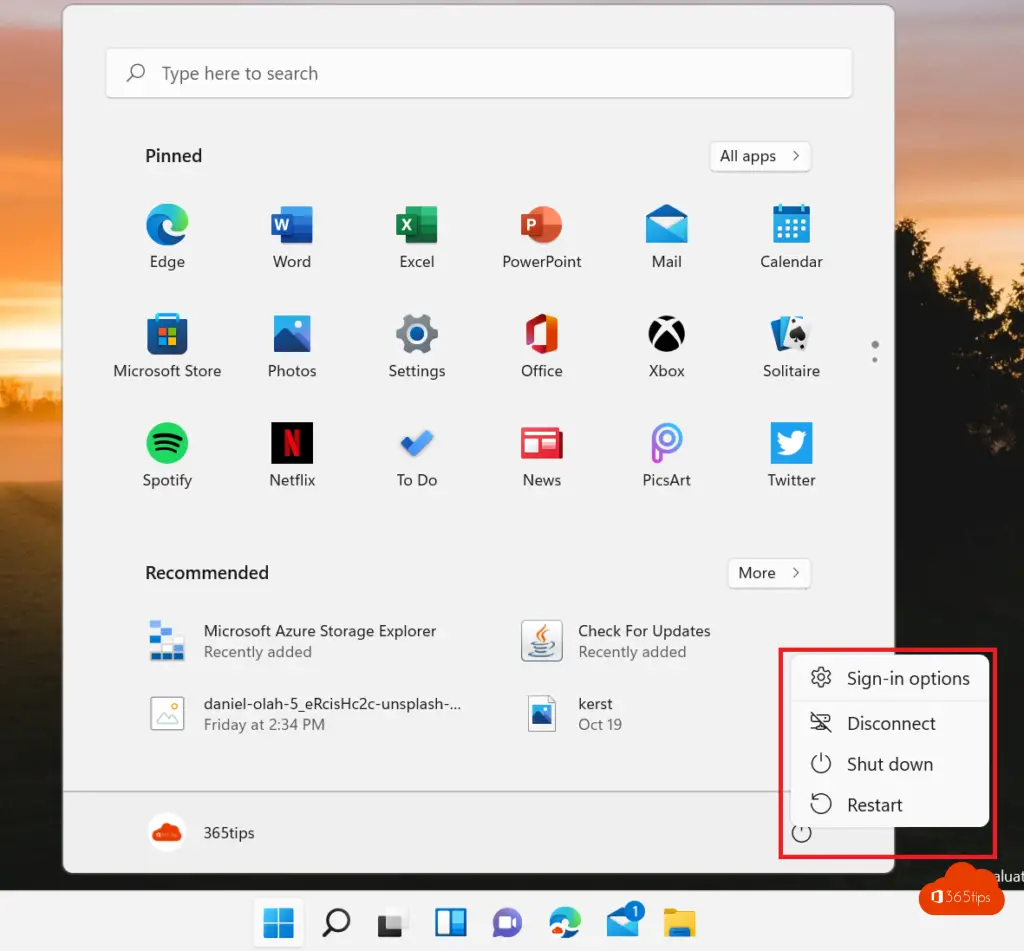
¿Cómo puedes reiniciar Windows 11?
Siempre puedes reiniciar tu ordenador yendo al menú Inicio y haciendo clic en el icono de encendido.
Desde ahí, puedes seleccionar"reiniciar".
Windows 11 reiniciar o apagar desde la pantalla de inicio
Pulsa Ctrl+Alt+Supr en tu teclado. A continuación, haz clic en la esquina inferior derecha y elige "Salir".
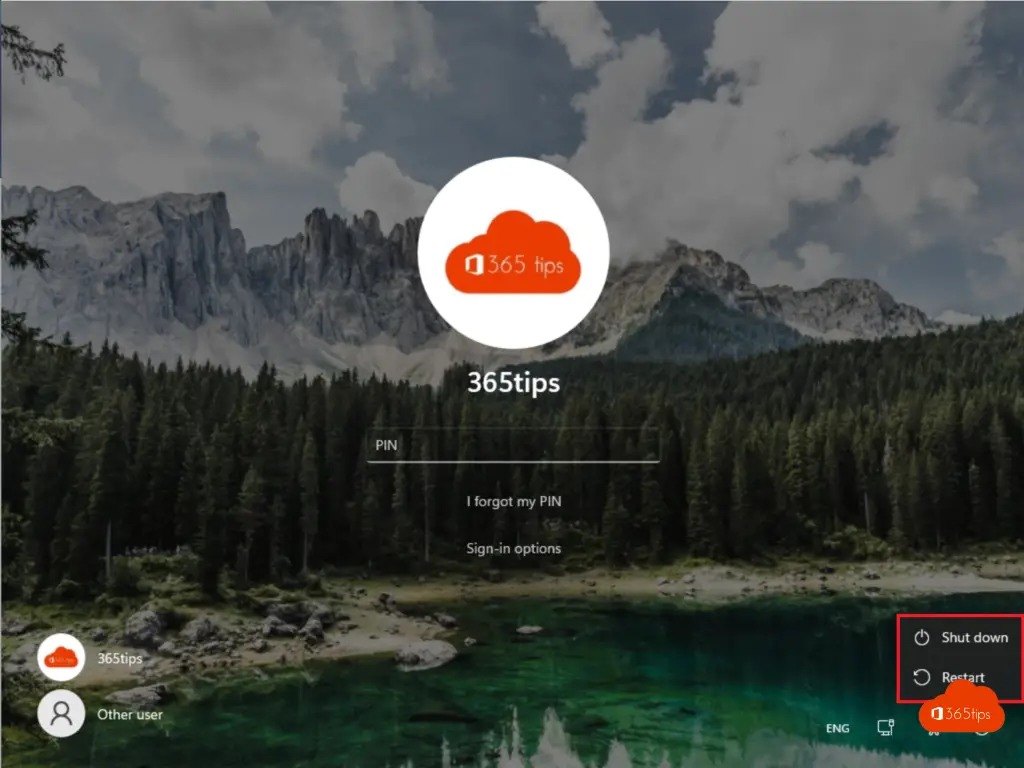
¿Cómo reiniciar el ordenador mediante PowerShell o símbolo del sistema?
En un símbolo del sistema PowerShell f, es posible reiniciar o apagar tu ordenador Windows 11.
Salida en PowerShell?
apagado /s
Reinicia a través de PowerShell?
apagar -r
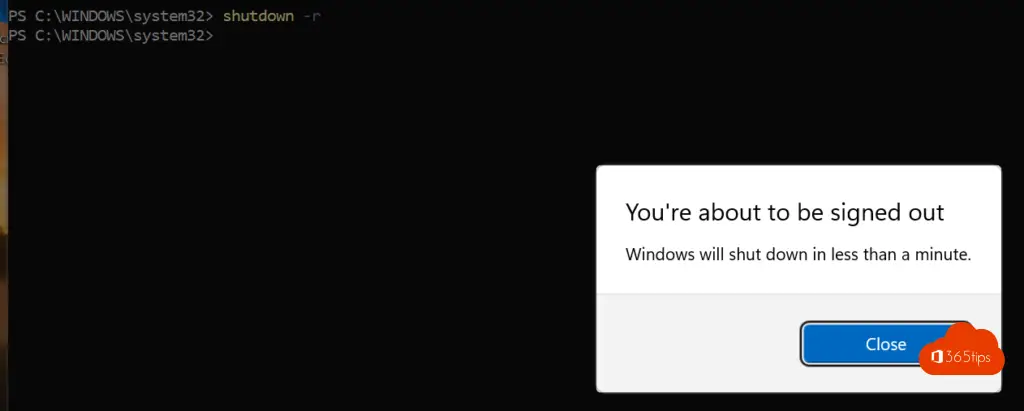
Windows-Tecla X con múltiples posibilidades
Pulsa Windows + X para activar el menú con las siguientes opciones: aplicaciones y funciones, opciones de energía, visor de sucesos, sistema, administrador de dispositivos, conexiones de red, gestión de discos, gestión del ordenador, windows Terminal, administrador de tareas, configuración, explorador de archivos, buscar, ejecutar, apagar o cerrar sesión, escritorio.
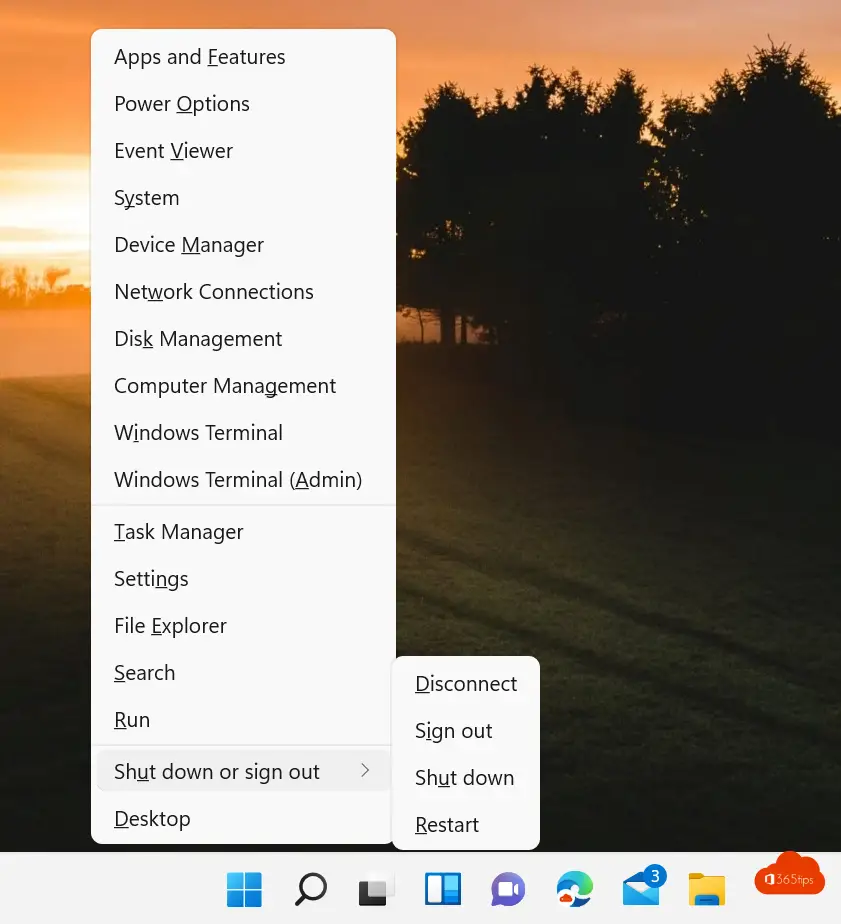
Reinicia en modo seguro en Windows 11
Pulsa la tecla Windows + I para activar el menú de ajustes.
En Recuperación -> Inicio avanzado, selecciona
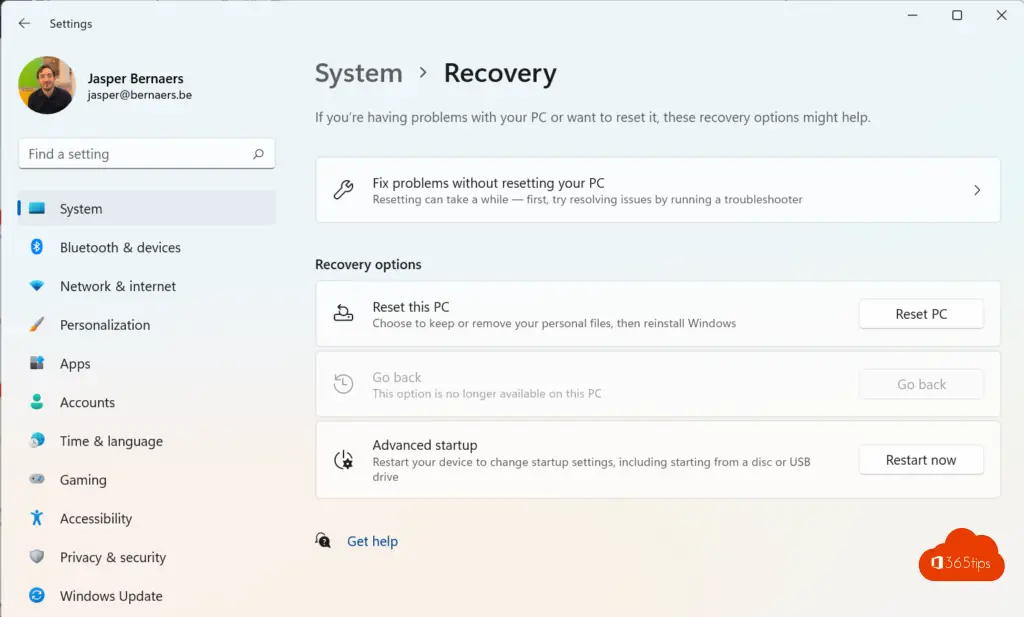
Programar una tarea de apagado en Windows 11 - tarea programada
1. Inicia el Programador de Tareas. Puedes iniciarlo yendo al menú Inicio, escribiendo Programar en la barra de búsqueda y eligiendo Programar Tareas.
2. Cuando se abra el Programador de Tareas, haz clic en Crear tarea básica.
3. Introduce el nombre de tu tarea, por ejemplo apagado.
4. Ahora elige Cuándo quieres que se inicie la tarea. En nuestro caso, elegimos Una vez.
5. Ahora introduce la hora y la fecha en que se ejecutará la tarea.
6. A continuación, elige Iniciar un programa.
7. Haz clic en el botón Examinar y ve a C: \ Windows System32 y selecciona un archivo llamado Apagar. A continuación, haz clic en Abrir.
8. Ahora añade -s en el campo Añadir Argumentos y haz clic en Siguiente. ( -s = apagado)
9. Ahora deberías ver la información de la tarea. Puedes comprobarla una última vez y, si estás satisfecho con la configuración, haz clic en Finalizar para programar el apagado.
Lee también
¿Cómo descargar e instalar Windows 11? ¡Instrucciones, consejos y trucos!
¿Cómo desinstalar y bloquear Microsoft Teams en Windows 11?
Tutorial: ¿Cómo activar el modo oscuro en Windows 11?
Cómo hacer una impresión de pantalla, captura de pantalla o captura de pantalla en Windows 10 o 11
Cómo editar un archivo Hosts en Windows 10 u 11