5️⃣ escenarios para comunicarse con usuarios remotos en Microsoft Teams
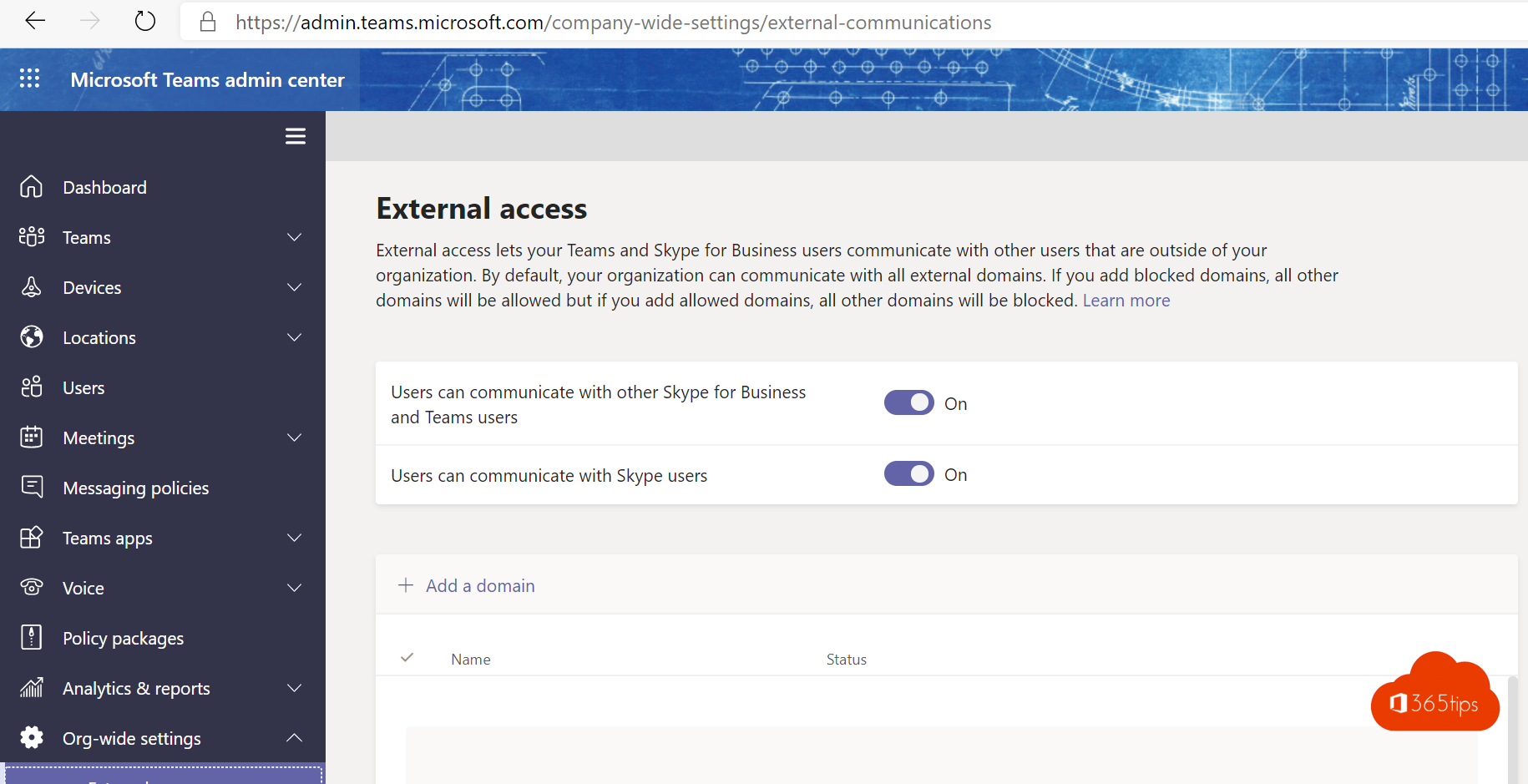
A veces puede resultar difícil añadir usuarios externos a Microsoft Teams. En este artículo, proporciono algunos ejemplos prácticos con capturas de pantalla para mostrar cómo colaborar con externos. Si conoces algún otro escenario, no dudes en hacérnoslo saber a través de los comentarios al final de este artículo.
Activación técnica: ¿Cómo activar el "acceso externo" para colaborar?
¿Problemas para añadir invitados? ¿No puedo añadir a nadie a un canal privado?
Guía del usuario: ¿Cómo añadir o invitar invitados en Teams?
Escenario 1: Chat directo con otros usuarios de Microsoft Teams
Chatear 1 a 1 es muy cómodo. Puedes hacerlo con usuarios de Skype (versión para consumidores) y con usuarios de Microsoft Teams .
Con el botón de teléfono de la parte superior derecha, puedes hacer llamadas telefónicas o iniciar videollamadas.
Si estás en una conversación con tu contacto, puedes compartir tu pantalla. También puedes dar el control en tu ordenador.
Puedes utilizar esta función para contactos internos y externos.
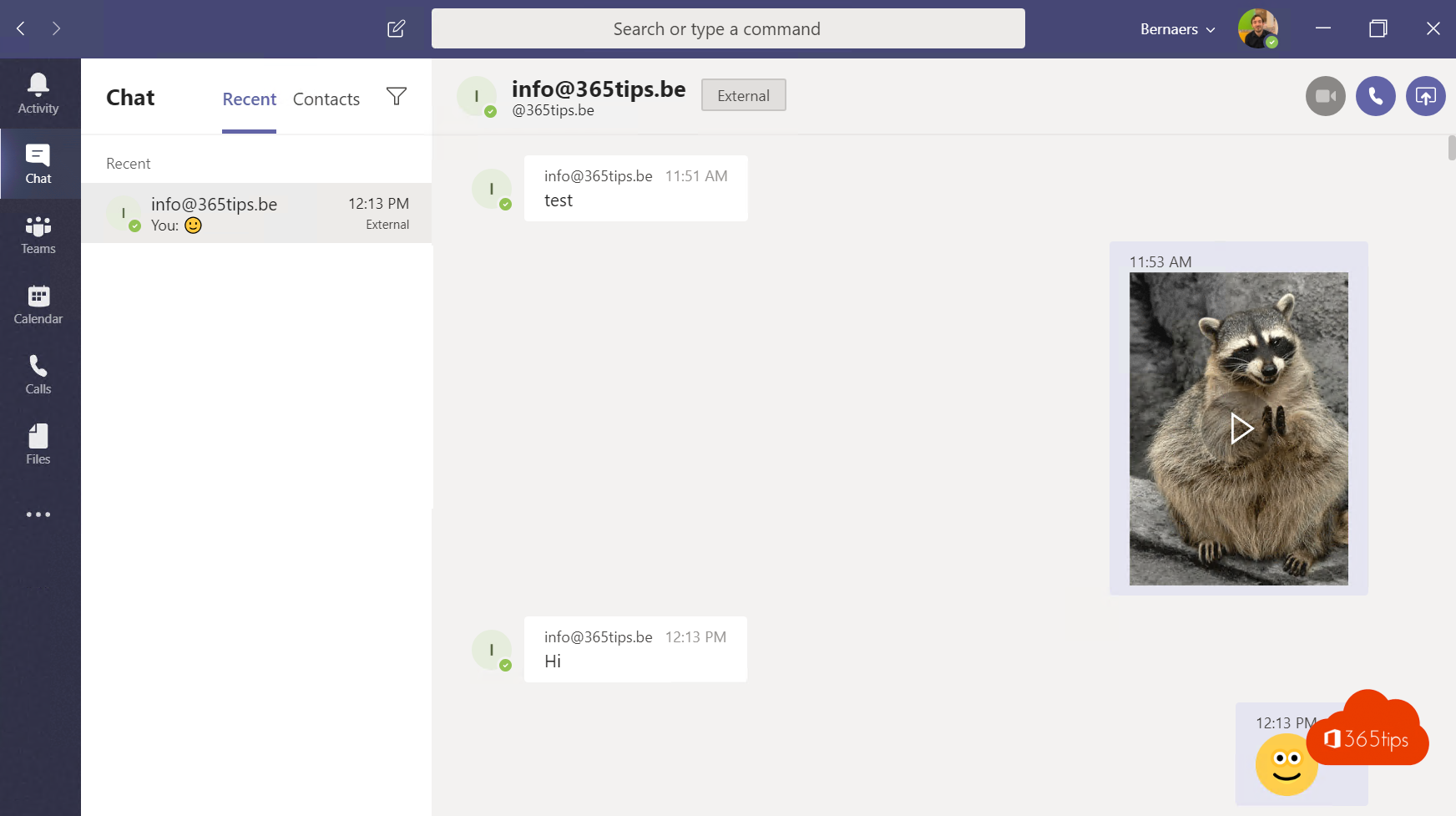
Puedes activarlo a través del panel de control de Teams o a través de este blog actualizado.
Navega hasta: https://admin.teams.microsoft.com/company-wide-settings/external-communications - Activa estas 2 opciones (ver captura de pantalla)
No lo hagas demasiado difícil. Cooperación = clave.
Si lo bloqueas, los usuarios encontrarán el camino a través de WhatsApp y Facebook.
NOTA: Si en tu organización se ha decidido que no se te permite chatear a través de Teams con personas externas, entonces es mejor que consideres el Escenario 3.
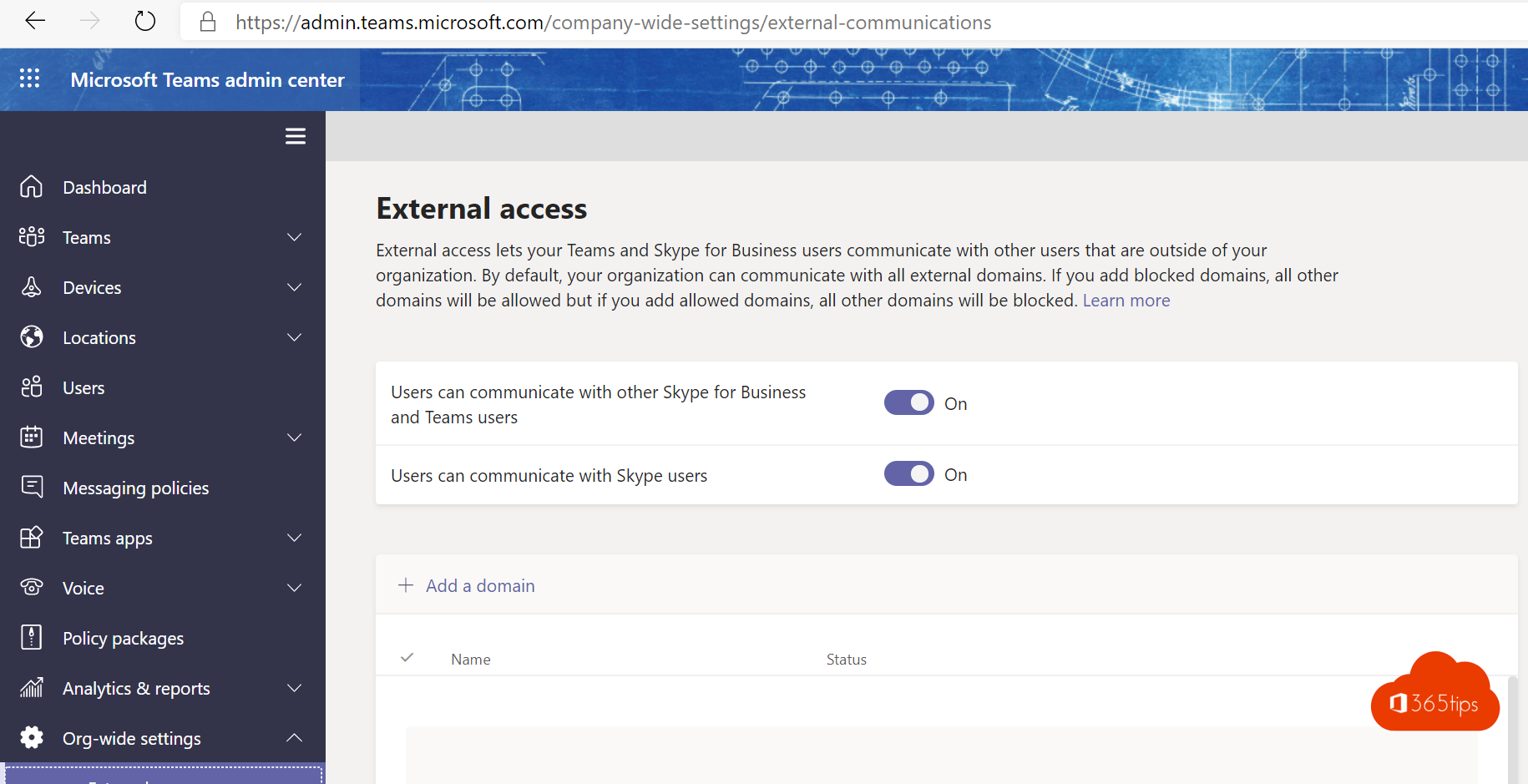
A veces se ven los miembros en una búsqueda y no los usuarios externos. En ese caso, en la búsqueda, pulsa "buscar externos" como ves en esta 2ª captura de pantalla.
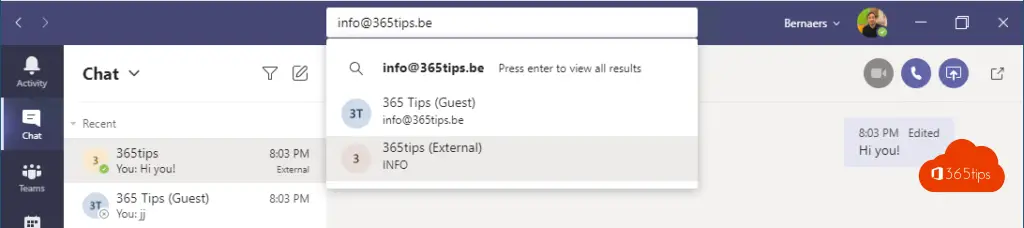
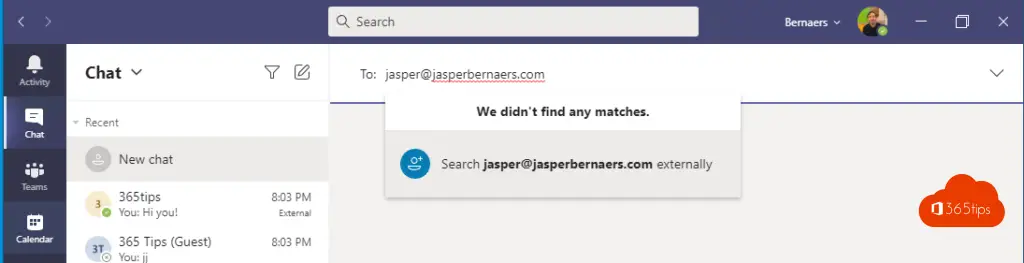
Escenario 2: Compartir todo un equipo
Consejo: ¿Cómo puedes crear teams privado, público o para toda la organización?
Crea un equipo utilizando la siguiente captura de pantalla.
En este caso, optamos por un equipo privado.
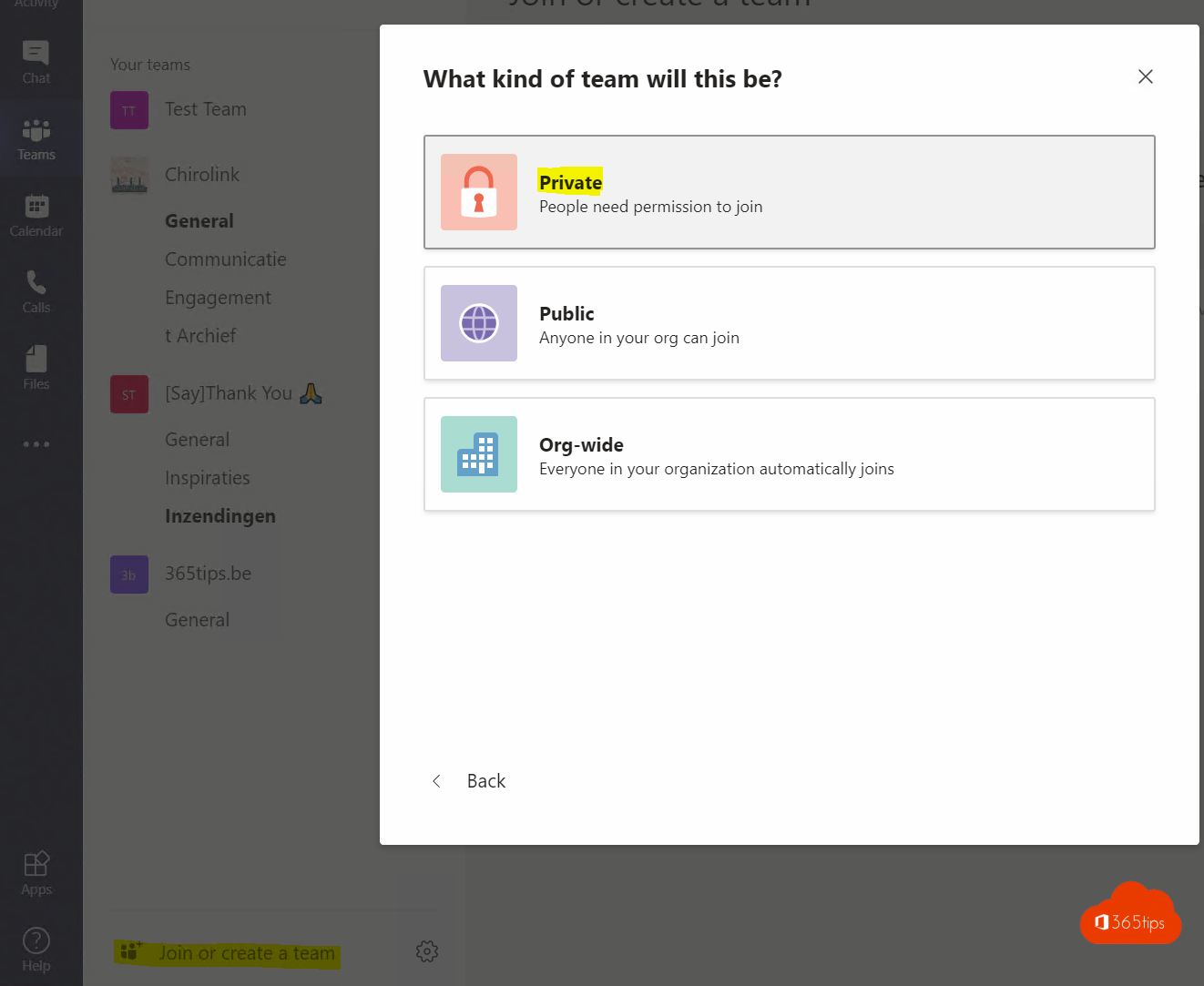
Añade los usuarios remotos deseados en función de su dirección de correo electrónico.
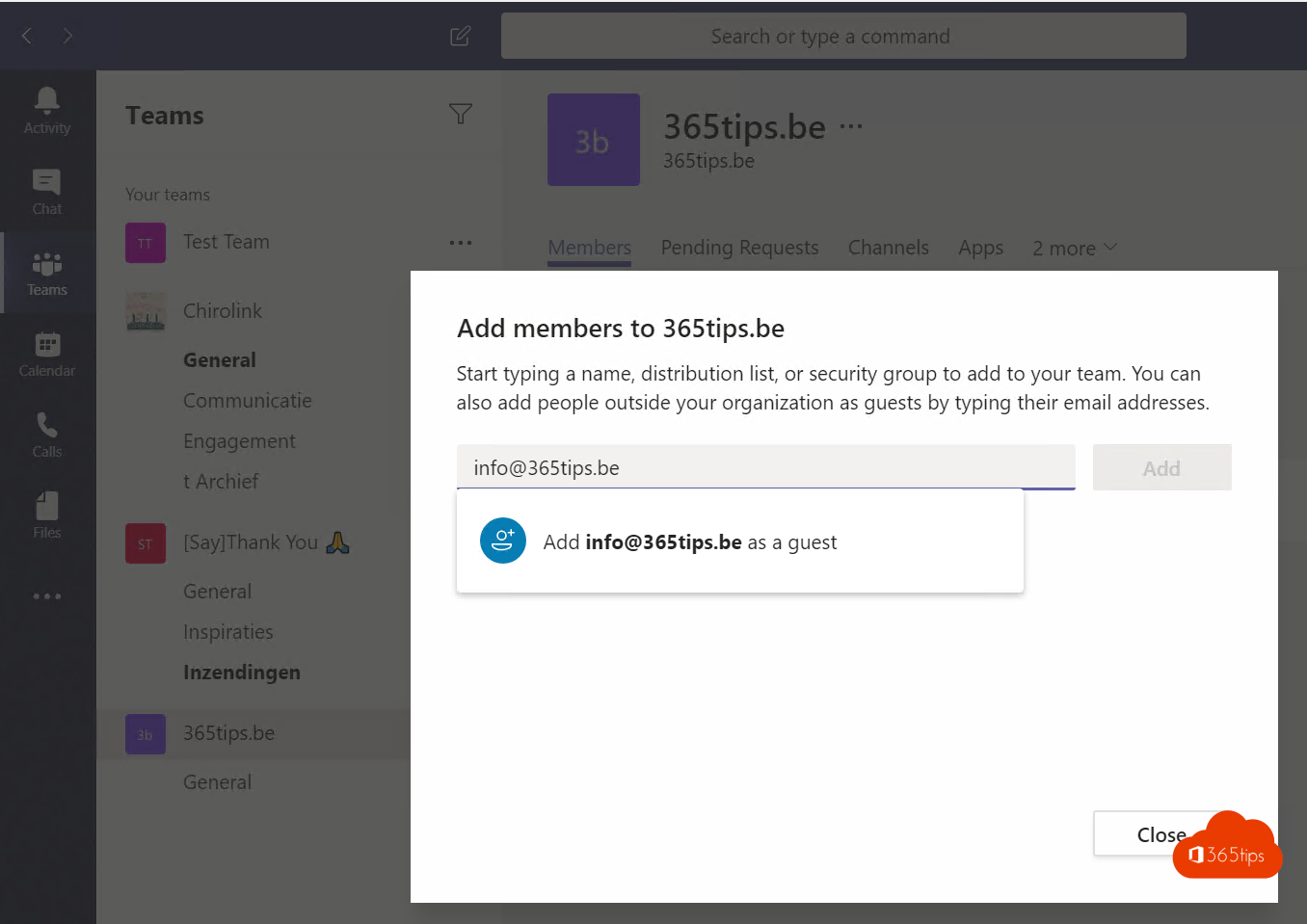
Acceso de invitados
Permitir acceso a invitados en Teams debe estar activado. Esto es necesario para añadir participantes externos.
https://admin.teams.microsoft.com/company-wide-settings/teams-settings
Considera también governance.
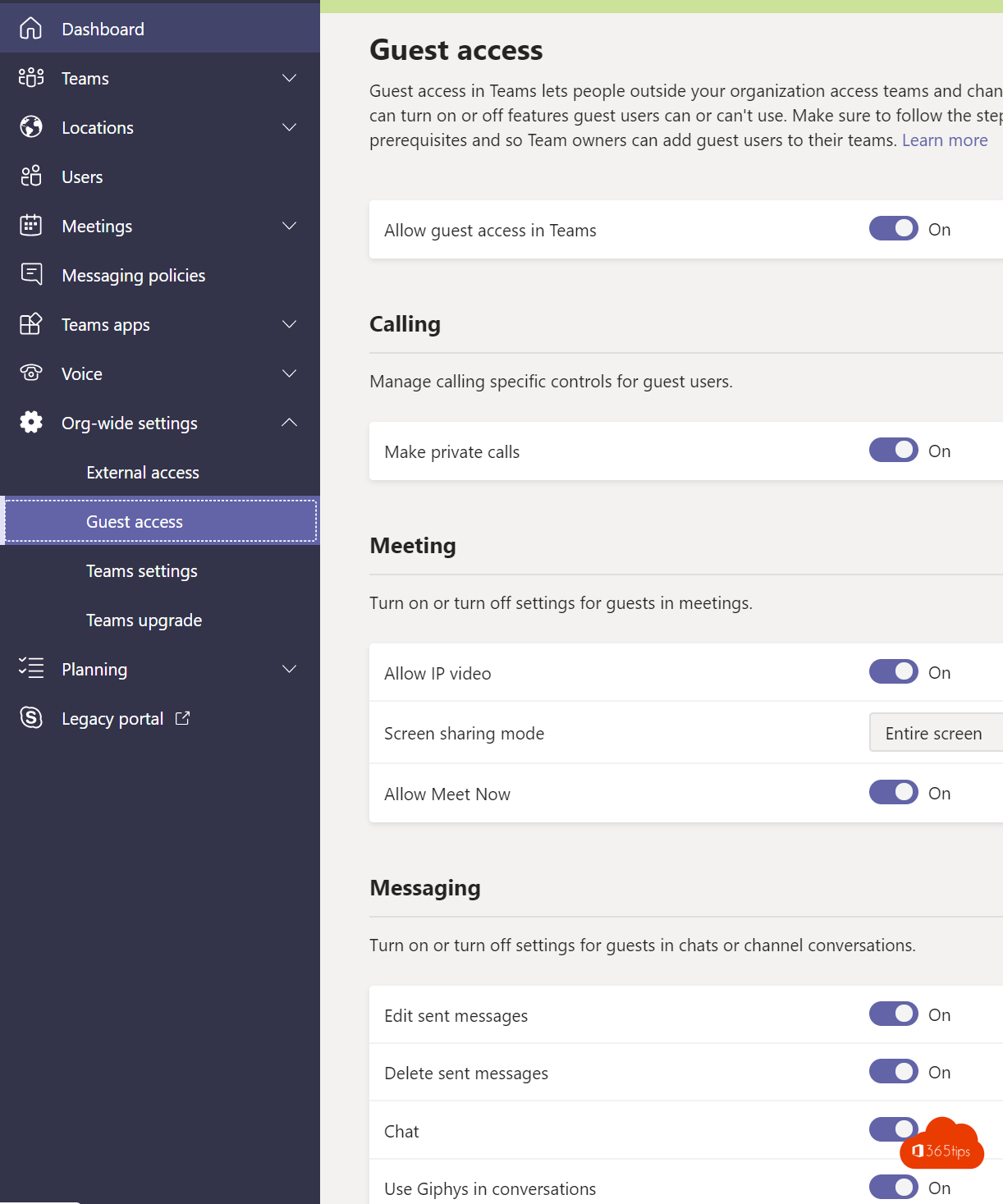
El destinatario verá un icono del teams al que tiene acceso en su MS teams .
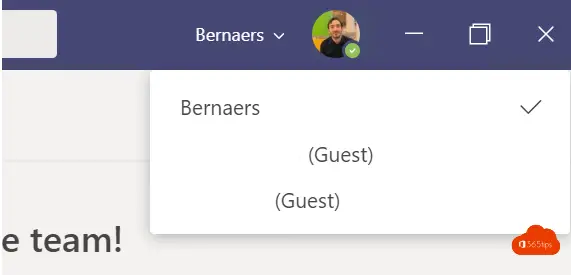
Escenario 3: Chat en grupo con colegas internos y externos simultáneamente
Actualización 25 de mayo de 2021: Desde hace poco es posible añadir personas externas al mismo grupo de chat que colegas internos. Iniciar un chat de grupo con contactos externos e internos en teams
Esto siempre se puede hacer con otros office 365 usuarios si la organización externa también lo permite.
Pronto será posible chatear con usuarios externos que no formen parte de una organización de Office 365 y que tengan una cuenta personal. (teams cuenta no gestionada por una organización)
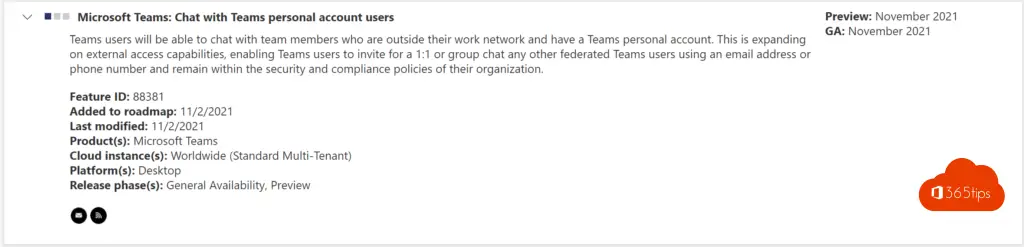
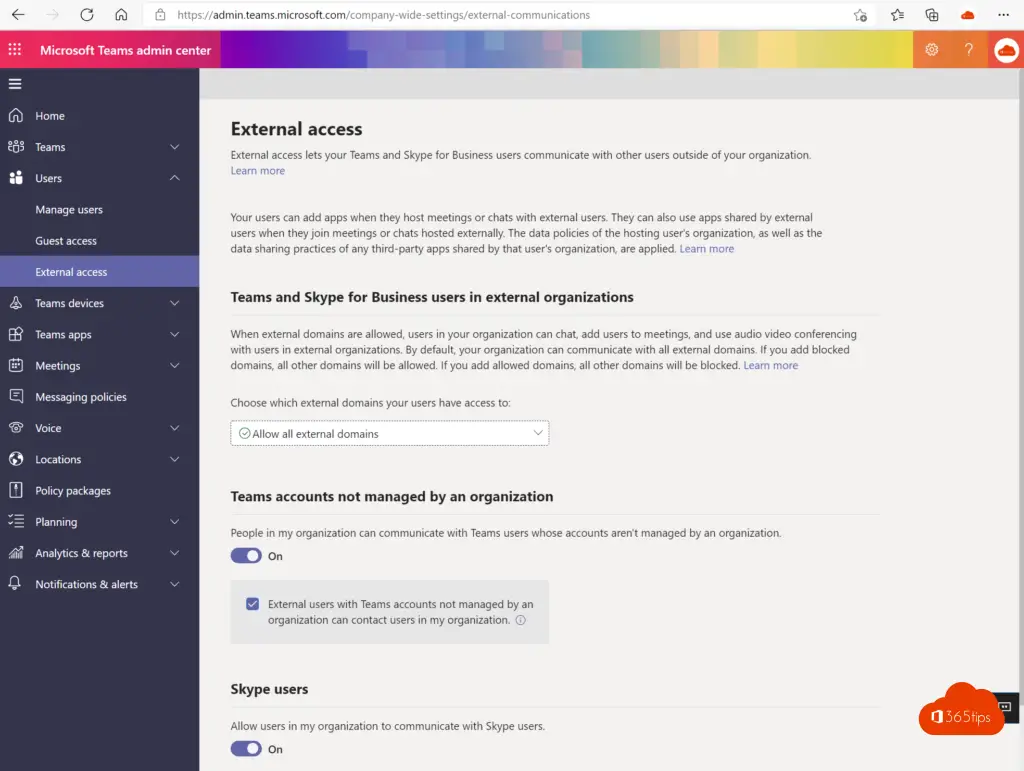
Escenario 4: Organiza una reunión en Teams con usuarios externos
Puedes iniciar una reunión para dar acceso al chat a usuarios externos. Si inicias una reunión, puedes seguir escribiendo en el chat después. Incluso si la reunión ha terminado.
¿Por qué deberías hacerlo? Porque a menudo empiezas con una reunión. Y en realidad a veces no necesitas más que charlar.
¿Cómo empezar?
Crea una reunión de prueba desde tu cliente Teams .
Invita a personas externas y envía la invitación a la reunión.
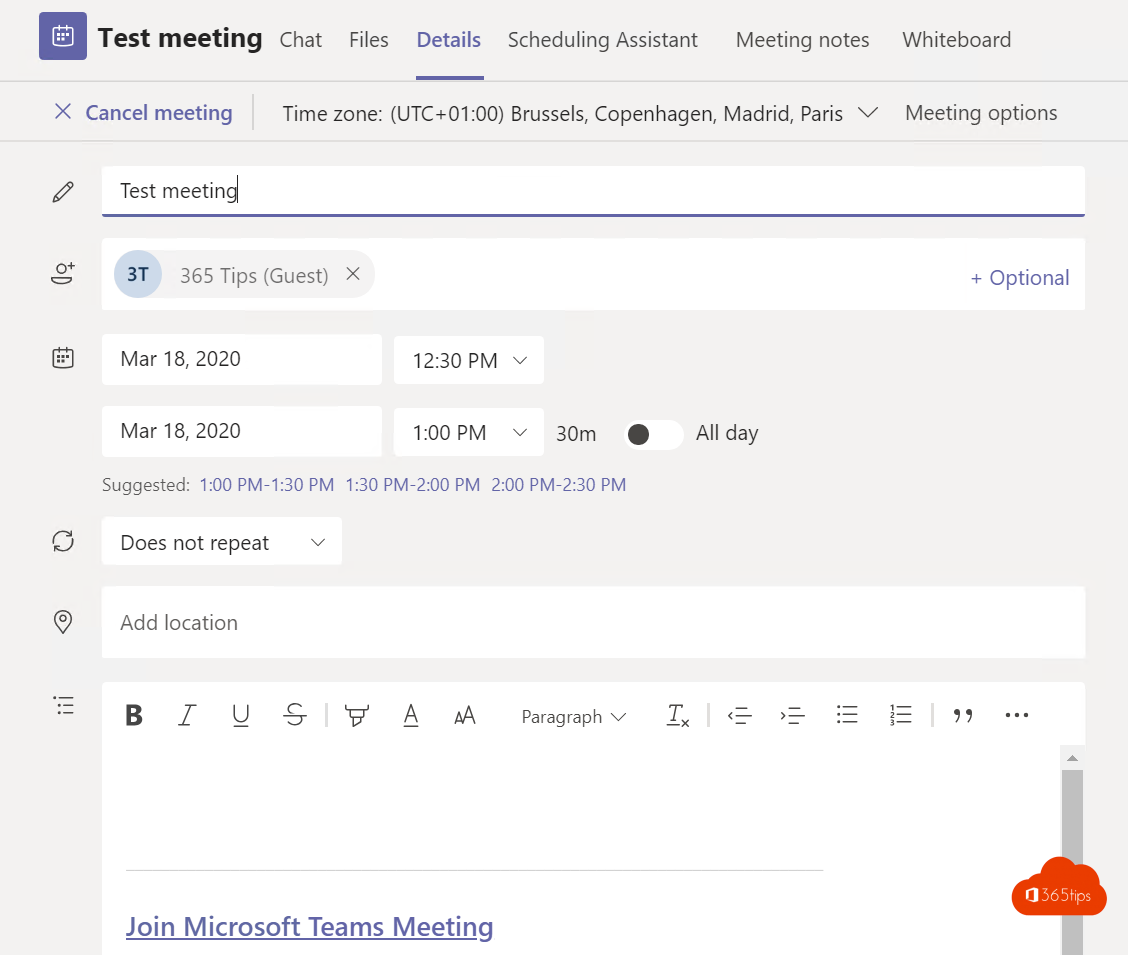
Inicia tu reunión online
Nos vemos en la reunión de online
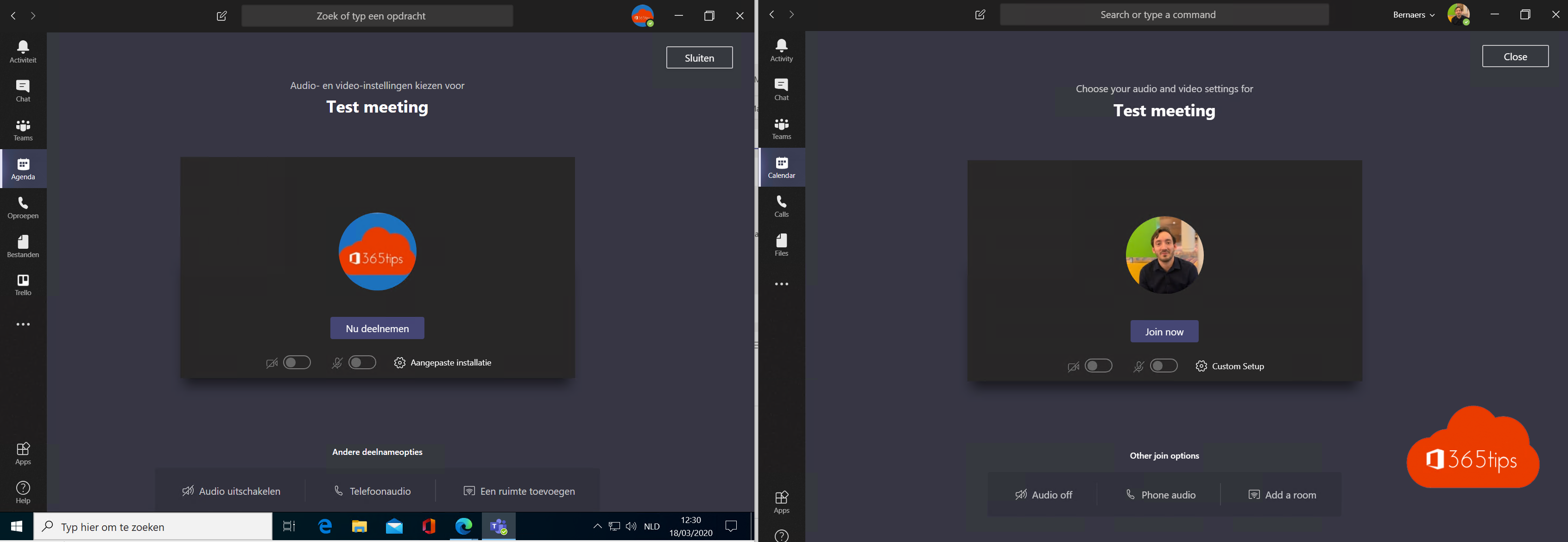
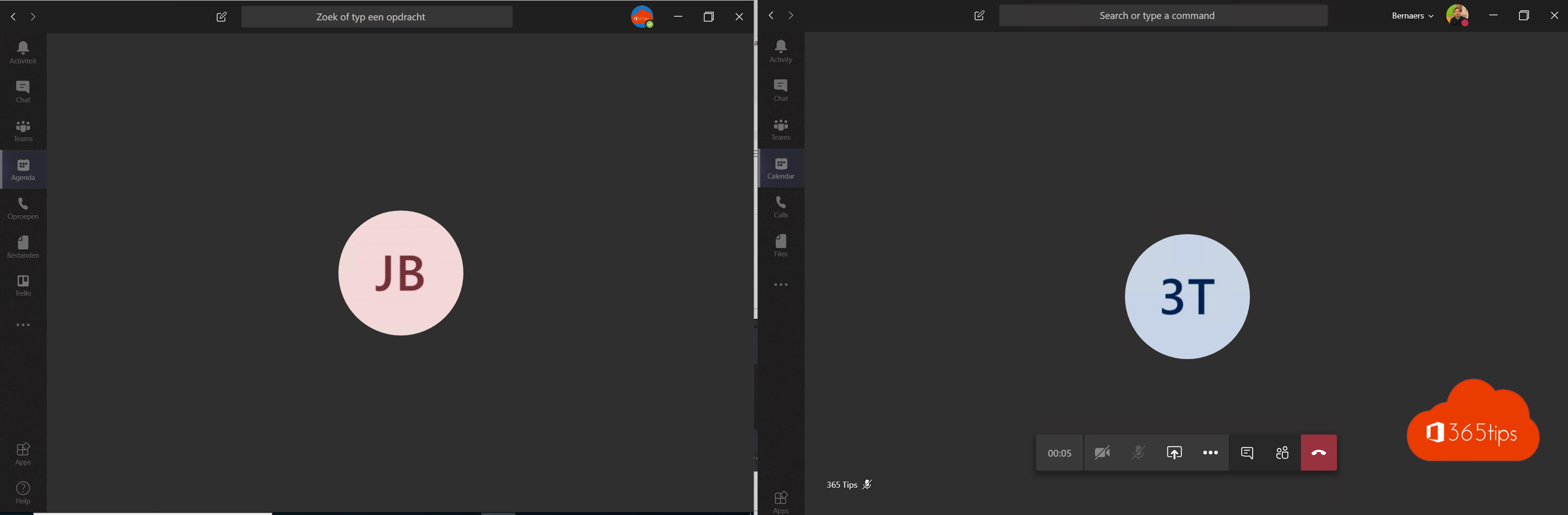
Esto es durante la reunión
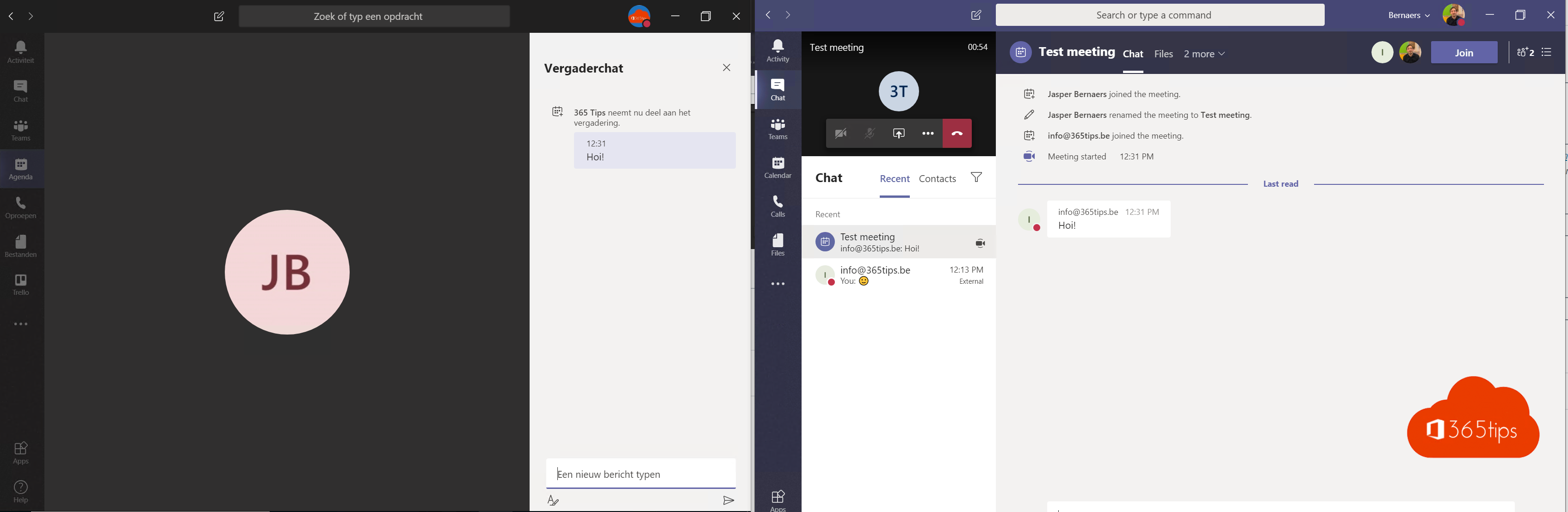
Esto es después de tu reunión
Como puedes ver en la relación construida. y pueden seguir hablando.
Práctico para los departamentos de informática que ponen límites a la colaboración externa.
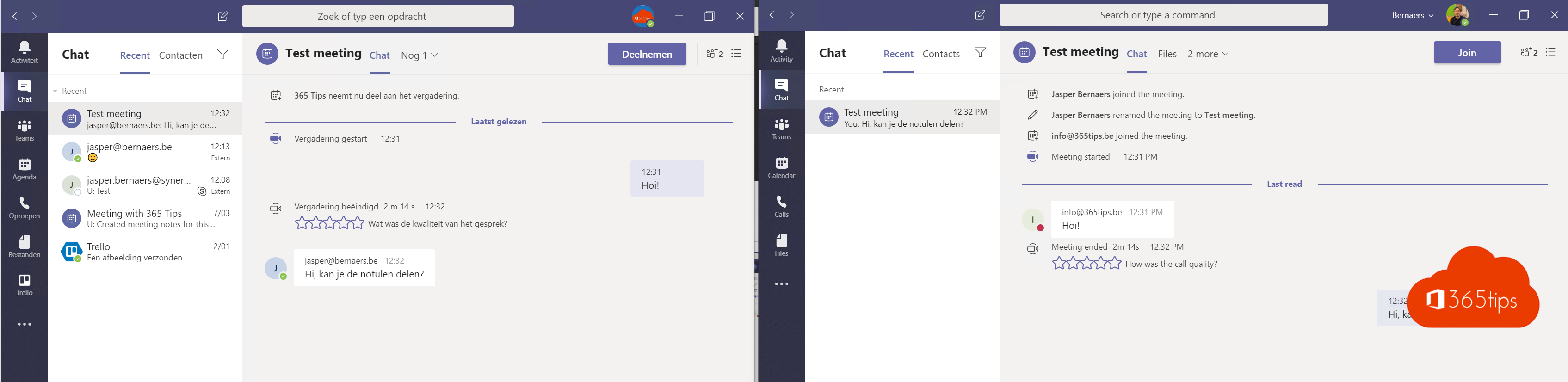
¿Sabías que después de terminar la reunión siempre puedes seguir dialogando con todos los participantes? Añadir participantes.
¿Sabías que desde la reunión anterior (si hay historial de chat) puedes volver a ponerte en contacto con todos utilizando estos botones?
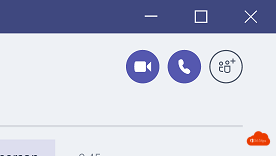
Escenario 5: Reunión con usuarios que no son del equipo(s)
Crea una reunión de prueba desde tu cliente Teams .
Invita a personas externas.
Envía tu reunión.
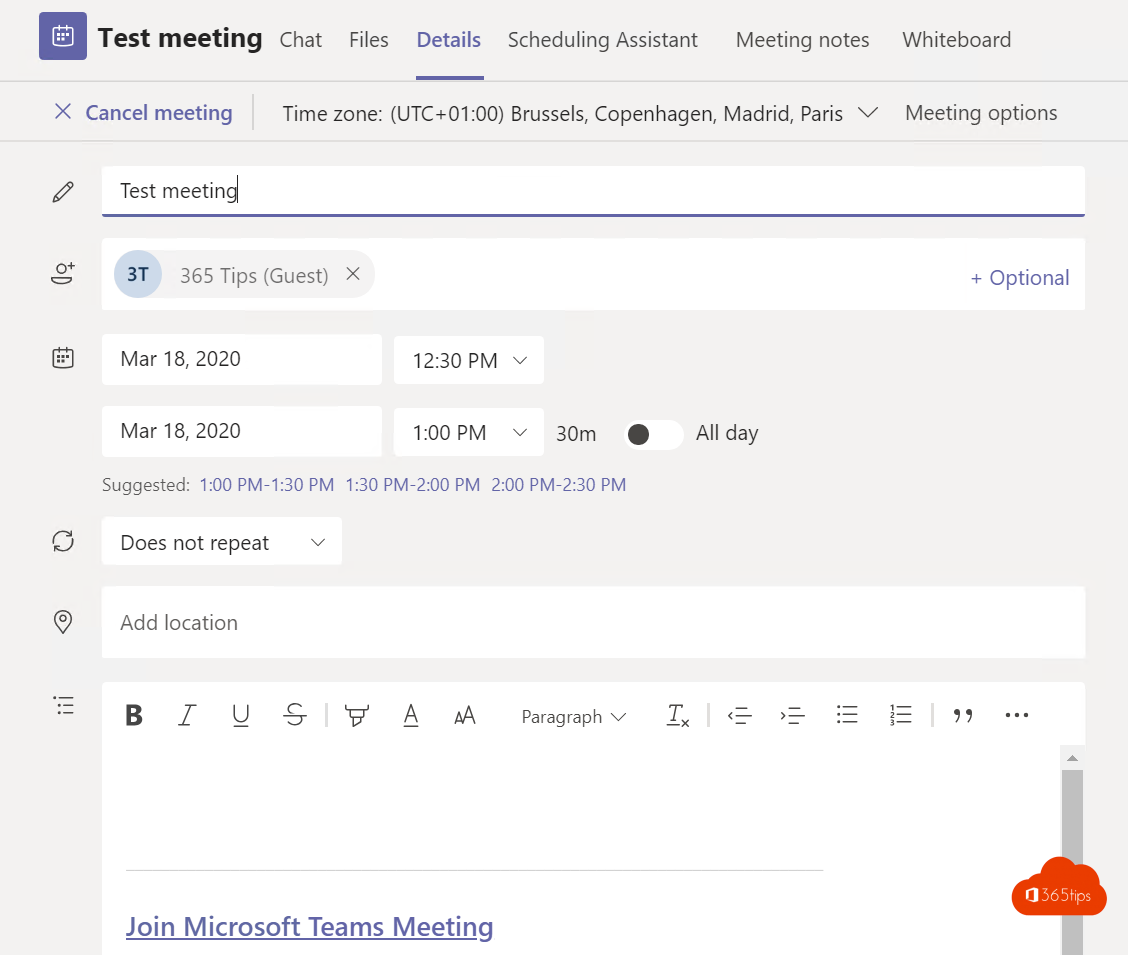
Haz que tu contacto instale la aplicación Microsoft Teams a través de PlayStore
o a través de Apple Store. (gratuita)
Y consulta estos 3 pasos fáciles de seguir 🙂 🙂 .

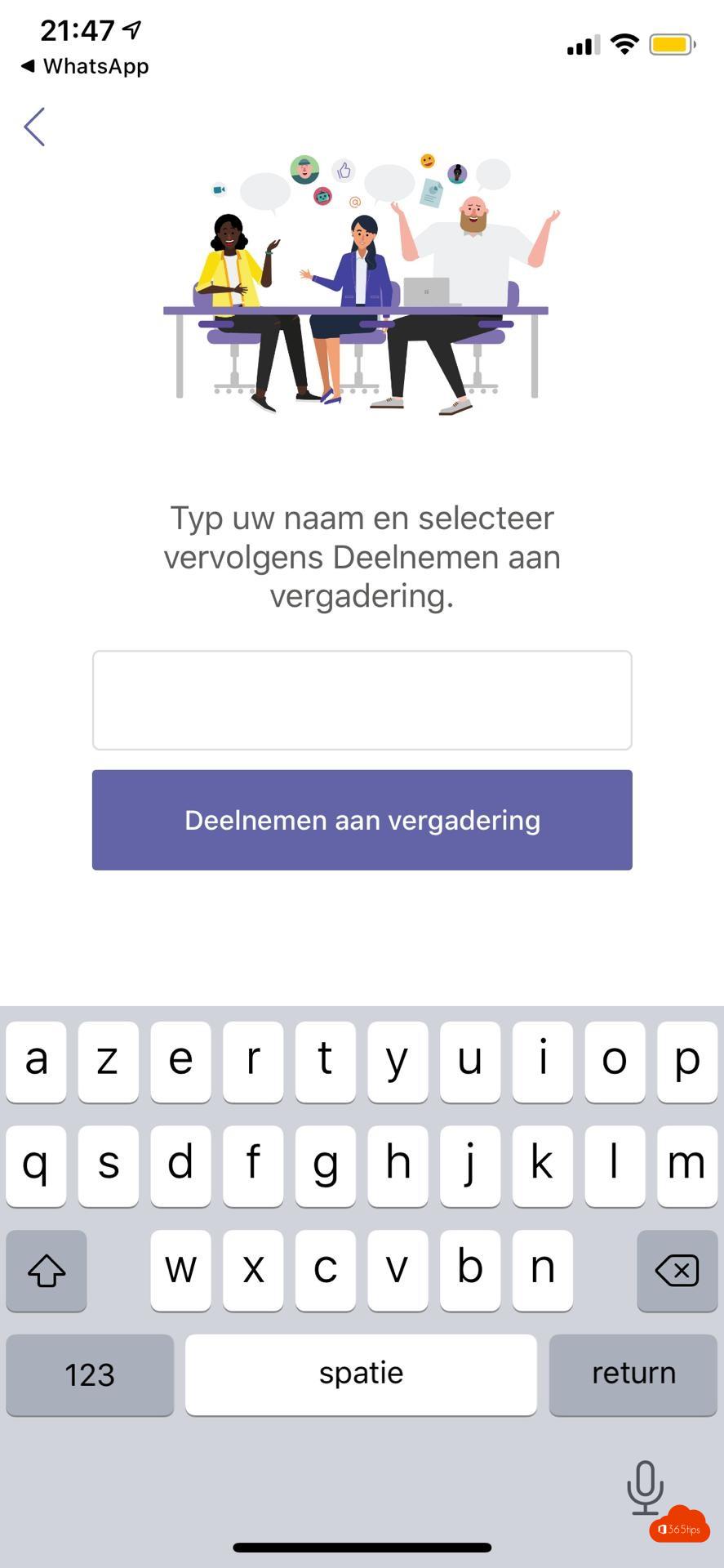
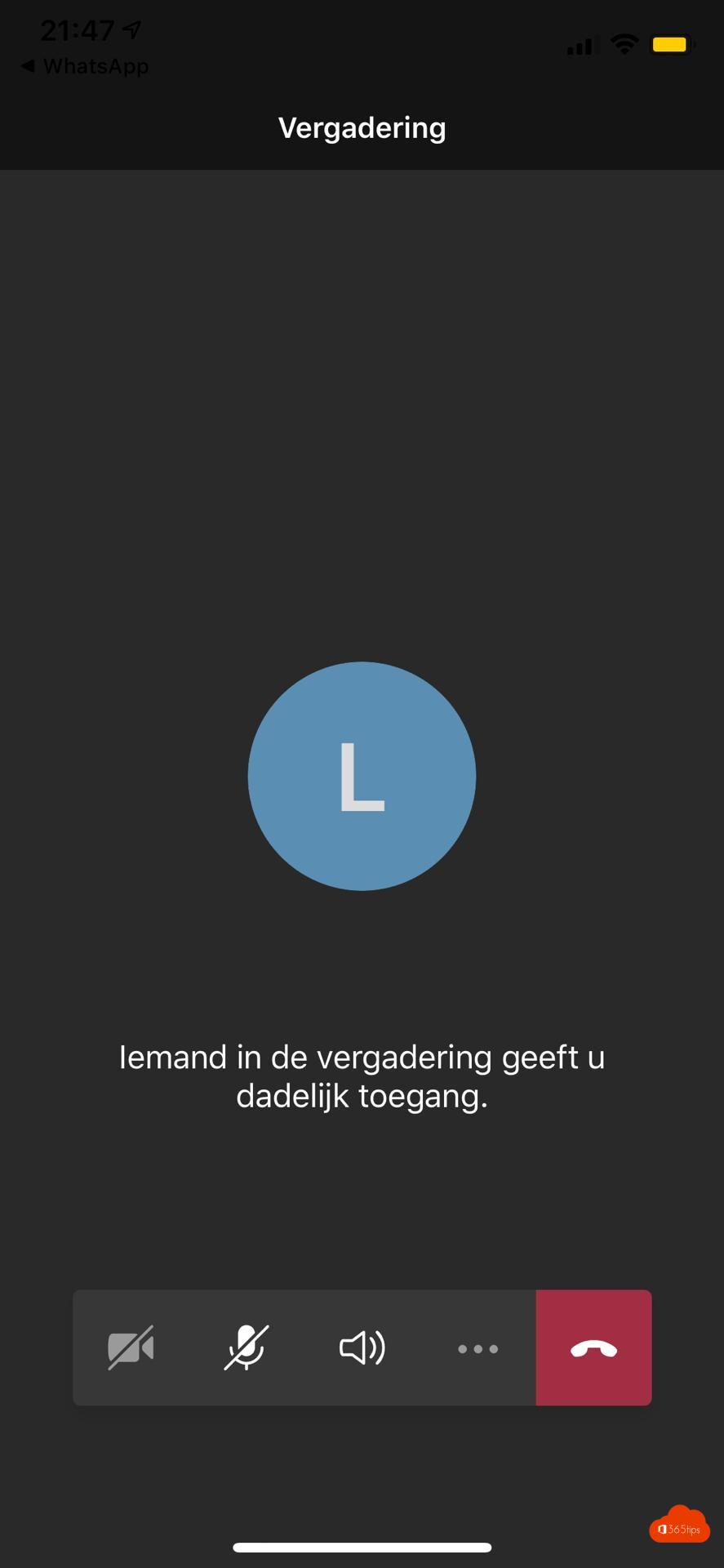
Añadir personas externas en el chat de grupo en Teams
Por ahora, no es posible añadir usuarios remotos directamente en el chat de grupo. Microsoft comunicó el 27 de abril de 2021 que esto cambiará.
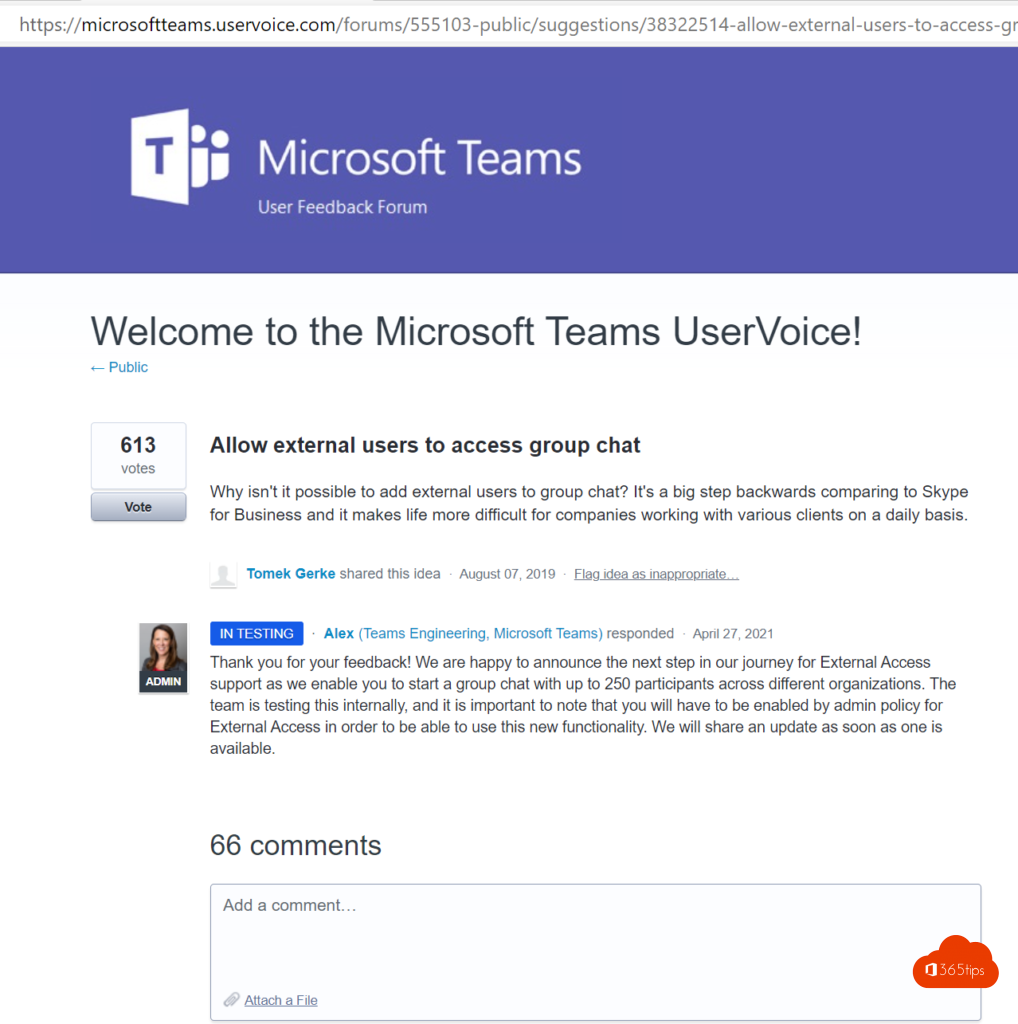
Resumen
¡A partir de ahora, puedes añadir externos en Microsoft teams !
Cada escenario tiene sus ventajas, pero a veces tienes que encontrar el que mejor se adapte a tu caso de uso concreto.
Cuando chateas 1-1, a menudo se pierde el contexto. Esto tiene la ventaja de la comunicación directa.
Compartir un equipo es muy práctico si trabajas con más de 5 personas. Puedes editar activamente los documentos, pero también volver a ellos más tarde.
Si quieres compartir tu pantalla en una reunión de online , el escenario 4 es una gran solución. Sobre todo para los usuarios que realmente no saben nada de tecnología. E incluso entonces, sigue siendo difícil. A veces no es fácil instalar una aplicación. Y tienes que tenerlo en cuenta.
Seguridad / Security = realmente importante. El bloqueo del acceso de invitados está anticuado. La gente encuentra el camino a numerosas plataformas. Controlarlo a través de Teams es mucho más difícil. Y esa es la elección correcta. Pero si te decides por Teams porque entonces tienes la posibilidad de aplicar la protección de la información y mantener los datos en el lado correcto a pesar de compartirlos. Como por ejemplo en este blog.
No empieces tu vídeo hasta que empiece la reunión de Microsoft Teams
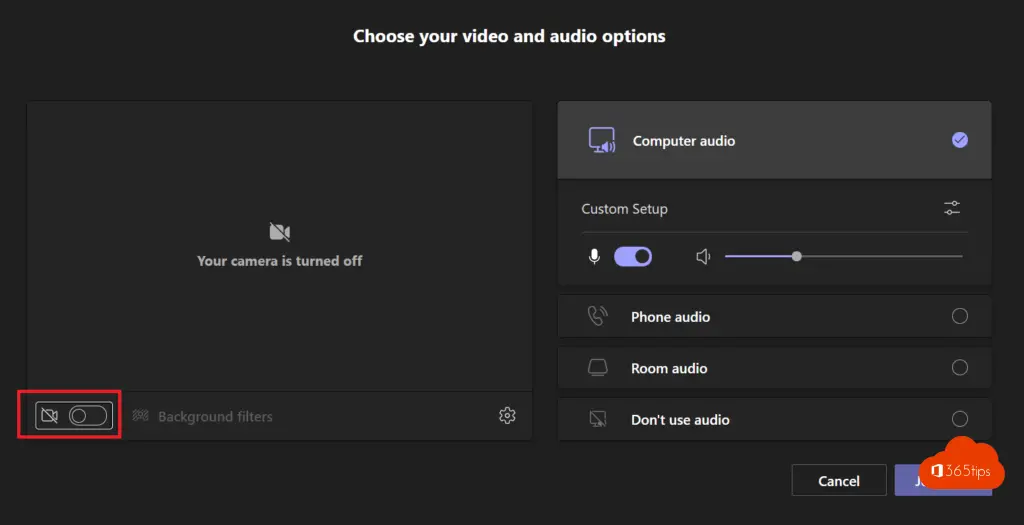
Puedes desactivar el vídeo entrante para ahorrar ancho de banda.
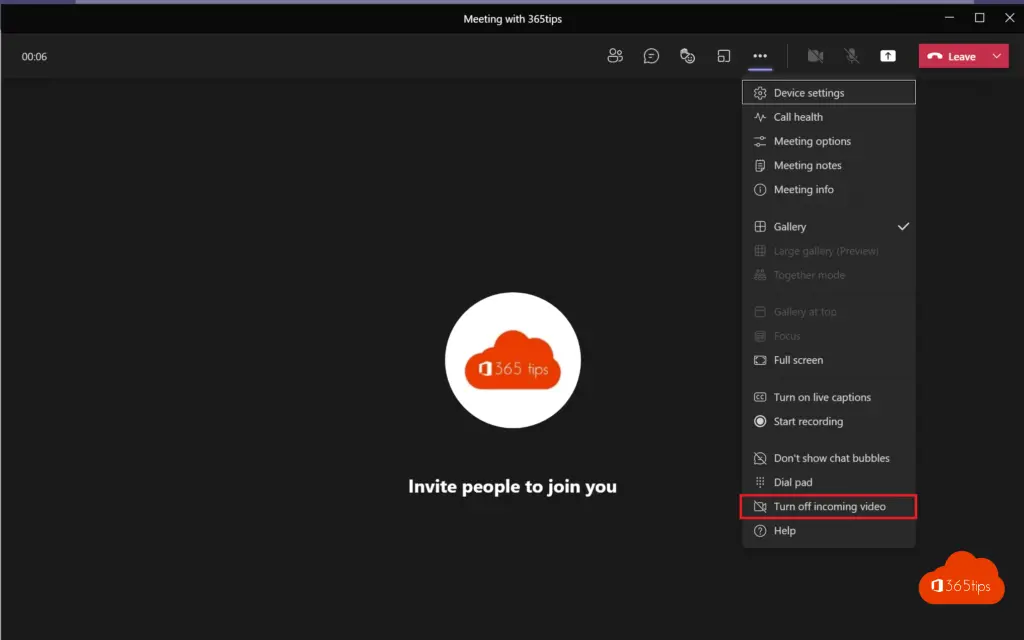
Silencia el micrófono cuando no estés hablando.

Elige un punto neutro agradable o difumina el fondo (desenfoque).
Intenta utilizar unos auriculares y no el micrófono de tu portátil.
Lee también
¿Cuándo es mejor crear un equipo público, privado o para toda la organización?
Cómo evitar que los usuarios borren canales, pestañas y aplicaciones en Teams
Hola Jasper por el consejo. Cuando creo una reunión no aparece el chat y la búsqueda y una vez que salgo de la reunión, el invitado no tiene acceso al chat