🛑 Cómo impedir que los usuarios borren canales, pestañas y apps en Teams
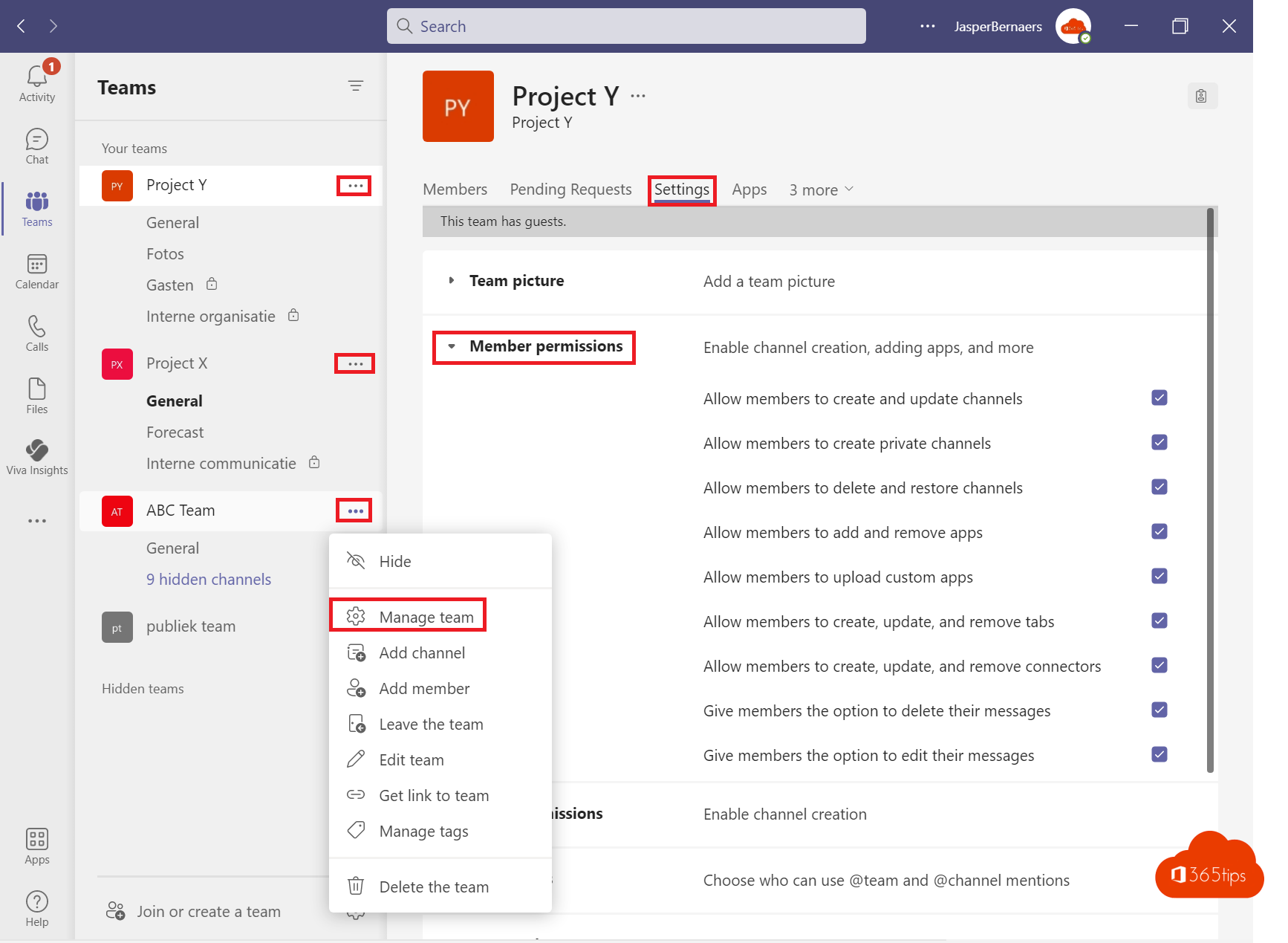
Microsoft Teams es una plataforma con enormes posibilidades. Cuantas más posibilidades, más errores cometemos en los ajustes y arreglos que hacemos en la plataforma.
En el mundo ideal, hacemos dos propietarios para cada equipo.
Estas dos personas dirigen su equipo específico. O varios teams, depende de su función.
Los usuarios o invitados son participantes, compañeros que no tienen autoridad para eliminar sin más nuevas aplicaciones, canales, pestañas y mensajes de chat.
Mira también un breve vídeo de demostración al final.
Configurar los permisos de los miembros de Microsoft Teams a través de la configuración
Selecciona el Equipo deseado y luego elige "Gestionar Equipo".
Selecciona Ajustes en la parte superior.
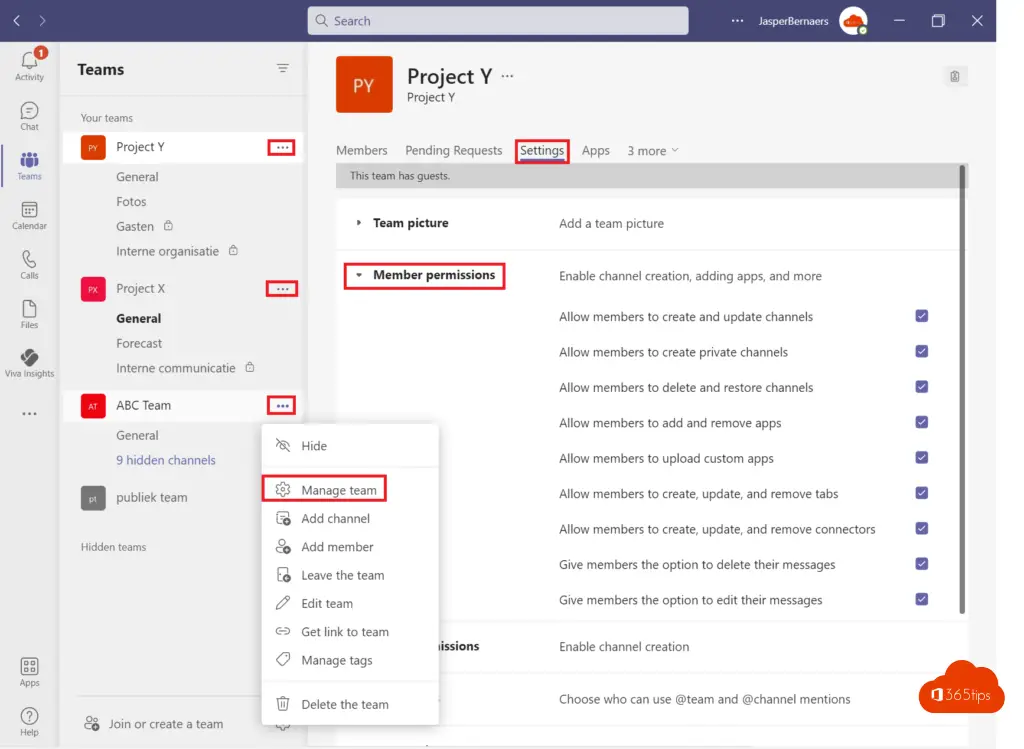
Opciones por defecto de los permisos de los miembros
- Permitir a los miembros crear y actualizar canales
- Permitir a los miembros crear canales privados
- Permitir a los miembros eliminar y restaurar canales
- Permitir a los miembros añadir y eliminar apps
- Permitir a los miembros subir apps personalizadas
- Permitir a los miembros crear, actualizar y eliminar fichas
- Permitir a los miembros crear, actualizar y eliminar conectores
- Permitir a los miembros borrar sus mensajes
- Permitir a los miembros editar sus mensajes
Ejemplo de escenario que no permite a los usuarios eliminar canales, pestañas y apps en Teams
En este Equipo, los miembros no pueden: crear nuevos canales, eliminar canales, crear o eliminar Apps, subir Apps personalizadas y modificar, eliminar o añadir pestañas.
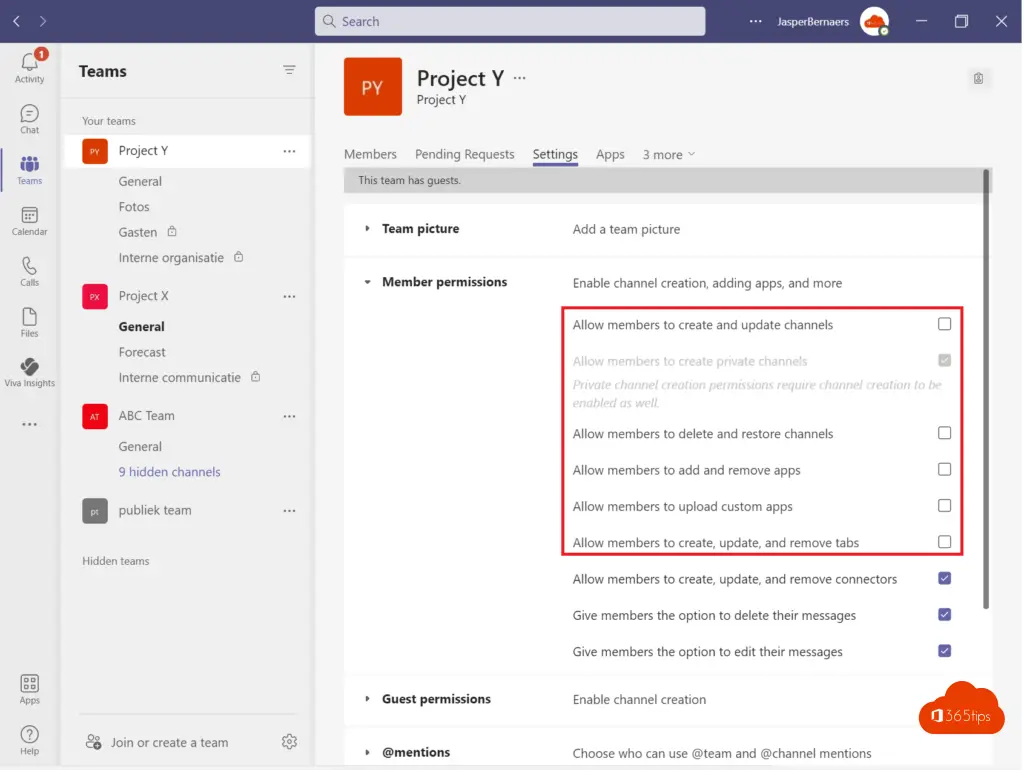
Teams Permisos de invitado para la creación de canales
Si los miembros pueden crear y actualizar canales, también puedes dar esta opción a los invitados. (rojo)
Si los miembros no pueden borrar canales, los invitados tampoco. (azul)
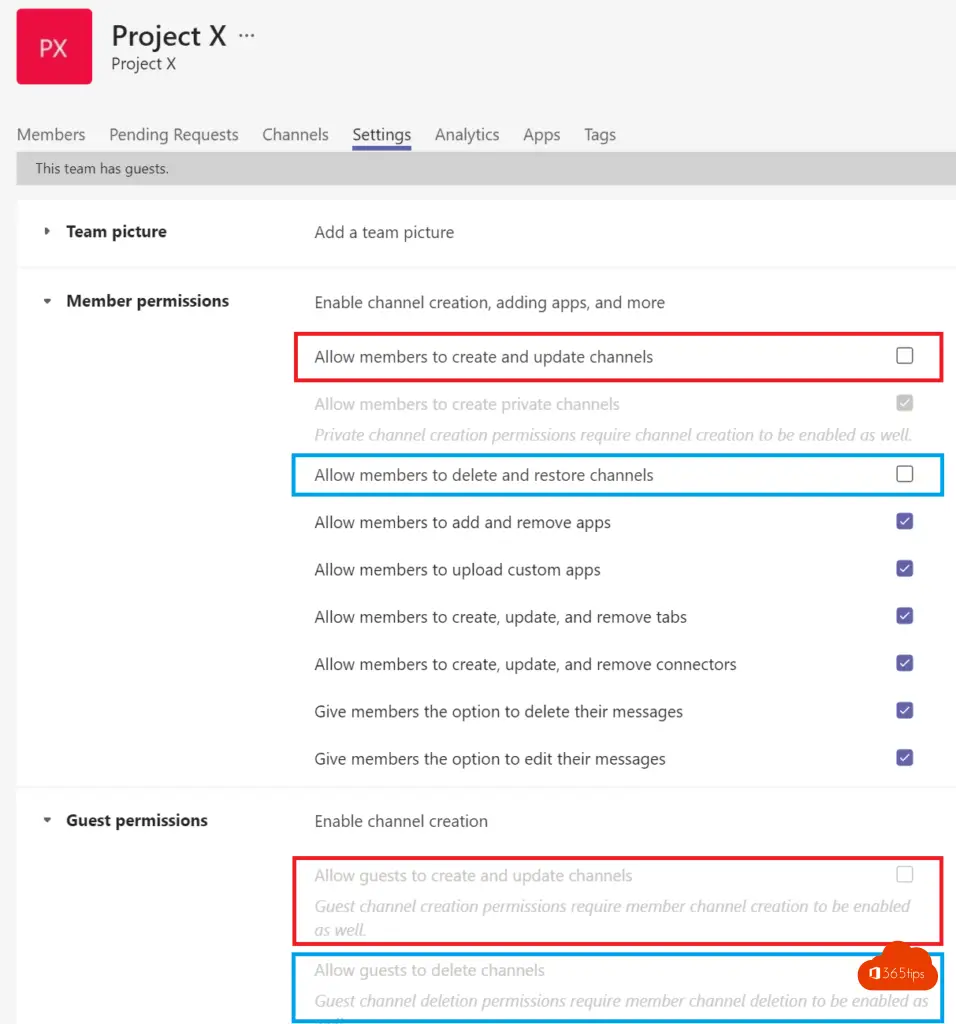
Teams proteger los canales para que no todo el mundo pueda publicar mensajes, documentos y fotos
Puede que no quieras que todo el mundo pueda publicar en todos los canales.
Abre el canal y selecciona -> Gestionar canal -> Luego elige: Configuración del canal
Activa la opción deseada; o bien permite que todo el mundo publique, o bien elige que todo el mundo, excepto los invitados, pueda publicar.
Como puedes ver, ¡las posibilidades de un canal son bastante limitadas! Piénsatelo bien antes de crear un Equipo.
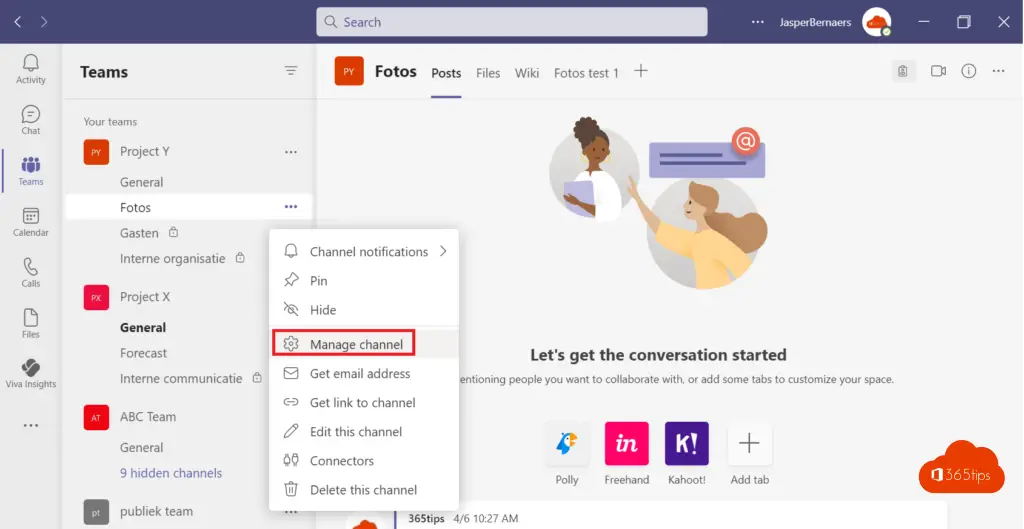
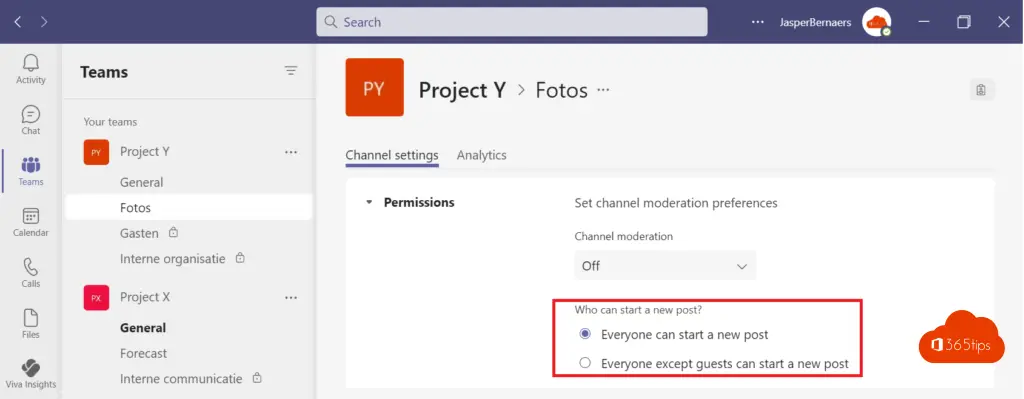
No permitas que los usuarios modifiquen carpetas o archivos en Microsoft Teams con carpetas de sólo lectura
Los invitados pueden utilizar por defecto tu canal general con casi tantos derechos y capacidades como un teams-propietario. Para proteger esto, puedes desactivar la publicación de documentos para que sólo pueda hacerla el propietario del equipo.
En general, selecciona canal -> archivos - Abrir en SharePoint
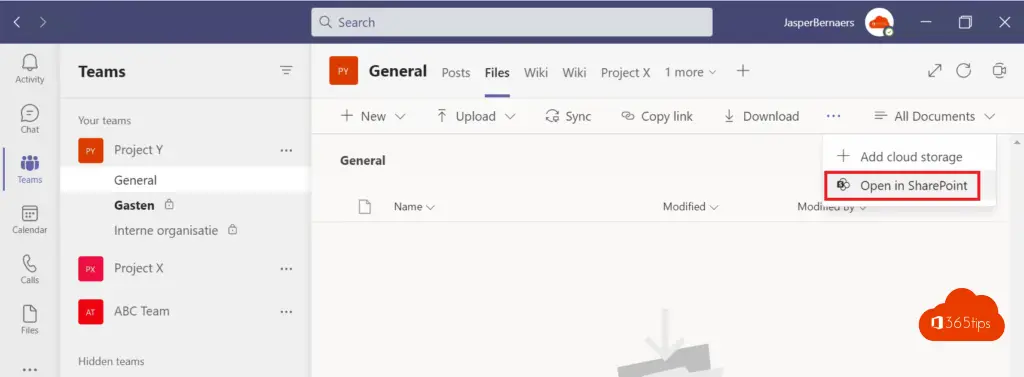
A través de "Permisos del sitio", establece los miembros del sitio como sólo lectura.
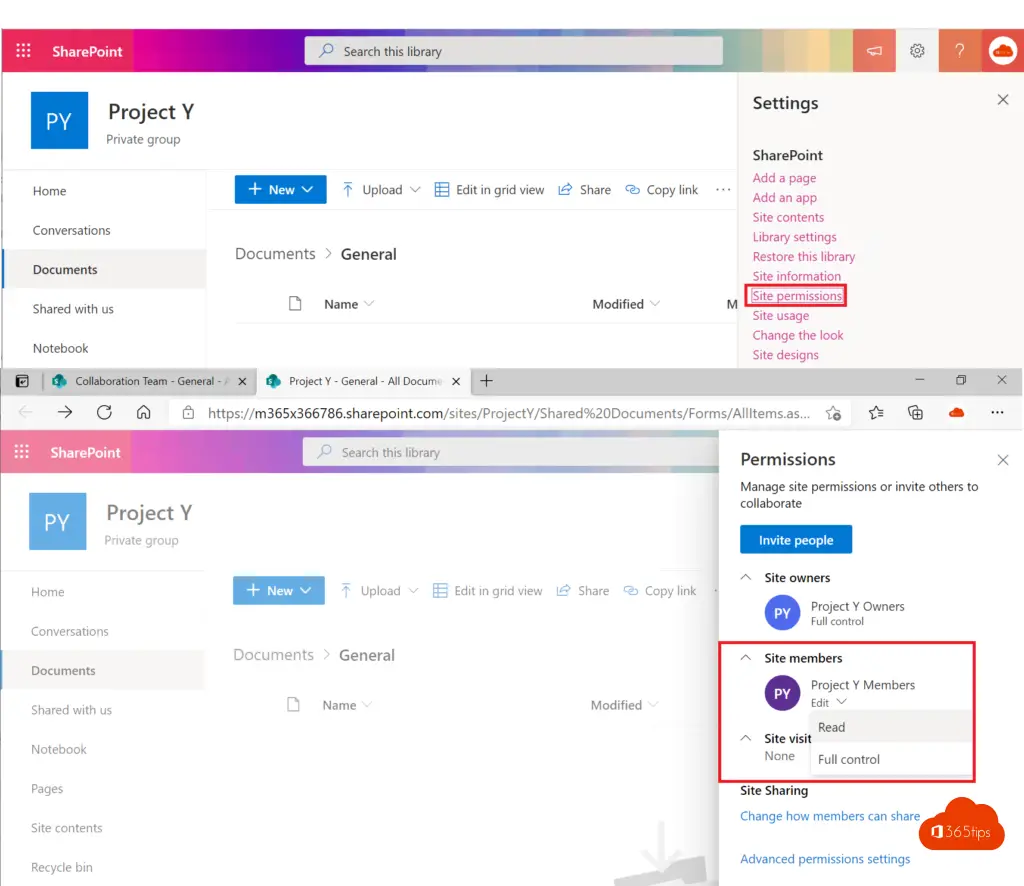
Estos miembros no pueden publicar documentos en el equipo general. Sin embargo, los propietarios del Proyecto Y sí pueden publicar documentos en el canal general. También puedes dar permisos específicos para que algunos puedan hacerlo sin ser propietarios del equipo.
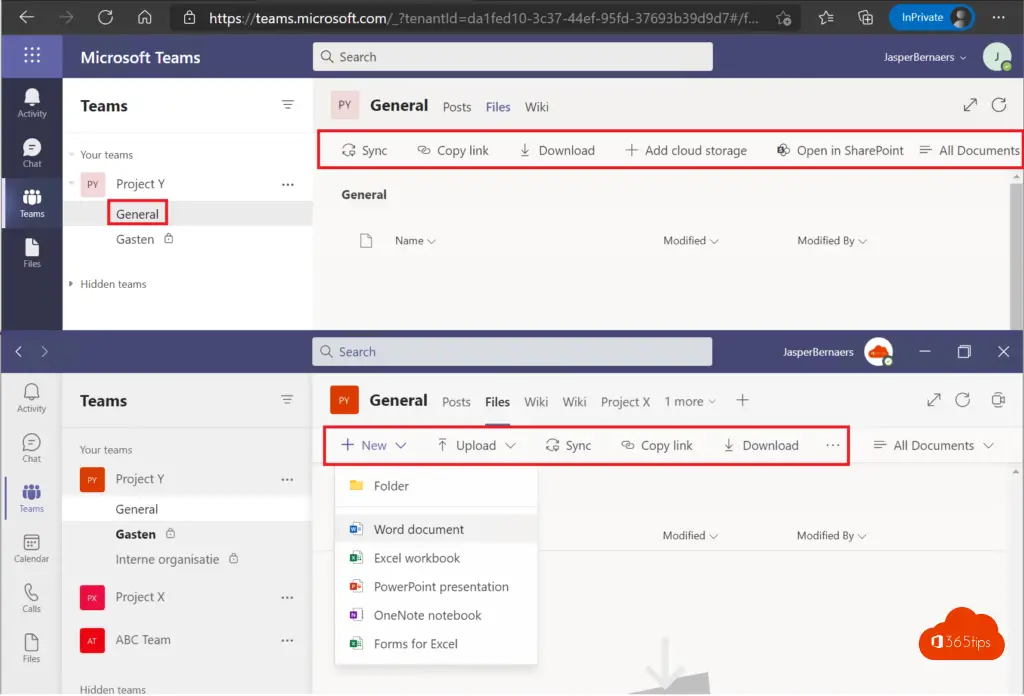
Instrucciones alternativas: Crear una carpeta de sólo lectura en Microsoft Teams ( 365tips.be) (EN)
Crear una carpeta de sólo lectura en teams para educación
Dentro de educación teams , tienes un "sólo lectura para estudiantes" en el canal general. Puedes seguir utilizando estas instrucciones anteriores para otros canales. Hay desviaciones en la configuración por defecto para educación y para los Office 365 inquilinos.
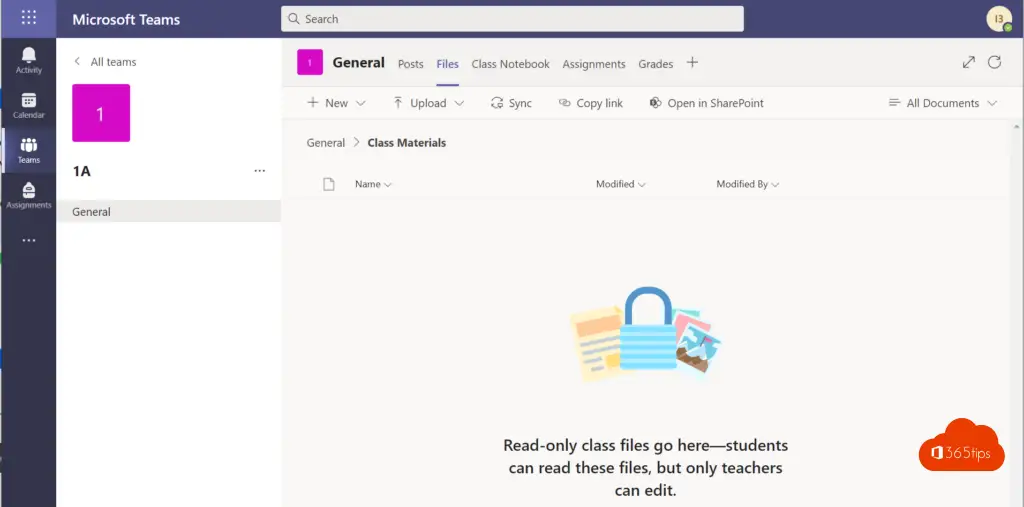
Renombrar un canal en Microsoft Teams
Para cambiar el nombre de un canal de Microsoft Teams , haz clic con el botón derecho del ratón sobre el canal: "editar este canal".
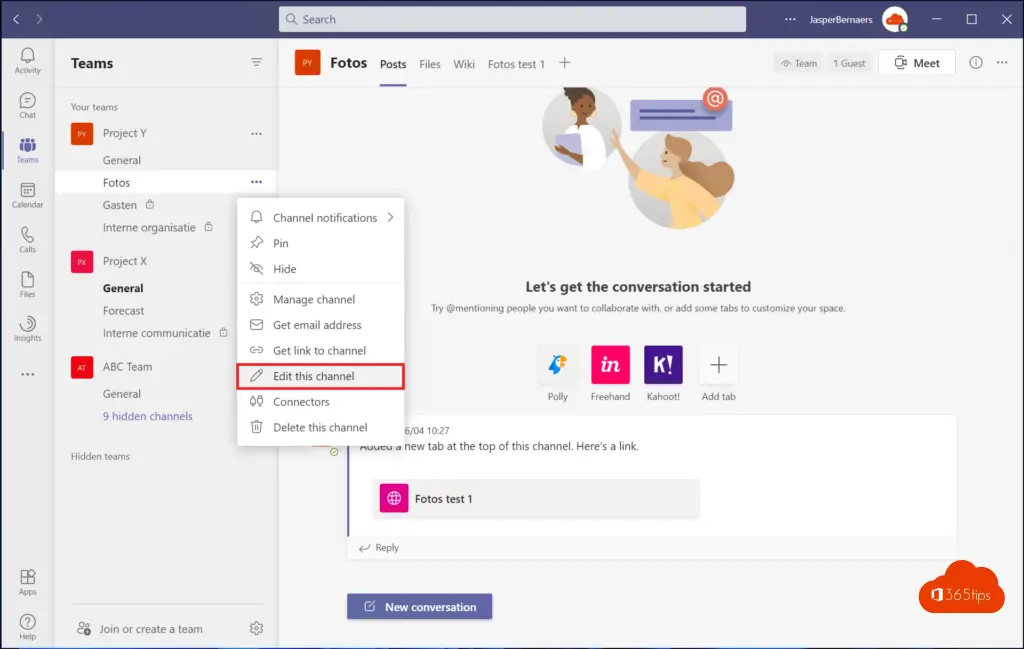
A continuación, actualiza el nombre del canal. *La biblioteca SharePoint biblioteca conserva el nombre original, a menos que ya dispongas de estas nuevas funciones -> Microsoft está trabajando en una solución.
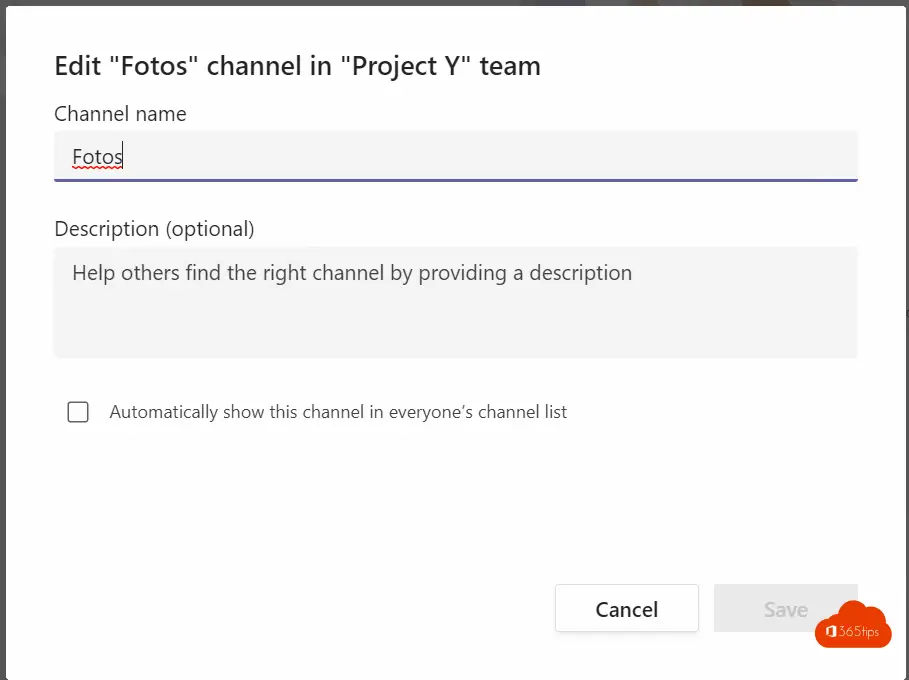
¿Duplicar o copiar un equipo Microsoft?
Si has creado una plantilla que deseas utilizar varias veces, también puedes hacer una copia de todo el equipo a través de Microsoft Teams .
Selecciona: Crear un equipo -> Desde un grupo o Equipo -> Equipo -> Selecciona el equipo que deseas copiar -> Selecciona crear.
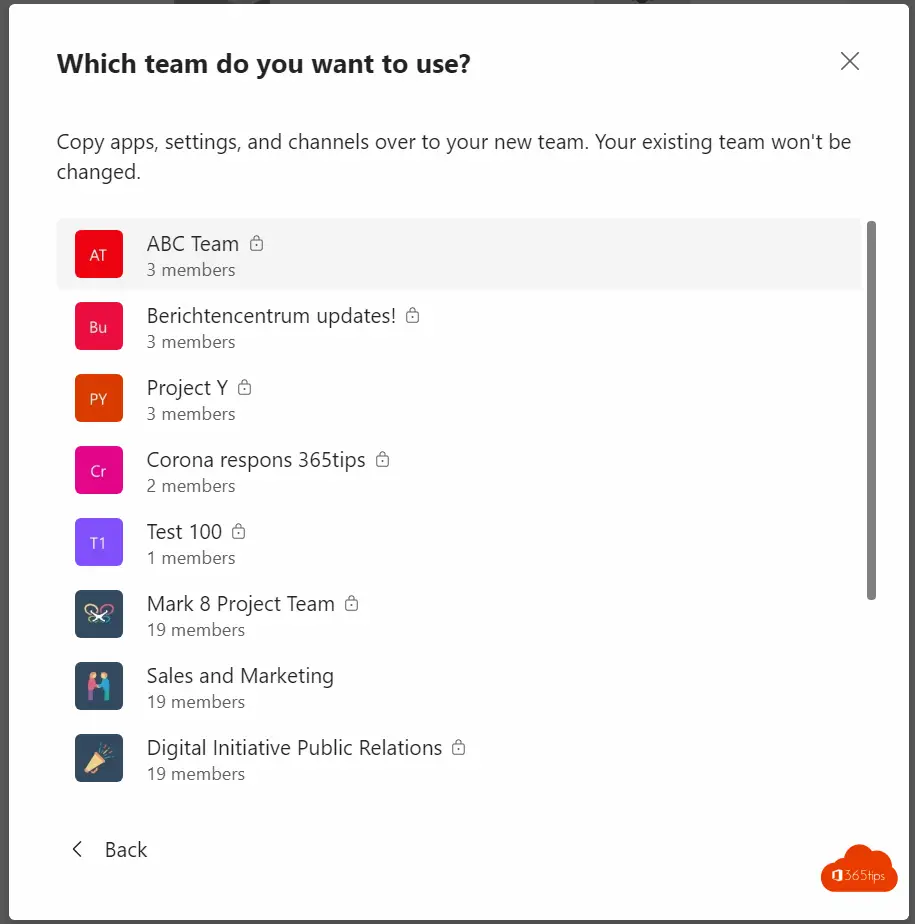
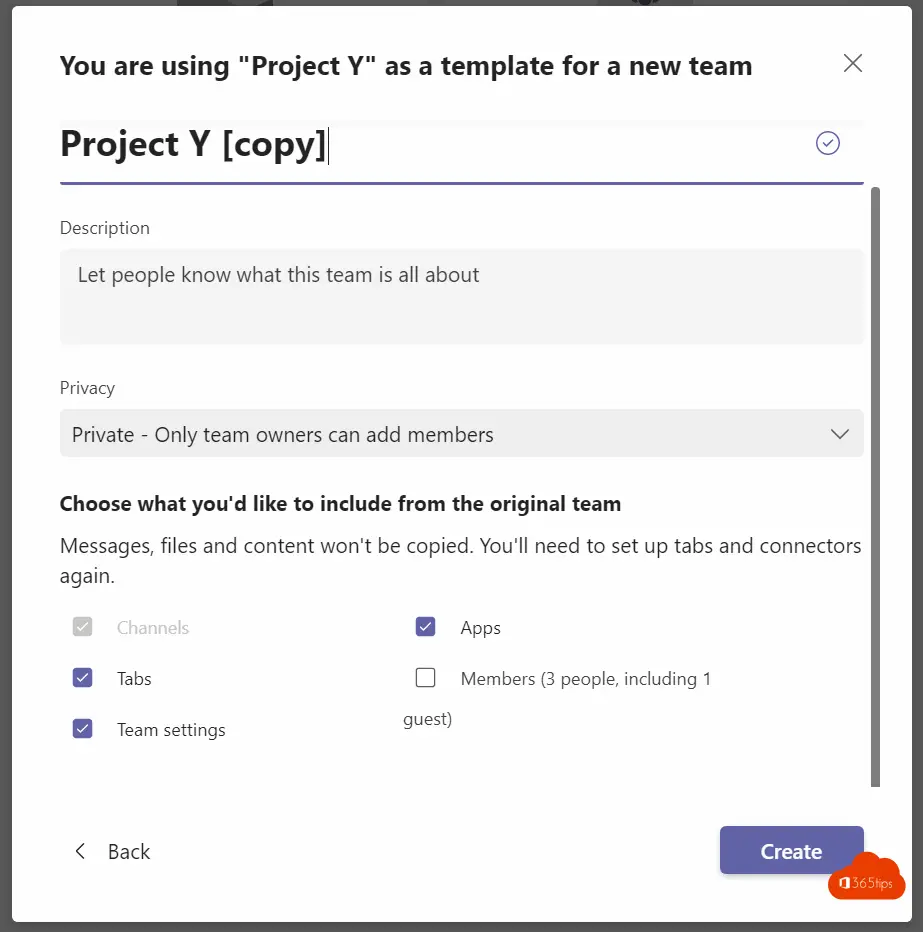
Verás en el Equipo recién creado que todos los canales, pestañas, apps y permisos se han copiado del Equipo original.
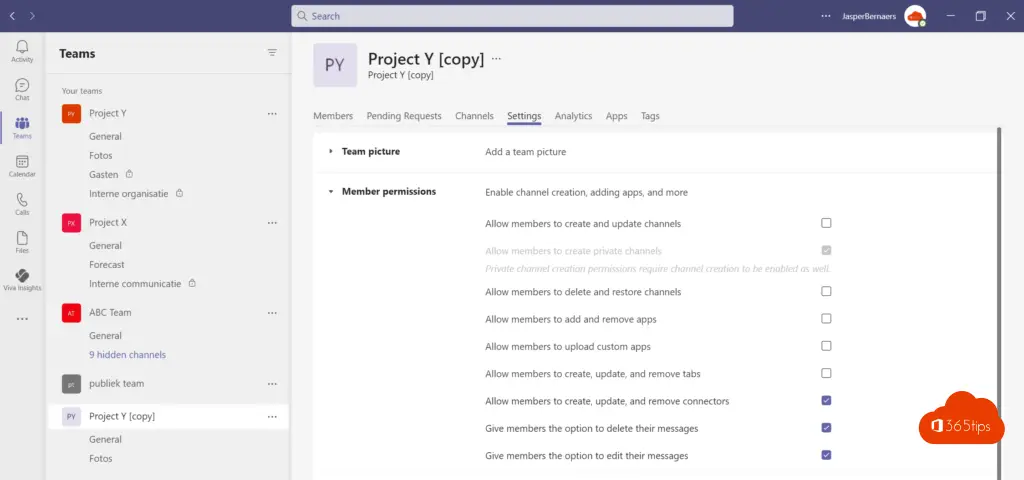
¿Borrar automáticamente los antiguos Teams de Microsoft?
Con Microsoft Azure, Identity Governance, Access Review permite la eliminación automática de Teams no utilizados. Consejo: ¡Cómo limpiar automáticamente Microsoft Teams mediante Revisión de accesos!
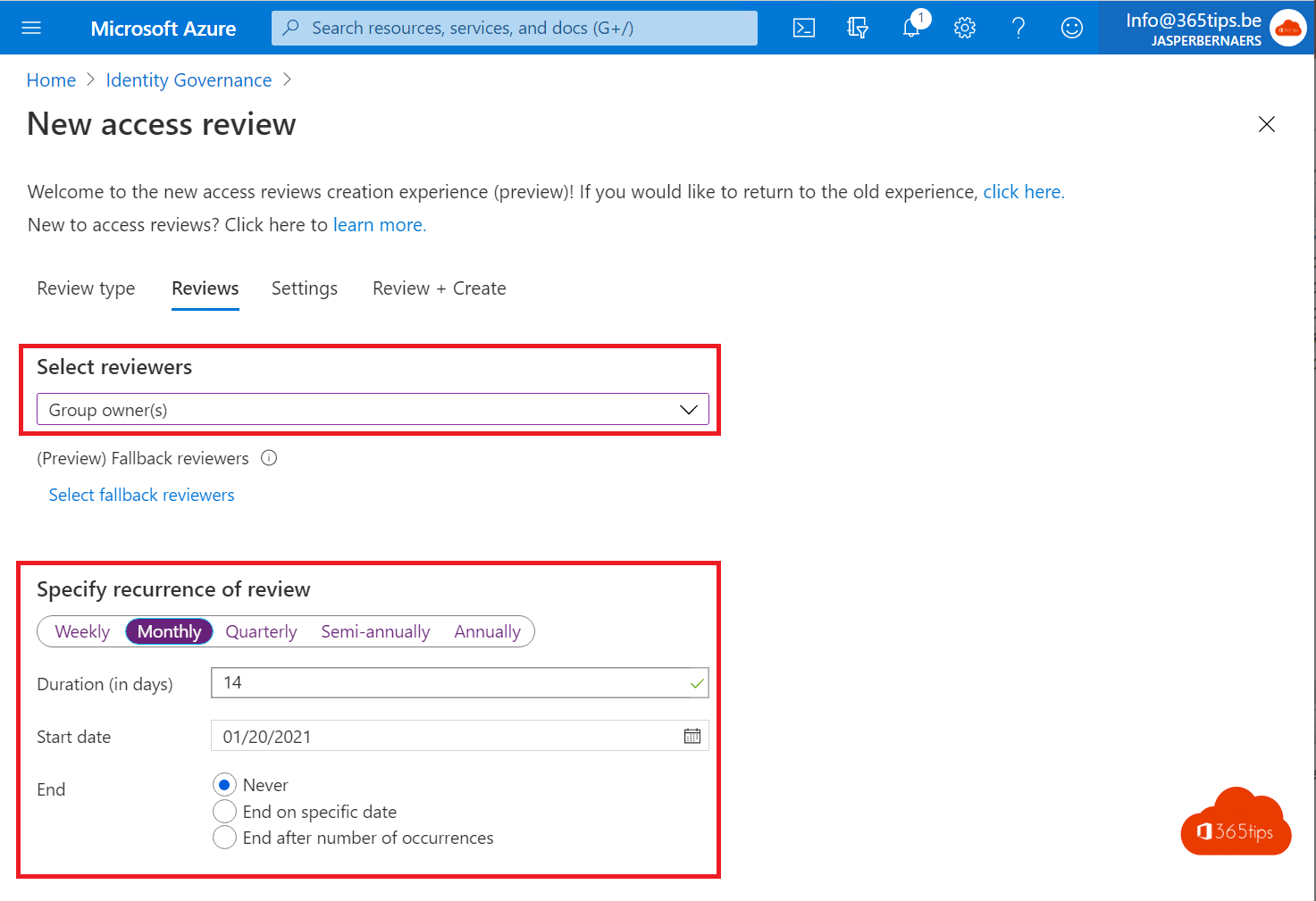
Pon aplicaciones estándar en cada Teams a partir de una plantilla estándar
Utilizando las plantillas de Microsoft Teams que ya he elaborado aquí -> Crear y gestionar plantillas de Microsoft Team a través del Centro de administración de Teams
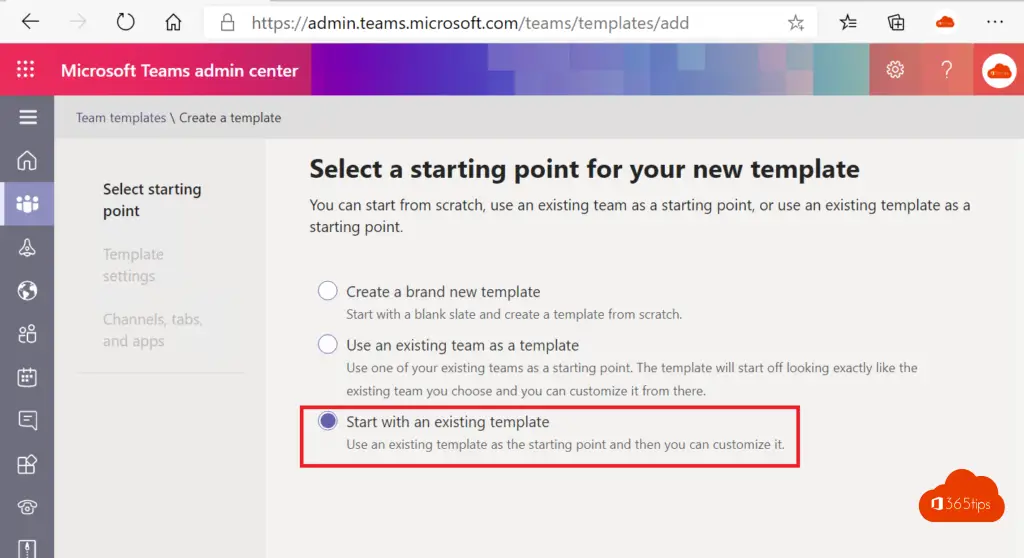
Si quieres bloquear una aplicación en una plantilla, lo mejor es modificar la plantilla "base".
Navega hasta: https://admin.teams.microsoft.com/teams /templates/manage
Seleccionar -> editar
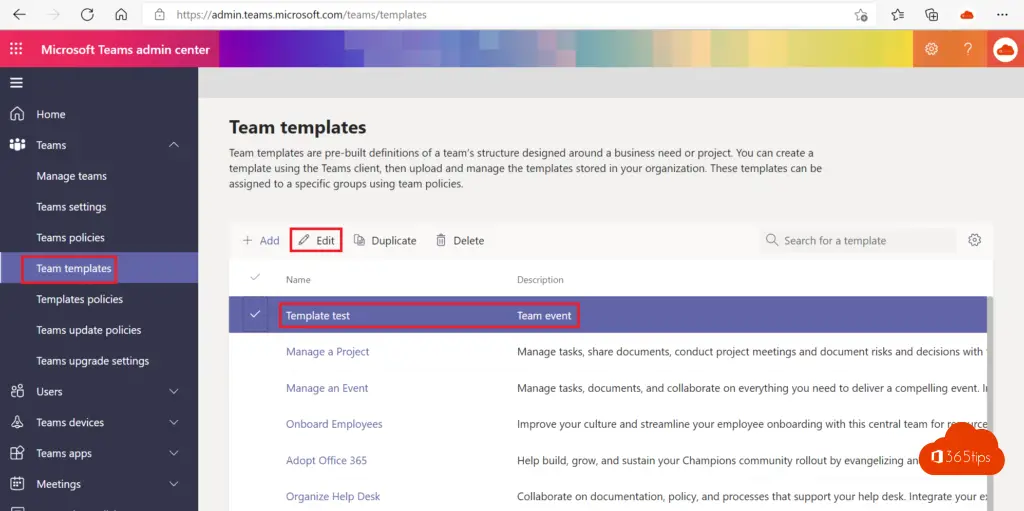
Navega hasta Aplicaciones en la plantilla Teams deseada y añade las aplicaciones necesarias en tu plantilla base.
Si tienes una lista de aplicaciones ofrecidas por defecto en cada Equipo recién creado, entonces puedes preguntar si los invitados o los miembros de un Equipo deben poder añadir aplicaciones por sí mismos.
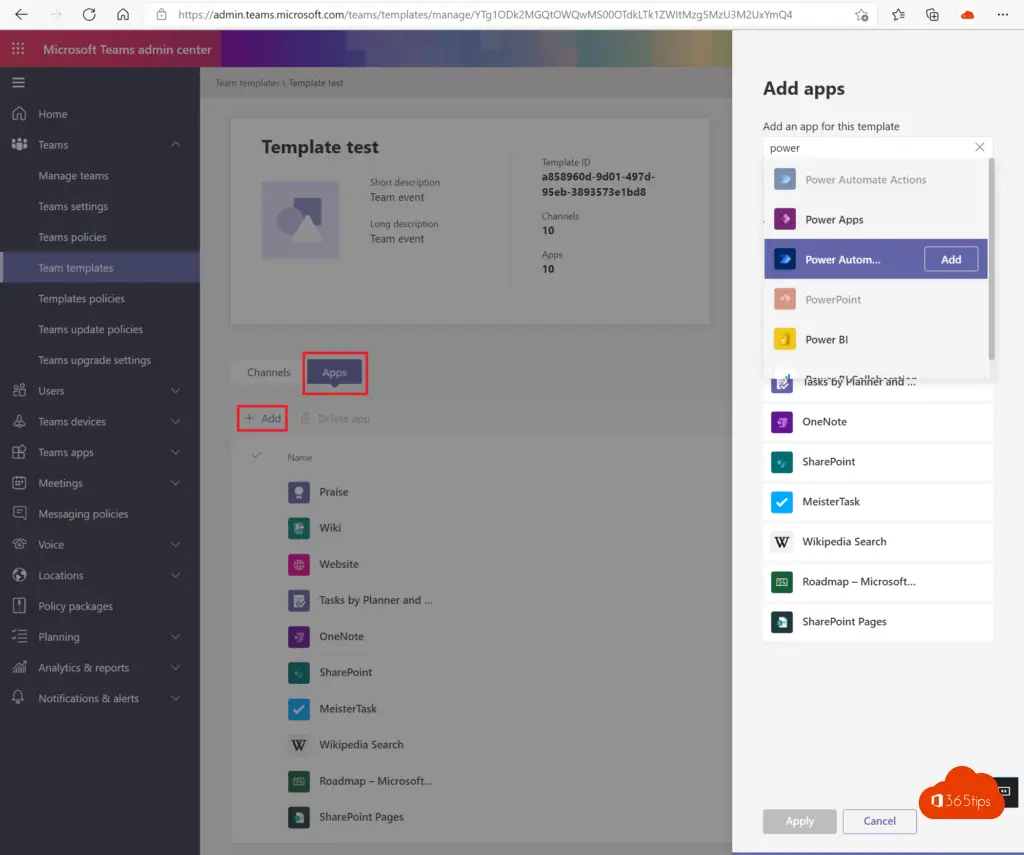
Añade una aplicación a un canal de Microsoft Teams (en la plantilla)
En la plantilla deseada, selecciona el canal tras el que quieres vincular una aplicación.
A continuación, elige la aplicación deseada y selecciona el nombre de la pestaña.
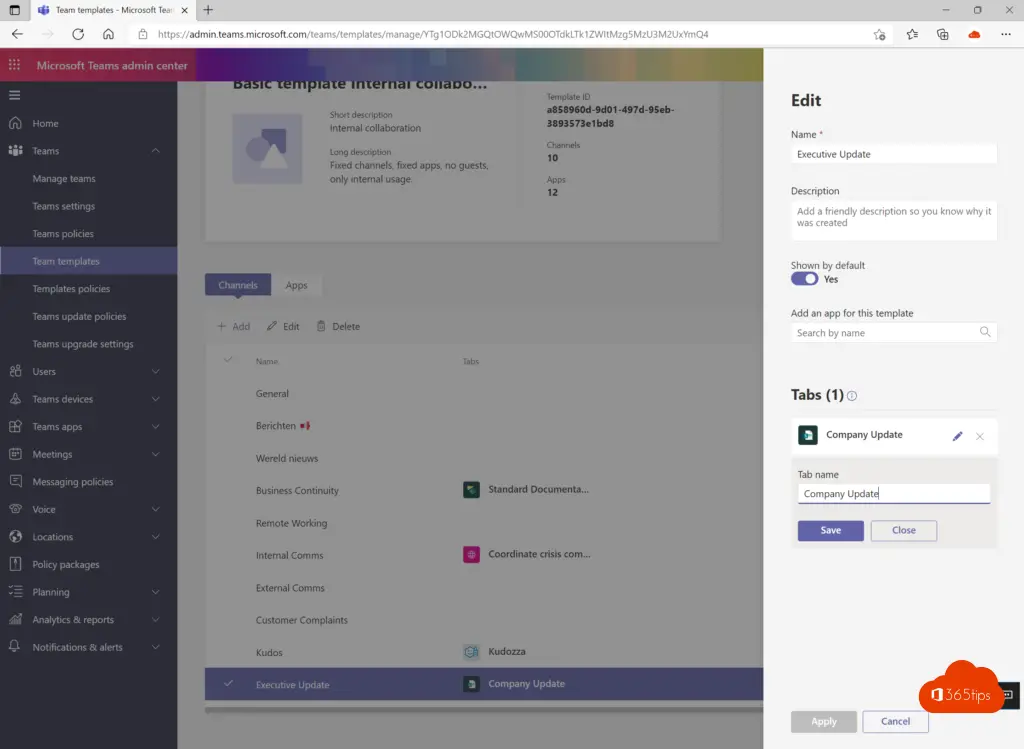
Demostración a partir de una plantilla con ajustes fijos
En 2 pasos, podrías crear (aprovisionar) Teams con ajustes específicos sin herramientas. Y copiable o utilizable a escala.
Paso 1: Primero creamos un equipo a partir de la plantilla. En el mundo ideal, aquí se crean varias plantillas que se pueden adaptar a las necesidades de la organización. Por ejemplo Equipo de colaboración sin invitados, colaboraciones externas, equipo confidencial para departamentos internos.
Paso 2: (opcional) Tras conceder los permisos y realizar los cambios menores necesarios, se puede copiar el equipo.
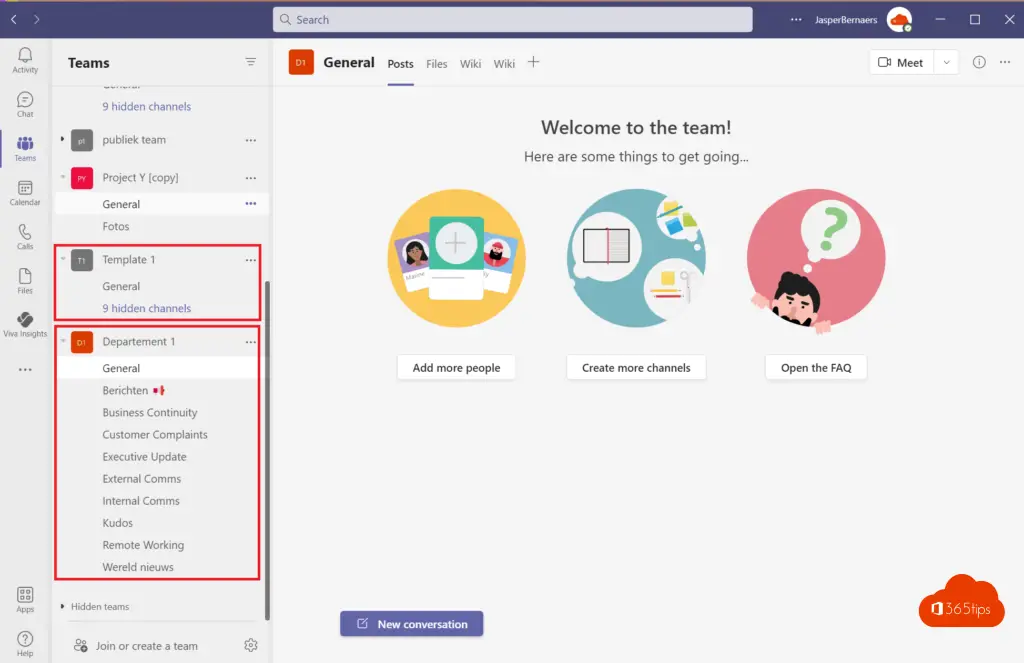
Construir tu propio entorno de pruebas con una cuenta demo
Como puedes ver, es mejor que estas pruebas no se realicen en tu entorno de producción. Si quieres hacer las pruebas correctamente, debes crear tu propio entorno tenant. Crear una pruebatenant es gratis. Las licencias de Microsoft 365 tendrás que adquirirlas tú mismo.
Recomiendo crear tenant con una licencia de prueba de 30 días.
Puedes empezar con un E1 y más tarde activar el E3, el Business essentials y también el E5 en prueba.
Más adelante, puedes comprar una licencia por 4-5 euros al mes, configurar tu propio dominio personal y utilizar también Office 365 en tu privado para estar al día de todas las novedades.
Tutorial: ¿Cómo crear tu propio entorno Microsoft Office 365 tenant ?
Entorno Office 365 propio por 4,20€ al mes + tenant y dominio propios
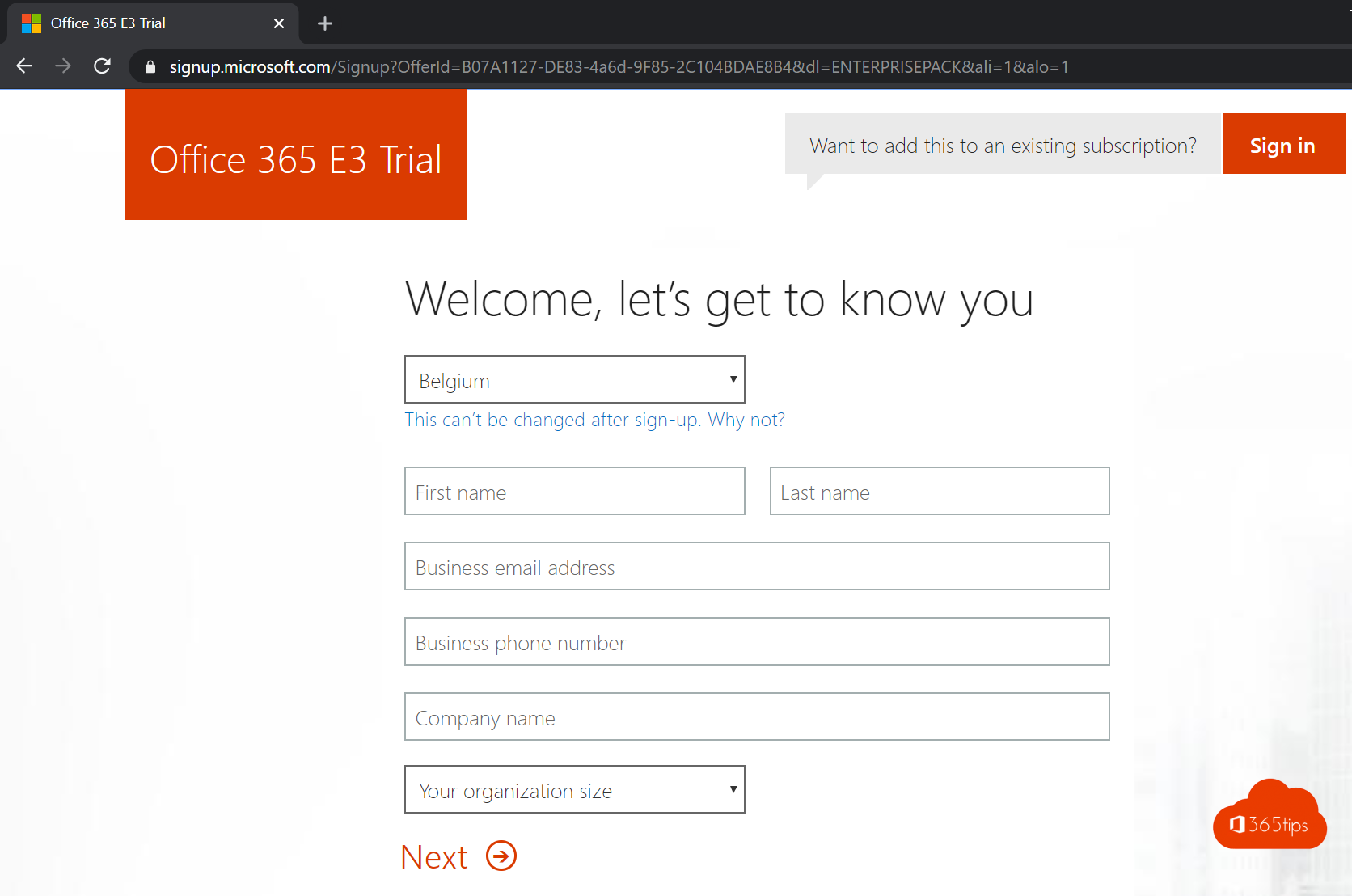
Añade invitados a un canal de Microsoft Teams
Los invitados siempre necesitan primero acceso al equipo global. Sólo cuando tengan acceso podrás añadirlos al equipo de invitados.
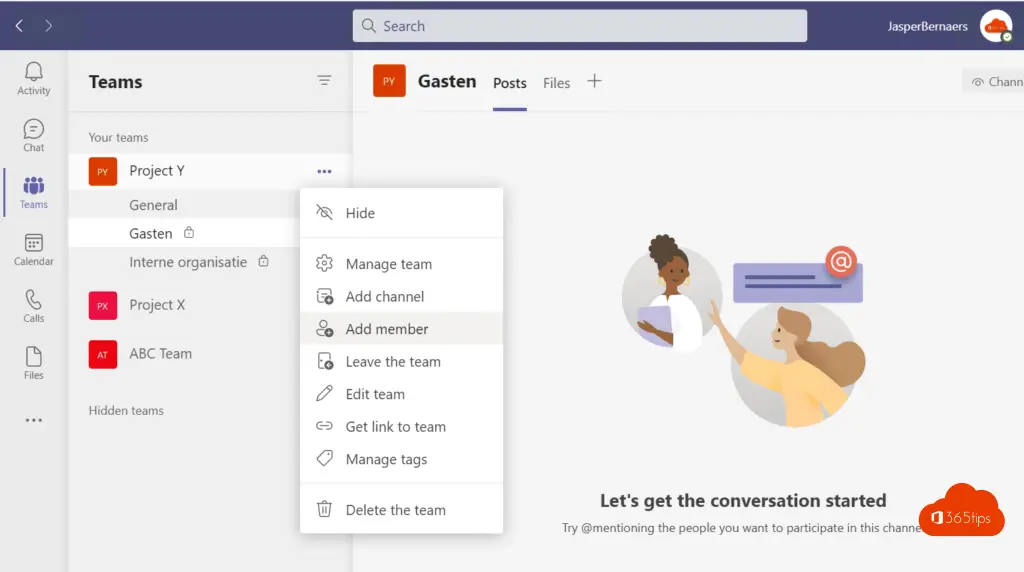
Añade invitados o grupos al canal teams.
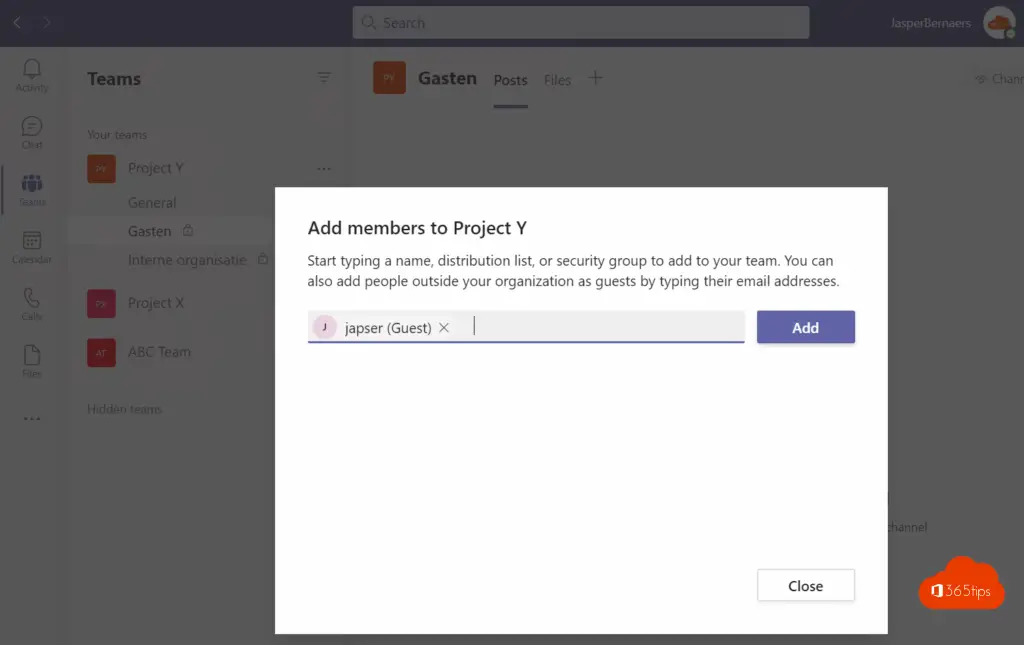
Otros consejos de Microsoft Teams -> Microsoft Teams
¿Cuándo es mejor crear un equipo público, privado o para toda la organización?
¿Cómo añadir o invitar a invitados en Microsoft Teams? (Acceso de invitados)
Habilitar la nueva experiencia de reunión Teams para el modo Juntos
Estos son los 10 factores de éxito al configurar Microsoft Teams