¿Cómo instalar PowerToys en Windows 11?
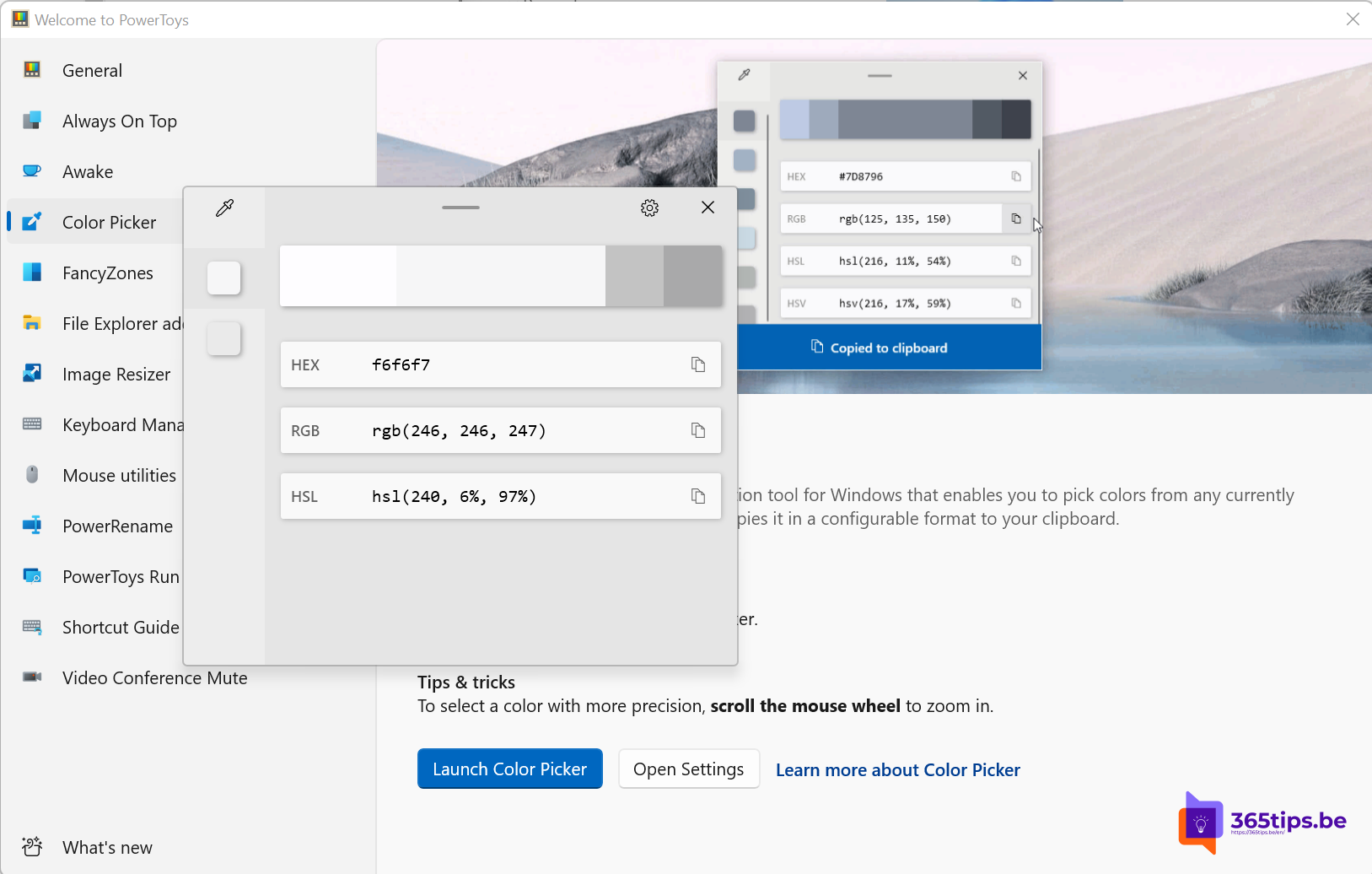
Microsoft PowerToys es un conjunto de utilidades que permite a los usuarios experimentados ajustar y agilizar su experiencia en Windows para aumentar su productividad.
¿Cómo instalar PowerToys en Windows?
- Descarga PowerToys: https://docs.microsoft.com/en-us/windows /powertoys/install
- Abre el archivo de instalación y pulsa siguiente para continuar con los pasos de instalación.
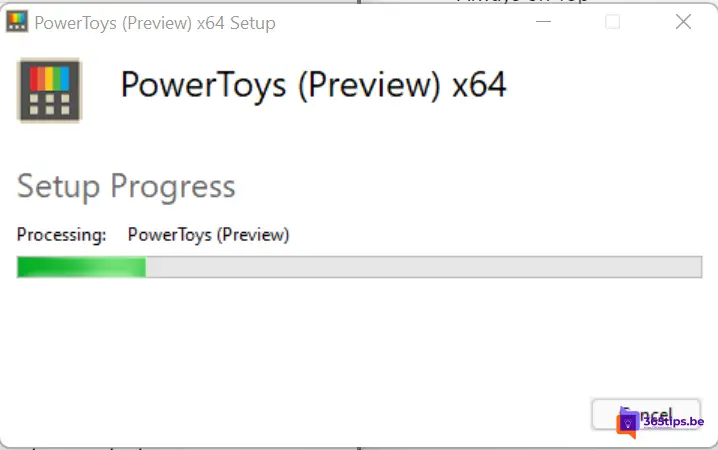
- Abre PowerToys en Windows 11
- Elige el PowerToy deseado de la lista
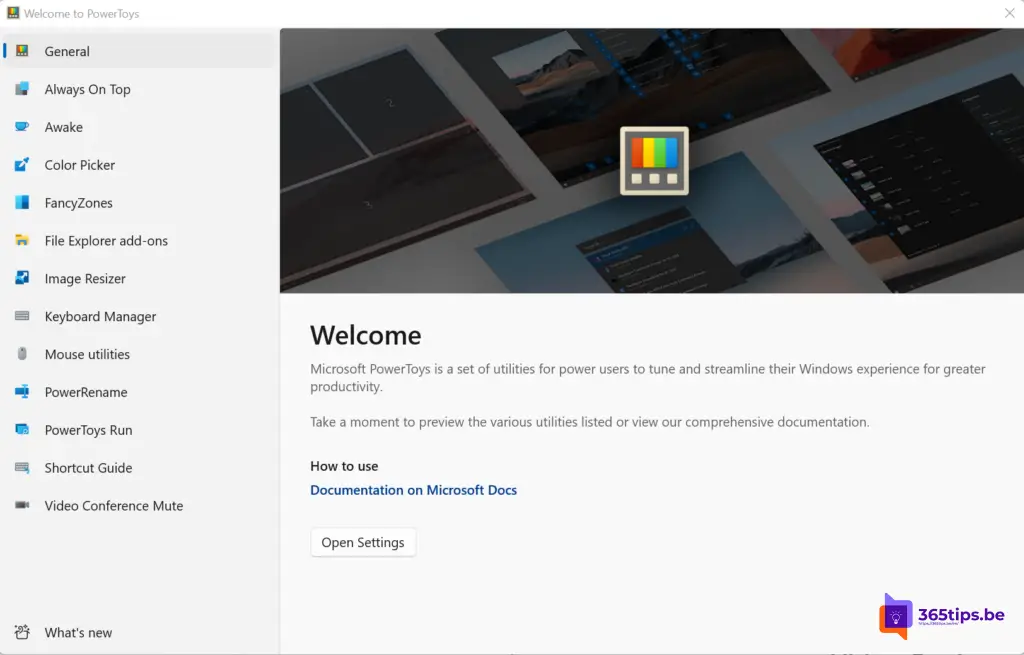
1. Siempre arriba
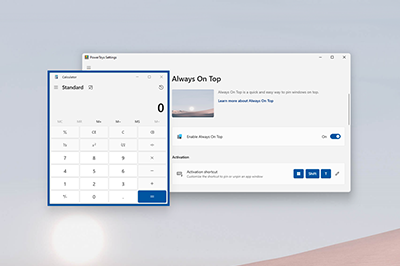
Siempre arriba te permite bloquear las ventanas a todas las demás ventanas con una combinación de teclas de acceso rápido (⊞ Win+Ctrl+T)
2. PowerToys Awake - Mejores ajustes de energía
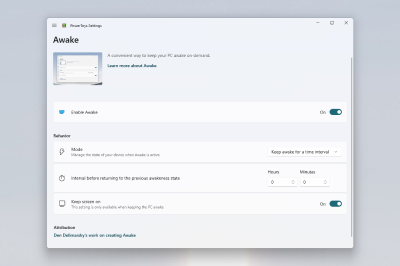
PowerToys Awake está diseñado para mantener un ordenador despierto sin tener que gestionar los ajustes de encendido y suspensión. Este comportamiento puede ser útil cuando se realizan tareas que requieren mucho tiempo, para garantizar que el ordenador no entra en modo de reposo ni apaga las pantallas.
3. Selector de color: busca códigos de color HTML
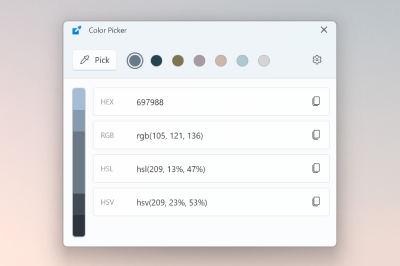
ColorPicker es una utilidad de selección de colores para todo el sistema que se activa con Win+Shift+C. Elige colores desde cualquier aplicación activa en ese momento, el selector copia automáticamente el color a tu portapapeles en un formato fijo. El Selector de Colores también incluye un editor que muestra un historial de los colores elegidos anteriormente, lo que te permite refinar el color seleccionado y copiar diferentes representaciones de cadenas. Este código se basa en el Selector de Color de Martin Chrzan.
4. FancyZones - Gestor de diseño
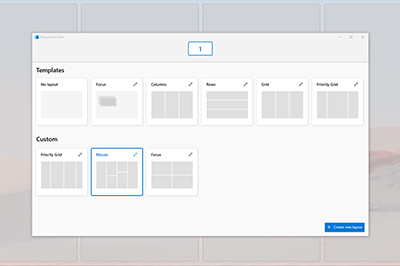
FancyZones es un gestor de ventanas que facilita la creación de distribuciones de ventanas complejas y la colocación rápida de ventanas en esas distribuciones.
5. Complementos del Explorador de archivos
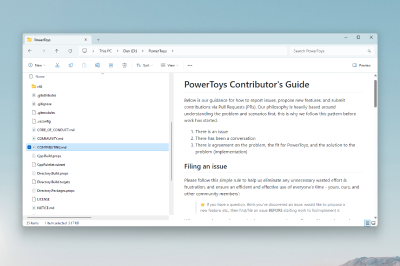
Los complementos del Explorador de archivos habilitan la ventana de vista previa en el Explorador para mostrar iconos SVG (.svg), Markdown (.md) y vistas previas de archivos PDF. Para habilitar la ventana de previsualización, selecciona la pestaña "Ver" en el Explorador y luego selecciona "Ventana de previsualización".
6. Redimensionador de imágenes
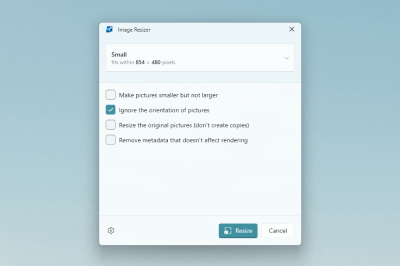
Image Resizer es una extensión de Windows Shell para cambiar rápidamente el tamaño de las imágenes. Con un simple clic con el botón derecho del ratón desde el Explorador, cambias instantáneamente el tamaño de una o varias imágenes. Este código está basado en el Image Resizer de Brice Lambson.
7. Gestor del teclado
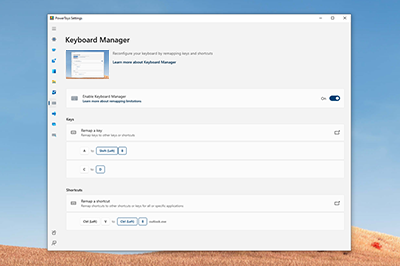
El Gestor de Teclado te permite personalizar el teclado para ser más productivo reasignando teclas y creando tus propios atajos de teclado. Este PowerToy requiere Windows 10 1903 (build 18362) o superior.
8. Utilidades del ratón
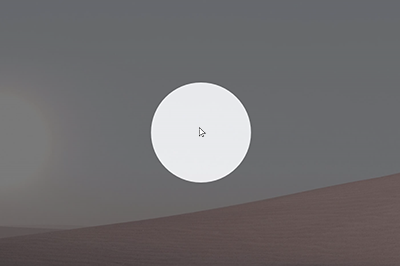
Las herramientas del ratón añaden funcionalidad para mejorar tu ratón y tu cursor. Encontrar mi ratón te permite localizar rápidamente la posición de tu ratón con un foco apuntando a tu cursor. Esta función se basa en el código fuente desarrollado por Raymond Chen.
9. PowerRename
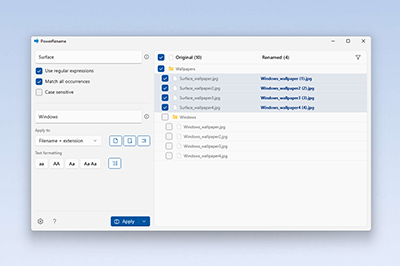
Con PowerRename, puedes renombrar, buscar y sustituir nombres de archivo de forma masiva. Incluye funciones avanzadas como el uso de expresiones regulares, la selección de tipos de archivo específicos, la visualización de los resultados esperados y la posibilidad de deshacer los cambios. Este código está basado en SmartRename de Chris Davis.
10. Carrera PowerToys
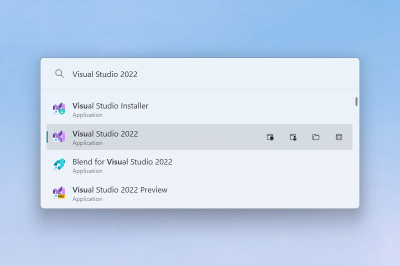
PowerToys Run puede ayudarte a buscar y lanzar tu aplicación al instante: sólo tienes que pulsar la tecla de acceso rápido Alt+Espacio y empezar a escribir. Es de código abierto y modular para complementos adicionales. Ahora también se incluye Window Walker. Este PowerToy requiere Windows 10 1903 (build 18362) o superior.
11. Guía de atajos
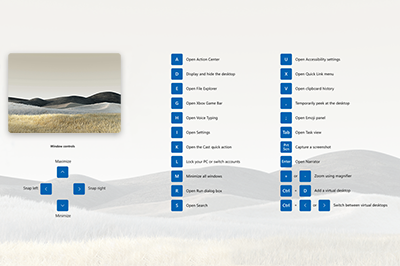
La guía de accesos directos Windows aparece cuando un usuario pulsa ⊞ Win+Shift+/ (o, como nos gusta pensar, ⊞ Win+?) y muestra los accesos directos disponibles para el estado actual del escritorio. También puedes cambiar esta configuración y mantener pulsado ⊞ Win.
12. Silenciar Videoconferencia
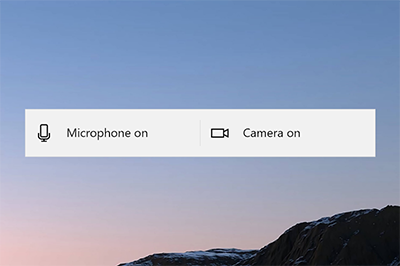
Silenciar la videoconferencia es una forma rápida de "silenciar" globalmente tanto tu micrófono como tu cámara con ⊞ Win+Shift+Q durante una multiconferencia, independientemente de la aplicación que esté enfocada en ese momento. Esto requiere Windows 10 1903 (build 18362) o superior.
Lee también
Cómo utilizar las pestañas en Windows explorer - Windows 11
Los trucos más comunes para hacer más rápido un ordenador Windows 11 lento
¿Cómo unir un ordenador Windows 11 a un dominio Active-Directory?
¿Cómo instalar fuentes personalizadas en Windows 11?
¿Cómo instalar Outlook online como una aplicación PWA en Google Chrome o Microsoft Edge?