Esta es la única forma correcta de dar una PowerPoint-Presentación en Microsoft Teams
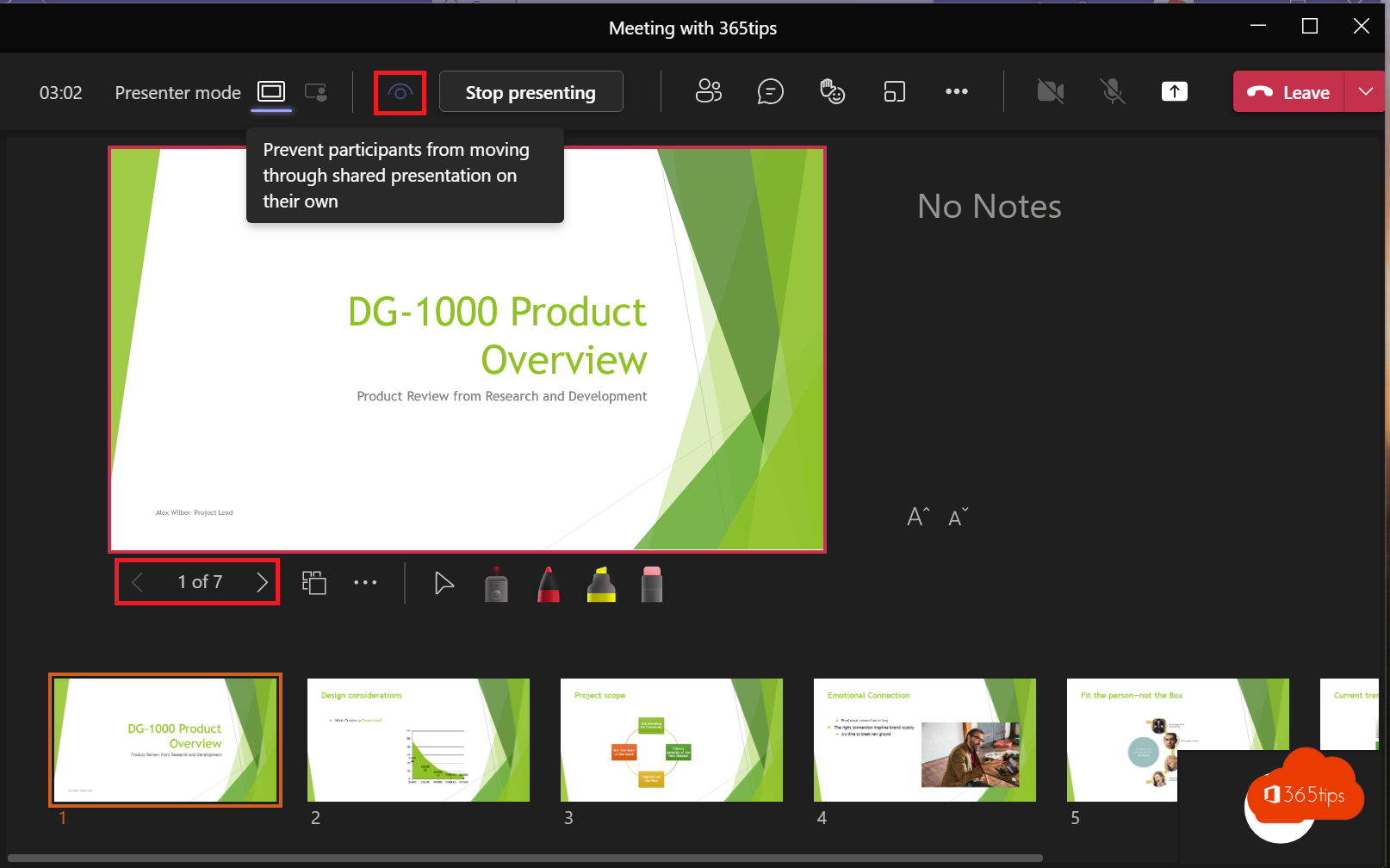
Es habitual que las personas compartan sus pantallas durantelas reuniones de online pero no muestren la presentación de PowerPoint en el modo de presentación específico. Sin embargo, el modo de presentación y el modo de visualización integrados en Microsoft Teams son las opciones óptimas para compartir presentaciones. Al utilizar estos modos, te aseguras de que tu presentación se muestre de forma profesional y sin distracciones innecesarias para tu audiencia. Estos modos contribuyen a una experiencia unificada para todos los participantes, ya que todos ven la misma presentación visual. Aprovechar estas funciones en Teams te ayuda a transmitir tus presentaciones con eficiencia y eficacia.
Si buscas instrucciones sobre cómo compartir tu pantalla, ¡lee este blog!
1. Cómo compartir una presentación de Microsoft Teams a través del modo presentación
Empieza primero tu reunión. Si no sabes cómo empezar con una nueva, lee rápidamente este consejo.
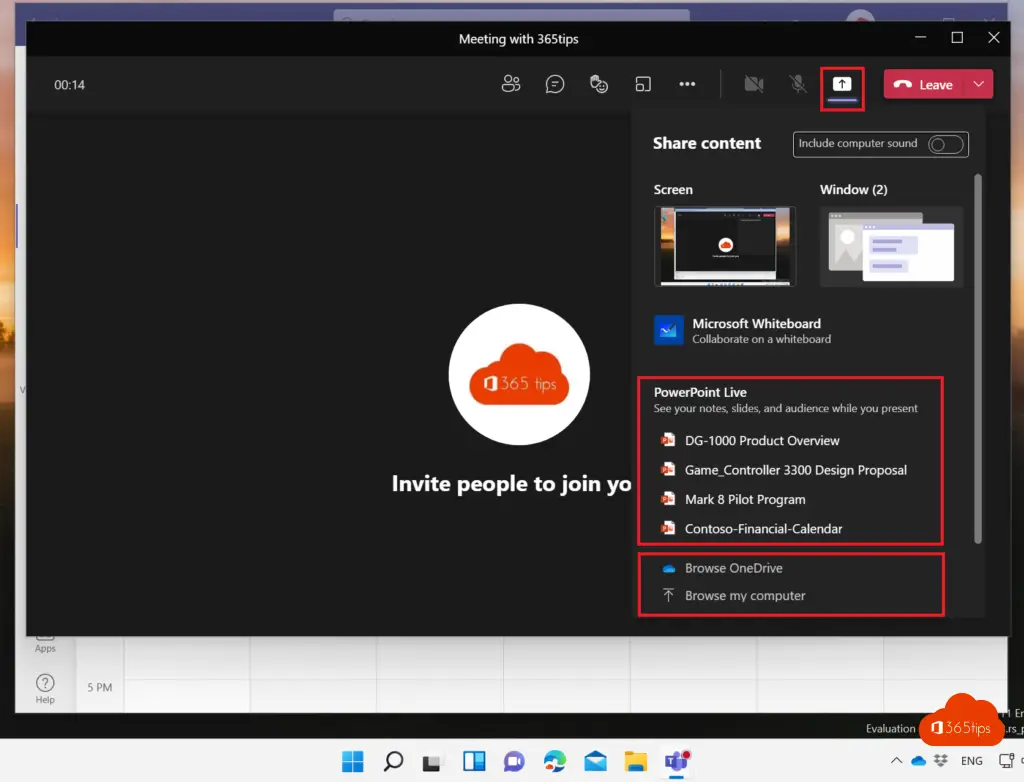
2. Selecciona compartir contenido - para empezar a compartir
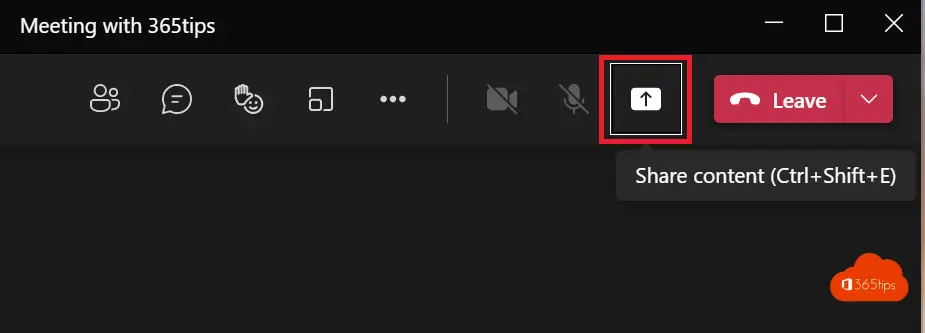
3. Selecciona una presentación de PowerPoint o sube una a través de Examinar mi ordenador
Selecciona tu presentación PowerPoint utilizada recientemente O haz clic en Examinar y busca tu presentación en Microsoft Teams o OneDrive.
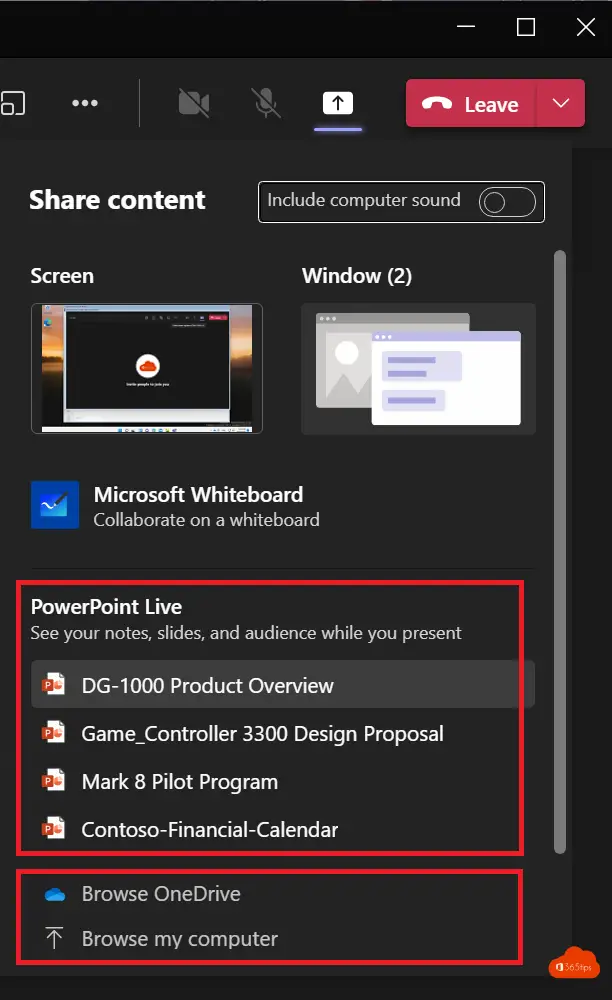
4. Los usuarios pueden navegar por las diapositivas por sí mismos
Las 2 flechas permiten a los participantes y al presentador ← → navegar por las diapositivas.
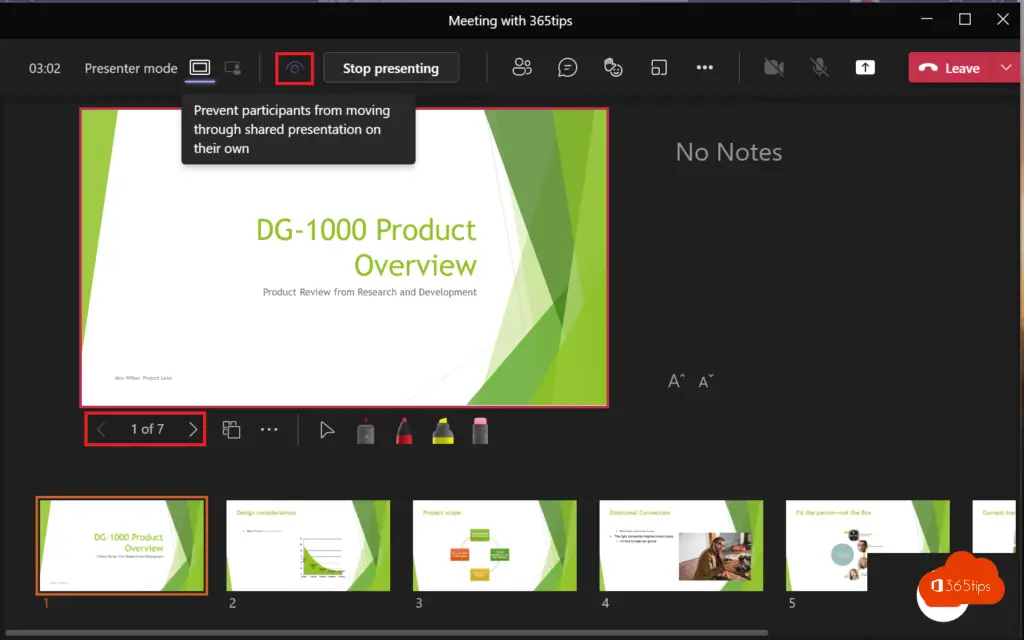
5. ¿Cómo evitar que los participantes naveguen por las diapositivas por sí mismos?
Puedes impedir que los participantes tengan la opción de pasar a la diapositiva siguiente durante una presentación.
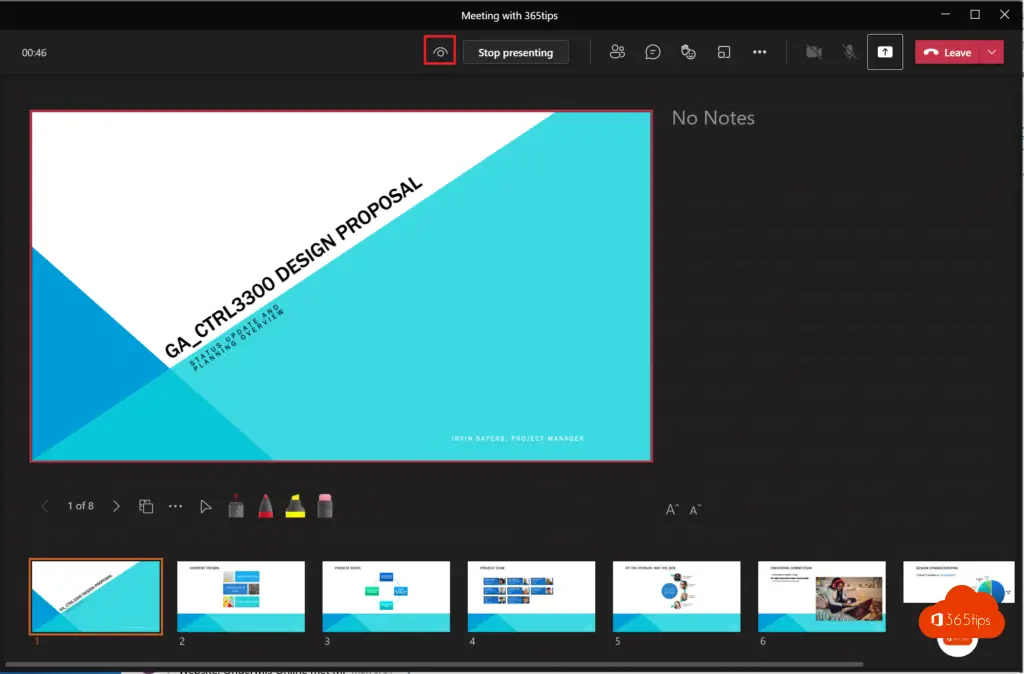
Activar el modo hombre del tiempo o el modo presentador en Microsoft Teams?
Los participantes en una reunión suelen estar más concentrados y tener una mejor experiencia cuando ven a un presentador durante una presentación. Un presentador interactivo también ayuda a guiar a la audiencia mediante señales visuales.
- Una vez iniciada la reunión, selecciona en la esquina superior derecha de Teams: Compartir contenido.
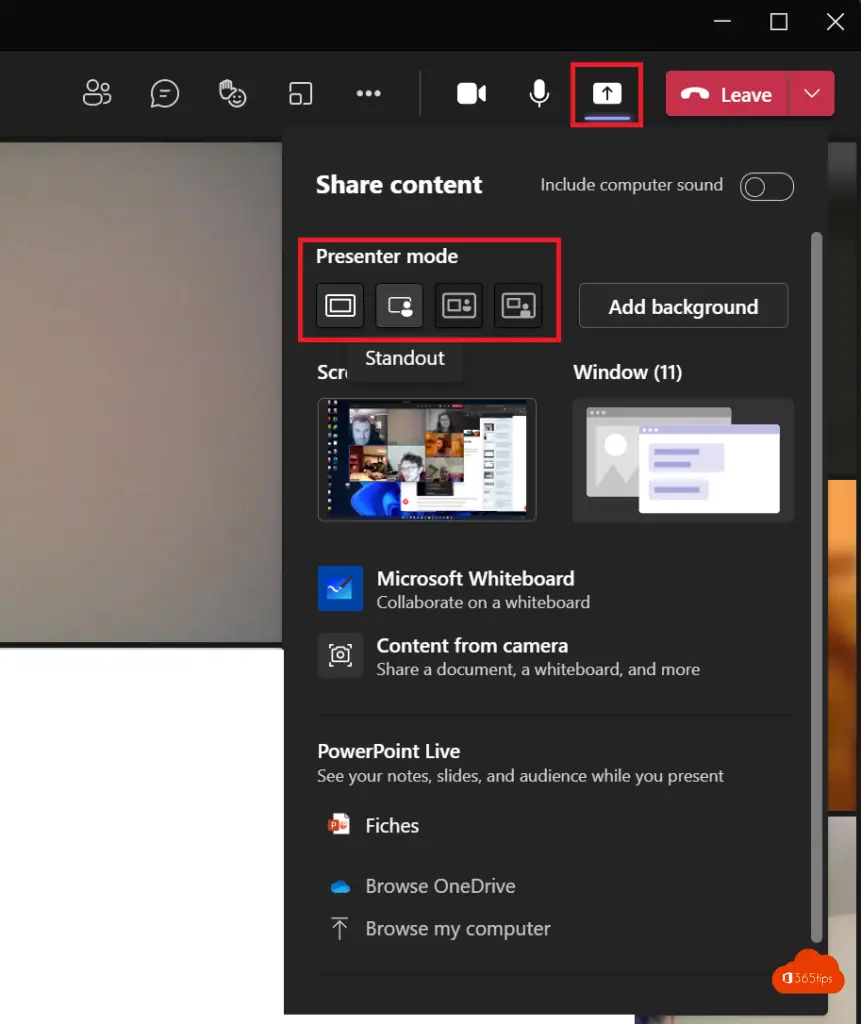
2. En Modo de presentación, selecciona el modo deseado. Asegúrate también de que tu cámara está encendida.
Selecciona Personalizar y elige una imagen de fondo antes de iniciar la presentación.
3. Para iniciar tu presentación, elige una pantalla o ventana de tu PC o dispositivo.
4. Cuando se inicie tu presentación, aparecerá brevemente la barra de herramientas del presentador en la parte superior de la pantalla. En la barra de herramientas, puedes cambiar los modos de presentador sobre la marcha, dar el control a otra persona y grabar el sonido del ordenador.
5. Pulsa el 2º botón para activar el modo Presentador.

Más info: ¿Cómo activar el modo hombre del tiempo en Microsoft Teams?
Buenas tardes Jasper, si se hace una presentación en un proyector, ¿se puede compartir simultáneamente en TEAMS?
¡Hola Monique! Efectivamente. El consejo más importante es pensar siempre como si el proyector fuera un participante de la reunión. Así que conecta este beamer a un ordenador independiente o trabaja con un software que lo permita. A veces puedes compartir tu pantalla con tu beamer, pero entonces la mejor solución es duplicar tu imagen.
buenas tardes, he experimentado un par de veces en MS Teams que como presentador veo el modo de presentación de diapositivas de mi presentación powerpoint , pero los participantes ven el modo normal. Incluso si dejo de compartir y vuelvo a compartir, los participantes siguen sin ver la presentación de diapositivas. La desventaja es que entonces las diapositivas animadas no funcionan. ¿Cómo puedo solucionarlo?
Gracias y saludos, Claudia
Hola Claudia, normalmente los participantes deberían poder ver este modo al hacer clic en el propio PowerPoint . Lo que puedes hacer es probar añadiendo tu cuenta privada e iniciar sesión en un navegador y ver lo que ve esta "persona de prueba".
Si compartes una presentación de Powerpoint a través de "ventana", entrarás en PowerPoint y verás las distintas diapositivas. Los demás participantes también lo verán. Sin embargo, si a continuación inicias la presentación de diapositivas, los participantes ya no ven la presentación. Sólo ven una pantalla negra y tu cursor (si se mueve). Sin embargo, yo sólo trabajo con una pantalla.
¿Así que supongo que la presentación mediante "ventana" sólo funciona si tienes 2 pantallas como presentador? ¿O lo veo mal?
Ich arbeite seid kurzem mit PowerPoint und langsam geht mein Geduld zu Ende, habe hier habe ich wertvolle Tipps erhalten. Die mir ziemlich weiter geholfen haben. Gracias.
Lg Alisa
Ich arbeite seit kurzem mit Power Point und langsam geht mein Geduld zu Ende, habe hier wertvolle Tipps erhalten. Gracias.
Lg Melisa