📷 Así se configuran las galerías de fotos en Microsoft Teams - Buenas prácticas
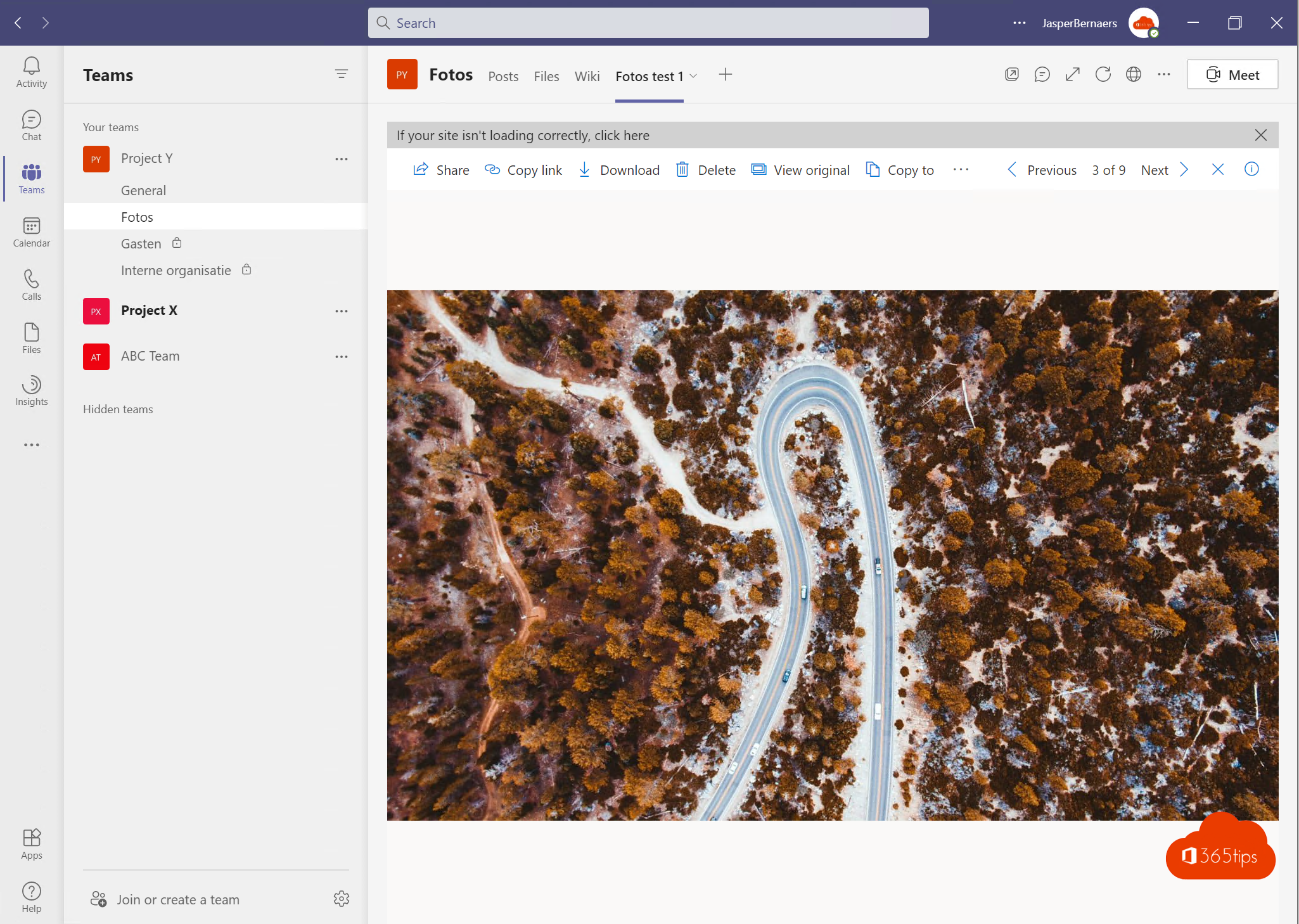
Ver fotos en Microsoft Teams es una función importante, pero a veces puede ser difícil de usar. En este blog, te ofrecemos algunos consejos prácticos para que trabajar con fotos en Microsoft Teams sea más fácil.
En primer lugar, es importante saber que las fotos en Microsoft Teams se pueden ver de diferentes maneras dependiendo de cómo se hayan guardado y compartido. Si las fotos están guardadas en la biblioteca de Microsoft Teams, puedes verlas yendo a la biblioteca y seleccionando las fotos que quieras ver. Si las fotos se han compartido en un mensaje en un canal o en un chat, puedes verlas haciendo clic en la foto.
También hay otras funciones útiles que puedes utilizar para manejar mejor las fotos en Microsoft Teams. Por ejemplo, puedes girar las fotos o elegir una vista diferente de las fotos en función de cómo quieras verlas. También puedes resaltar fotos o añadir comentarios, de modo que puedas volver fácilmente a fotos concretas o comunicarte con otras personas sobre aspectos específicos de las fotos.
Por último, también es útil saber que puedes descargar fotos de Microsoft Teams, para poder verlas o compartirlas en tu ordenador o en otro dispositivo. Esto puede ser útil si quieres guardar las fotos o utilizarlas para otro fin.
En resumen, estos son algunos consejos prácticos para manejar mejor las fotos en Microsoft Teams: saber cómo ver las fotos, utilizar funciones útiles como la rotación y el resaltado, y descargar fotos si quieres guardarlas o compartirlas.
Visualización de fotos en Microsoft Teams en vista en miniatura
En Microsoft Teams vienen incorporados por defecto los Mosaicos. Esta funcionalidad te permite ver una imagen en miniatura de cada foto.
La activación única se puede hacer haciendo clic en -> 'todos los Documentos' -> Azulejos en la parte superior derecha.
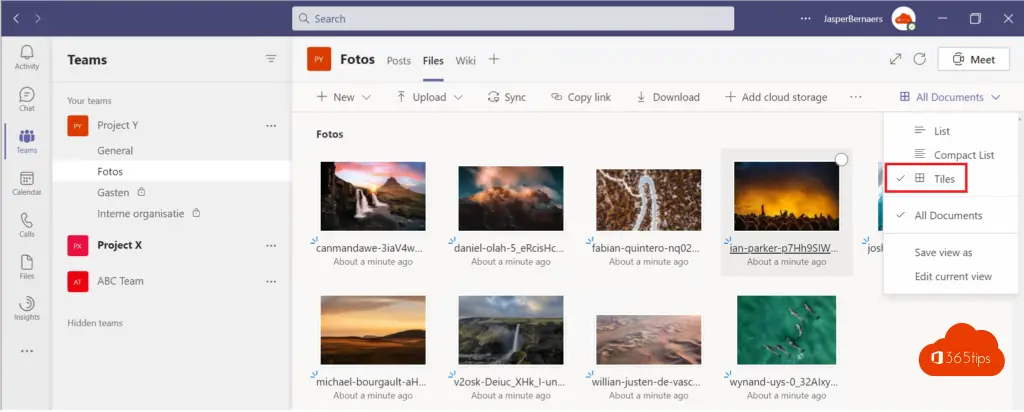
Ejemplo de vista de carpeta con Mosaicos.
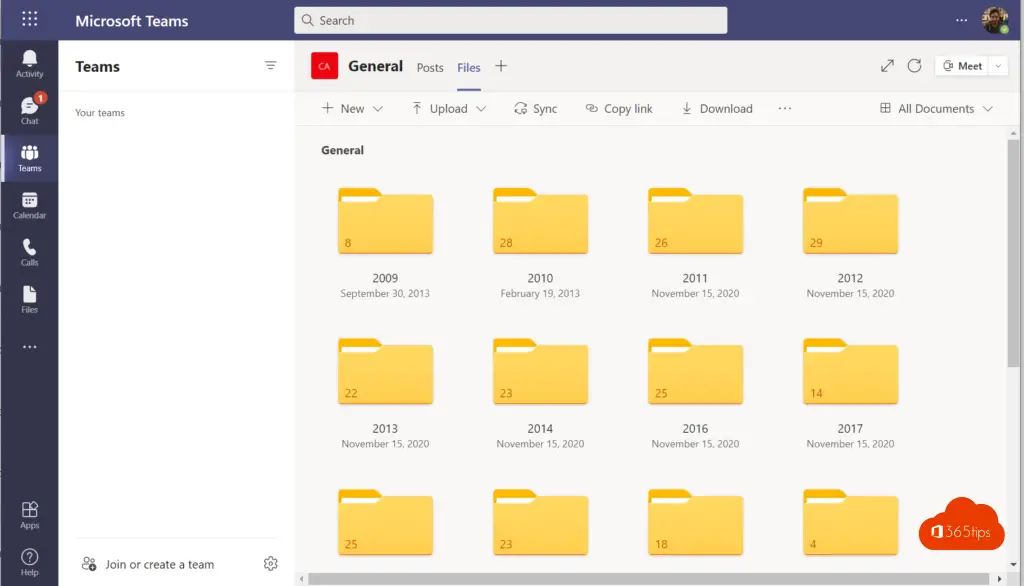
Añadir una galería SharePoint a Microsoft Teams
En Microsoft Teams en tu galería, pulsa: "Abrir en SharePoint"
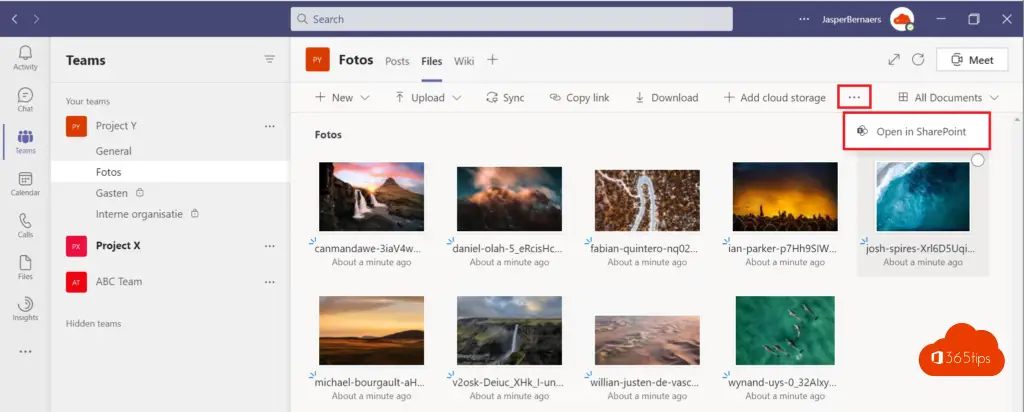
Vuelve a pulsar: Azulejos.
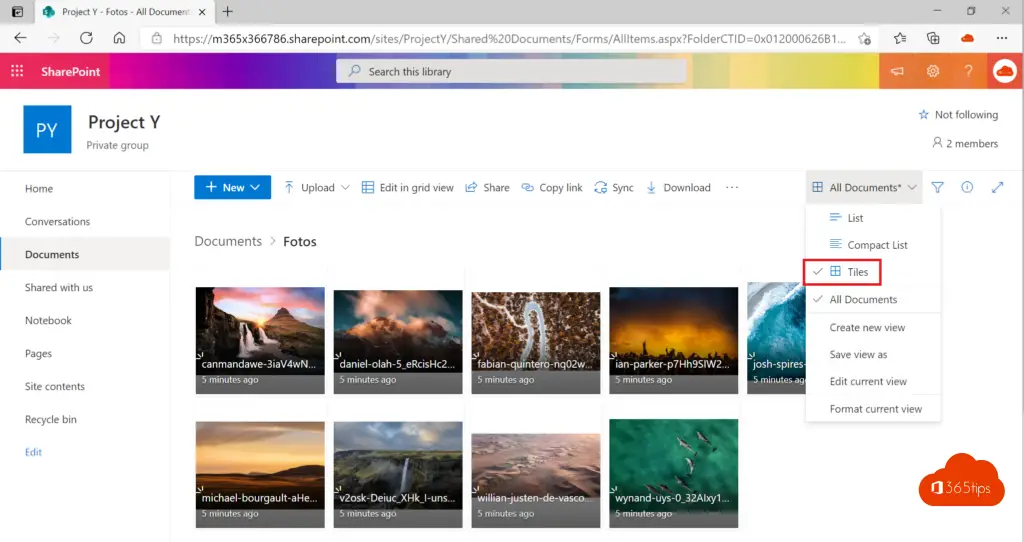
A continuación, haz clic en una foto para abrirla, si lo deseas. En la parte superior, verás una barra de navegación para las fotos. En esta galería hay 9 fotos.
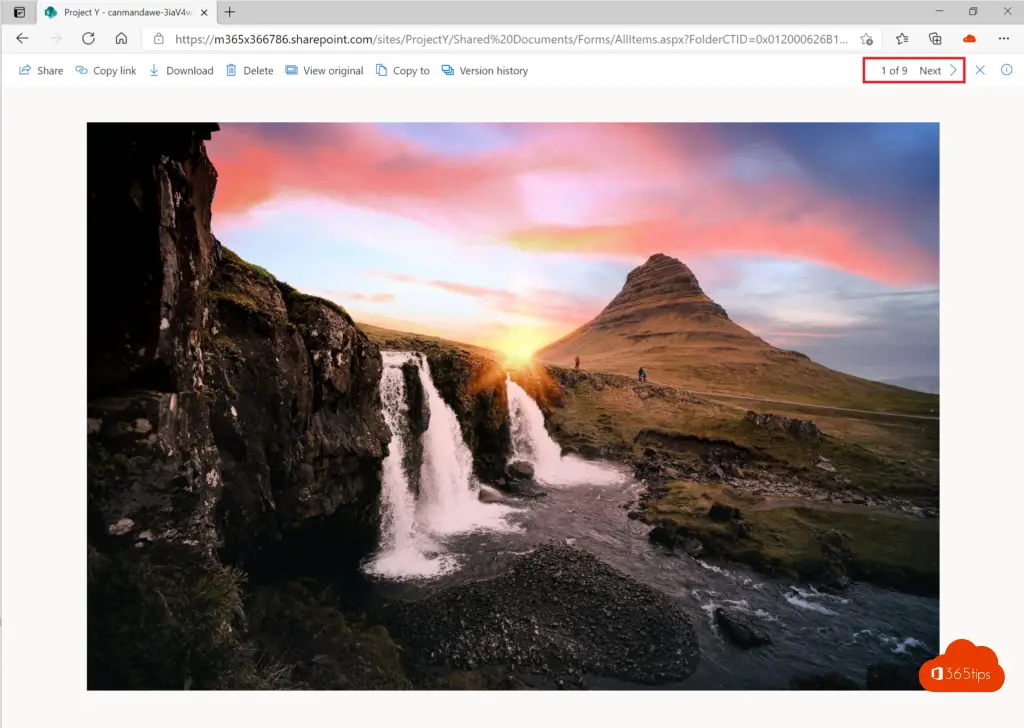
Guardar esta vista de mosaico como predeterminada - En SharePoint Online
Asegúrate de no olvidar este paso. De lo contrario, tu vista de mosaicos siempre volverá a la vista de lista después de un nuevo inicio de sesión. y ese es el ajuste "Por defecto SharePoint".

Selecciona: Guardar -> Todos los documentos
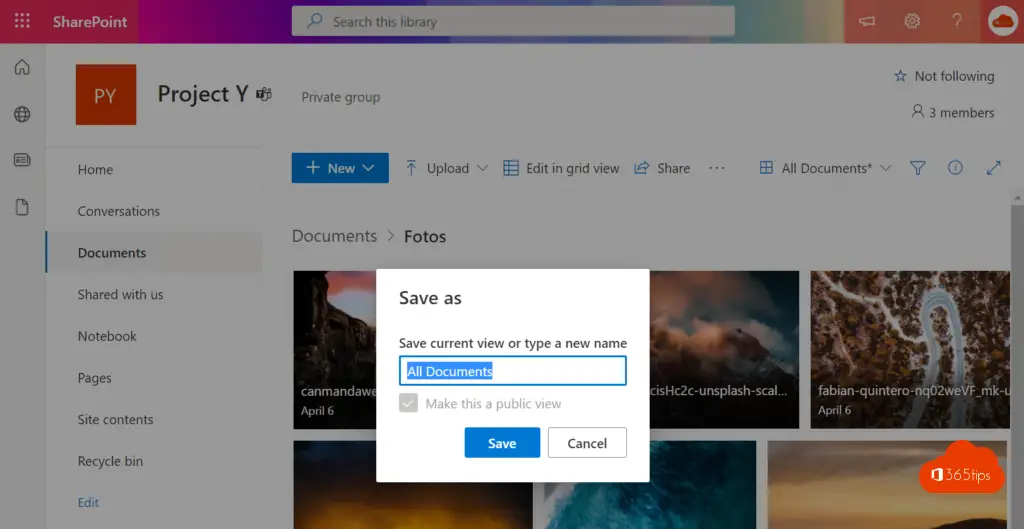
Entra en el canal donde quieras añadir una galería de imágenes y pulsa +.
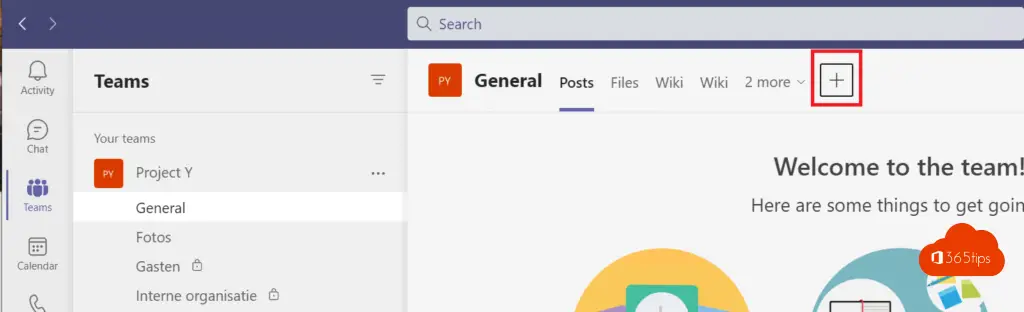
A continuación, pulsa Sitio web y copia la URL de tu sitio SharePoint en la pestaña Sitio web.
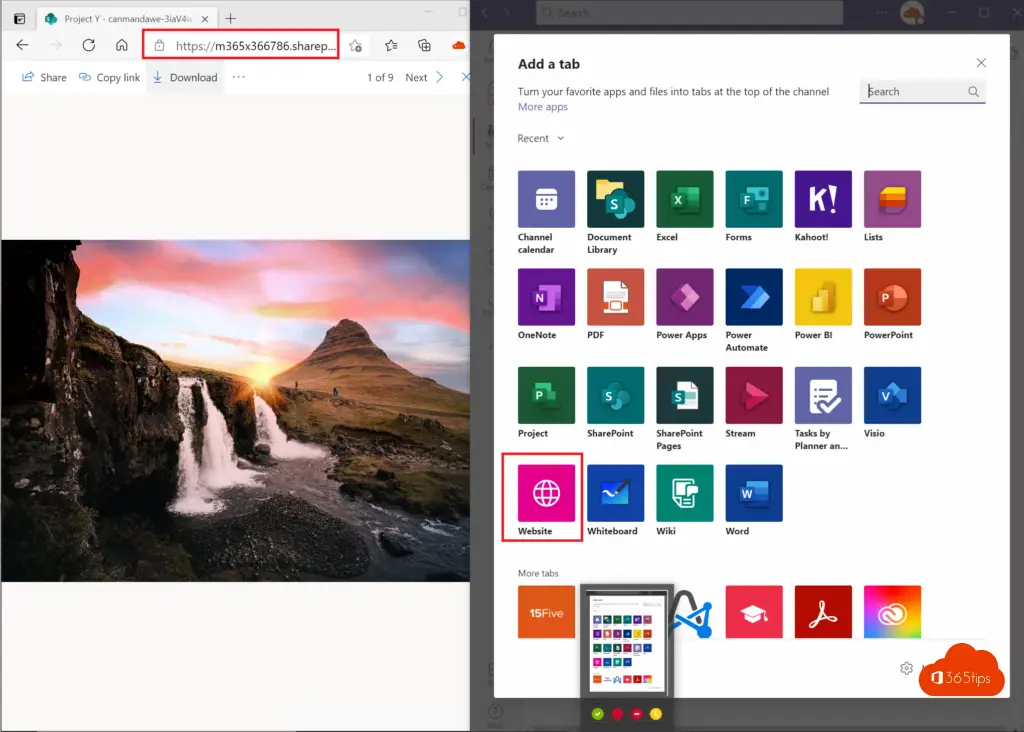
Copia este enlace a la URL del sitio web y pulsa guardar.
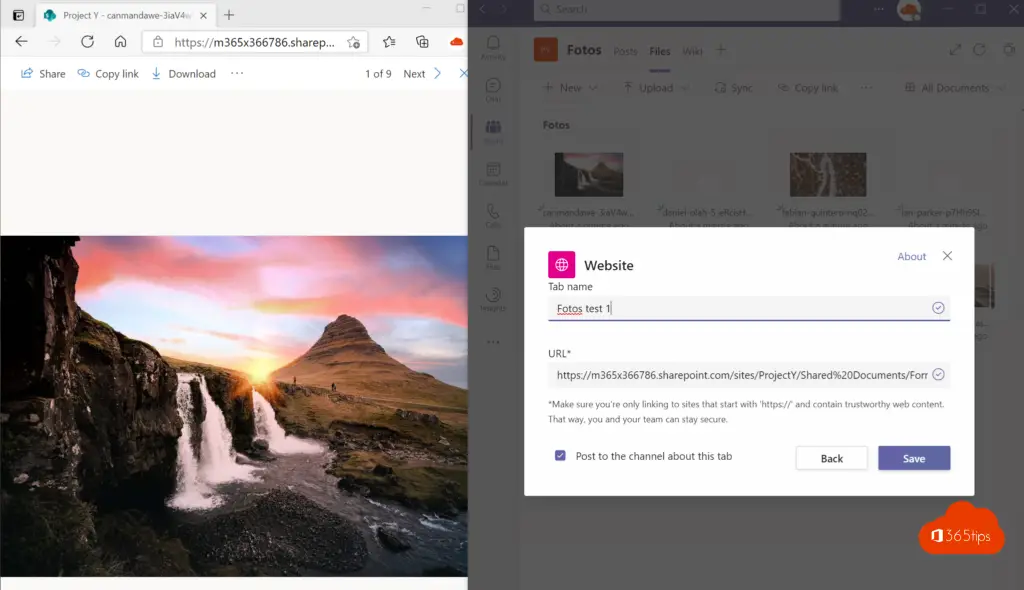
¡Ahora puedes navegar por las fotos en Microsoft Teams! Práctico para tus colegas, ¿verdad?
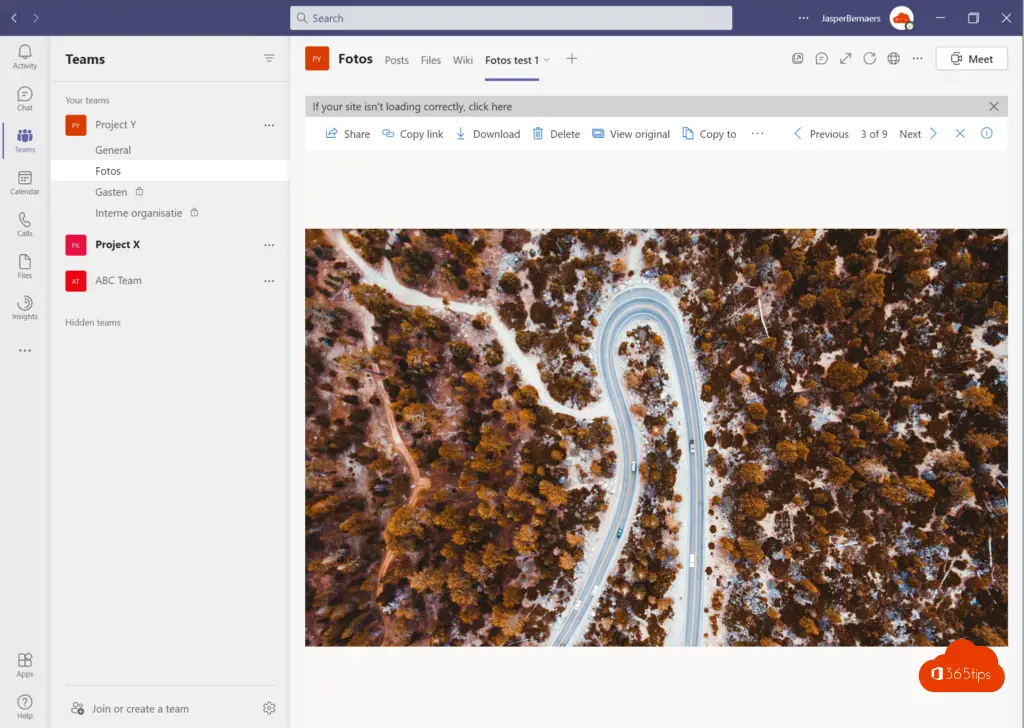
Otros consejos de Microsoft Teams
Microsoft Teams: papel del coorganizador en las reuniones
Activación de Microsoft Viva en Microsoft 365 tenant - Insights
Responder a mensajes específicos en Microsoft Teams
Crearun equipo de invitados y limitar el uso del canal general - Teams
¿Sufres de lentituden la aplicación móvil Teams ? Android / iOS
A mí no me funciona. Si copio la URL SharePoint en la pestaña del sitio web del canal MS Teams , entonces sólo obtengo una foto en el modo preview . Y el contador dice 1/1 cuando en realidad hay 1/30....
Lo he intentado varias veces como se describe, luego he abierto ese enlace en el navegador y sí, realmente muestra 1/1. Incluso he intentado editar la URL eliminando el nombre de la foto, pero tampoco ha habido suerte 😀 .
Hola Saule. Qué extraño. ¿Has probado a copiar y pegar la URL de SharePoint en otra sesión para ver si tienes la navegación y el pase de diapositivas?
Esto ha funcionado, pero la vista Mosaico no es la predeterminada. ¿Cómo puedo hacer que sea la vista por defecto para todos los miembros de mi Equipo?
Para que mantenga la vista "Mosaicos" como predeterminada, tienes que abrir la pestaña en Teams, cambiarla a "Mosaicos", luego hacer clic en "Todos los documentos" en la parte superior derecha, luego hacer clic en "Guardar vista como", luego guardarla utilizando el mismo nombre ("Todos los documentos") y sobrescribirá la configuración predeterminada con tu configuración personalizada.
Gracias, muy útil. Lástima que no sea el comportamiento automático de Teams al añadir una pestaña SharePoint , pero bueno.
Teams me parece terrible para ver varias fotos. Aún no he terminado el artículo porque el mensaje emergente no desaparecía. Quizá publique uno más tarde también