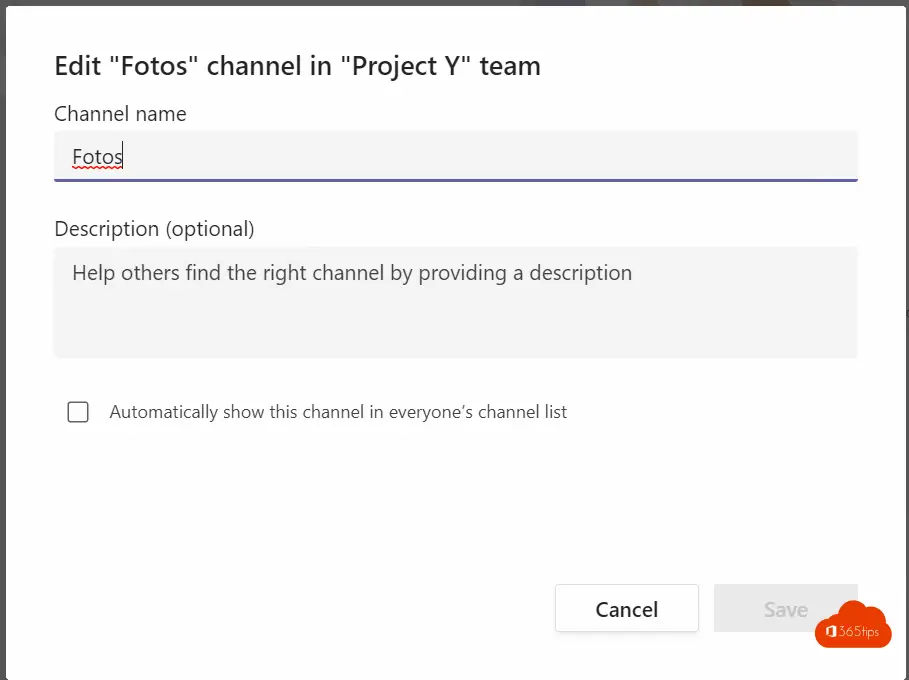Crear equipo de invitados y restringir el uso general del canal - Sólo lectura
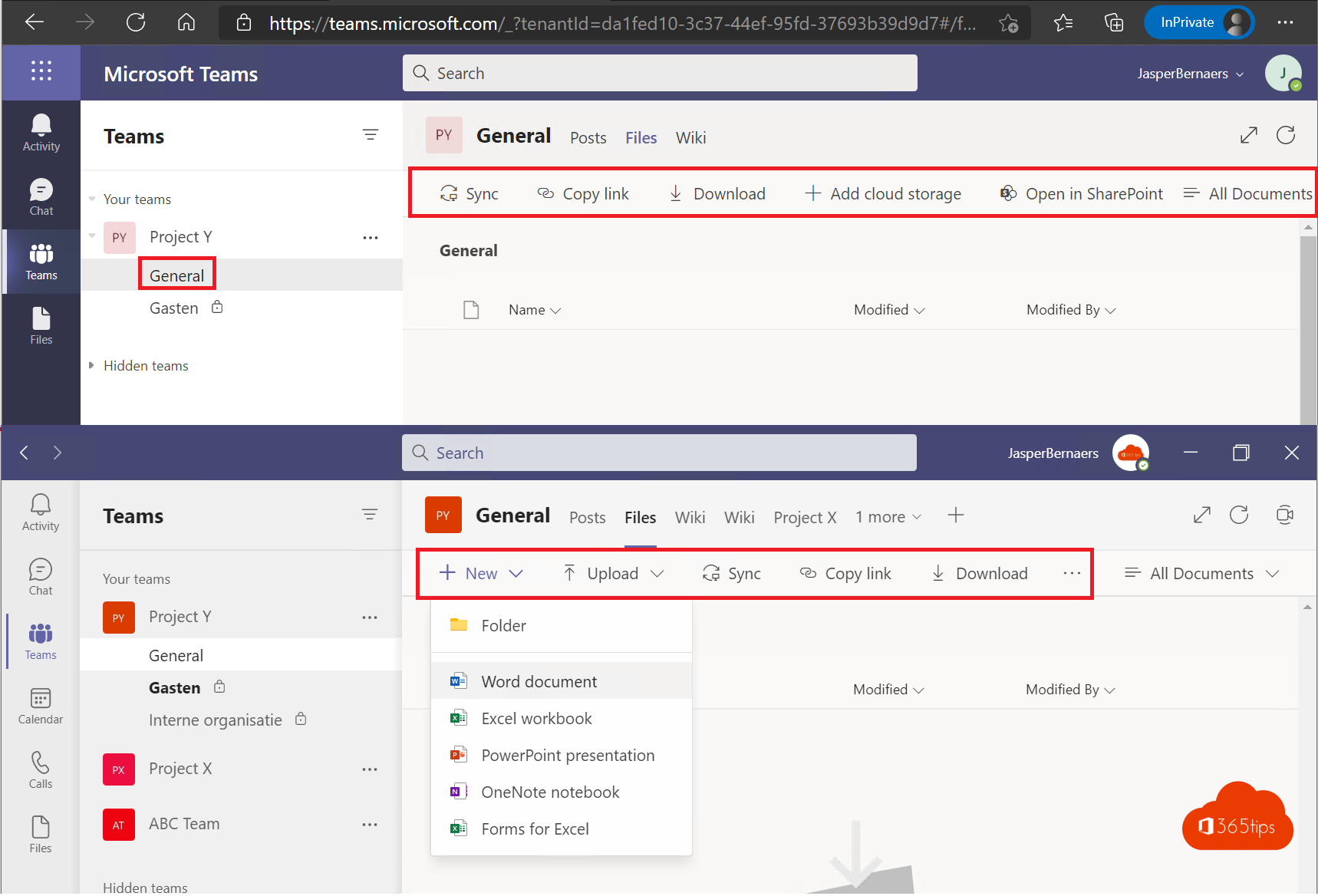
¿Compartir rápidamente archivos con compañeros, dar acceso a documentos a invitados, canales o compartir un equipo entero? Suena sencillo. No siempre lo es para todos.
Una pregunta que recibí hace poco fue: ¿Cómo se elimina el canal general para que los usuarios o invitados no puedan acceder a los datos que ya están allí?
Aquí tienes una respuesta práctica y un resumen sobre cómo configurar correctamente un equipo para que los documentos no acaben en manos de la persona equivocada.
¿Qué datos colocas en el canal general en Teams?
No puedes eliminar el canal "general". Este canal está integrado en todos los equipos que crees. Es mejor que no publiques información sensible en este canal. El contenido ideal para el canal general es
- Información general sobre el equipo.
- Por qué has creado este equipo. Cuál es el objetivo de este equipo.
- Quién tiene acceso a este canal/equipo.
- Un listado a los canales o pestañas, integraciones que haces sobre este equipo en particular.
- Información que todos los miembros de tu organización o equipo pueden ver.
¿Compartir un Equipo o canal con invitados?
- Esta elección es mejor que la hagas tú mismo. Si no lo sabes, es mejor optar por compartir canales privados con invitados. Siempre puedes volver atrás más tarde y añadir personas al propio equipo. Lo contrario puede resultar difícil porque entonces tendrás que comprobar qué datos hay en todos los canales. (incluido el general)
- La ventaja de compartir un equipo es que puedes compartir casi todo (excepto un canal privado) con las personas con las que trabajas. A menudo puedes hacer más cosas con un equipo que en un canal. Un canal está bien para compartir archivos. No para organizar reuniones y agendas porque no puedes utilizar todas las integraciones. (Diferentes limitaciones técnicas porque los canales son como bibliotecas de documentos)
Lee también: ¿Cómo añadir e invitar a invitados externos en Microsoft Teams?
Crear un nuevo equipo
Consejo: ¿Cómo puedes crear teams privado, público o para toda la organización?
1. Selecciona izquierda -> Teams
2. Selecciona -> Unir o crear un teams
3. Selecciona -> Crear Equipo
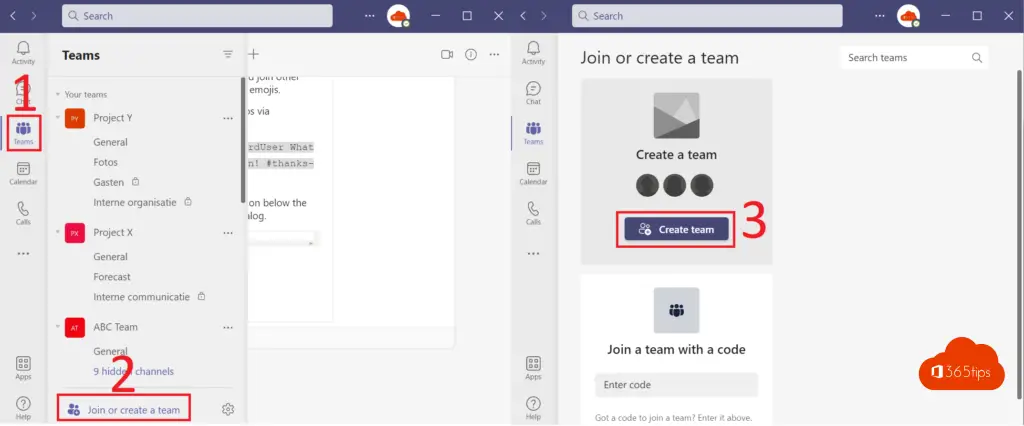
En la parte superior izquierda, elige desde cero (un Equipo completamente vacío y nuevo)
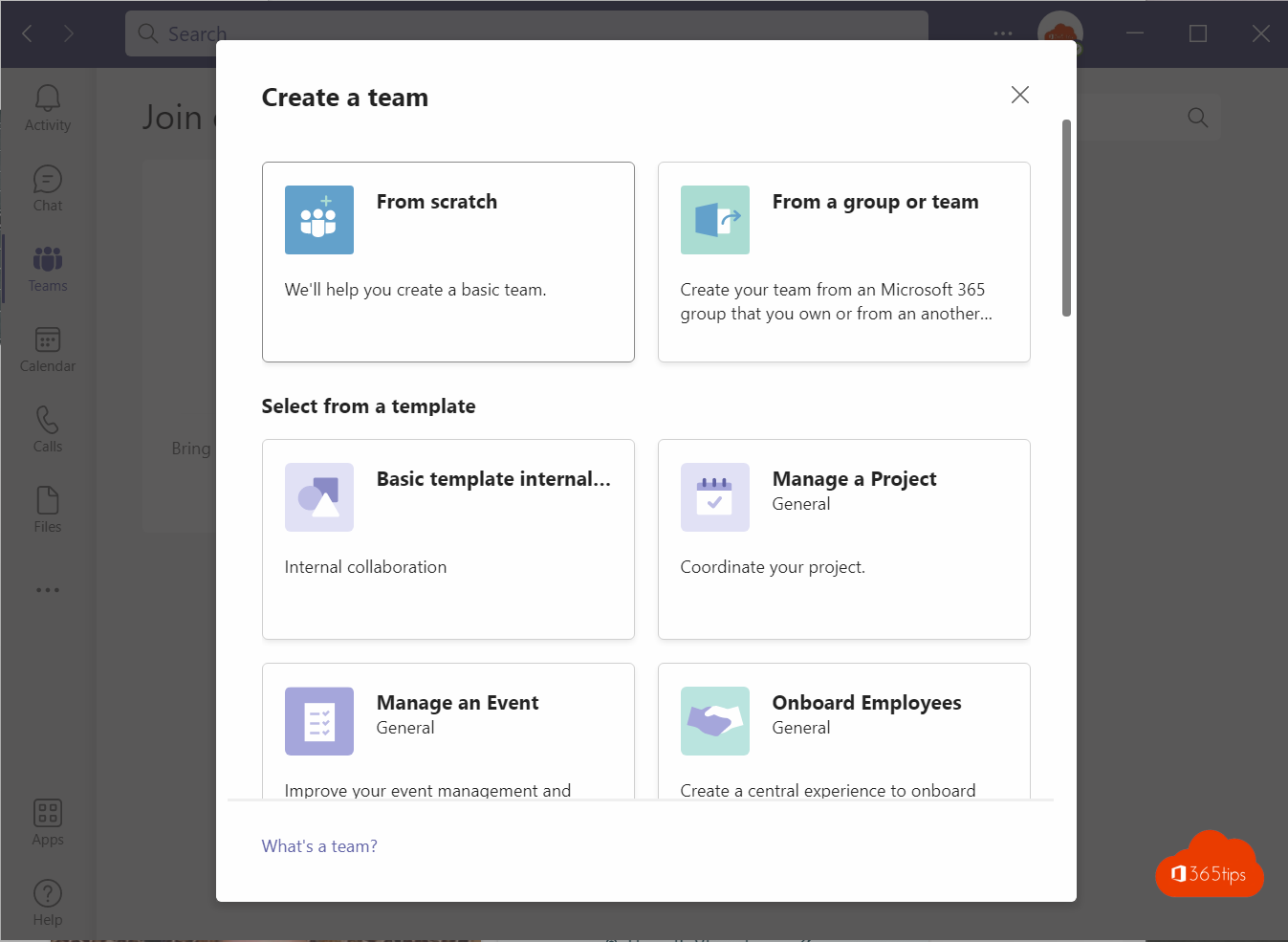
Selecciona el tipo de equipo que deseas crear.
1. Equipo privado
2. Equipo público
3. Equipo de toda la organización
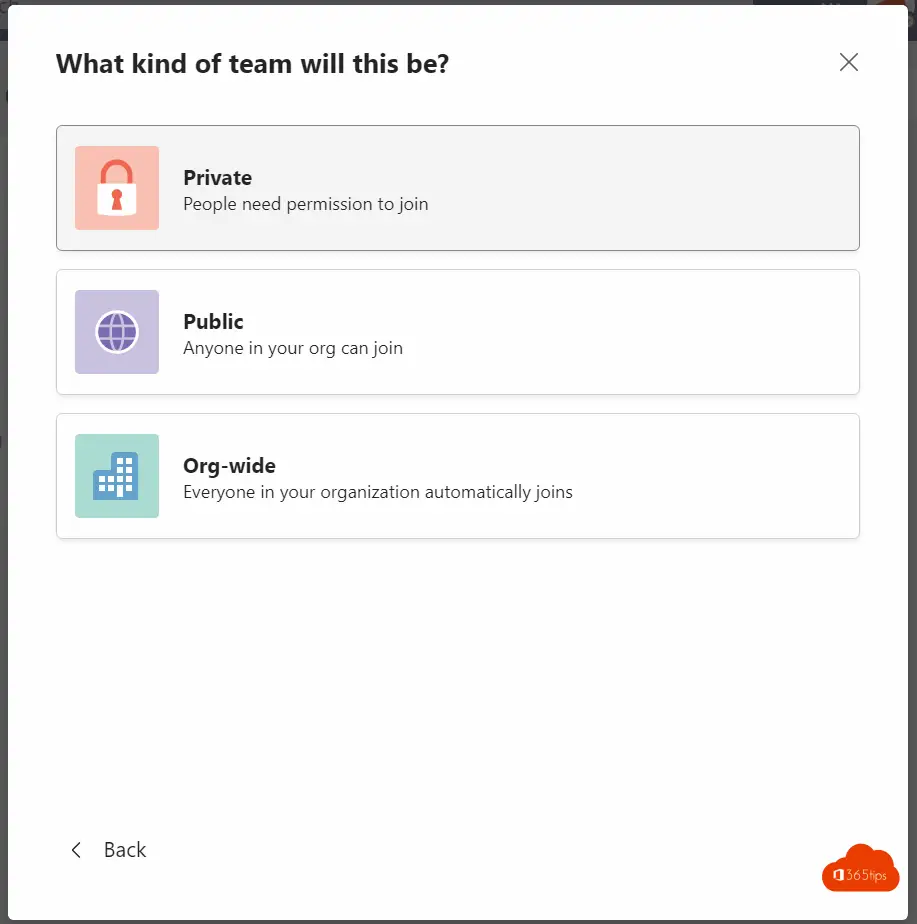
Nombra a tu equipo
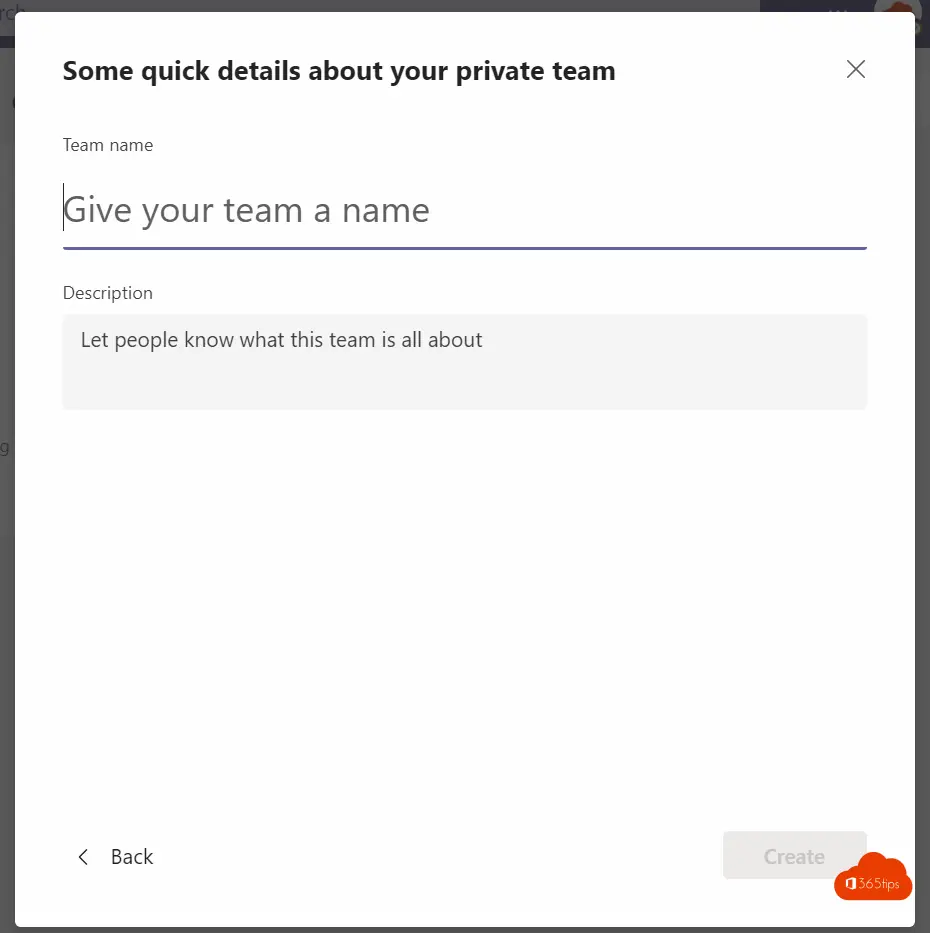
Configurar correctamente tu equipo
Se ha creado tu nuevo equipo. Es divertido. He creado el equipo "Proyecto Y". Este equipo no tiene ninguna configuración específica y está establecido por defecto.
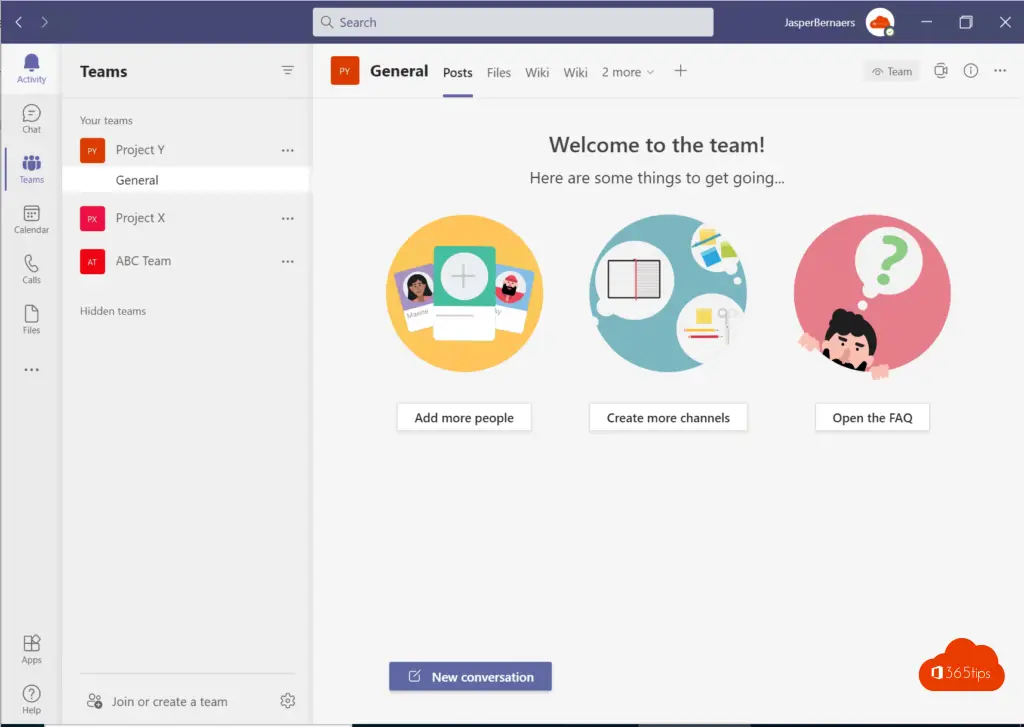
Crea un canal para la organización interna y los invitados.
Para ello, pulsa Añadir canal.

Pon un nombre a tu canal y elige canal privado. He creado
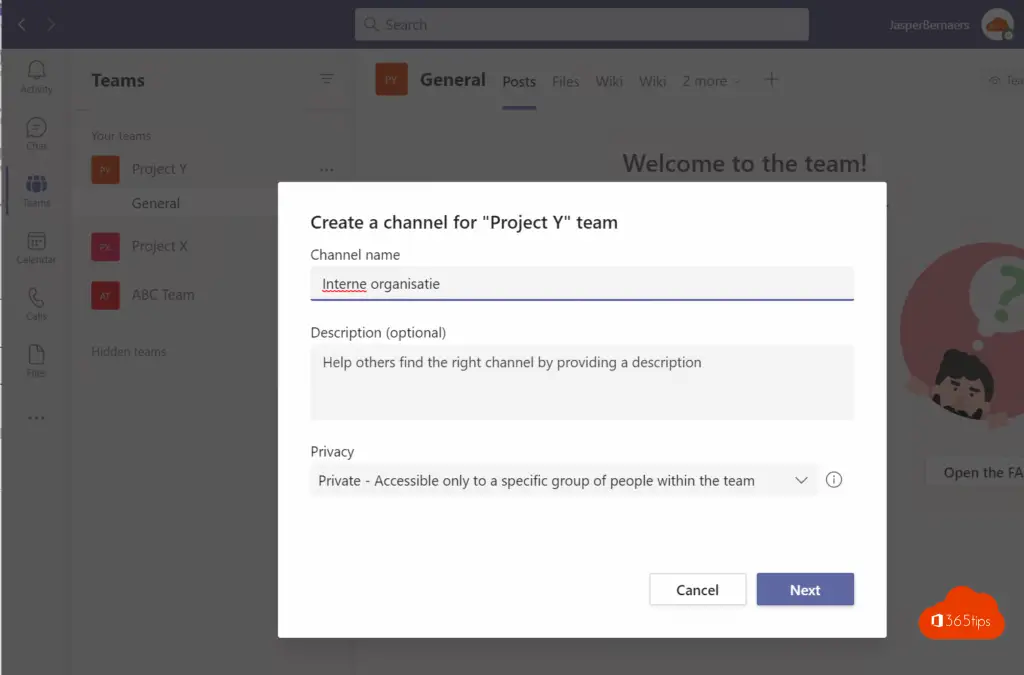
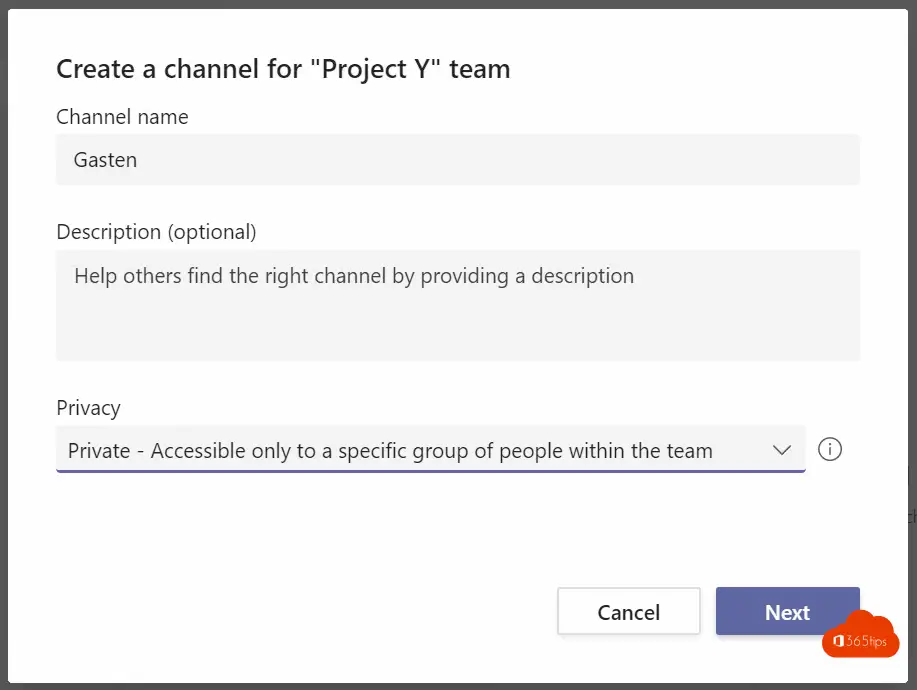
Añade invitados a tu canal
Si quieres añadir invitados a un canal privado, siempre deben tener acceso al equipo global. En este caso: Proyecto Y. Esto también significa que los invitados pueden echar un vistazo en el canal global. ¿Quieres eso? (Yo creo que no)
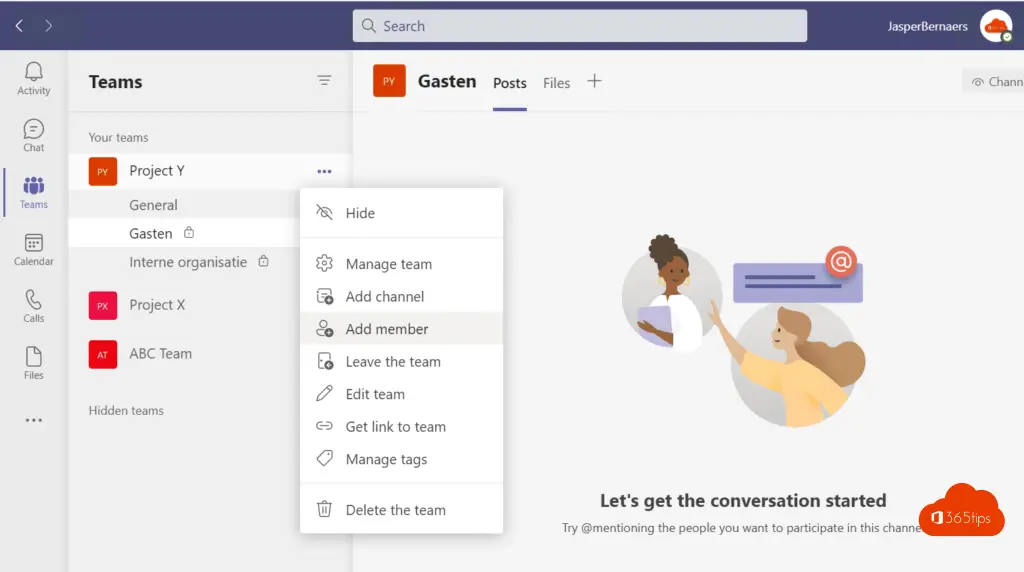
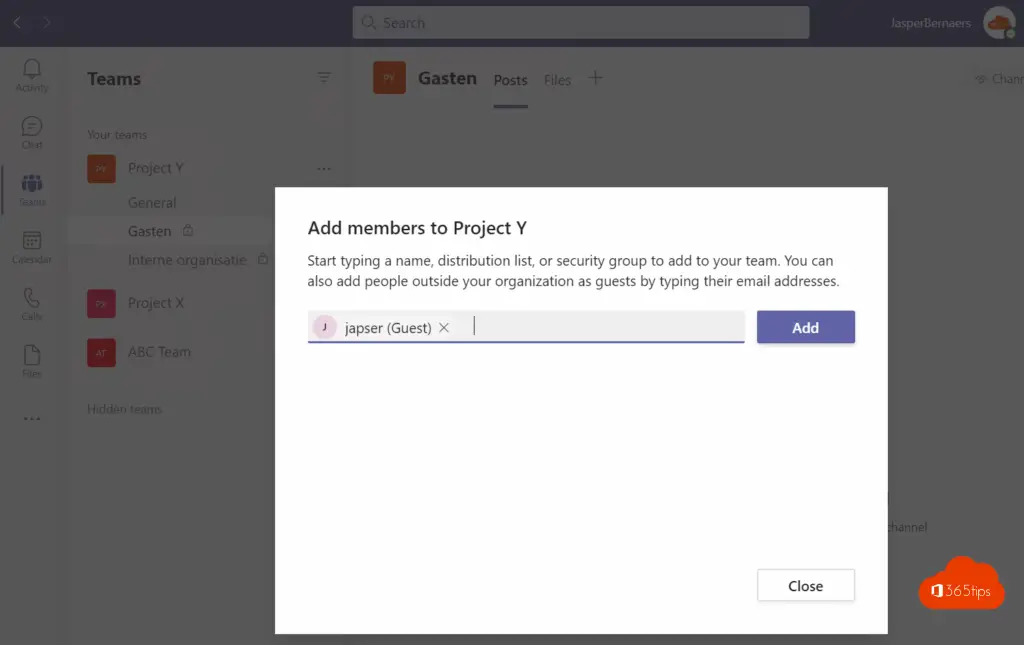
Añade invitados al canal de invitados. Este es un canal específico para invitados + los propietarios del equipo.
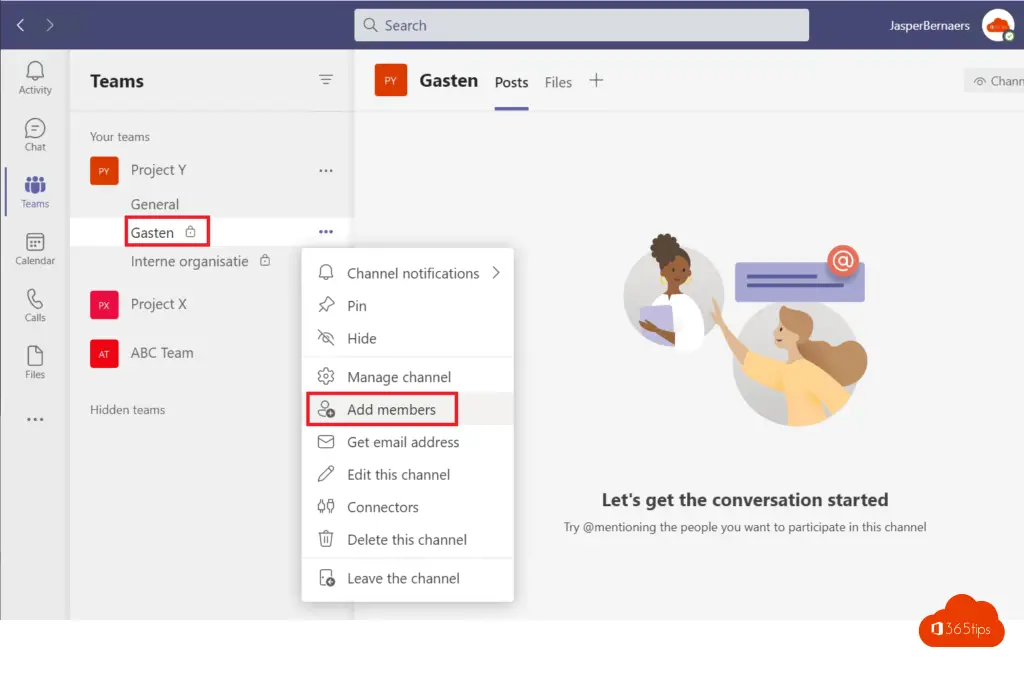
Tu invitado puede estar en el canal General + Invitados, como en este ejemplo.
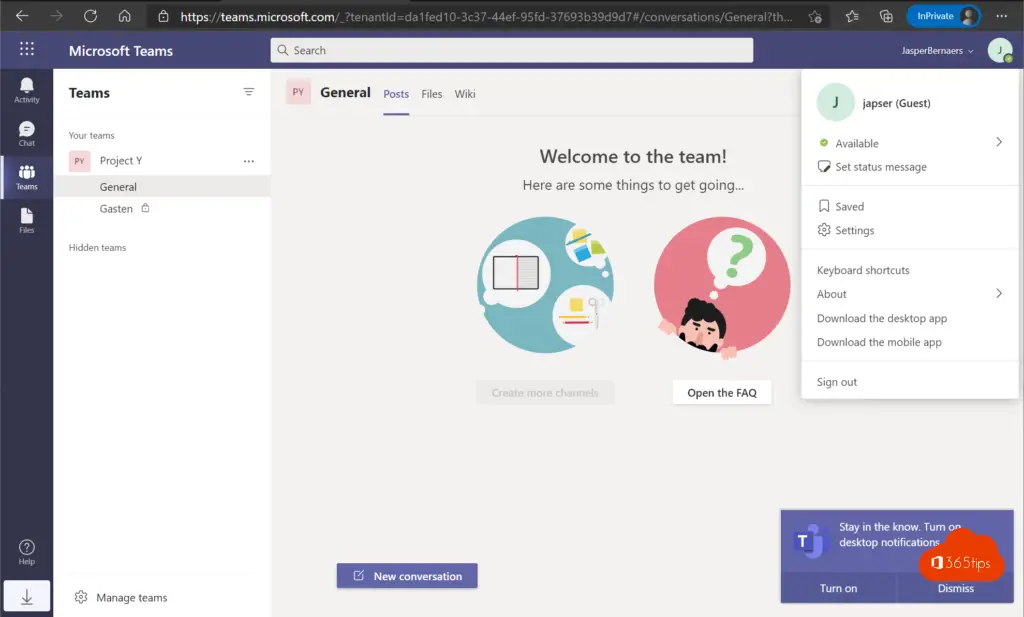
Bloquea el canal general para que los invitados no puedan publicar mensajes
Los invitados pueden publicar por defecto en el canal general. Si deseas bloquearlo, sigue estos pasos. Este consejo puede ayudar a evitar que los invitados publiquen en canales no destinados a este fin.
Pulsa Gestionar canal (canal general)
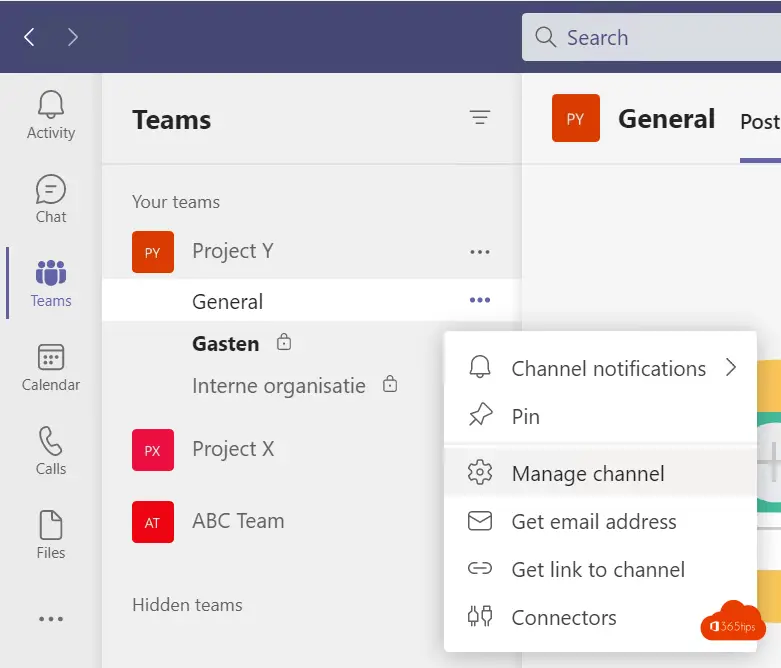
Selecciona que sólo los propietarios puedan publicar mensajes en el canal: General.
Selecciona la configuración del canal - Sólo los propietarios pueden publicar mensajes.
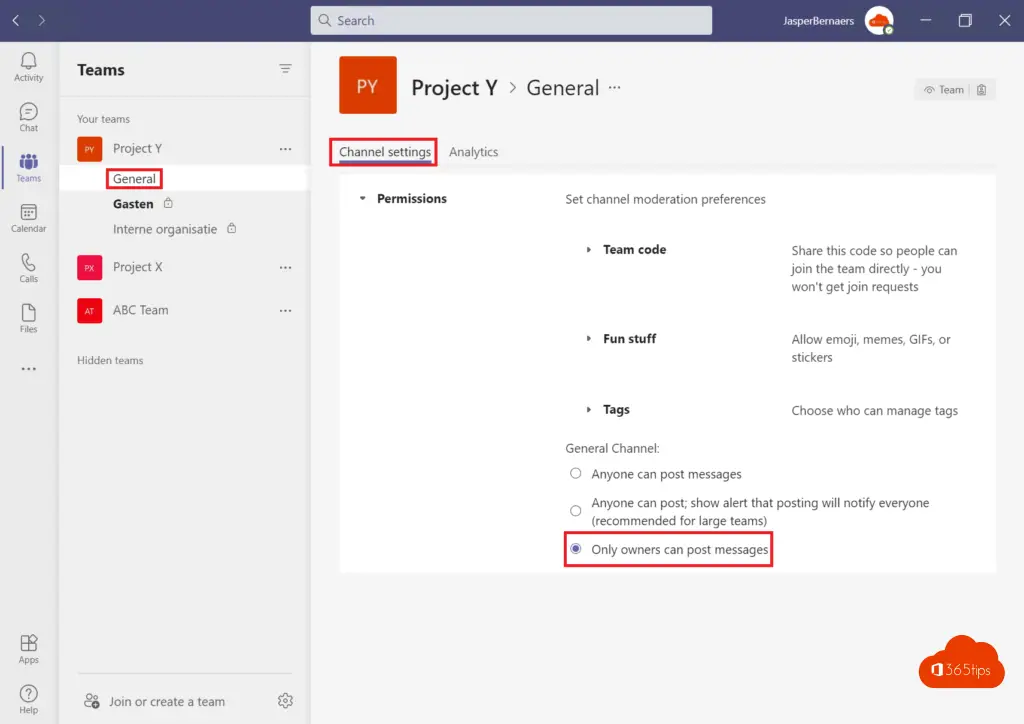
El invitado no puede publicar en el canal general. El invitado aún puede abrir y publicar archivos. También puedes blindar esto, más abajo.
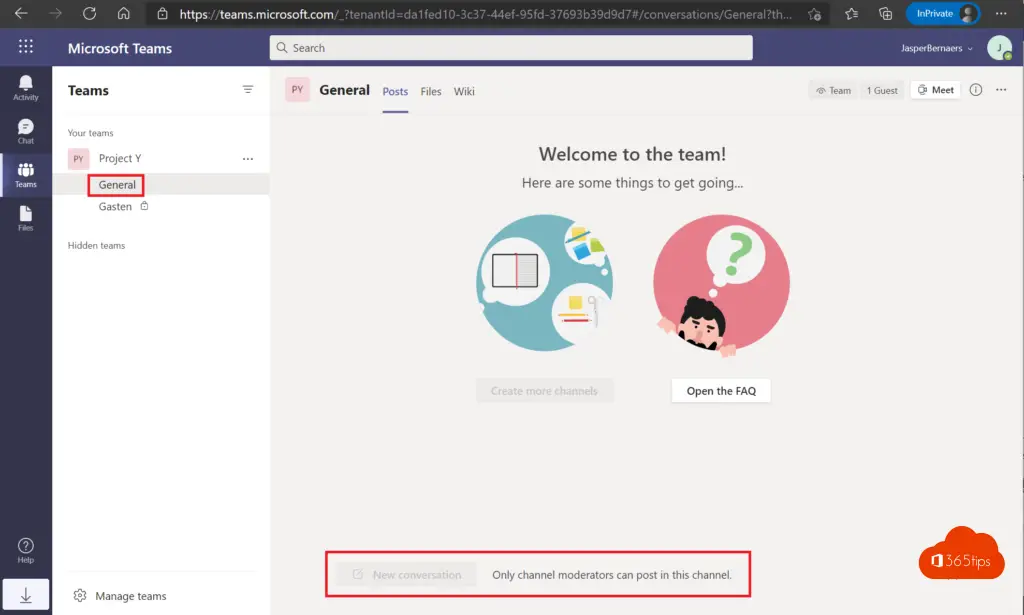
Blindar el canal general para que los invitados no puedan publicar documentos
Los invitados pueden utilizar por defecto tu canal general con casi tantos permisos y capacidades como un teams-propietario. Para proteger esto, puedes desactivar la colocación de documentos.
En el canal general de archivos, pulsa - Abrir en SharePoint
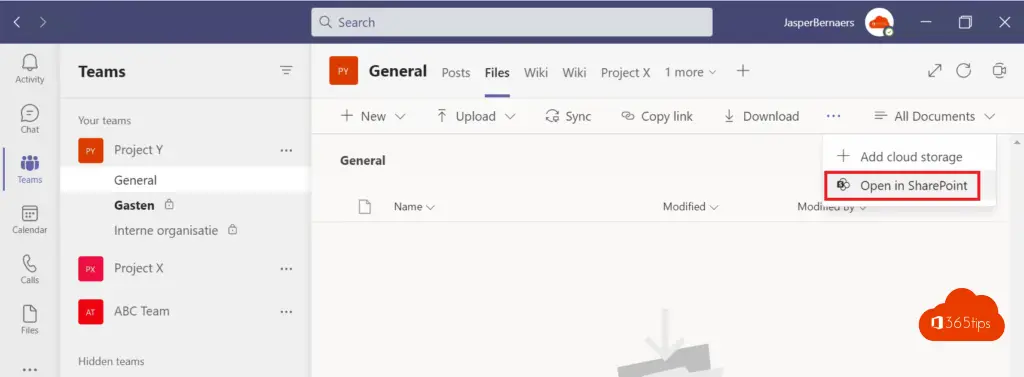
A través de "Permisos del sitio", establece los miembros del sitio como sólo lectura.
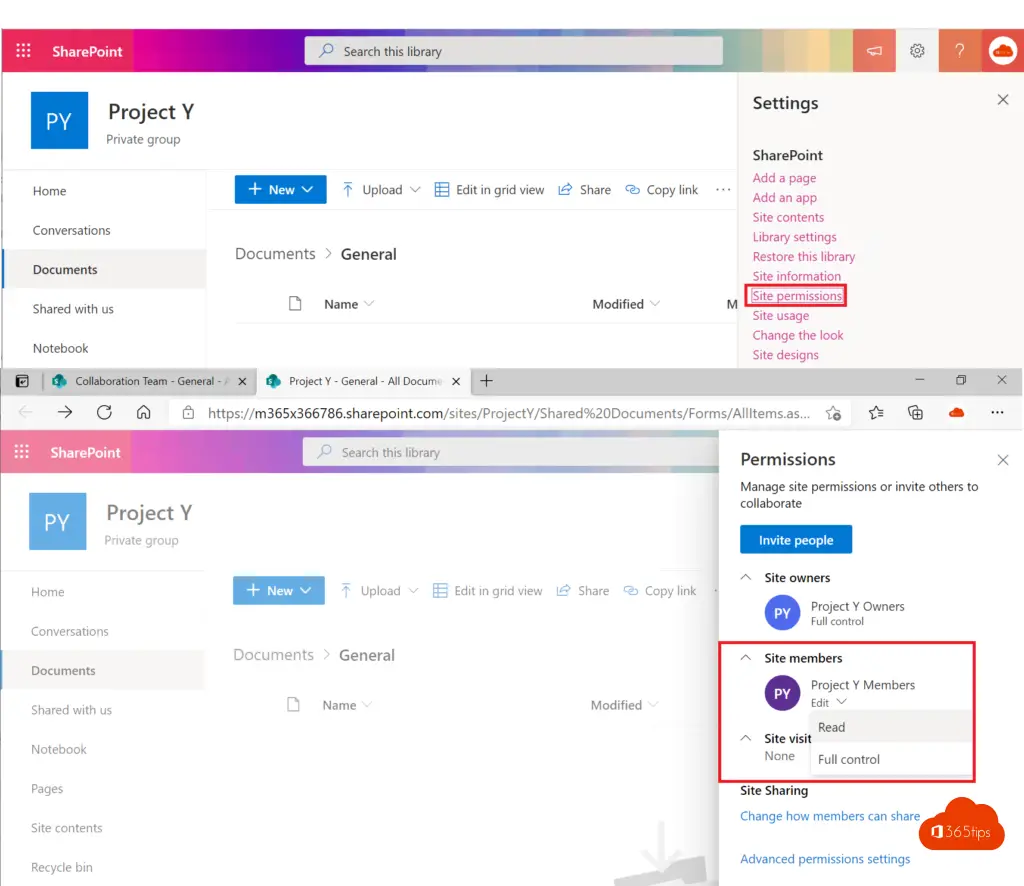
Ejemplo de captura de pantalla. Los invitados no pueden publicar documentos en el equipo General.
Sin embargo, los propietarios del Proyecto Y pueden publicar documentos en el canal General.
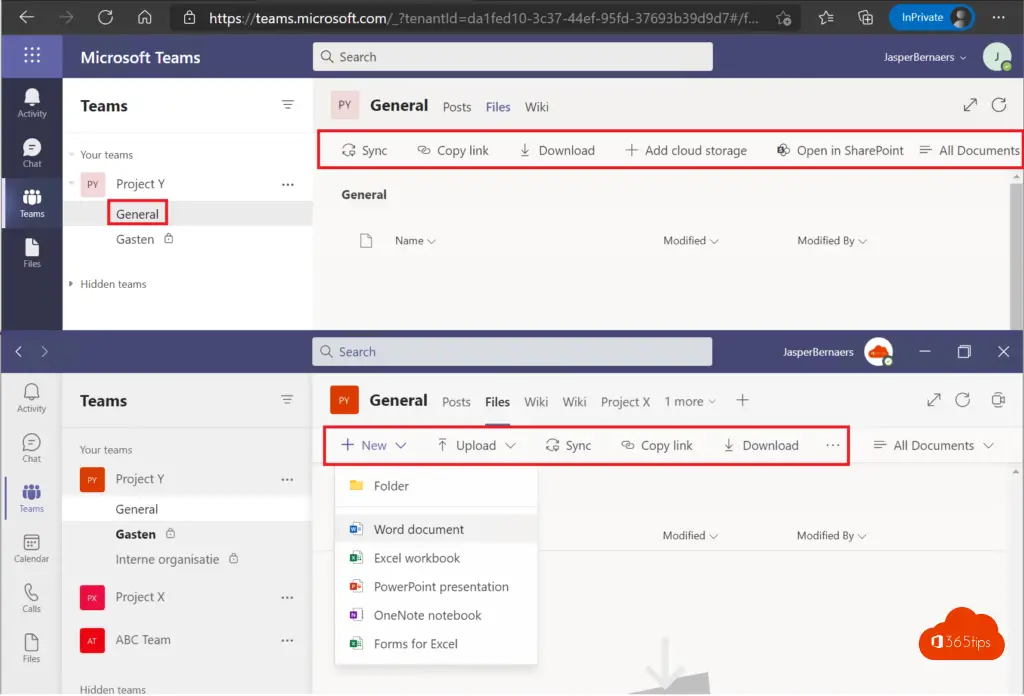
Instrucciones alternativas: Crea una carpeta de sólo lectura en Microsoft Teams (365tips.be)
Crear una carpeta de sólo lectura en teams para educación
Dentro de educación teams , tienes un "sólo lectura para estudiantes" en el canal general. Puedes seguir utilizando estas instrucciones anteriores para otros canales. Hay desviaciones en la configuración por defecto para educación y para los Office 365 inquilinos.
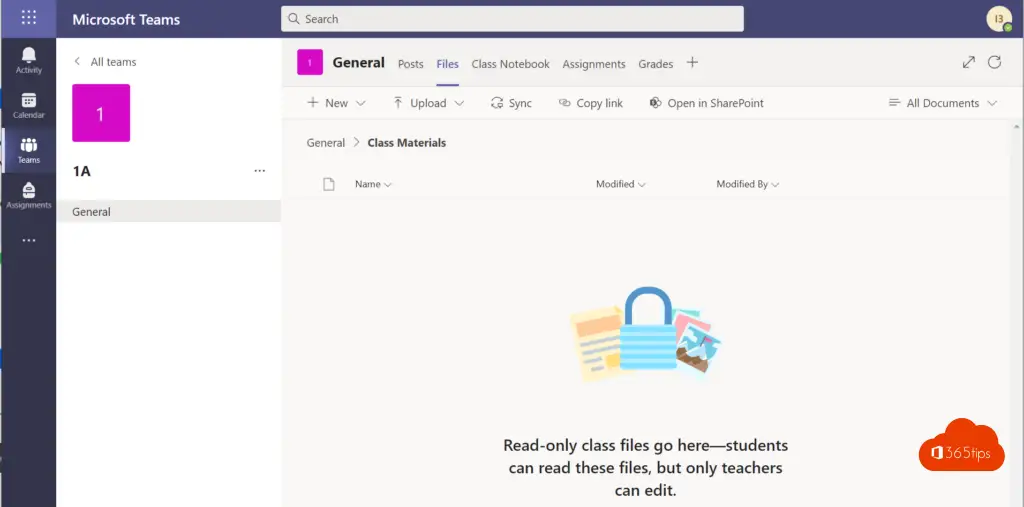
Activar o desactivar canales privados en el panel del Administrador de Microsoft Teams
En el Centro de Administración de Microsoft Teams , puedes desactivar o activar canales privados por equipo.
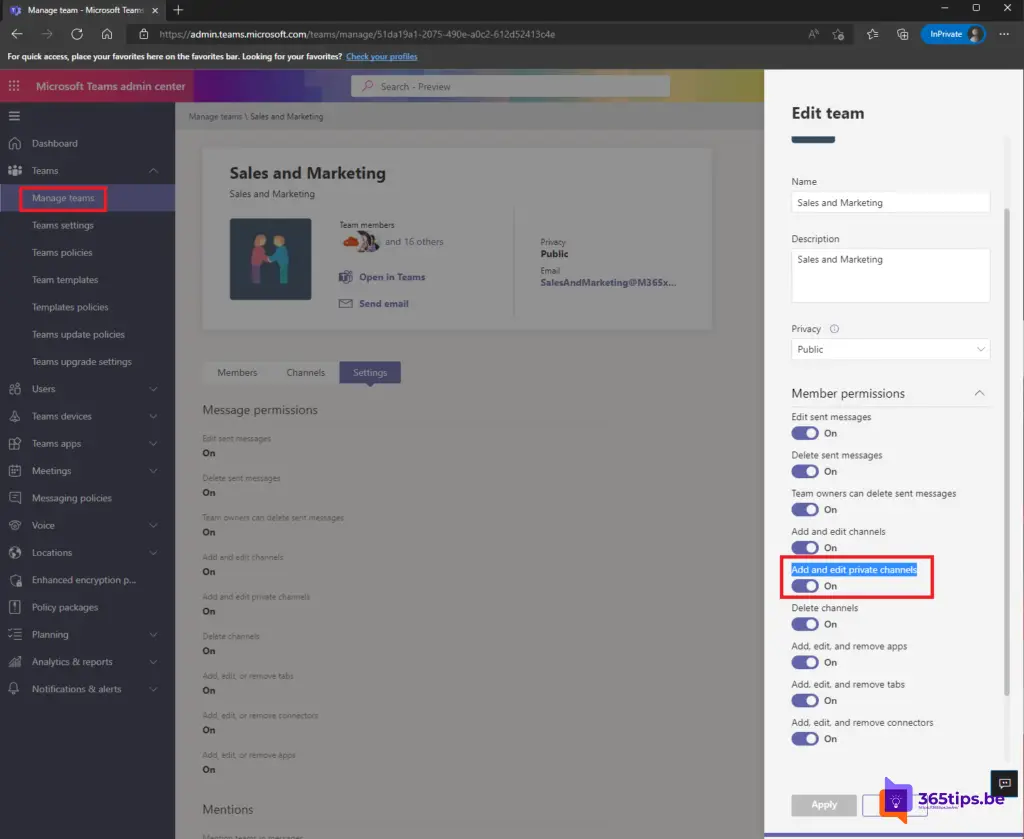
Renombrar un canal en Microsoft Teams
Para cambiar el nombre de un canal de Microsoft Teams , haz clic con el botón derecho del ratón sobre el canal: "editar este canal".
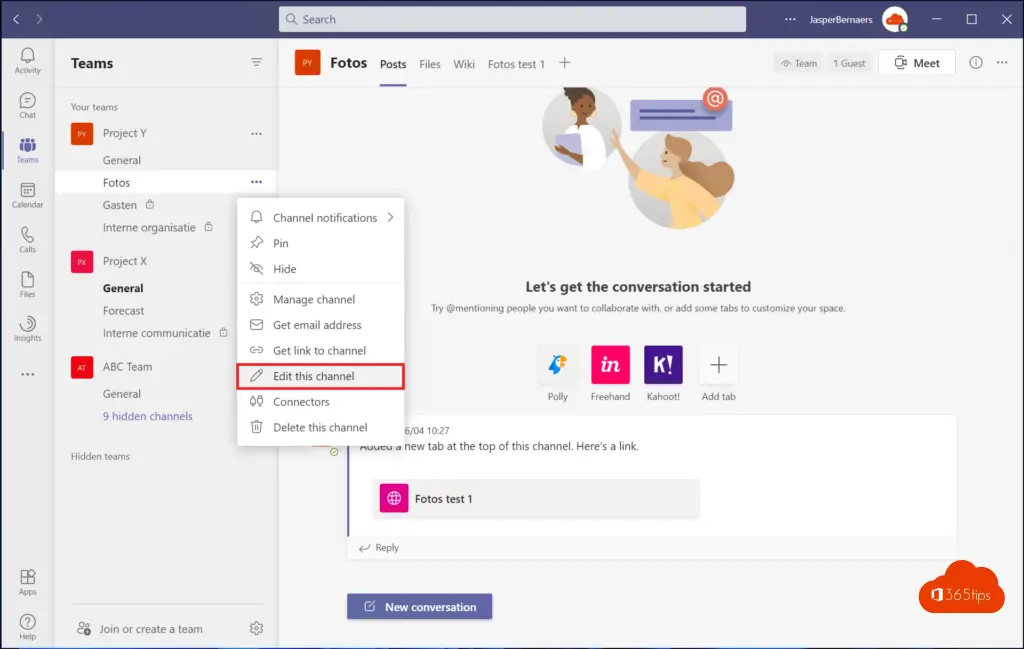
A continuación, actualiza el nombre del canal. *La biblioteca SharePoint creada conserva el nombre original. Microsoft está trabajando en una solución para que esto también se pueda modificar.