💾 ¿Cómo hacer copias de seguridad automáticas de tu escritorio, documentos e imágenes con OneDrive for business?
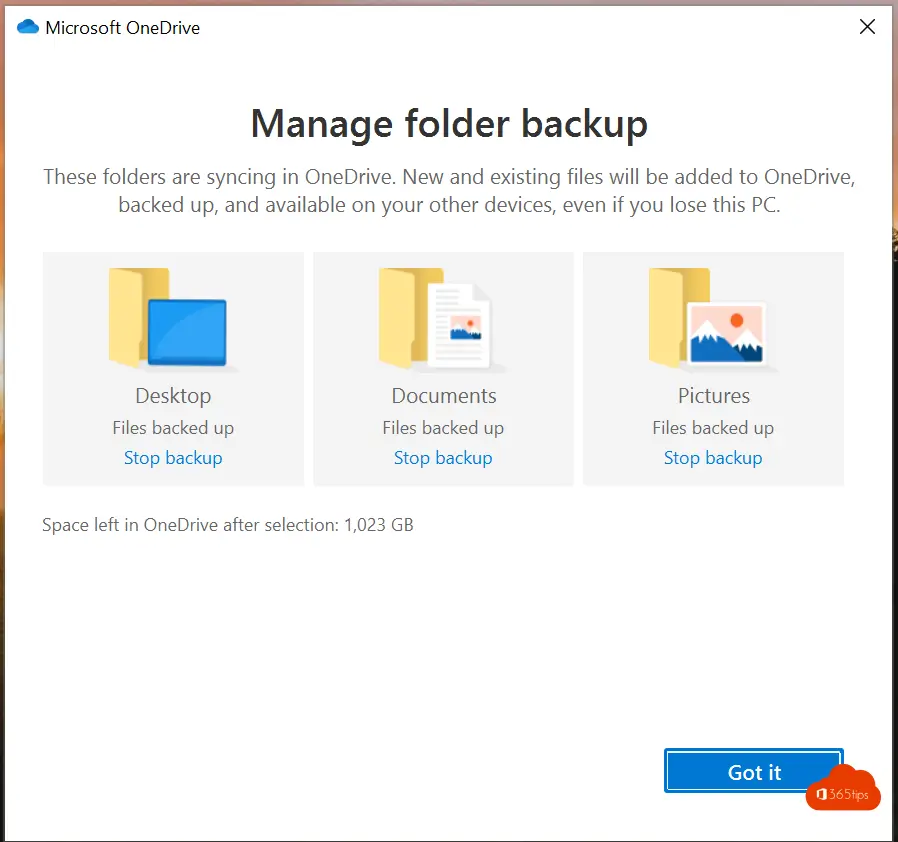
Hacer copias de seguridad periódicas de archivos esenciales como documentos e imágenes es crucial, pero no todo el mundo tiene tiempo para hacerlo manualmente. Por eso utilizar OneDrive, el servicio de almacenamiento en la nube de Microsoft que forma parte del Office 365-es una solución eficaz. Este artículo te ayudará a aprender a configurar copias de seguridad automáticas de tu escritorio, documentos e imágenes utilizando OneDrive.
Con esta función de copia de seguridad automática, puedes estar seguro de que tus archivos importantes se almacenan de forma segura, incluso en caso de problemas informáticos o robo. Te explicaremos cómo activar esta función para ahorrarte tiempo y estrés. Descubre cómo proteger fácilmente los datos importantes con las opciones de copia de seguridad automática de OneDrive
CONSEJO: Restaura versiones anteriores de un archivo en OneDrive for business?
Conéctate en OneDrive for business Windows
Para conectarte a OneDrive for Business en un ordenador Windows, sigue estos pasos:
- Abre el Explorador: haz clic en el icono del Explorador de la barra de tareas o busca "Explorador" en el menú de inicio.
- Accede a OneDrive: En el Explorador, busca "OneDrive" en la lista de ubicaciones disponibles. Puede estar en "Este PC" o en la lista de acceso rápido.
- Inicia sesión con tu cuenta Office 365: Una vez que hagas clic en OneDrive, word se te pedirá que inicies sesión. Utiliza los datos de tu cuenta Office 365 para acceder a OneDrive for Business. Es la misma cuenta que utilizas para otros servicios Office 365.
Después de iniciar sesión, puedes empezar a sincronizar y almacenar tus archivos en OneDrive for Business, que proporciona una copia de seguridad segura y un acceso fácil desde cualquier lugar.
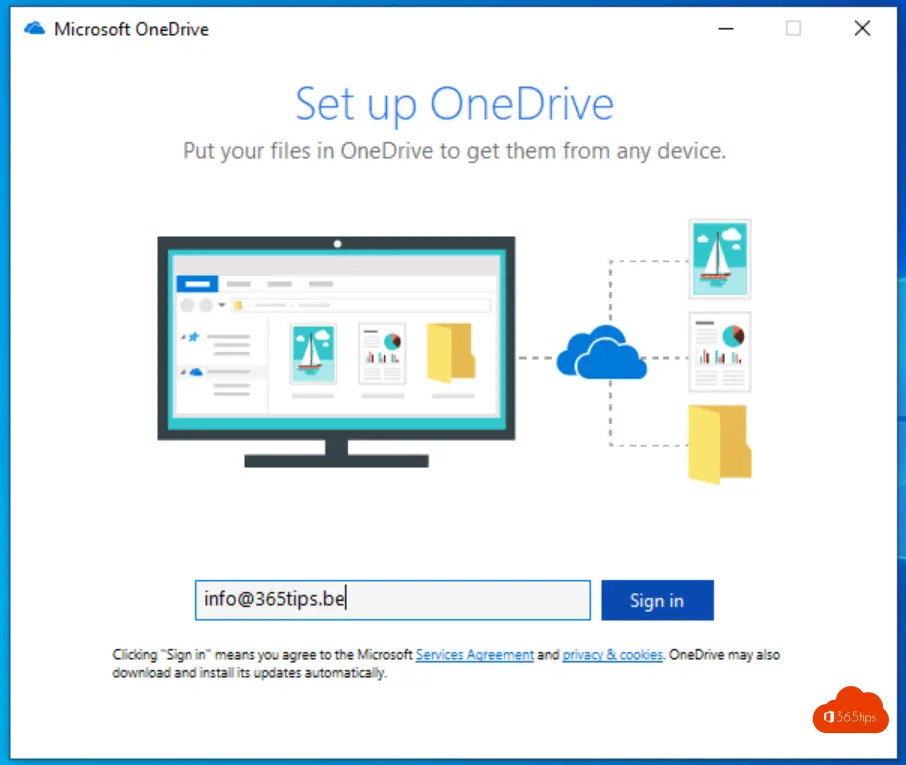
Crea copias de seguridad de tu escritorio, documentos e imágenes gracias a OneDrive for business
Para configurar una copia de seguridad de tu escritorio, documentos e imágenes con OneDrive for Business, sigue estos pasos:
- Busca el icono de OneDrive: Ve a la barra de tareas en la parte inferior de tu pantalla. Normalmente encontrarás allí el icono de OneDrive en la bandeja del sistema o en el área de notificación.
- Haz clic con el botón derecho en OneDrive: haz clic con el botón derecho en el icono de OneDrive.
- Abre Ajustes: En el menú contextual que aparece, selecciona "Configuración".
- Ve a "Gestionar copia de seguridad": En el menú de configuración, busca una opción como "Gestionar copia de seguridad" o un término similar. Esto puede variar dependiendo de la versión de OneDrive que estés utilizando.
- Selecciona Carpetas para copia de seguridad: Desde aquí, puedes elegir las carpetas de las que quieres hacer una copia de seguridad, como el escritorio, los documentos y las imágenes. Sigue las instrucciones para seleccionar estas carpetas y configurar la copia de seguridad.
Siguiendo estos pasos, te asegurarás de que se realicen copias de seguridad automáticas de las carpetas importantes en OneDrive, manteniendo tus archivos seguros y accesibles desde cualquier dispositivo en el que hayas iniciado sesión con tu cuenta de Office 365.
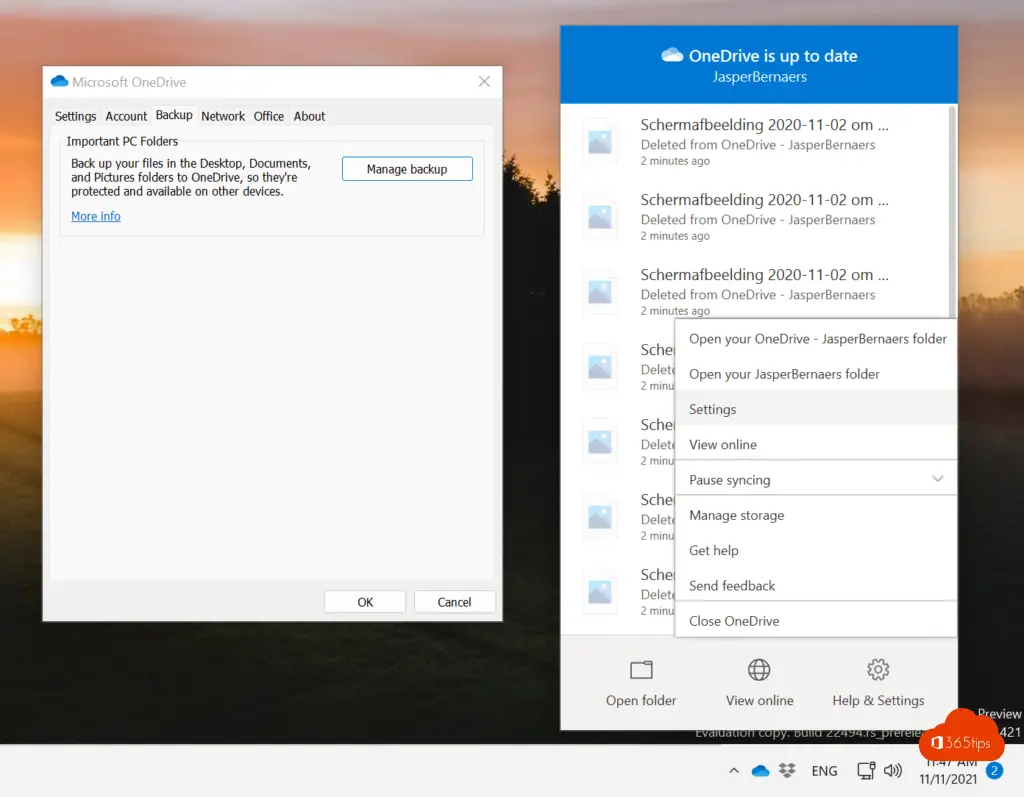
Activa la copia de seguridad del escritorio, documentos e imágenes en Microsoft OneDrive.
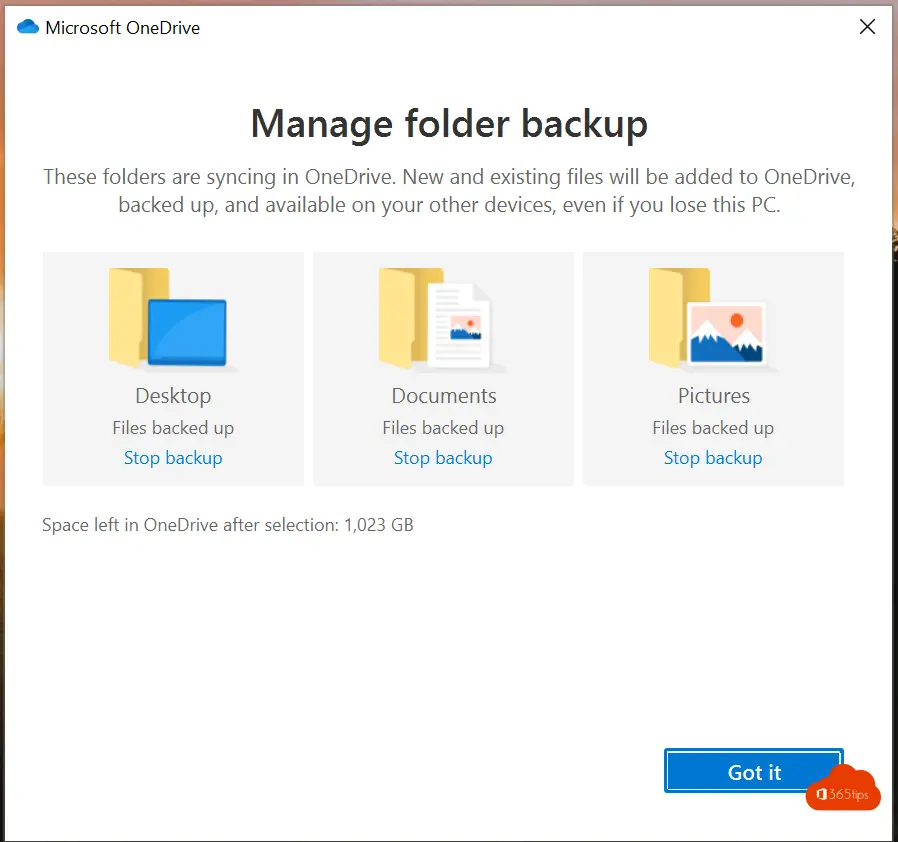
Exactamente, una vez que configures los ajustes de copia de seguridad para OneDrive for Business , todos los archivos de las carpetas seleccionadas -como Escritorio, Mis Documentos y Mis Imágenes- se sincronizarán automáticamente con tu cuenta de OneDrive for Business . Es decir:
- Sincronización continua: Los cambios que hagas en los archivos de tu Escritorio, en Mis Documentos o Mis Imágenes se sincronizan y actualizan automáticamente en OneDrive.
- Accesibilidad: Puedes acceder a estos archivos desde cualquier lugar y en cualquier dispositivo en el que puedas acceder a tu cuenta OneDrive for Business .
- Seguridad: Tus archivos se almacenan de forma segura en la nube, lo que proporciona protección contra la pérdida de datos por problemas informáticos, robo o daños.
- Fácil de compartir: Los archivos de OneDrive se pueden compartir fácilmente con compañeros u otras personas, si es necesario.
Esto hace que trabajar con archivos importantes no sólo sea más seguro, sino también más flexible y eficaz.
Lee también: ¿Cómo restaurar archivos de OneDrive For Business hasta 90 días después de su eliminación?