🟢 En Microsoft Teams , ¿cómo puedes establecer tu estado en: disponible, ocupado o no molestar, volver enseguida, ausente o desconectado?
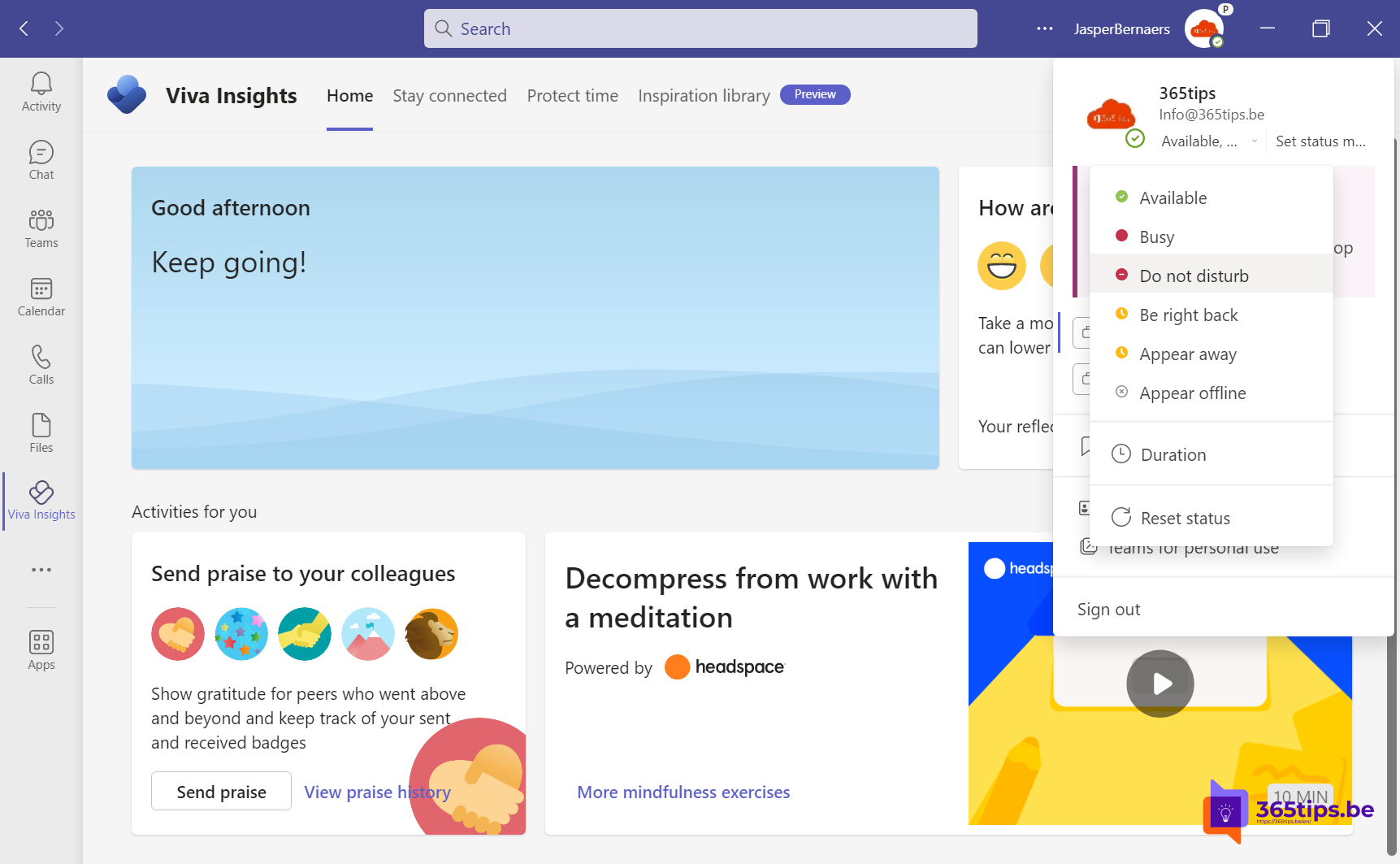
Microsoft Teams es un sencillo servicio en el que puedes reunirte con colegas o personas ajenas mediante vídeo, audio o mensajes instantáneos. A veces puedes tener suficiente con los mensajes instantáneos y desear establecer tu estado para que las personas que intentan ponerse en contacto contigo entiendan cuándo es mejor ponerse en contacto.
Para ello, puedes utilizar diferentes estados:
- Disponible es cuando estás activo en Teams y no tienes nada en tu calendario (ni reuniones ni llamadas telefónicas, por ejemplo). Ten en cuenta que Teams cambiará automáticamente tu estado de Disponible a Ausente cuando bloquees el ordenador o cuando se utilice en modo inactivo o de reposo. En el móvil, esto ocurre cuando la aplicación Teams está en segundo plano.
- Ocupado es cuando quieres concentrarte en algo pero recibes notificaciones. Si estás en una reunión o llamada, Teams cambia automáticamente tu estado a En reunión uOcupado cuando no está configurado como No molestar.
- No molestar es cuando quieres concentrarte o presentar tu pantalla y no recibir notificaciones.
- Vuelvo enseguida es cuando quieres decir que estás ausente por un tiempo. Este estado nunca se establece automáticamente.
- Ausente es cuando tienes que trabajar y no puedes responder inmediatamente.
- Aparecer como desconectado es cuando quieres indicar que no has iniciado sesión en Teams, así que no respondas hasta que vuelvas a estar en online . Seguirás recibiendo notificaciones cuando alguien te envíe un mensaje.
¿Actualizando tu estado en Microsoft Teams ?
Pulsa tu nombre en la parte superior.
En lugar del estado "Disponible", selecciona uno de los estados anteriores.
Si ya no deseas que tu estado siga siendo permanentemente el mismo, siempre puedes pulsar Restablecer estado.
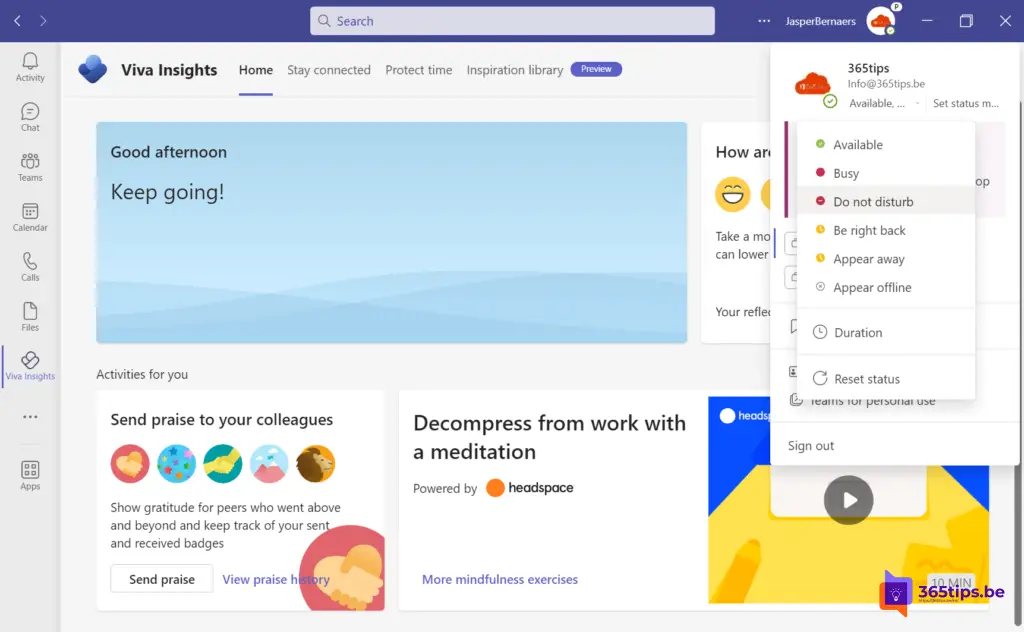
Lee también estos consejos prácticos
¿Cómo personalizar tu fondo con tu propia imagen en Microsoft Teams?
Todo lo que necesitas saber sobre breakout Rooms en Microsoft Teams
Cómo activar y utilizar canales compartidos en Microsoft Teams (Teams Connect)
Cómo hacer un cumplido (elogio) a un compañero en Microsoft Teams