✔️ ¿Cómo iniciar "Tareas por planificador y por hacer" en Microsoft Teams?
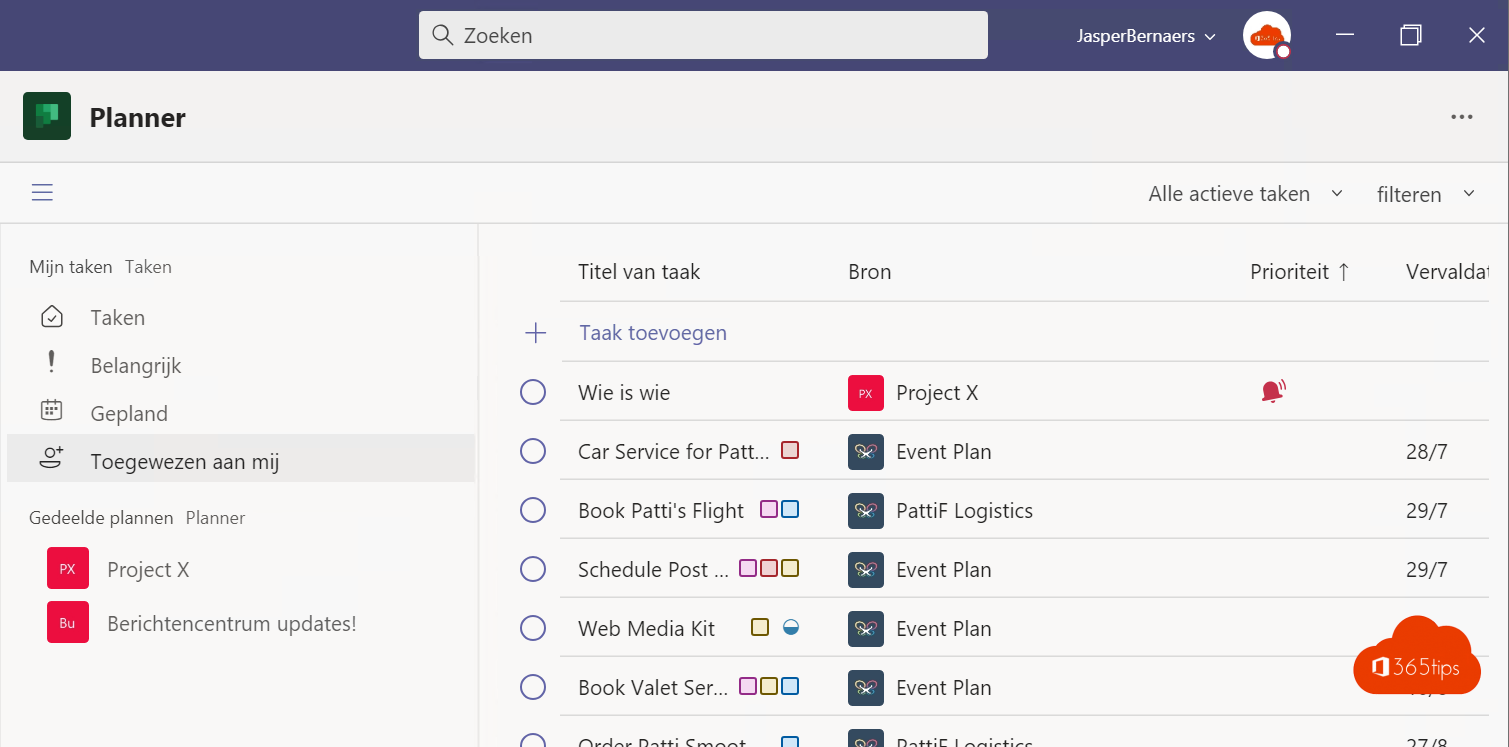
"Tareas por Planificador y Por Hacer" es el nombre renovado de Microsoft Planner desde la fusión de ambos servicios. En realidad, este nombre no ha sido más sencillo. Sí lo hizo la integración de contenidos.
En este blog, puedes encontrar algunos ejemplos prácticos de Planificador y Tareas pendientes.
¿Cómo abrir Tareas por Planificador y Por Hacer en Microsoft Teams?
Abre tu programa Microsoft Teams . En la parte izquierda, pulsa los 3 puntos, selecciona Microsoft planner.
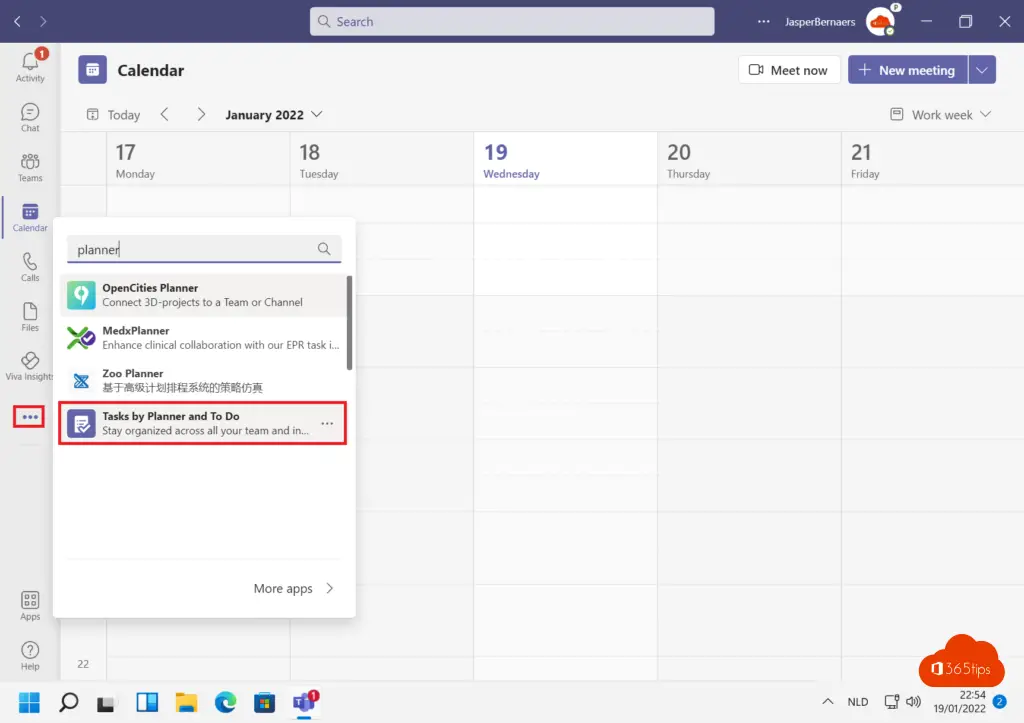
Todas las tareas del Planificador y de Tareas pendientes en un solo lugar Teams
En esta vista por defecto, ves por un lado las tareas programadas para ti. Por otro, todas las tareas programadas compartidas.
Utilizando la navegación de la izquierda, puedes ver qué tipos de tareas están activas. Se trata de tareas urgentes, tareas programadas y tareas a tu nombre.
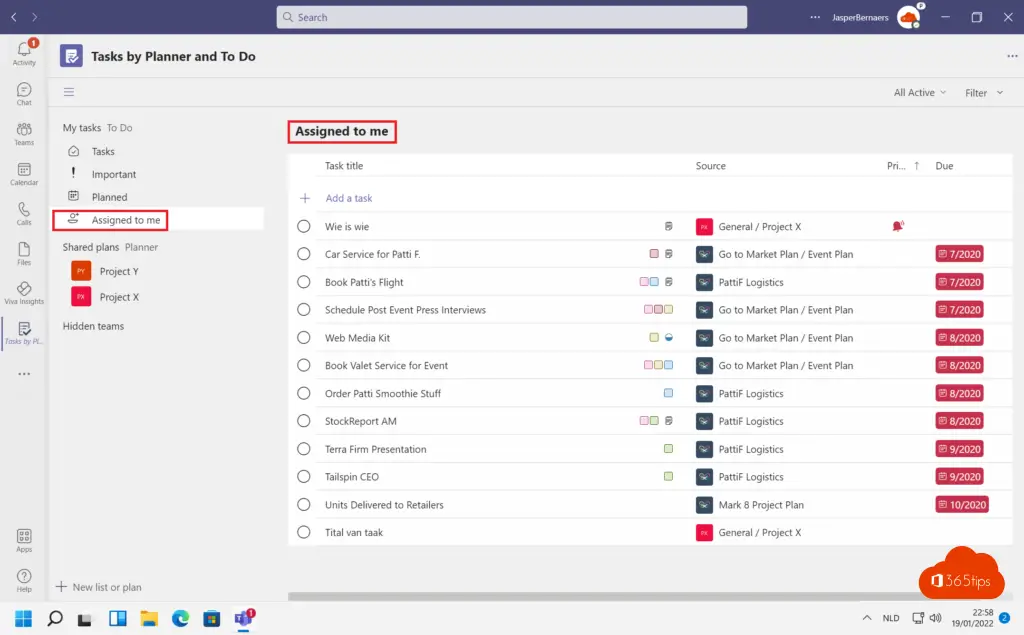
En esta visión global puedes ver todas las tareas que te han sido asignadas. Pueden ser tareas que hayas creado tú mismo o tareas que te hayan sido delegadas a través de otros teams.
Añade tu propia tarea en Tareas pendientes
Utilizando Microsoft Teams , puedes añadir tu propia tarea. No selecciones un equipo y pulses guardar como en este vídeo.
Las tareas del antiguo Tareas pendientes también acaban en Microsoft Outlook, como se ve en esta captura de pantalla.
Crear una tarea en un equipo de proyecto en Microsoft Teams
Si quieres trabajar en un proyecto compartido con compañeros o contactos externos, es mejor crear una lista de tareas en Microsoft Team. (no ToDo)
Consulta tus tareas recientes a través de Microsoft Teams
Se puede acceder a todas las tareas creadas recientemente a través de una vista general.
Si quieres volver al principio, puedes llamar de nuevo a Planificador desde la barra izquierda de Microsoft Teams.
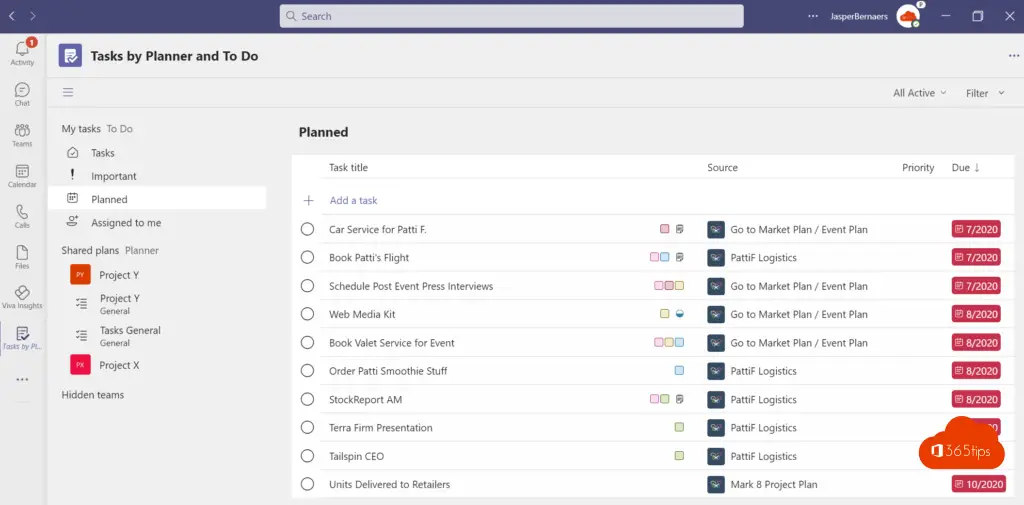
Personaliza los estados y opciones de las tareas
Las tareas pueden personalizarse en cubos, que son categorías con las que puedes trabajar para estructurar tus tareas. Los participantes también pueden acceder a estas categorías.
- Cubo = categorías
- Progreso = Por ejemplo: Completado
- Prioridad = La velocidad a la que se gestionará o debería gestionarse esta tarea
- Las fechas de inicio y fin pueden ayudarte a comunicarte con transparencia y dar a los demás una idea de tu horario.
- Notas: Para dar a los demás más contexto de tu tarea.
- Puedes utilizar listas de control para asignar subtareas.
Lee también
Las mejores funciones de Microsoft Teams: ¡26 consejos para empezar en 2022!
Tutorial: ¿Cómo compartir archivos en Microsoft Teams?
¿Cómo "silenciar" a todo el mundo en una reunión de Microsoft Teams ?
¿Cómo activar el modo hombre del tiempo en Microsoft Teams?
Hola, ¿hay alguna solución conocida para utilizar Planner en un canal privado de todos modos?
Hola Annelies, lo que puedes hacer es crear un planificador en un canal normal y luego acceder a él a través de un canal privado. Aun así, sigue siendo engorroso. En ese caso, es mejor crear un equipo aparte.
¿Puedo crear una tarea y hacer que se repita mensualmente?