📖 Tutorial: Microsoft Teams technisch governance – best practice
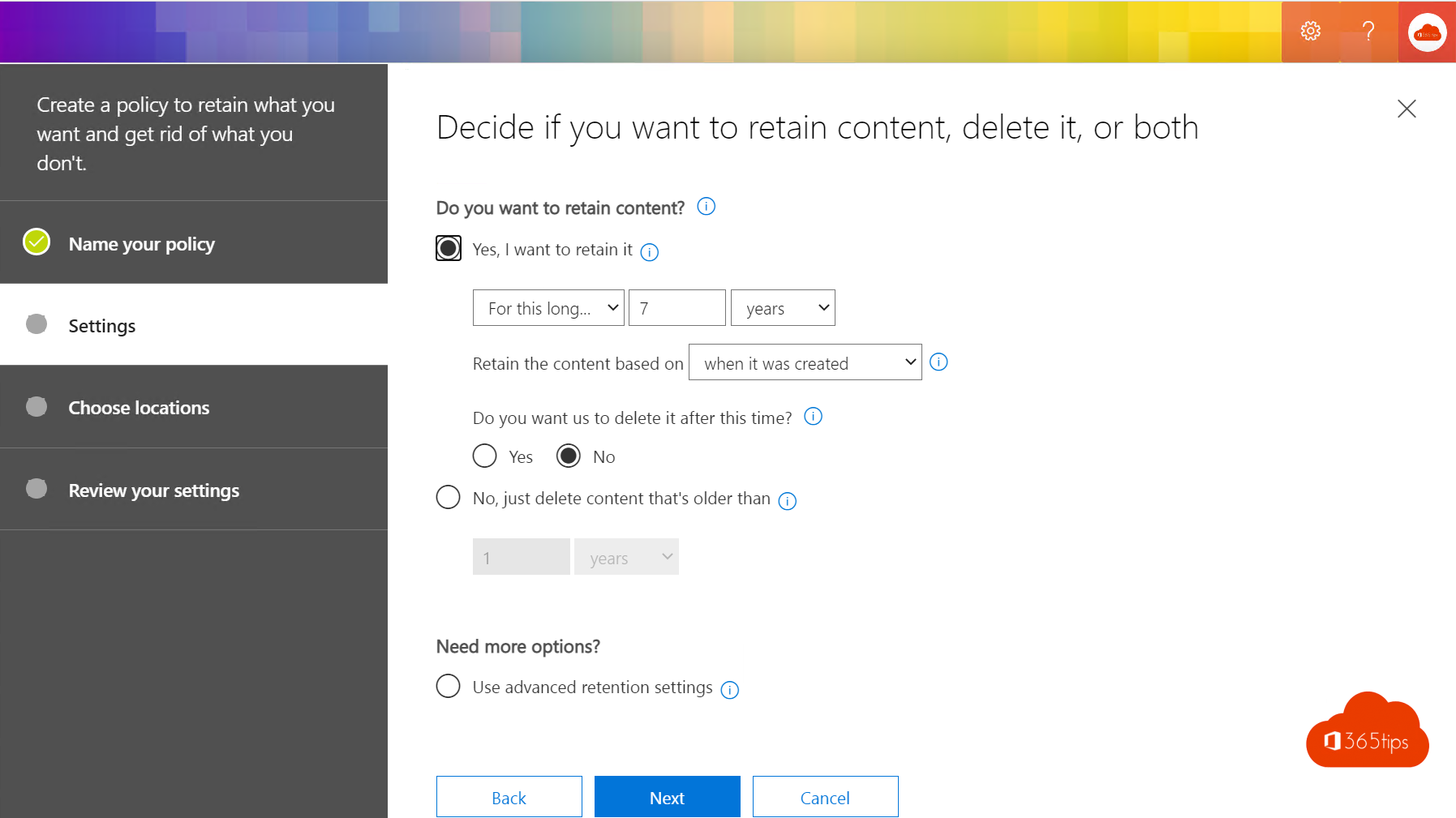
De verschuiving naar meer remote werk heeft de vraag naar Microsoft Teams aanzienlijk doen toenemen. Hoewel samenwerken op afstand eenvoudig lijkt, brengt het zowel menselijke als technische uitdagingen met zich mee. Om succesvol te zijn, is het essentieel om over de juiste tools te beschikken en een solide governance-structuur op te zetten voor effectieve communicatie en samenwerking binnen uw organisatie.
In deze blogpost zullen we enkele best practices en praktische instructies aanreiken om de technische governance binnen Microsoft Teams te optimaliseren. Het implementeren van policies en het vaststellen van een duidelijk beleid is cruciaal om structuur en orde te creëren binnen uw IT-organisatie.
Microsoft Teams is diep geïntegreerd in het Office 365-ecosysteem, waarbij onderliggende technologieën zoals Outlook, OneDrive, SharePoint, Yammer, Stream, Staffhub, Planner, PowerBI, Maps en nog veel meer samenkomen. Naast het inrichten van Teams, is het belangrijk om ook OneDrive en SharePoint op de juiste manier te configureren.
In aanvulling op deze blogpost, kunt u ook andere artikelen raadplegen over het beheren van bestandsdownloads, het opslaan van Teams-opnames op OneDrive, en meer. Blijf lezen om te leren hoe u technische governance in Microsoft Teams kunt implementeren en uw teamleden in staat kunt stellen om effectief en efficiënt samen te werken.
Wat is governance in het algemeen?
Governance brengt mensen, processen, technologieën & beleid/policy samen. Governance geeft een ruime kapstok die nodig is om organisaties te helpen goed met technologie om te gaan — in het algemeen.
| Mensen | Processen |
| technologieën | Afspraken / Policy |
Microsoft Teams is geïntegreerd met deze verschillende diensten
Office 365 Groups, Security groepen, mail groepen, distributielijsten en gedeelde mailboxen.
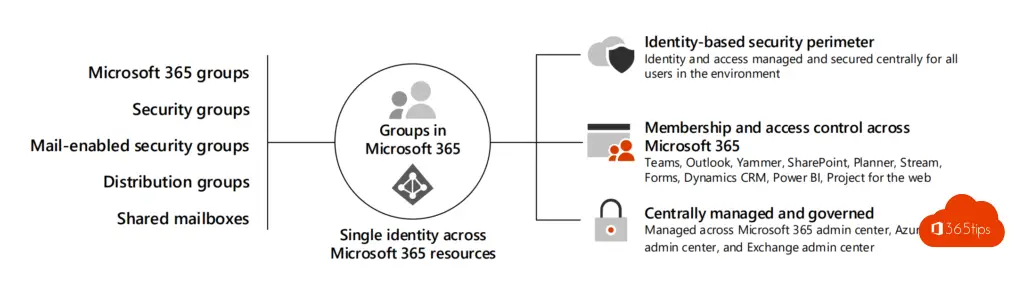
In deze afbeelding zie je welke ‘deel’ diensten ook in Microsoft Teams geïntegreerd zijn.
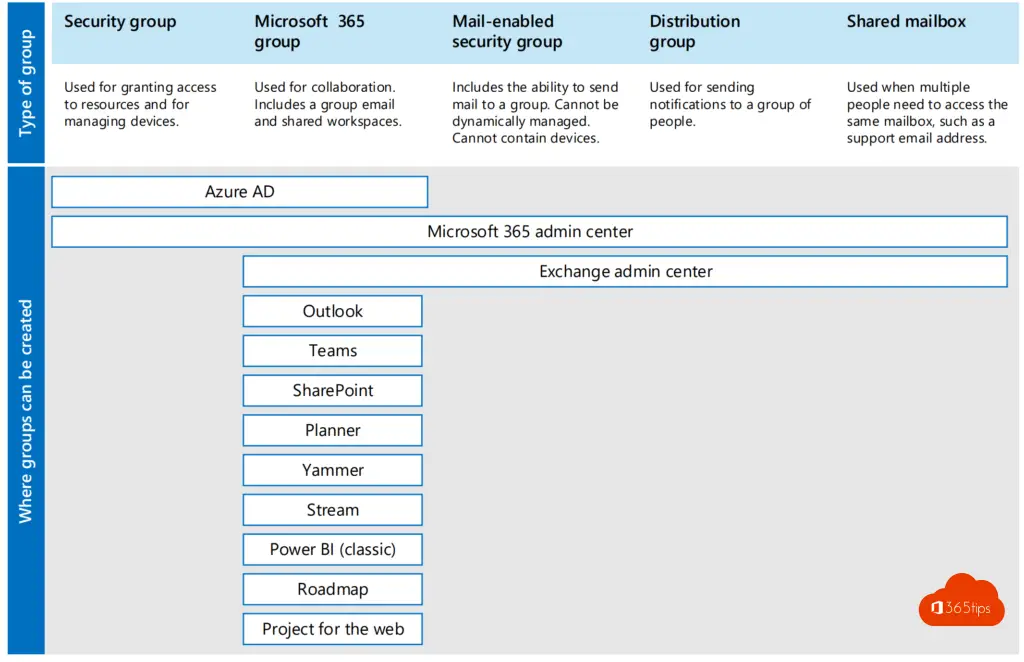
In deze afbeelding kan je zien waar Microsoft Teams raakt aan andere Office 365 technologieën.
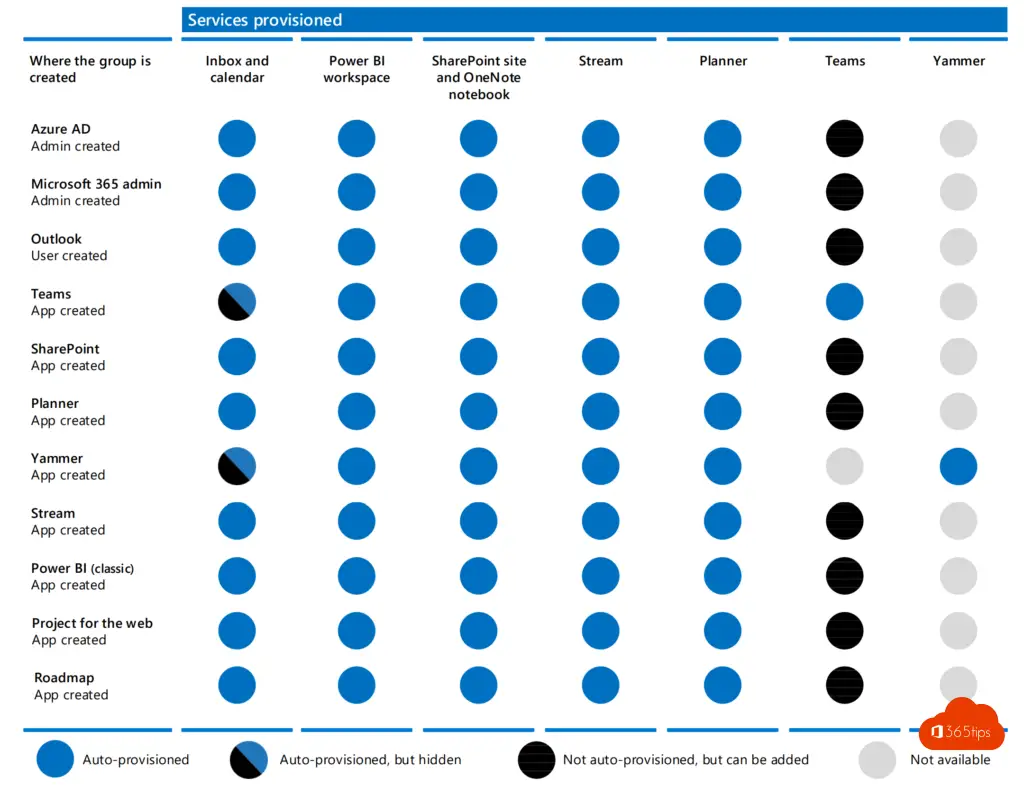
Bekijk ook de volledige integratie in Microsoft 365, hier.
1. Groeps- en teamcreatie naamgeving en gasttoegang
Vaak vereist je organisatie dat er strikte afspraken zijn hoe computers, printers, fileshares, teamssites worden benoemd en geclassificeerd.
Werken we met gasten?
Kunnen gasten worden toegevoegd als teamleden?
Wie mag teams aanmaken?
Al deze ‘opties’ kan je inregelen met Azure Active Directory (Azure AD).
Beslissingen die moeten genomen worden:
Heeft je organisatie een specifieke naming-convention voor teams nodig?
Hebben team(creators) de mogelijkheid nodig om organisatiespecifieke classificaties toe te wijzen?
Wil je de mogelijkheid beperken om gasten per team toe te voegen?
Wil je binnen de organisatie beperken wie teams kan aanmaken?
Actie na beslissingen:
Documenteer de vereisten van je organisatie voor teamcreatie, naamgeving, classificatie en gasttoegang.
Plan om deze requirements of aanbevelingen te implementeren als onderdeel van de uitrol van Teams.
Communiceer en publiceer het beleid om Teams-gebruikers te informeren over het gedrag dat ze kunnen verwachten tijdens de implementatie.
Afsprakenkader: Groeps- en teamcreatie, naamgeving en gasttoegang
| Nood | Details | Azure AD Premium | Beslissing |
|---|---|---|---|
| Team naming policy | Gebruik op prefix-achtervoegsel gebaseerde, aangepaste geblokkeerde woorden. | P1 | TBD |
| Team classification | Assigneer classificaties op teams. | P1 | TBD |
| Team gast toegang | Laat gasten toe aan het Teams | NEE | TBD |
| Team aanmaken | beperk team creatie voor administrators. | NEE | TBD |
| Team aanmaken | Beperk team creatie voor een selecte groep mensen in de organisatie | P1 | TBD |
Technische inrichting
1. Microsoft Teams naming policy
- Surf naar het Azure Portaal. https://portal.azure.com
- Selecteer Azure Active Directory
- Klik op groepen, daarna op NamingPolicy of naambeleid.
Hieronder is een policy gemaakt die elke groep een prefix TEAMS- geeft. Zo eenvoudig is het! Zie 2de screenshot.
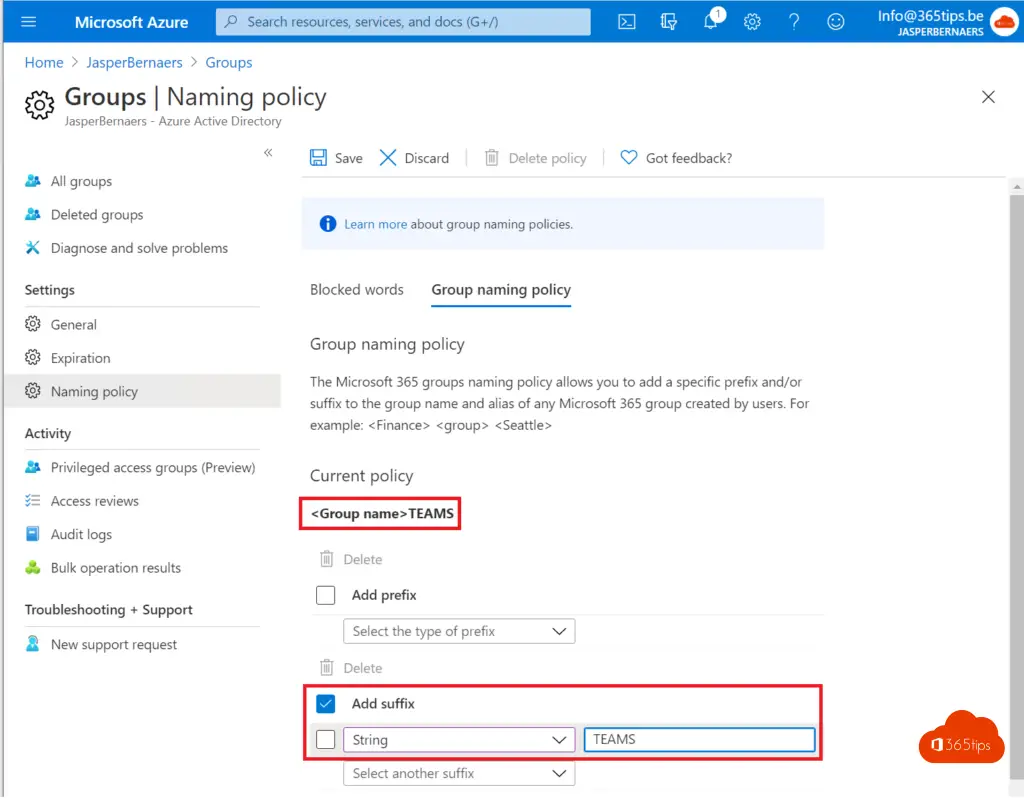
2. Team classification
Binnenkort kom ik met een aparte blog hier op terug! Meer technische informatie kan je hier alvast vinden. https://docs.microsoft.com/en-us/office365/enterprise/powershell/manage-office-365-groups-with-powershell
3. Team gast toegang – AAN / UIT
- Surf naar: https://admin.teams.microsoft.com/
- Klik op instellingen voor de hele organisatie
- Klik op toegang voor gasten
- Zet toegang voor gasten AAN of UIT.
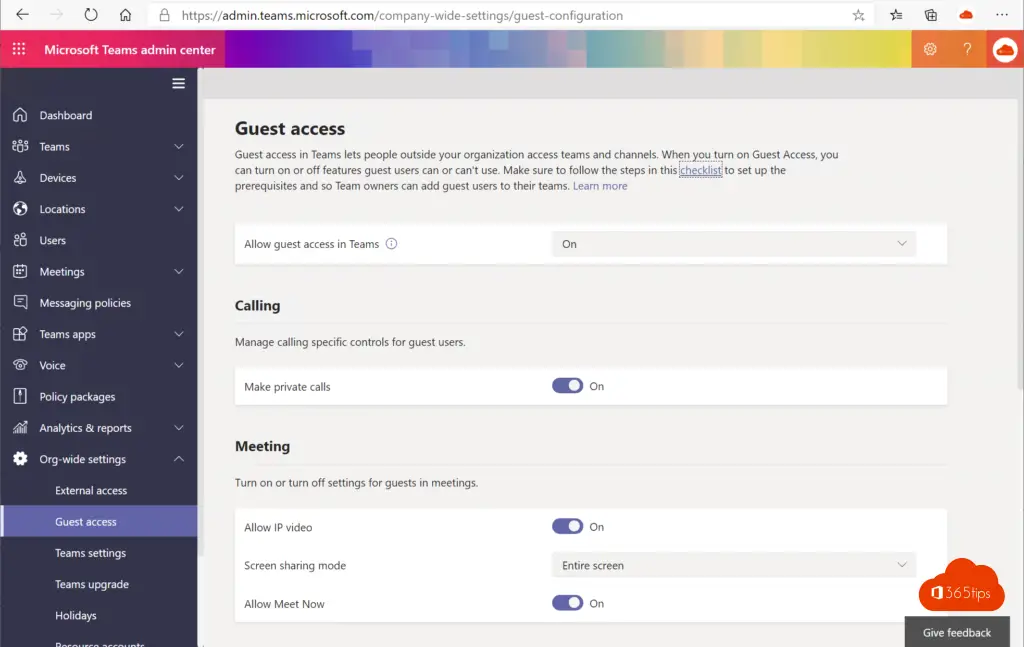
3. Teams gast toegang uitschakelen per team
Microsoft Teams governance start vaak rond gasttoegangen. Wil je bijvoorbeeld op één team gast-toegang uitschakelen? Omdat het een team is dat bijvoorbeeld enkel intern zal gebruikt worden. Zoals: Dienst Communicatie, personeelszaken, IT, HR, Loonadministratie. Volg dan onderstaande stappen om gast-toegang uit te schakelen op één team. Dit kan je uiteraard automatiseren met PowerShell of via een template die je aanreikt bij de creatie van een team.
- Surf naar het SharePoint administrator paneel vanuit het admin center. https://admin.microsoft.com
- Selecteer Sites, Actieve Sites
- Selecteer het gewenste team
- Klik op beleid
- Extern delen

- Selecteer één van deze 4 opties:
- Iedereen
- Nieuwe en bestaande gasten
- Alleen bestaande gasten
- Alleen personen in de organisatie
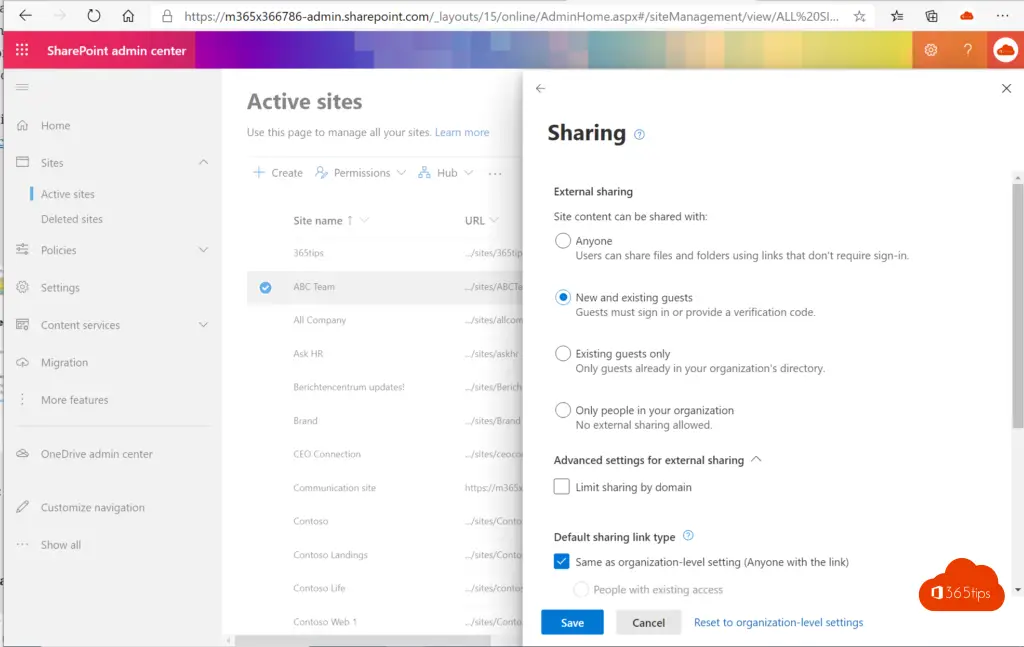
4. Team aanmaken – voor administrators
- Teams creatie blokkeren voor iedereen kan via deze eerder geschreven blogpost.
5. Teams aanmaken – voor specifieke groepen
- Teams creatie blokkeren voor iedereen maar toelaten voor een kleine groep kan via deze blogpost.
2. Vervaldatum, retentie en archivering van groepen en teams
Om een goed Microsoft Teams governance beleid in te richten is het aangeraden om retentie in te regelen. Je organisatie heeft waarschijnlijk vereisten voor het instellen van beleid voor het verlopen, bewaren en archiveren van teams en teamgegevens (kanaalberichten en kanaalbestanden). Je kan team(sites) laten verlopen en automatisch een levenscyclus van een team toepassen.
Ook bewaarbeleid om informatie te behouden of te verwijderen kan afgedwongen worden. Teams archiveren is evenals een mogelijkheid (instellen op alleen-lezen modus) om een point-in-time weergave van een team dat niet langer actief is te bekijken.
Beslissingen om te nemen:
Wat is de organisatie gedragen vervaldatum voor een team?
Wat is het specifiek gegevensbewaarbeleid dat op teams moet worden toegepast?
Verwacht je organisatie de mogelijkheid om inactieve teams te archiveren. Of de inhoud in een alleen-lezen-modus te laten zien?
Acties uit te voeren na de beslissingen:
Documenteer de requirements van je organisatie voor het verlopen (expiration) van teams, het bewaren van gegevens en archivering.
Plan om deze aanbevelingen te implementeren als onderdeel van de uitrol van Teams.
Communiceer en publiceer een beleid om Teams-gebruikers te informeren over de gedragingen van het platform.
Afsprakenkader: Vervaldatum, retentie en archivering van groepen en teams
| Nood | Details | Azure AD Premium | Belissing |
|---|---|---|---|
| Vervaldatum policy | Beheer de levenscyclus van Office 365-groepen (en ook Teams) door een vervalbeleid in te stellen. | P1 | TBD |
| Retentie policy | Bewaar of verwijder gegevens voor een bepaalde periode door het bewaarbeleid voor teams in te stellen in het Security & compliance center. Opmerking: voor het gebruik van deze functie is een licentie voor Office 365 Enterprise E3 of hoger vereist. | NEEN, O365 E3 of hoger. | TBD |
| Archiveer en herstellen van teams | Archiveer een team wanneer het niet langer actief is, maar je het wilt bewaren voor compliance redenen of om in de toekomst opnieuw te activeren. | NEEN | TBD |
Technische inrichting
1. Vervaldatum policy
Microsoft Teams governance voor de levenscyclus van Office 365-groepen (en ook Teams) dmv een vervalbeleid in te stellen.
- Surf naar het Azure Portaal. https://portal.azure.com
- Selecteer Azure Active Directory
- Klik op groepen, daarna op verloopdatum.
- In deze configuratie heb ik de groepslevensduur op 30 dagen gezet.
- Je kan hier bijvoorbeeld vaste team-sites uit laten maar project sites wél laten cyclen.
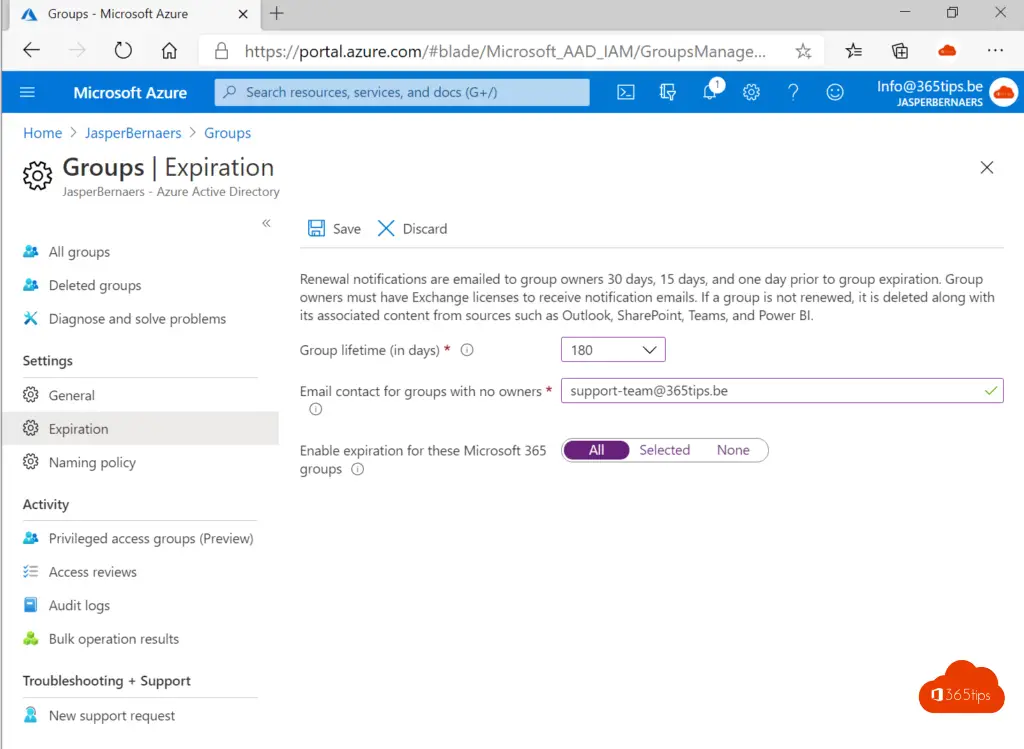
2. Retentie policy
Bewaar of verwijder gegevens voor een bepaalde periode door het bewaarbeleid voor teams in te stellen in het Security & compliance center. Opmerking: voor het gebruik van deze functie is een licentie voor Office 365 Enterprise E3 of hoger vereist.
- Lets go! Open: https://protection.office.com/retention
- Klik op maken
- Geef je beleid een mooie naam
- Volgende
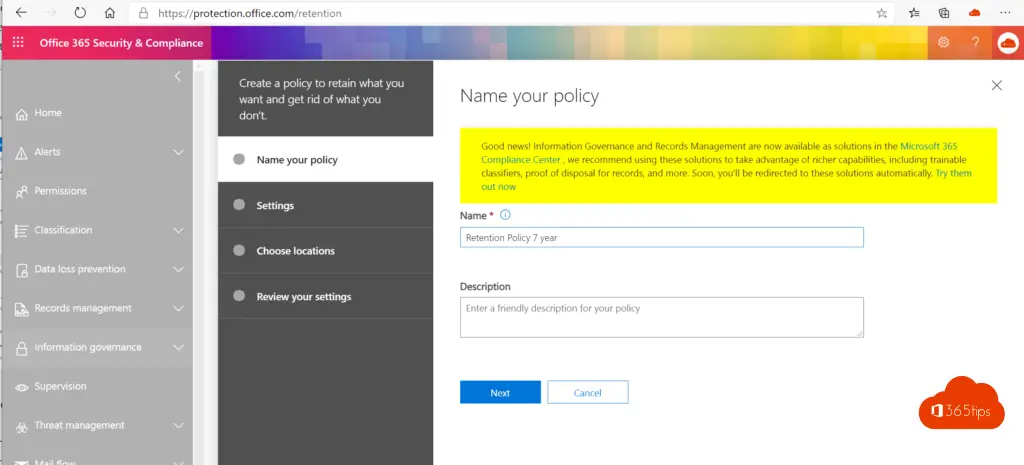
- 7 jaar. default.
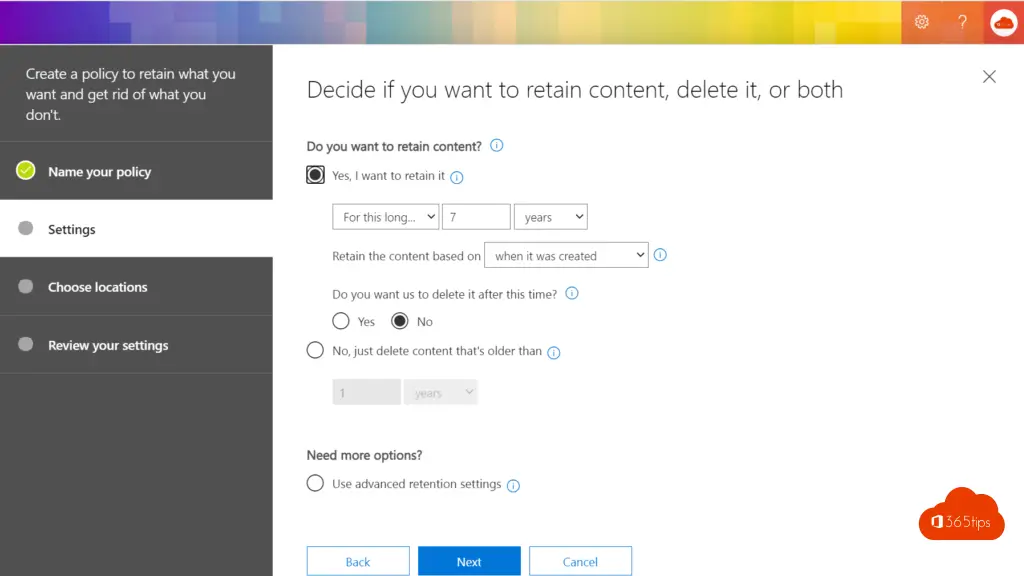
- Selecteer Teams kanalen
- Selecteer Teams Chat-Berichten
- Het is verstandig een aparte retention policy te maken voor alle locaties. (behalve groepen & kanalen- deze is al gemaakt)
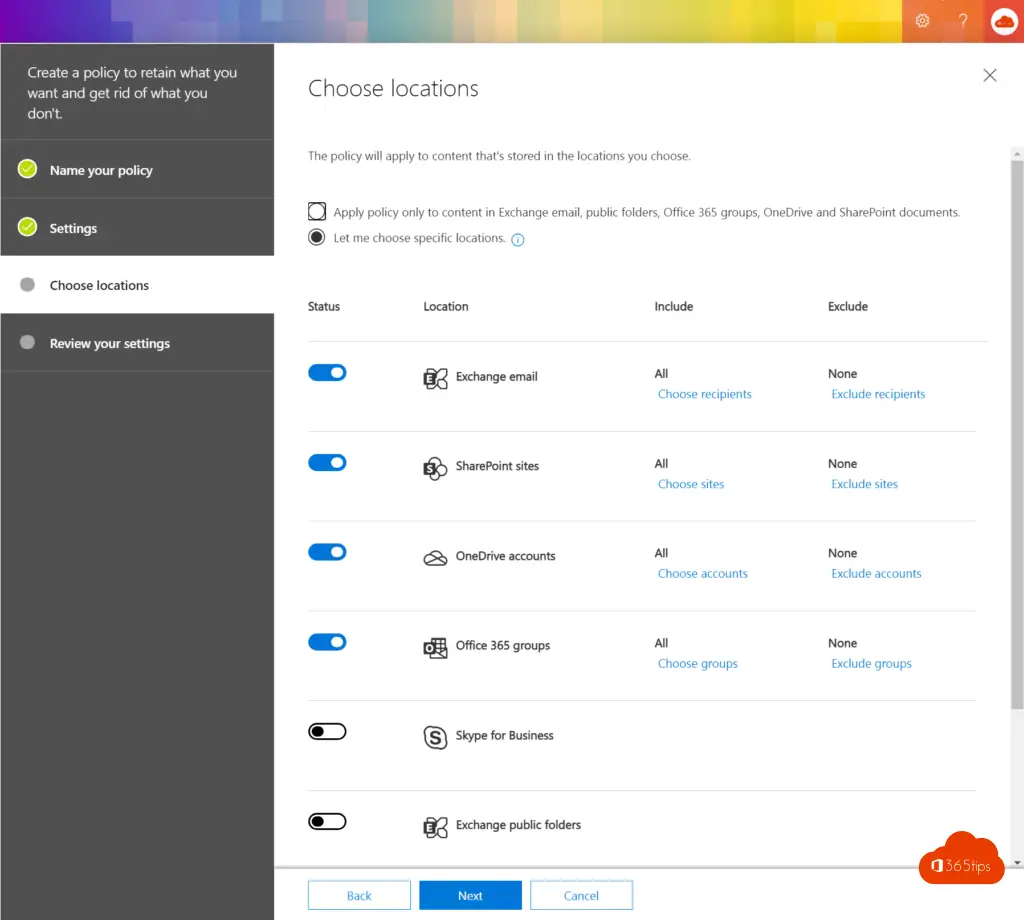
- Maak dit beleid aan.
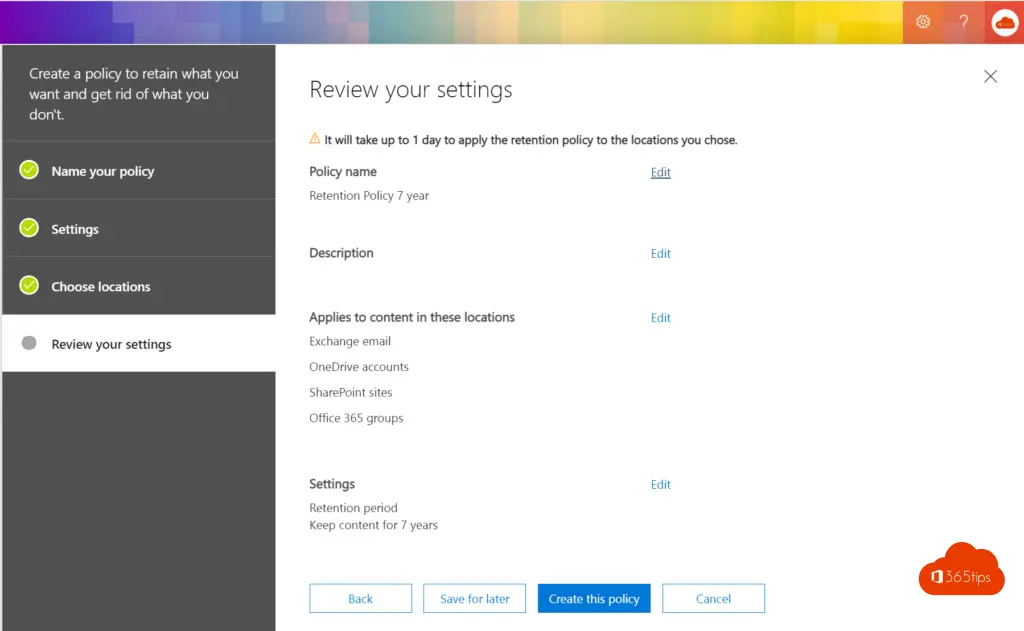
Meer informatie: Docs.microsoft.com
3. Archiveer en herstellen van teams
Archiveer een team wanneer het niet langer actief is, maar je het wilt bewaren voor compliance redenen of om in de toekomst opnieuw te activeren.
- Surf naar: https://outlook.office.com/ecp/
- Zoek je team op dat je wil herstellen
- Klik op Restore
Microsoft Teams verwijderd? herstellen kan eenvoudig via deze blog.
4. Controleer ongebruikte Teams
Review ongebruikte teams via admin.teams.microsoft.com of via Office 365 Groups and Teams Activity Report. Voor wekelijkse of maandelijkse controles uit op toegangen en usage.
5. Leg externe applicaties aan banden
Via het controle paneel van Cloud App Security kan je zien of een derde partij applicaties wel geschikt zijn voor de moderne regelgevingen en wel geschikt zijn volgens de persoons en gegevensbeschermings normen. (GDPR)
737+ Microsoft Teams app zijn standaard toegelaten in deze test omgeving. Wil je de vinger aan de pols houden van applicaties die je liever niet ziet in de omgeving dan kan je hier de applicatie afzonderlijk blokkeren. Applicaties uitschakelen kan via deze blog.
6. Teams automatisch opruimen met Access Reviews
Teams die niet gebruikt worden kan je automatisch opruimen door de owners de vraag te stellen of ze hiermee akkoord zijn. Een volledige uitleg in detail kan je hier terugvinden. Governance: Microsoft Teams automatisch opruimen via Access Review
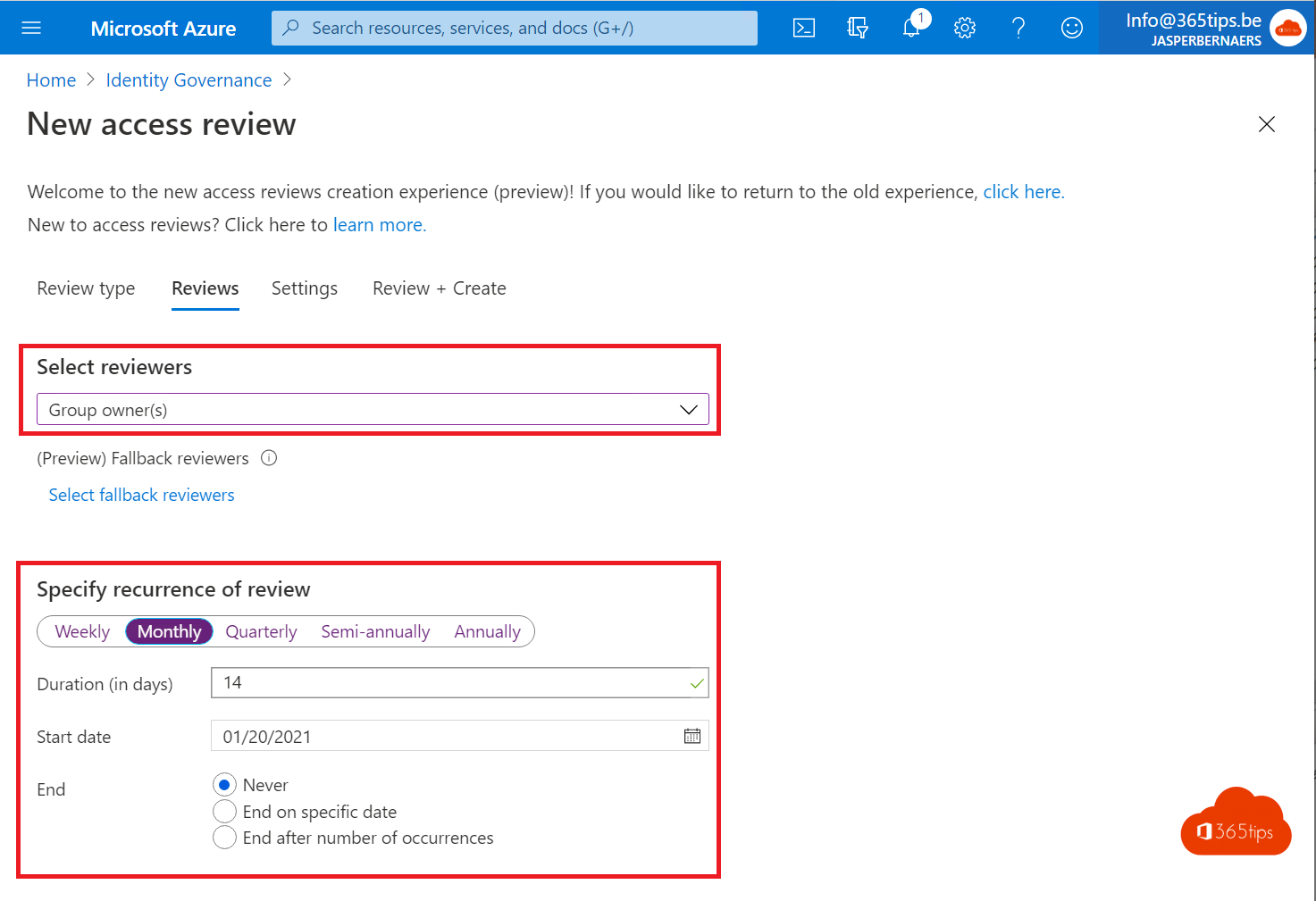
3. Start met de document shift om te kunnen samenwerken in één platform
Office 365 is gebouwd op strategieën die we te vaak in vraagstellen. Het is eenmaal zo dat OneDrive voor eindgebruikers een thuisplaats is om bestanden bij te houden. SharePoint organisatie verbondenheid creërt en Microsoft Teams de hub voor samenwerking is.
1. OneDrive
OneDrive is een plaats waarin persoonlijke documenten geplaatst worden. Onedrive heeft op zich niet veel inrichtig nodig. Vroeger hadden we homedrives, nu hebben we OneDrive. Alleen laat deze OneDrive een hogere flexibiliteit toe naar delen.
Persoonlijke data, klant data hoort niet thuis op OneDrive. Vanuit het beleid van de organisatie maak je best afspraken om dit vast te leggen. Daarnaast kan er technisch met information protection ook het nodige gedaan worden zodat bestanden niet deelbaar zijn door derden.
2. SharePoint
SharePoint is de centrale plaats voor organisaties om data en informatie te plaatsen zodat iedereen steeds over de actuele documenten of organisatie informatie beschikt. In moderne vlakke structuren is het aangeraden om cruciale informatie onder te brengen op SharePoint, transparant voor de volledige organisatie.
3. Microsoft Teams
Microsoft Teams kan ingericht worden per departement, type samenwerkingsgroep of per afdeling. De algemene structuur is op zich niet belangrijk voor de organisatie. Vaak drijft de traditionele IT-Organsatie hierarchische structuren op om Teams beheersbaar te houden.
Het is praktisch om een logisch, begrijpbare structuur te hanteren die kan landen in elke organisatie.
Ohja, Microsoft Teams is in gebruik door de grootste tech reuzen zoals: Accenture, Continental AG, Ernst & Young, Pfizer and SAP. Zij hebben allemaal +100.000 gebruikers. Bron.
- Departmentsites voor de departementen
- Project sites voor korte projecten
- Structurele fundamenten zoals: HR, Management,..
Organisatie afspraken
Heb je als organisatie véél teams? Zet dan steeds twee eigenaren op elk team. Wanneer één van de eigenaren niet aanwezig is of de organisatie zou verlaten kan je steeds verder werken zonder operationele impact.
Voeg gasten toe aan teams waarin je hebt beslist dat het OK is. Laat gasten niet toe aan belangrijke interne teams. Een naming convention kan helpen of een prefix voor of suffix na de teamnaam.
Stel beheerders aan die af en toe de gasten en toegangen reviewen zodat alles steeds netjes blijft.
Algemene instructies
Microsoft Teams afspraken zijn cruciaal voor elke organisatie.
Documenteer de specifieke noden van je organisatie voor het eventueel beperken van Teams-functies op tenant- en gebruikersniveau. Dit staat volledig los van de punten hierboven omschreven.
Schrijf de 2 kaders uit rond creatie & retentie in het belang van de organisatie. Richt techniek pas in wanneer het nodig is. Wacht niet met inrichten voor het te laat is. Probeer rekening te houden met de limieten van Teams.
Communiceer en publiceer het volledige beleid om Teams-gebruikers te informeren over het gedrag dat ze kunnen verwachten na je implementatie(s).
Nu is het tijd voor Teams sjablonen of meetbaarheid van de teams implementatie via deze blogs.