Configurar Microsoft Teams para gestionar proyectos
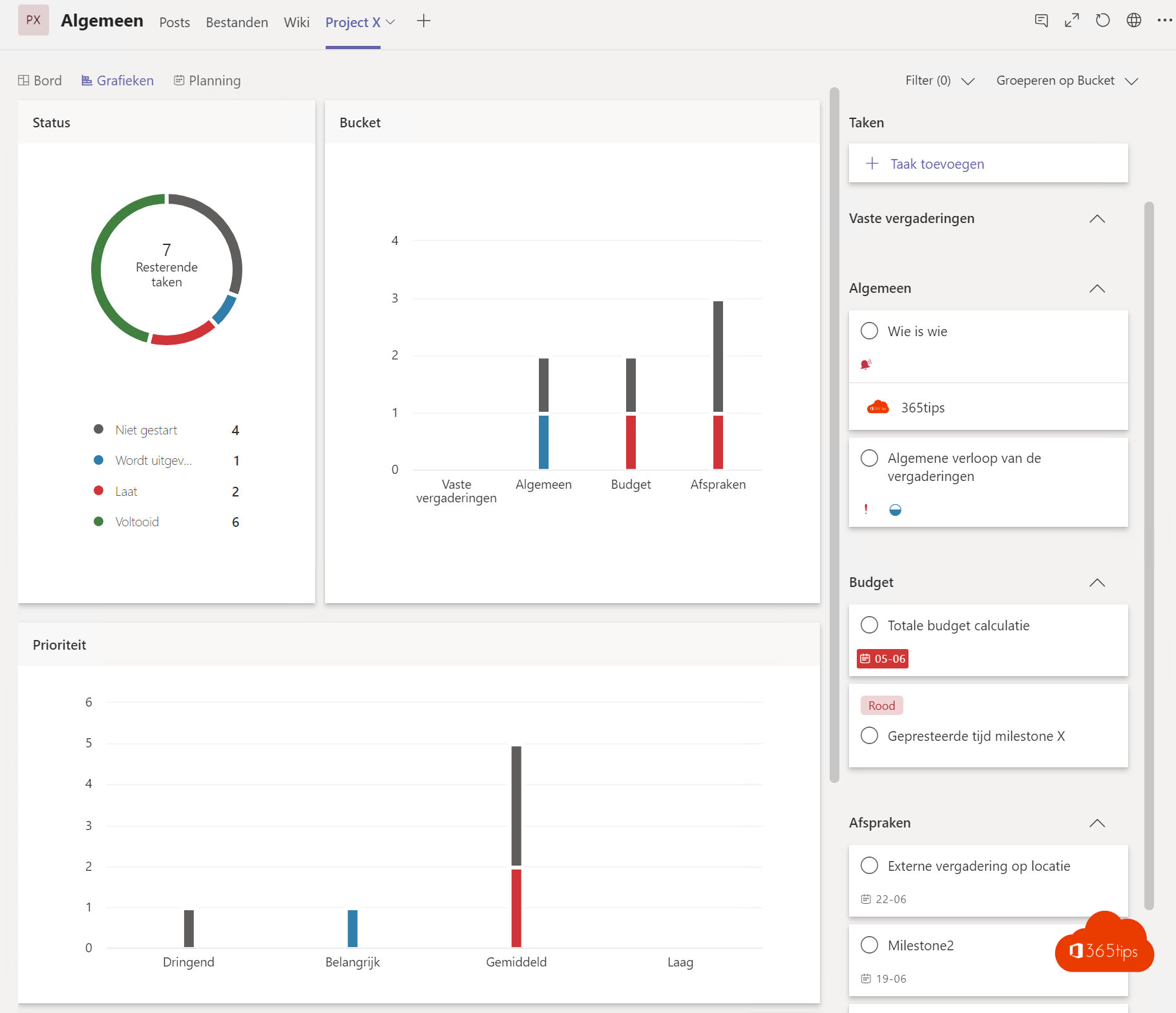
Microsoft Teams es una potente plataforma cuando se trata de colaboración. La gestión de proyectos, o gestión de proyectos, tiene cabida en esta solución.
¿Por qué Microsoft Teams como plataforma de gestión de proyectos?
Microsoft Teams existe en más de 50 idiomas, utiliza Office 365 y suele ser una tecnología familiar para los usuarios.
Office 365 contiene Exchange, SharePoint, OneDrive, Planner, etc que puedes utilizar bien para gestionar bien tu proyecto. Y Microsoft teams se ha asegurado de que todo esté bien en un solo lugar.
1. Empieza por crear un equipo
Desde la aplicación Windows, haz clic en crear un equipo

Selecciona el equipo que quieres crear

Añadir miembros a este equipo
Se ha creado tu equipo

2. Planificación y visión general de alto nivel
Añade una pestaña a través de la barra superior en tu nuevo equipo de proyecto.

Añadir planificador como ficha

Crear un nuevo plan
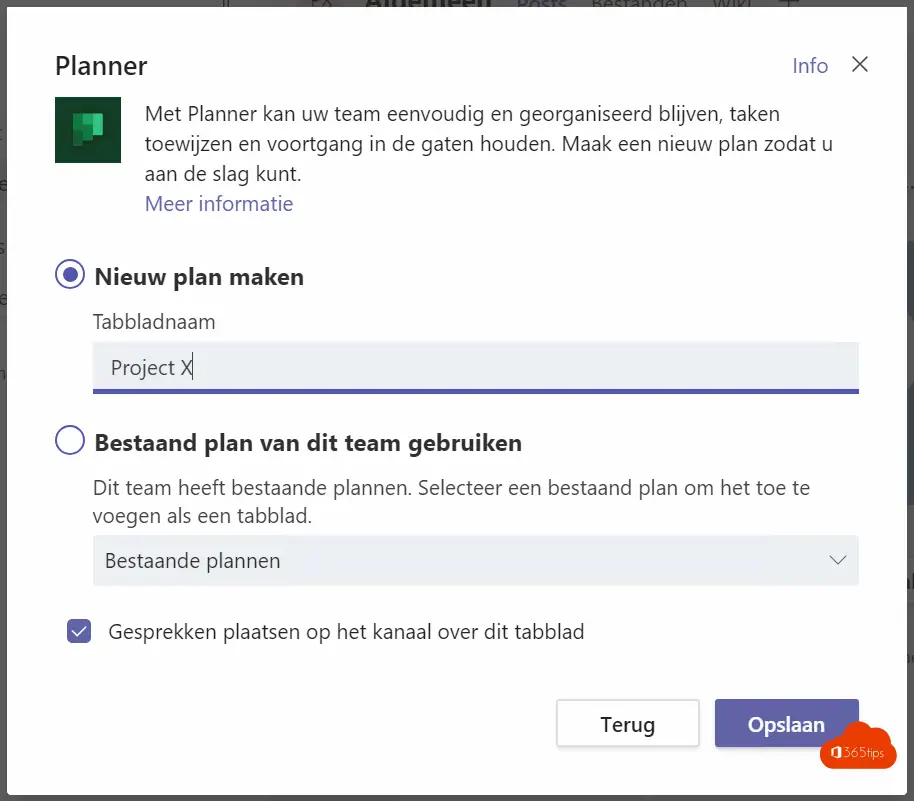
Describe los hitos de alto nivel como cubos , o las fases del proyecto.
Configura tu marco en Planner

Organiza las tareas y fíjalas por fechas y por el nombre de las partes implicadas.

La visión general es fácil de mantener

Desplaza la programación donde sea necesario. En esta vista general, puedes ver las tareas a lo largo del tiempo. Puedes darles un peso bajo, medio, importante y urgente. También puedes programar y hacer un seguimiento de la hora de inicio.

3. Cooperación y puesta en común con terceros
Sólo es posible una cooperación y un seguimiento óptimos del proyecto si todos participan en él. Por tanto, añade al equipo a todas las partes interesadas e implicadas. Puedes hacerlo a través de este artículo.
Recuerda definitivamente que si utilizas canales generales, ¡cualquiera que quiera añadirse a este canal puede hacerlo!
4. Compartir archivos con partes interesadas externas
Puedes elegir compartir archivos como en esta guía. Esto es útil para archivos individuales. Pero no para trabajar realmente bien juntos. Así que para trabajar de forma óptima, es mejor invitar a invitados como en el paso anterior.
Si deseas subir documentos finales cruciales al equipo creado específicamente para este proyecto. Entonces puedes crear una carpeta en general. Carga toda la documentación del proyecto y los pedidos y datos no modificables y configúralos como sólo lectura a través de este artículo.
5. canal privado de comunicación interna
Existen directrices sobre cuándo es mejor crear un canal privado. en una estructura de proyecto, se recomienda crear un canal privado para las discusiones internas del proyecto.
Para crear un canal privado, haz clic con el botón derecho del ratón en tu equipo - añadir canal - selecciona canal privado en la parte inferior.
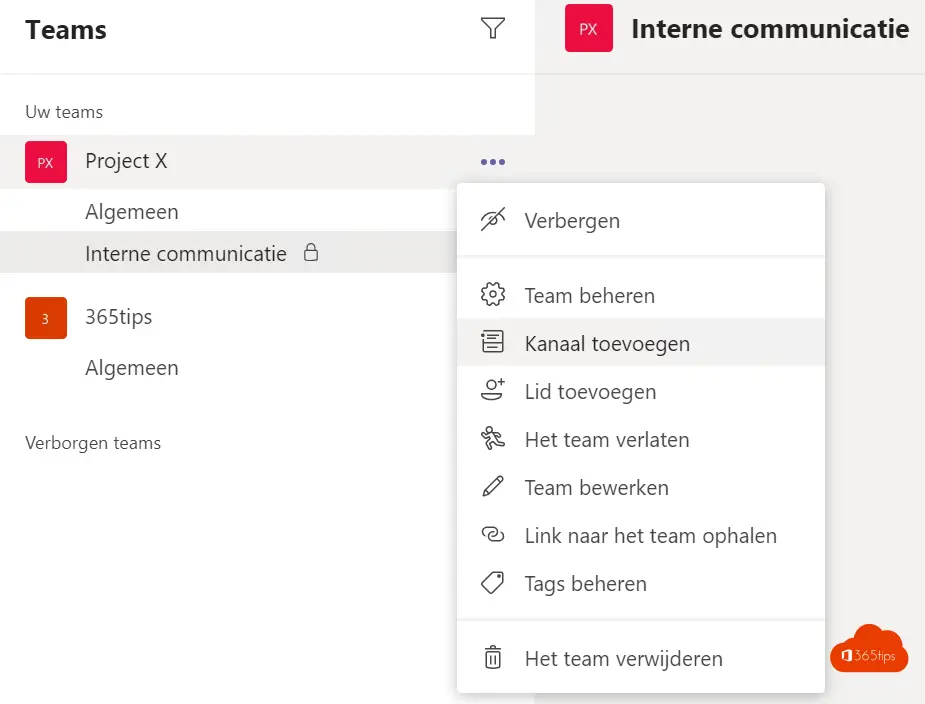
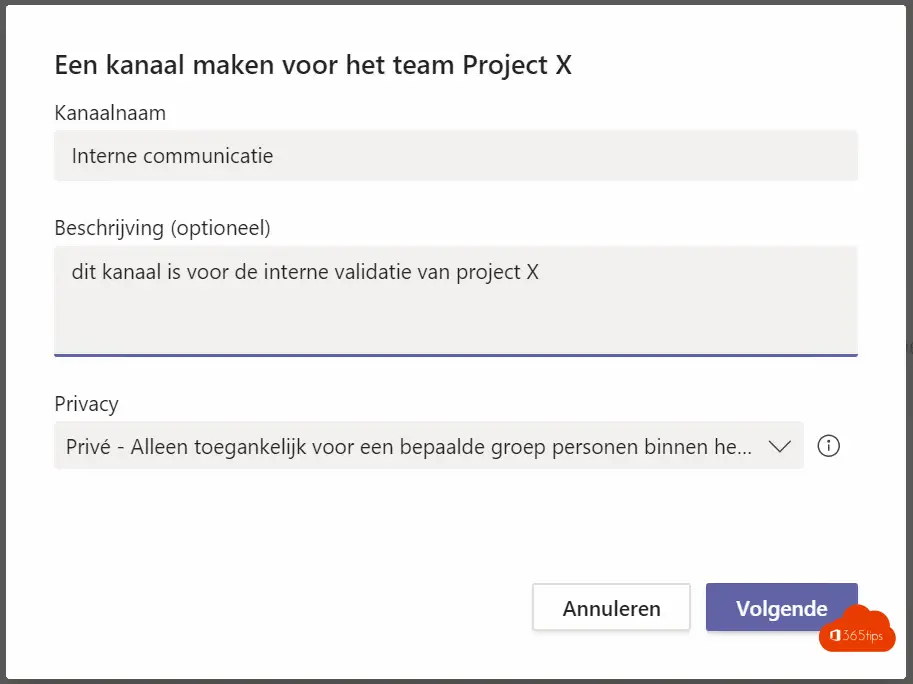
6. OneNote para notas
A través de la pestaña Añadir, también puedes añadir OneNote. Esto crea un bloc de notas en el que puedes grabar las conversaciones.
Es importante que sepas que todas lasconversaciones de Microsoft Teams se pueden grabar.
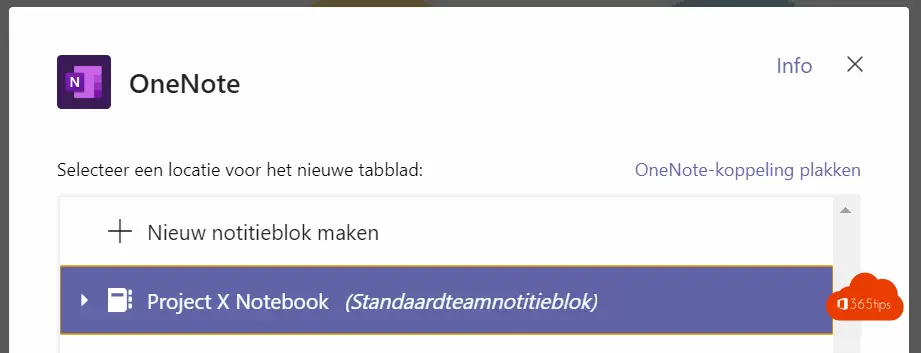
7. Estructura del proyecto
¿Cómo encaja un proyecto en Microsoft Teams? ¿Qué tecnología ofrece una solución a los retos de los gestores de proyectos?
Planificación de conferencias -> Planificador y Todo con el planificador puedes planificar perfectamente los días, y con tu Outlook puedes enviar Microsoft Teams reunión.
Notas -> OneNote: En OneNote, puedes hacer notas que más tarde establecerás como tareas en Planner para su seguimiento.
Visión general del proyecto -> Planificador: Lo más importante en cualquier proyecto es: Tiempo, Presupuesto y Recursos. Lo mejor es reunir todo eso en una visión general clara.
Plan de lanzamiento del producto -> Un planificador independiente, Excel o un documento
Otros documentos -> Archivos: En Archivos, puedes trabajar guardando documentos estáticamente.
Las entradas y salidas más complejas pueden procesarse en SharePoint listas y pueden procesarse en PowerBI o en la PowerPlatform.
Los flujos de aprobación pueden crearse como en este artículo.
Puedes reenviar correos a tu Equipo siguiendo estos pasos.

¿Cuáles son los siguientes pasos?
Puedes definir una estructura de proyecto estándar en la que trabajes siempre con exactamente la misma "plantilla", creando un equipo y utilizándolo como plantilla para todos los proyectos posteriores.
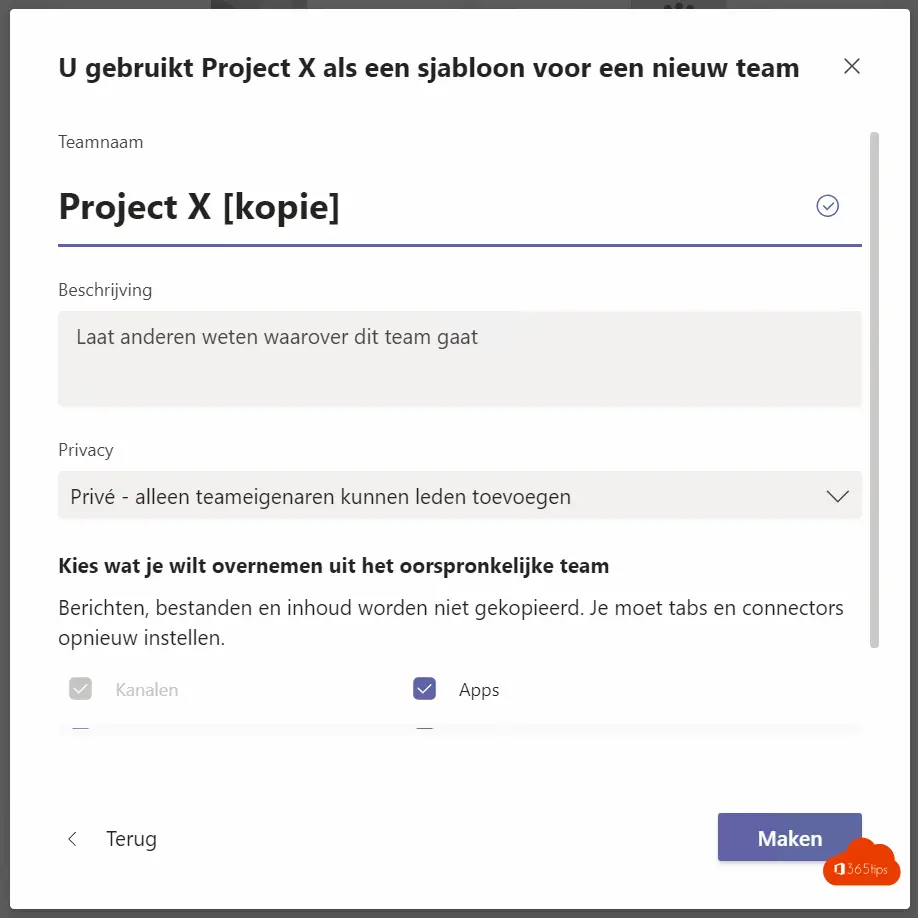
Puedes automatizar totalmente la configuración de este sitio del proyecto si los usuarios lo solicitan a teams .
¿Te ha resultado útil este blog? Deja un comentario al final de esta entrada. Lee también 200 blogs sobre Microsoft Teams.
¡Estimado Jasper, gracias por la buena estructura de tu blog, aunque conozco teams bastante bien, aún así contenía algunos consejos muy útiles que sin duda utilizaré !
Tengo una pregunta, respecto a sharepoint, nml ahí tienes enlaces a 'conversaciones' en, por ejemplo, tu página de equipo, creadas al crear un equipo 'teams'. Extrañamente, estas conversaciones no aparecen en 'posts' en el sitio del equipo. Si abres las conversaciones en cuestión, la comunicación pasa por outlook, puedo ver la conversación como una configuración de correo electrónico, pero no puedo ver a la izquierda dónde está exactamente, espero que en un grupo, pero no es visible... ¿eh?
Hola Ludwig, gracias por los cumplidos. Me alegro de que te sirvan los consejos. Creo que estas conversaciones estarán en Exchange . En una Creación en Equipo, pasan muchas cosas en segundo plano. También hice un blog sobre esto, ¿puede ayudarte? ¿Qué quieres conseguir en última instancia? https://365tips.be /cómo-es-microsoft- teams-técnicamente-construido/
Es difícil seguir estas instrucciones si no hablas alemán. Todas las capturas de pantalla están en alemán.....