🔗 Voici les 8 façons de partager des fichiers dans Microsoft Office 365 et dans le site Web de l'entreprise. Teams
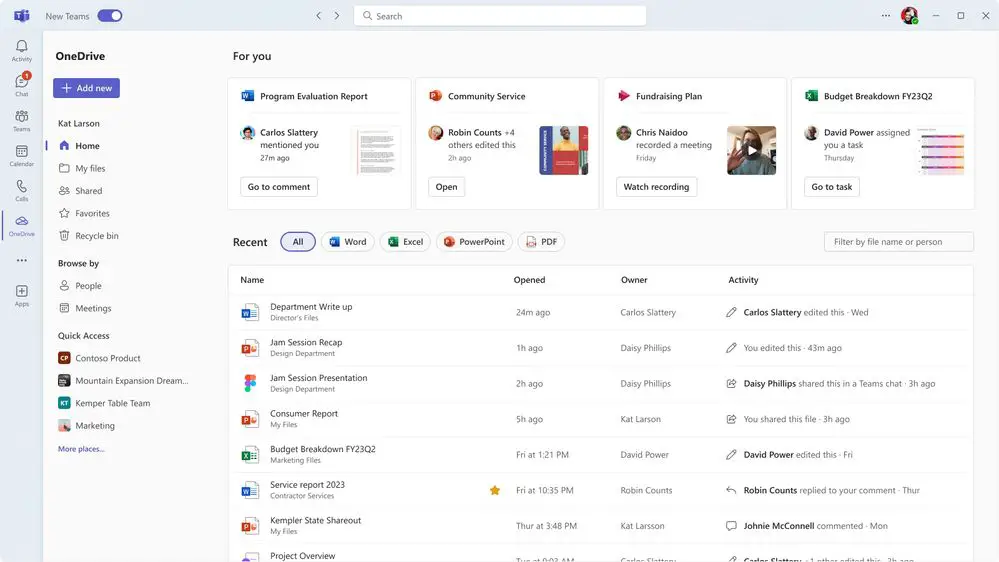
Microsoft propose plusieurs méthodes de partage de fichiers et de documents au sein de Office 365Ces méthodes sont très utiles pour échanger des informations avec des collègues, des contacts externes, des amis et des associés. Dans cet article, nous présentons les 8 scénarios de partage de fichiers les plus courants dans Office 365. Ces scénarios couvrent diverses situations et fournissent des solutions pour une collaboration et une communication efficaces. Si vous connaissez d'autres scénarios dans lesquels le partage de fichiers via Office 365 pourrait être d'une grande utilité, n'hésitez pas à les partager avec nous en laissant un commentaire au bas de l'article. Nous sommes toujours ouverts à de nouvelles idées et suggestions pour élargir et partager nos connaissances.
Cet article vous a-t-il été utile ? Si oui, partagez-le afin d'aider d'autres personnes.
1. Partage de fichiers personnels via Microsoft Teams
Pour partager un fichier personnel via OneDrive dans Microsoft Teams, procédez comme suit :
- Ouvrez Microsoft Teams: Lancez Microsoft Teams et assurez-vous que vous êtes connecté avec votre compte.
- Accédez au stockage en nuage : Sur Teams, recherchez l'option "Stockage dans le nuage" ou une section similaire où vous pouvez accéder à vos fichiers stockés.
- Aller sur OneDrive : Dans la liste des options de stockage en nuage, sélectionnez "OneDrive". Vous accéderez ainsi à votre espace de stockage personnel OneDrive sur Teams.
- Choisissez le fichier : Parcourez vos fichiers et dossiers OneDrive pour trouver le fichier que vous souhaitez partager.
- Créer un lien de partage : Sélectionnez le fichier et choisissez l'option de création d'un lien partiel. Pour ce faire, vous devez copier l'URL du fichier.
- Partager le lien web : Vous pouvez maintenant partager ce lien web avec des collègues internes ou des contacts externes. Cela peut se faire par e-mail, par chat ou par tout autre moyen de communication.
En suivant ces étapes, vous pouvez partager un fichier sans activer le partage à distance pour l'ensemble de votre site Teams. Vous disposez ainsi d'un moyen sûr et contrôlé de partager des documents spécifiques, tout en préservant la confidentialité du reste des données de votre équipe.
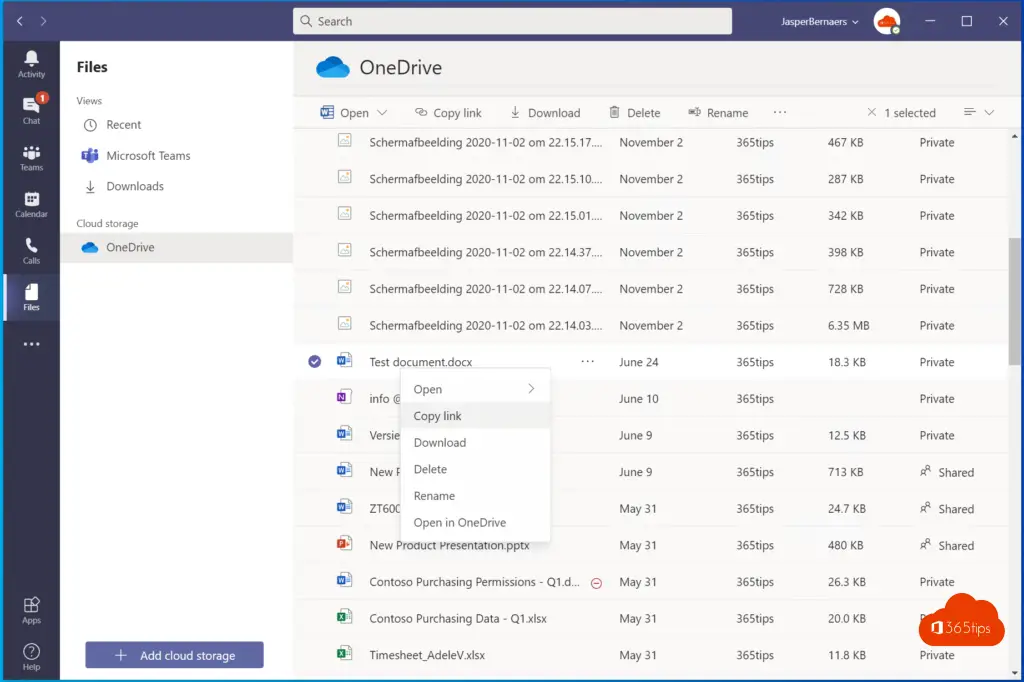
Vous avez raison, et c'est un point important à prendre en compte lors du partage de fichiers via Microsoft Teams. Lorsque vous partagez l'URL d'un fichier stocké sur Microsoft Teams, le destinataire doit faire partie de l'équipe spécifique dans laquelle se trouve le fichier. En d'autres termes, le destinataire doit faire partie de l'équipe dans laquelle se trouve le fichier :
- Si vous partagez l'URL d'un fichier dans Microsoft Teams avec une personne qui n'est pas membre de cette équipe, cette personne ne peut pas ouvrir le lien et accéder au fichier.
- Pour partager des fichiers avec des utilisateurs extérieurs à l'équipe, il est souvent plus efficace d'enregistrer le fichier dans OneDrive et de créer un lien de partage à partir de OneDrive. Ce lien peut ensuite être partagé avec des utilisateurs externes, et vous pouvez définir des droits d'accès spécifiques (tels que la visualisation ou la modification).
- Il est important de connaître les droits d'accès et les membres de Teams lorsque vous décidez de partager des fichiers, afin de s'assurer que les bonnes personnes y ont accès et que la sécurité des données est maintenue.
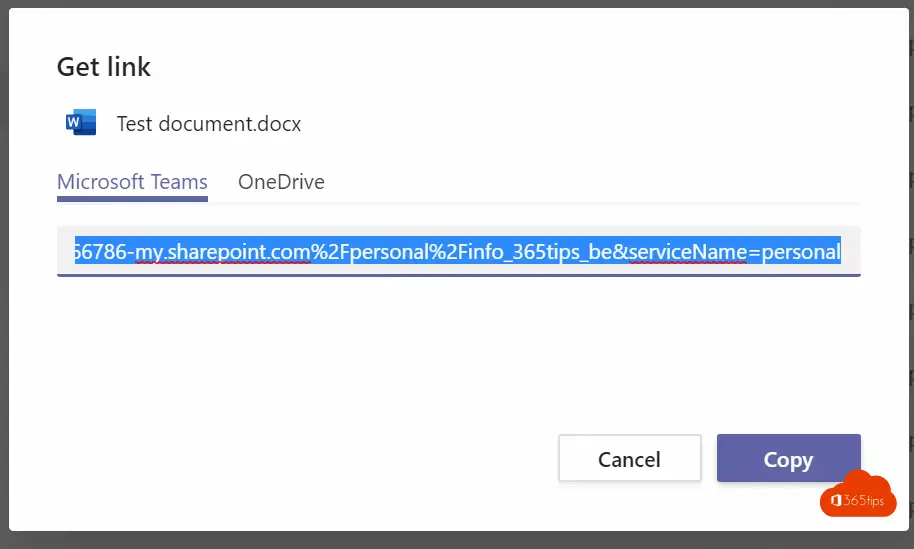
2. Partager des fichiers personnels via OneDrive avec des contacts internes et externes
Les fichiers personnels sont souvent placés sur votre propre OneDrive for business. Vous pouvez y accéder via Microsoft Teams et via le web.
- Vous pouvez commencer à partir de Microsoft Teams ou du portail que vous voyez dans la deuxième capture d'écran. https://portal.office.com
- Appuyez sur ouvrir dans OneDrive.
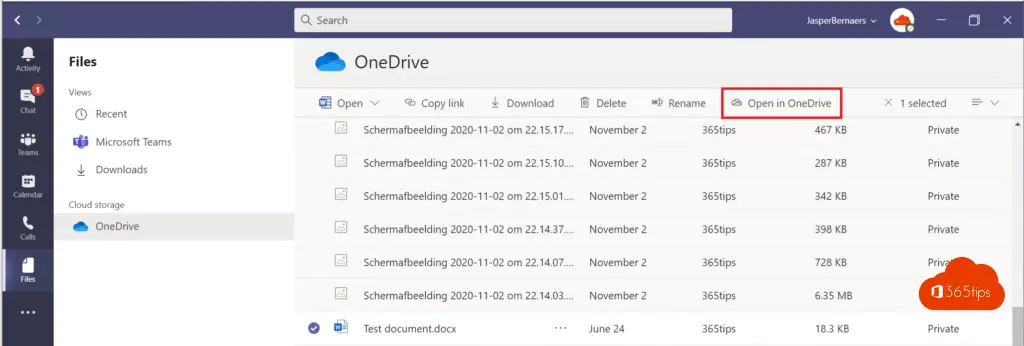
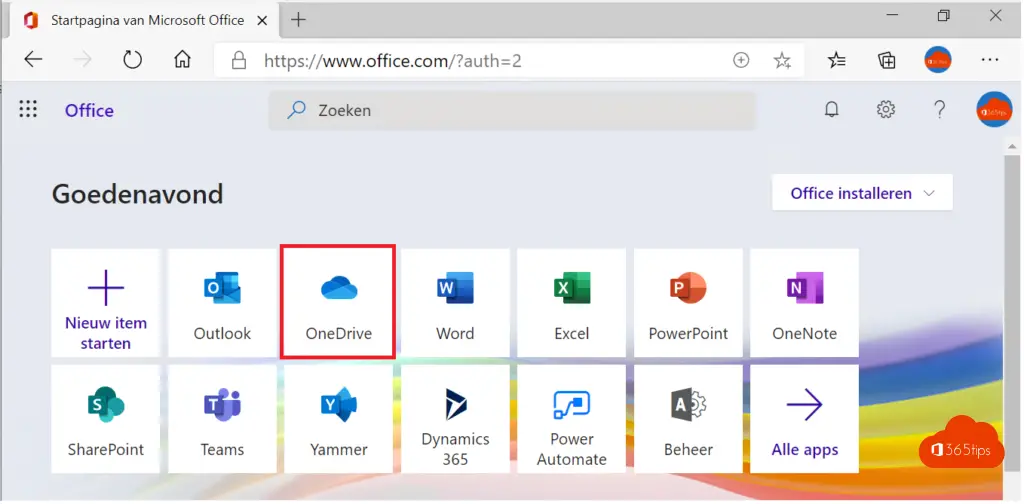
Appuyez sur Partager pour partager un fichier OneDrive avec des contacts internes ou externes.
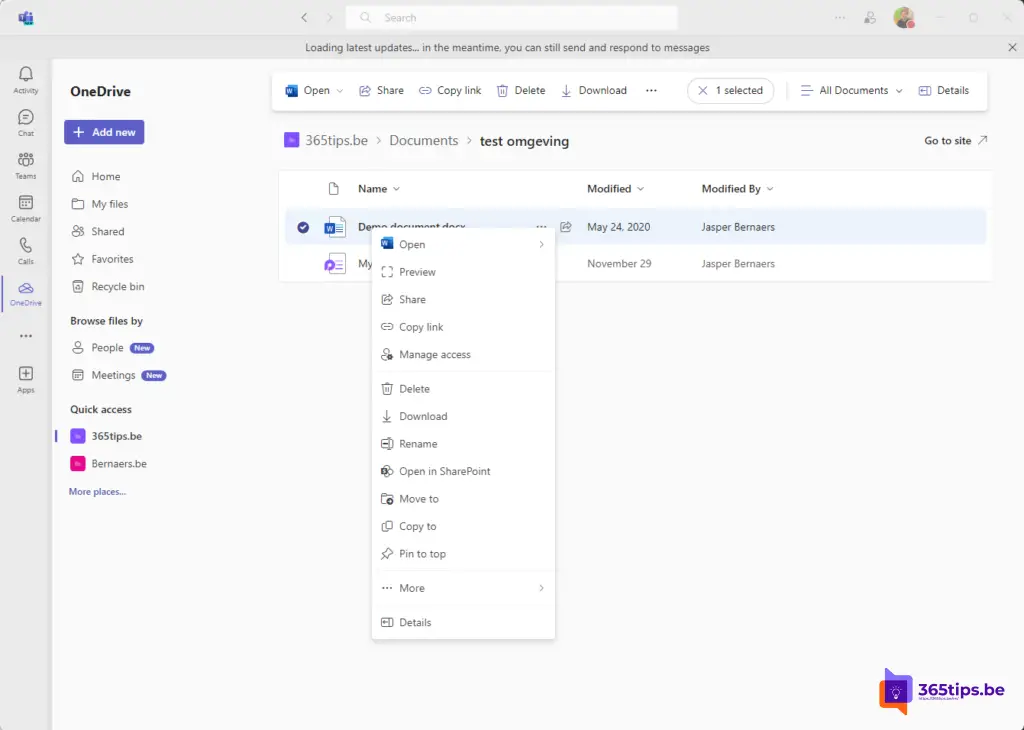
Choisissez d'envoyer le lien à un collègue ou à un contact externe.
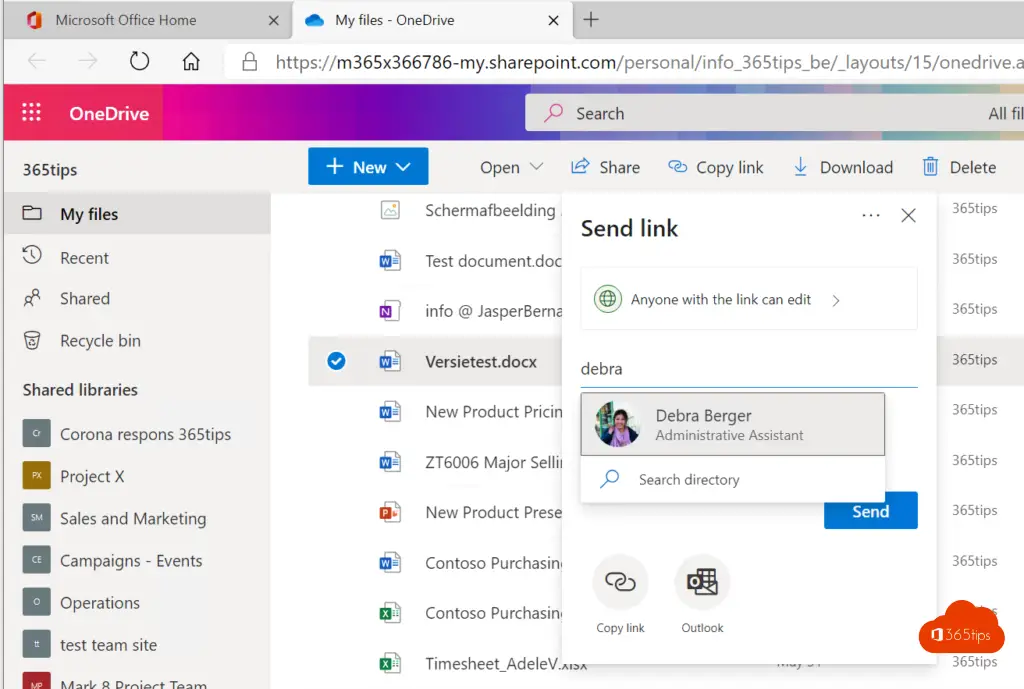
3. Partager des fichiers personnels par courrier électronique avec des utilisateurs distants
Le partage de documents personnels à partir de votre propre OneDrive s'effectue via https://portal.office.comCliquez ensuite sur OneDrive, sélectionnez votre fichier et cliquez sur Partager.
Exemple: comment partager un fichier Excel dans office 365 avec des personnes externes.
Exemple: Partager un fichier Word, PowerPoint ou OneNote avec des collègues.
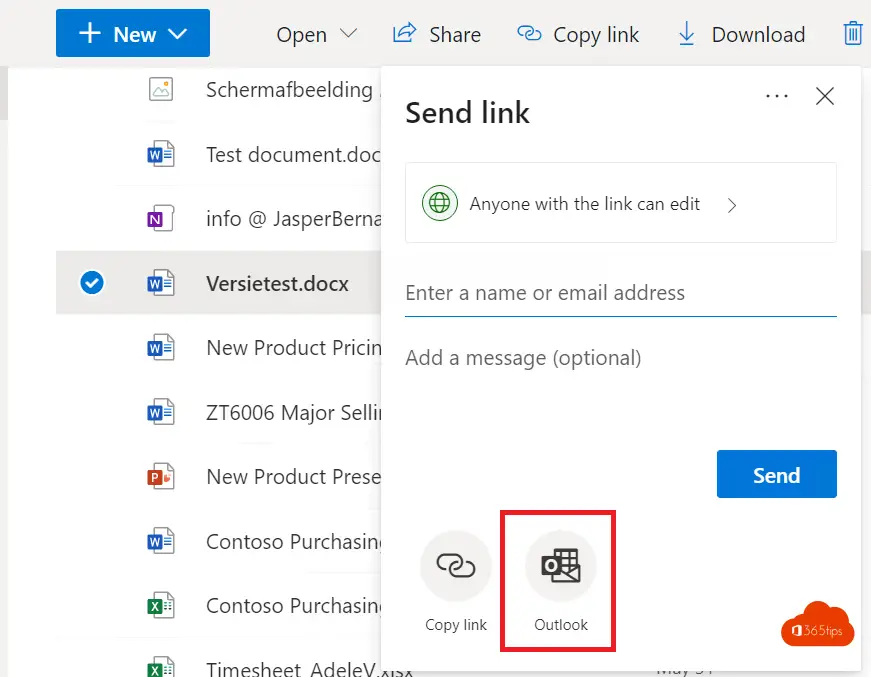
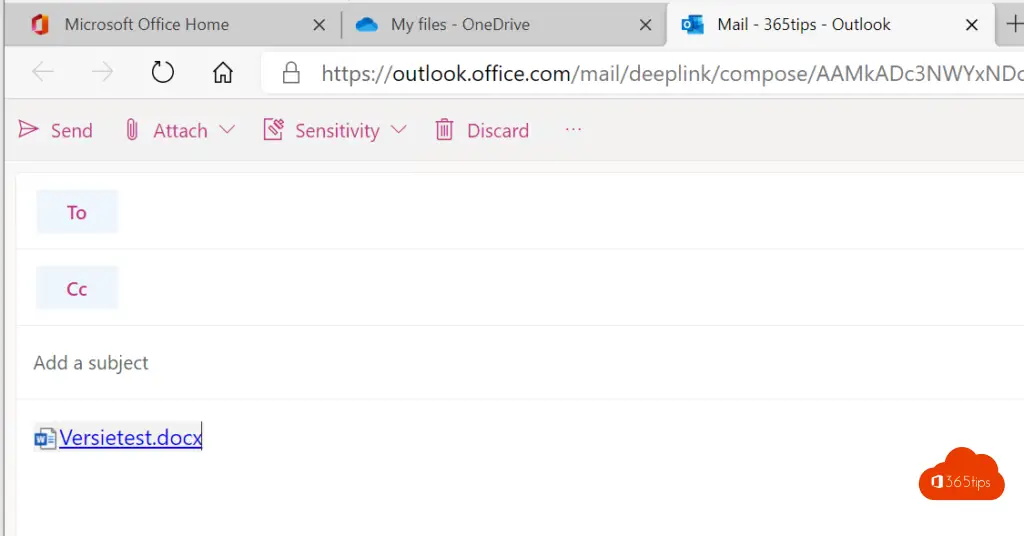
4. Microsoft Teams partage de fichiers avec des utilisateurs internes et externes
Vous trouverez ci-dessous quatre scénarios de collaboration avec des utilisateurs externes. Si vous collaborez bien avec l'extérieur, vous gardez vos documents du côté de l'organisation et vous ajoutez des invités qui peuvent les consulter ou les modifier.
- Chat instantané
- Partage de l'intégralité d'un site Microsoft Teams
- Organiser une réunion avec des utilisateurs externes
- Réunion avec des utilisateurs qui ne sont pas des utilisateurs de Microsoft Teams
5. Envoyer la pièce jointe par courrier électronique en Office 365
Il est encore tout à fait possible d'envoyer des fichiers en pièces jointes par courrier électronique. Il est beaucoup plus facile de ne pas le faire et de partager le lien. De cette manière, le document ou la "bonne version" reste entre vos mains et tout le monde peut y collaborer.
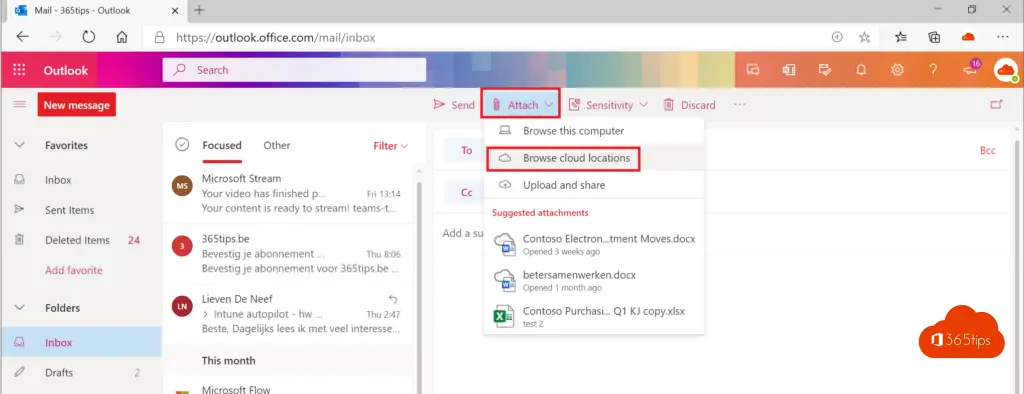
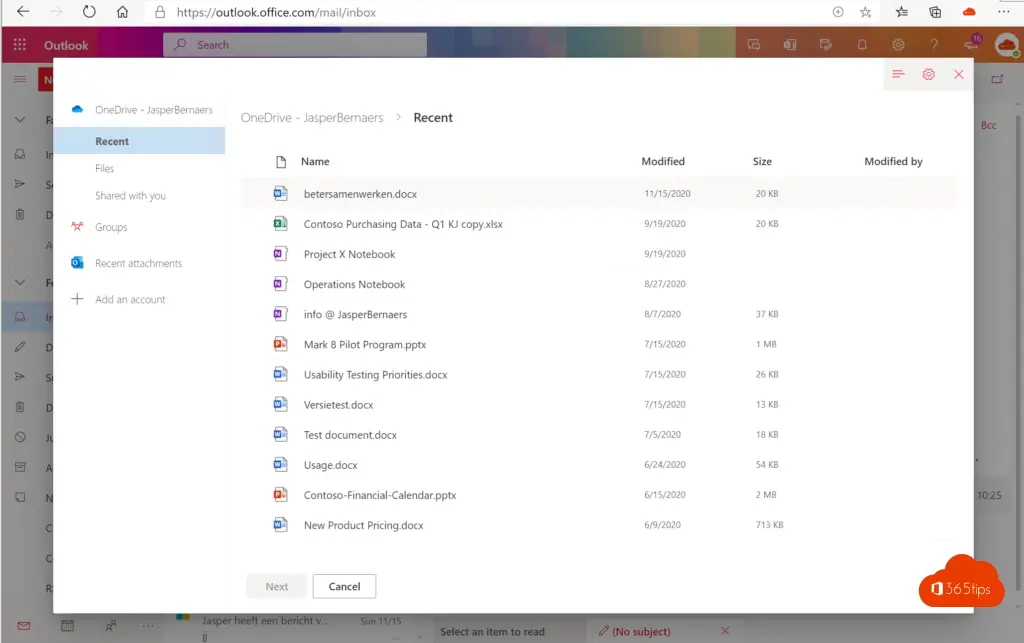
Sélectionnez "joindre en copie".
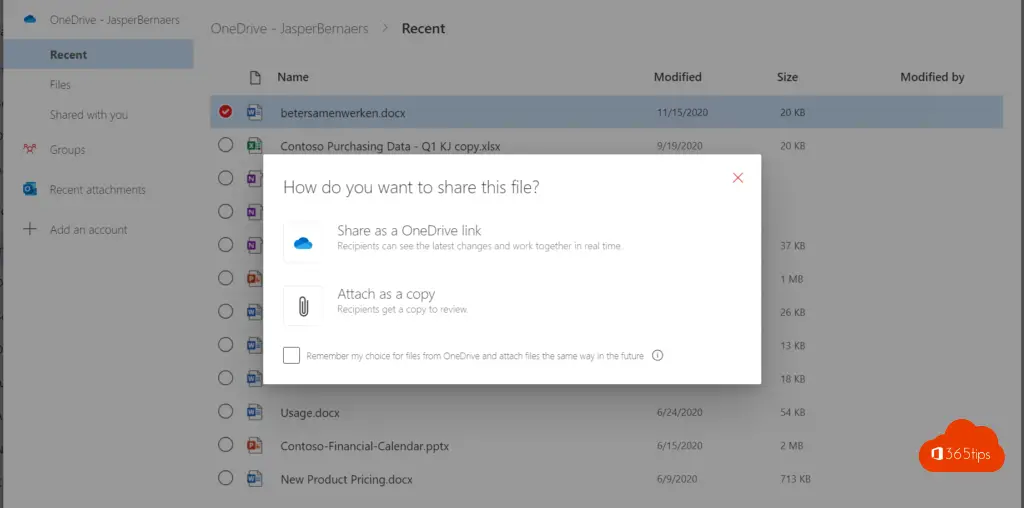
6. Via Microsoft Word, Excel, PowerPoint partager directement un fichier
Le partage de fichiers Excel, Word ou PowerPoint (ou autres) peut se faire très facilement dans Office 365. Je vous explique ci-dessous comment commencer.
Appuyez sur Partager en haut de la page pour partager le fichier.
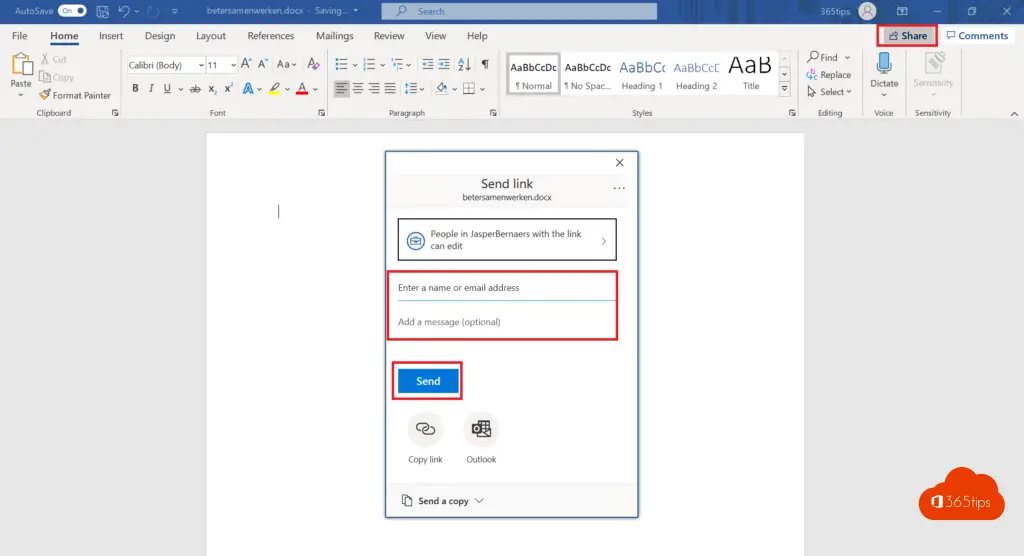
Sélectionnez l'accès spécifique que vous souhaitez donner.
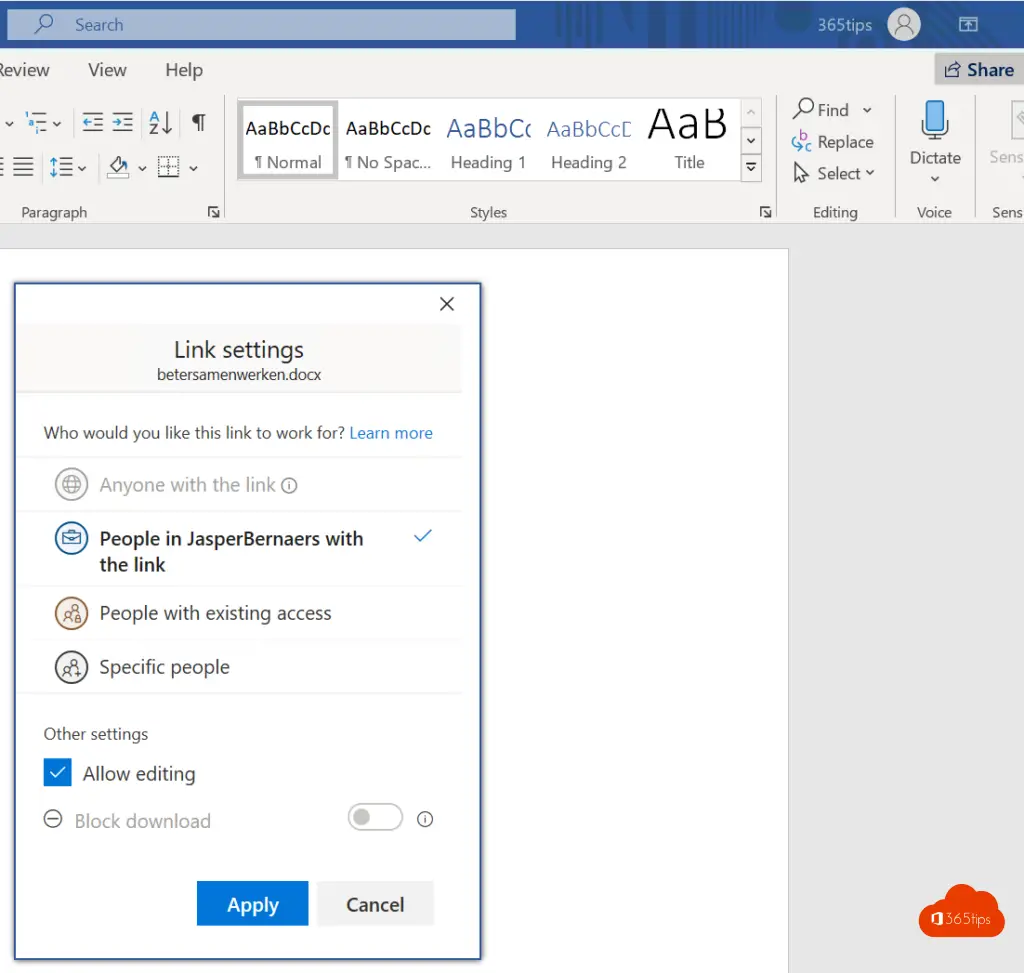
7. Inviter des personnes extérieures à l'organisation au sein de Microsoft Teams
Il est facile d'ajouter des invités à Teams . Si vous êtes autorisé à le faire en tant que propriétaire d'une équipe, vous pouvez ajouter des participants à l'ensemble de l'équipe. Ainsi, vous ne devez pas partager des documents distincts, mais vous pouvez partager un dossier ou une équipe entière.
Naviguez jusqu'à l'équipe à laquelle vous souhaitez ajouter un invité. Sur la base de son adresse électronique, ajoutez l'utilisateur.
Vous pouvez recevoir une notification confirmant que vous autorisez l'ajout de tiers ou de personnes externes. Vous pouvez l'accepter. -> Appuyez sur Ajouter un membre.
Il est également possible d'utiliser des canaux partagés avec Teams pour collaborer avec des contacts externes. (Entre plusieurs locataires)
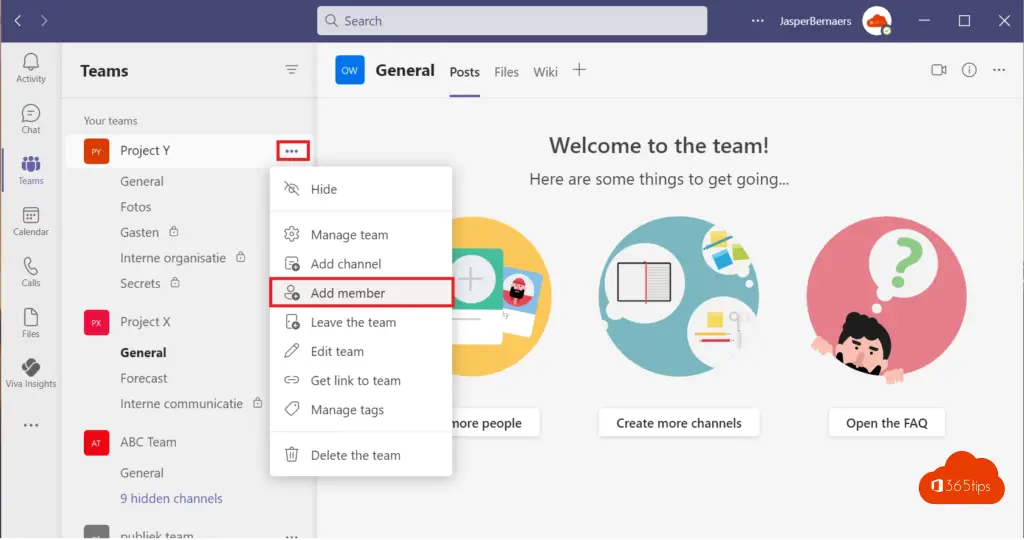
Saisissez votre personne de contact externe dans cet assistant et appuyez sur Ajouter ou ajouter.
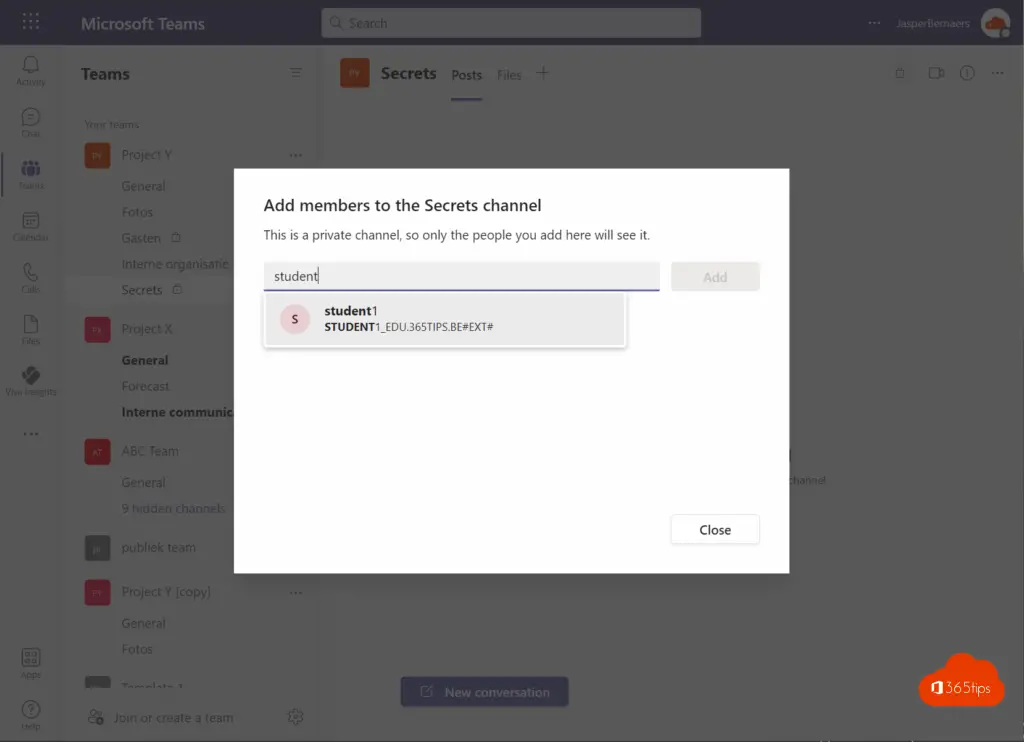
Le destinataire verra une icône du site teams auquel il a accès dans son site Microsoft teams .
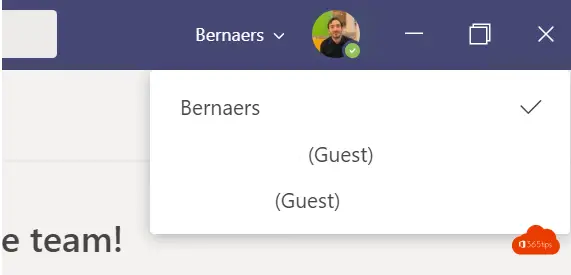
Il est donc possible d'ajouter 700 personnes en 30 secondes. Pour en savoir plus, cliquez ici.
8. Inviter des hôtes SharePoint Online
Dans les groupes Office 365 ou Microsoft Teams ou directement SharePoint vous pouvez ajouter des invités ou des collègues.
Accédez à la bibliothèque de documents sur SharePoint, sélectionnez le document que vous souhaitez partager -> appuyez sur partager -> choisissez le destinataire et appuyez sur envoyer.
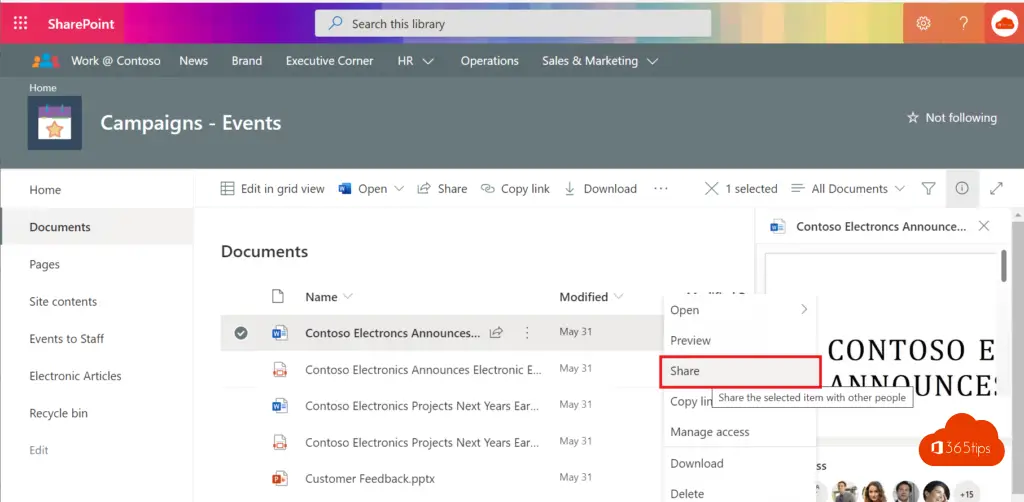
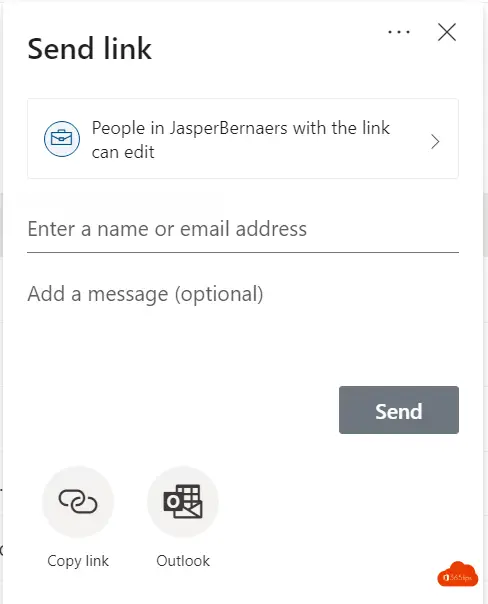
Lire aussi
Comment envoyer des fichiers en toute sécurité avec OneDrive for consumers ?
Comment utiliser la demande de fichiers dans OneDrive for business ?
Comment restaurer des fichiers avec l'historique des versions SharePoint & Onedrive ?
Bonjour,
C'est bien d'avoir une telle vue d'ensemble. Mais je trouve que c'est assez déroutant parce que Teams et OneDrive sont tellement mélangés. De plus, il arrive souvent que les personnes avec lesquelles je partage des fichiers ne reçoivent pas de code de vérification. Par conséquent, ils ne peuvent pas non plus ouvrir le fichier partagé.
Les informations relatives à ce code ne sont-elles pas pertinentes dans le cadre de cet examen et, dans la négative, pourquoi ? MS est incroyablement compliqué, à mon avis.
Bonjour Arthur,
Ce n'est pas toujours facile, c'est pourquoi j'ai créé ce site web.
Un bon conseil pourrait être de travailler uniquement sur Teams et d'y partager des fichiers. Ainsi, vous n'aurez pas toujours à comprendre un comportement différent dans OneDrive. Avez-vous configuré le code de vérification ?