💻 Comment activer la création de points de restauration du système dans Windows 11
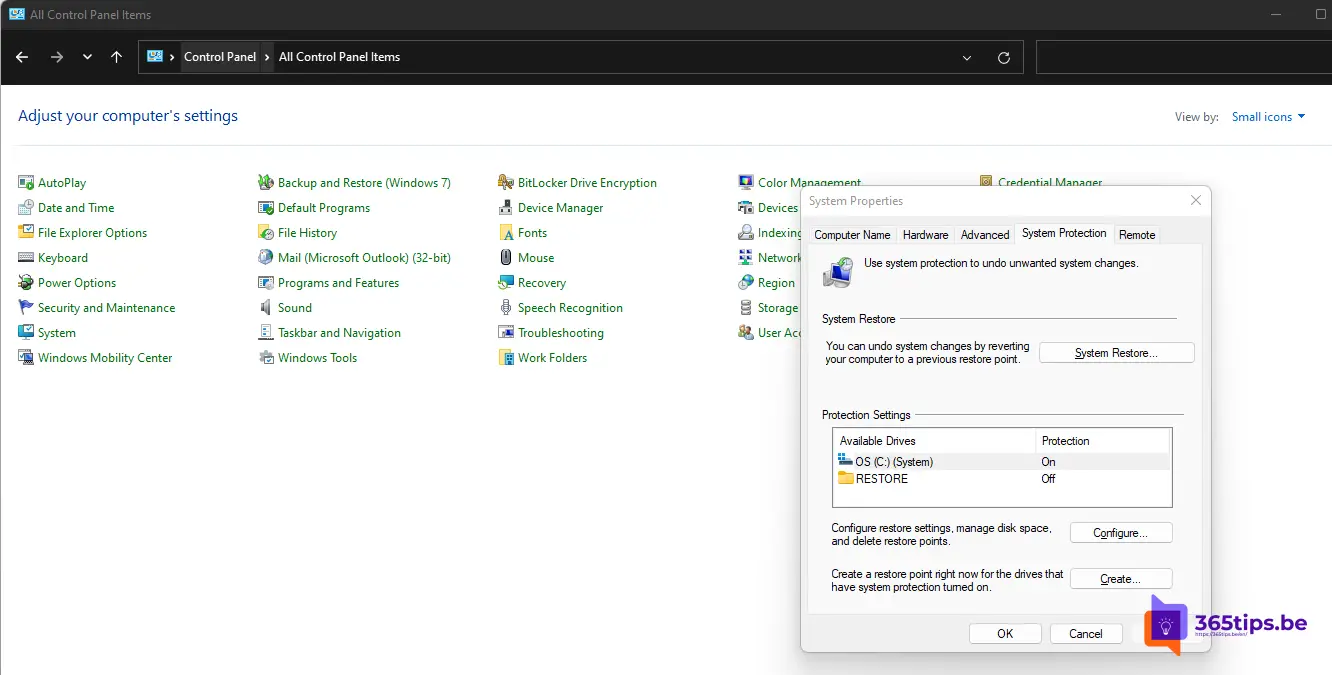
Utilisez la restauration du système pour créer des points de restauration lorsque vous installez une nouvelle application, un pilote ou une mise à jour Windows, et lorsque vous créez manuellement un point de restauration.
La restauration n'affecte jamais les fichiers personnels. Elle affecte les logiciels, c'est-à-dire les applications, les pilotes et les mises à jour. Ceux-ci sont supprimés si vous revenez à un point de restauration créé précédemment.
Que sont les points de restauration dans Windows?
Dans Windows , les points de restauration sont des sortes de sauvegardes des paramètres et des fichiers de votre système. Ils sont créés automatiquement par Windows et peuvent être utilisés pour restaurer votre système à un état antérieur en cas de problèmes avec votre appareil. Par exemple, si vous avez récemment installé une application ou un pilote qui pose problème, vous pouvez utiliser un point de restauration pour restaurer votre système à l'époque précédant l'installation de l'application ou du pilote. Vous pouvez ainsi vous assurer que votre appareil reste stable et fonctionne correctement. Les points de restauration peuvent également s'avérer utiles si vous souhaitez réinitialiser votre système ou annuler les modifications que vous avez apportées précédemment. Vous pouvez créer et gérer des points de restauration via l'option "Restauration" dans les paramètres de Windows.
Comment activer les points de restauration du système dans Windows?
Sélectionnez le bouton Démarrer et entrez Panneau de configuration dans la zone de recherche située à côté du bouton Démarrer dans la barre des tâches et sélectionnez Panneau de configuration (application de bureau) dans les résultats de la recherche. Recherchez ensuite le point de restauration et vous obtiendrez automatiquement cette fenêtre.
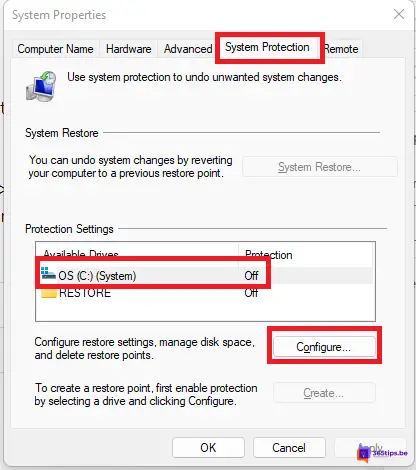
Dans C:\ (System), appuyez sur configure pour activer les points de restauration.
Activez ensuite : Activer les points de restauration du système.
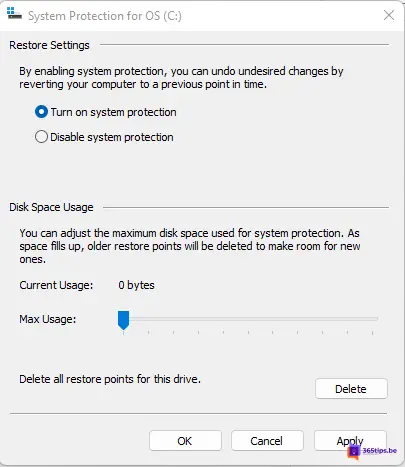
Si la restauration du système est activée, un point de restauration sera pris automatiquement après un certain temps.
Ce n'est qu'ensuite que l'on peut cliquer sur le point de restauration et revenir à un point antérieur.
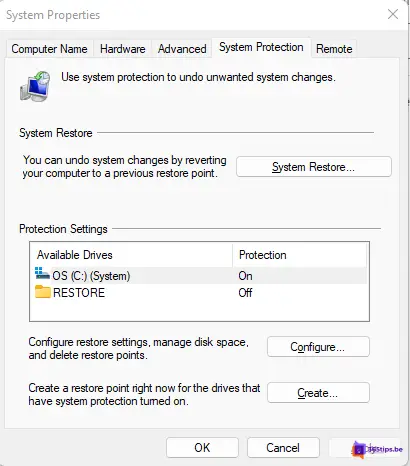
Lire aussi
Partager votre écran avec l'audio de l'ordinateur dans Microsoft Teams | Windows + Mac
Comment faire une impression d'écran, une capture d'écran ou une capture d'écran dans Windows 10 ou 11 ?
Comment installer Windows à partir d'une clé USB en 3 étapes ?
Comment installer les PowerToys dans Windows 11 ?
Comment télécharger et installer Microsoft Teams sur votre ordinateur Windows ou Mac ?