Comment ajouter une note de bas de page dans Microsoft Word? - Office 365
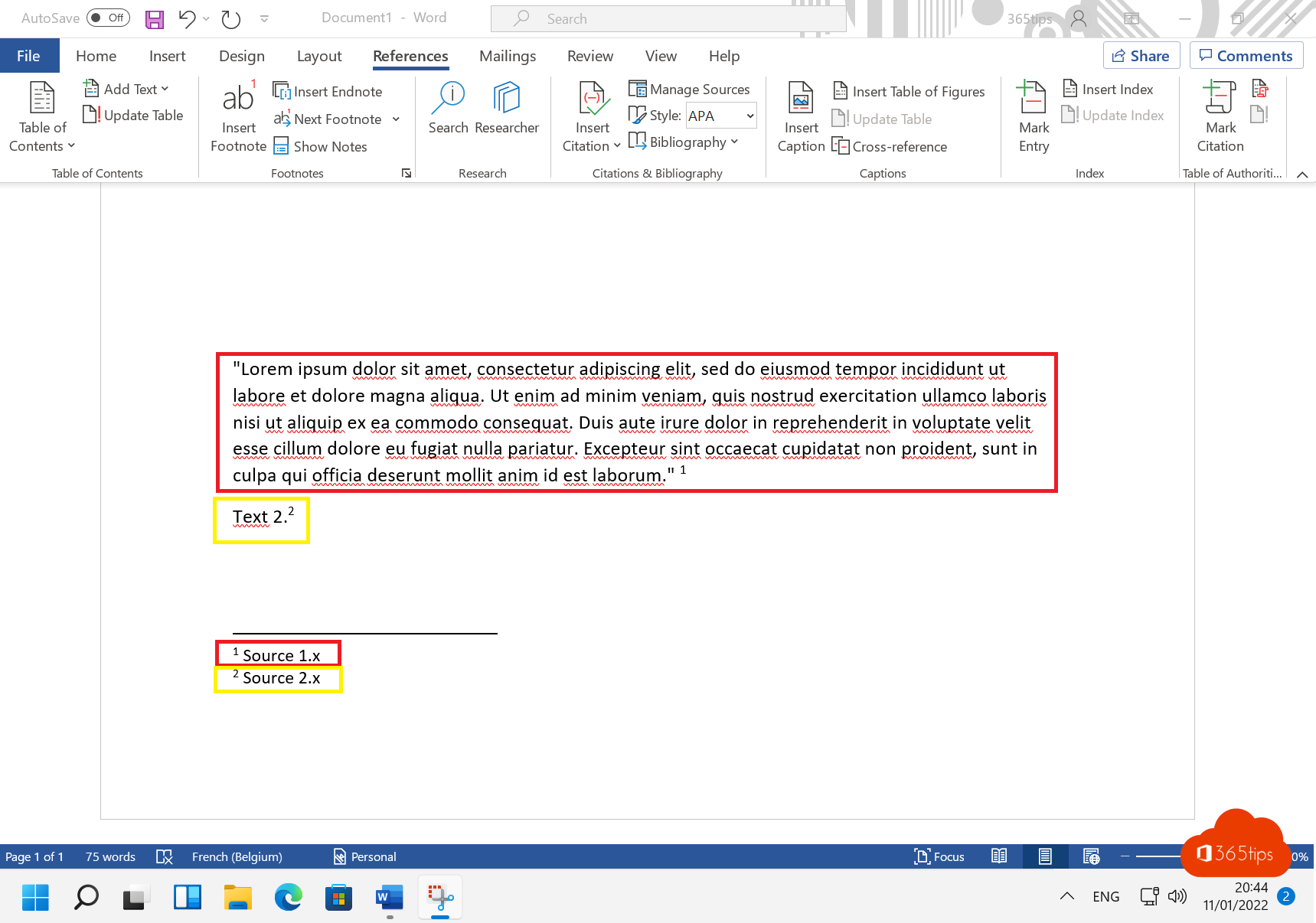
Les notes de bas de page sont un moyen pratique de fournir des informations supplémentaires dans un document Word sans interrompre le texte. Les notes de bas de page s'affichent en bas de la page et peuvent être ajoutées à n'importe quel texte du document. Dans ce blog, j'explique comment créer une note de bas de page dans Microsoft Word.
Pour ajouter une note de bas de page à un document Word, procédez comme suit :
- Placez le curseur à l'endroit où vous souhaitez ajouter la note de bas de page.
- Cliquez sur l'onglet "Insérer" dans le ruban en haut de l'écran.
- Cliquez sur "Note de bas de page" dans le groupe "Notes de bas de page" à droite.
- Saisissez le texte de la note de bas de page dans la boîte de dialogue "Note de bas de page".
- Cliquez sur "OK" pour ajouter la note de bas de page.
La note de bas de page apparaît alors au bas de la page sous la forme d'une petite numérotation en exposant à côté du texte où vous avez ajouté la note de bas de page. Pour accéder à la note de bas de page, cliquez sur la numérotation dans le texte. Pour revenir au texte principal, cliquez sur la flèche située à côté de la note de bas de page. Vous pouvez ainsi naviguer facilement entre le texte principal et les notes de bas de page dans votre document Word.
Créer une note de bas de page dans Microsoft Word
- Sous Références, appuyez sur Insérer une note de bas de page.
- Saisissez le texte souhaité dans la note de bas de page.
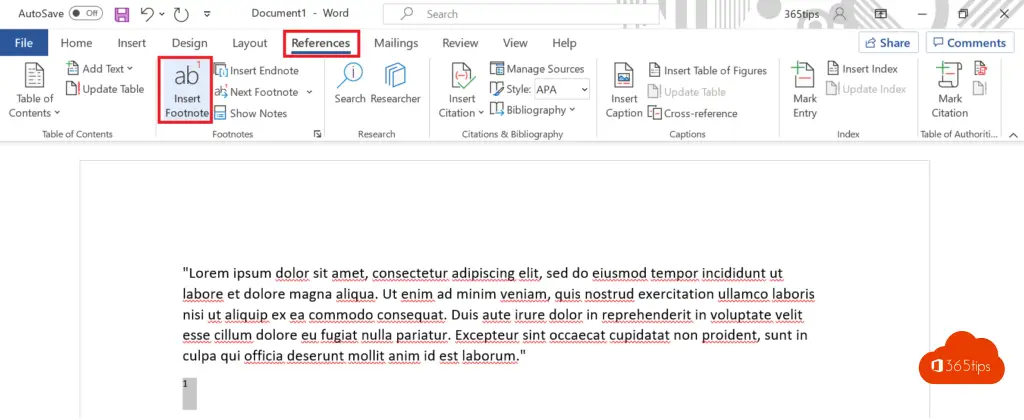
Comment ajouter plusieurs notes de bas de page dans Microsoft Word?
Les notes de bas de page multiples sont souvent utilisées lorsque des sources ou des références sont citées dans un document Word.
Dans cet exemple, vous voyez le 2e ajout d'une note de bas de page.
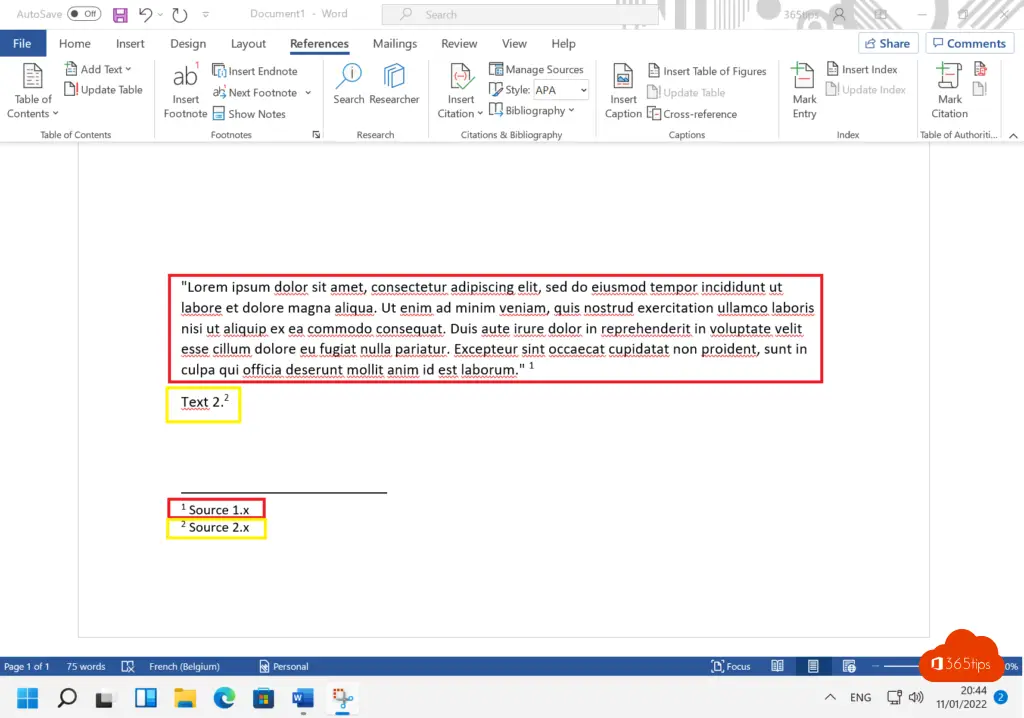
Autres conseils de Microsoft Word
Comment supprimer une page dans Microsoft Word?
Tutoriel : Comment empêcher la création de nouveaux documents Microsoft Teams ?
Comment sauvegarder un document Word en pdf
Tutoriel : Activer le mode sombre dans Microsoft Word Office 365