📦 Comment arrêter de combiner les boutons de la barre des tâches dans Windows 11
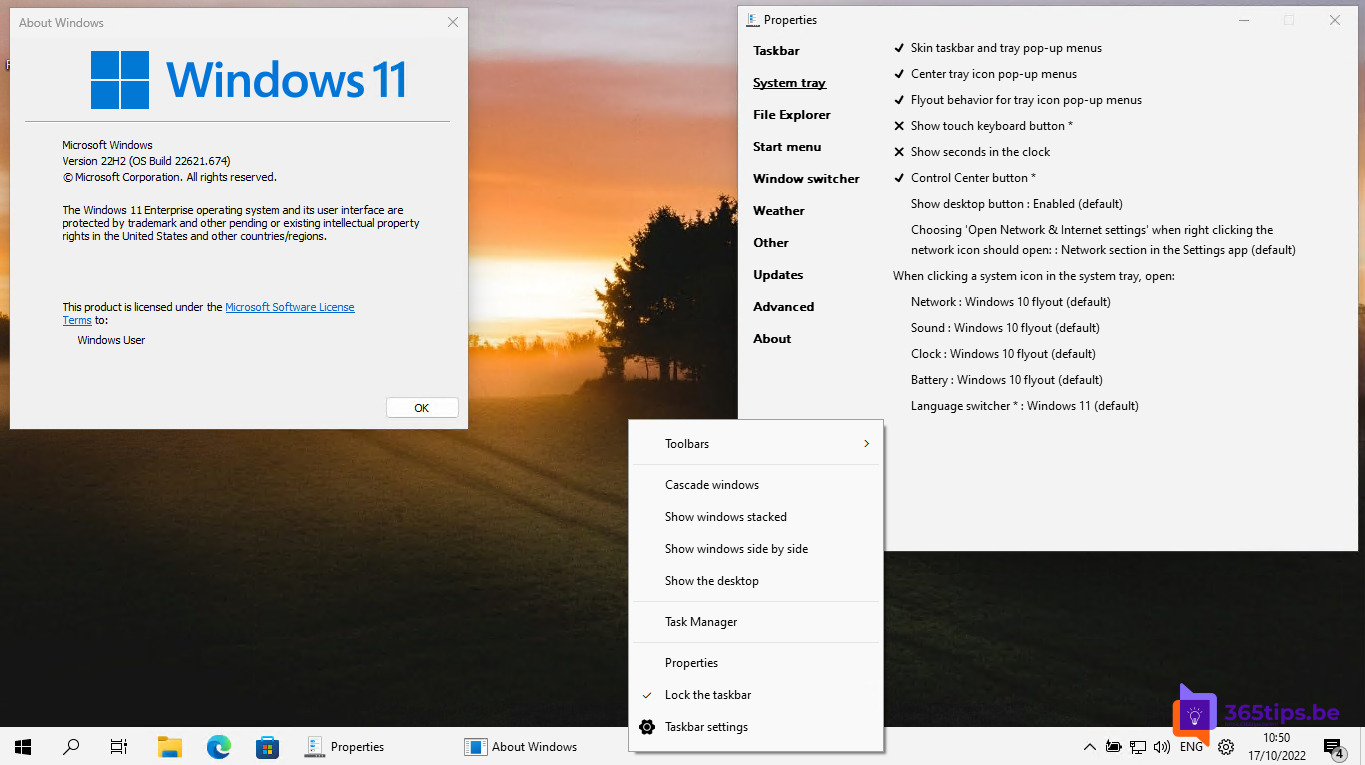
Microsoft a considérablement modifié l'interface utilisateur de Windows 11, ce que de nombreux utilisateurs n'apprécient guère.
J'ai déjà écrit un blog sur l'ennuyeux menu du clic droit menu Retour à l'aspect et à la convivialité de Windows 10.
Par le biais de ce blog, je souhaite rétablir la fonction permettant d'arrêter de combiner les boutons de la barre des tâches.
Cette fonction, précédemment disponible gratuitement sur Windows 10, vous permet de passer plus rapidement d'une fenêtre à l'autre au sein d'un même programme. Prenons l'exemple de Edge. Vous souhaitez pouvoir placer plusieurs navigateurs Edge côte à côte afin de pouvoir naviguer plus rapidement entre eux.
Comment arrêter de combiner les boutons de la barre des tâches sur Windows 11
À cette fin, Valentin-Gabriel Radu a publié son propre logiciel qui permet de dégrouper automatiquement la barre de menu et de l'adapter à l'aspect et à la convivialité de Windows 10.
Installez le patcheur Explorer pour Windows 11 via GitHub. Télécharger à partir de : https://github.com/valinet/ExplorerPatcher/releases/latest/download/ep_setup.exe
Après le téléchargement, vous pouvez exécuter ce programme. Redémarrez votre ordinateur et attendez 5 minutes pour que toutes les icônes soient téléchargées.
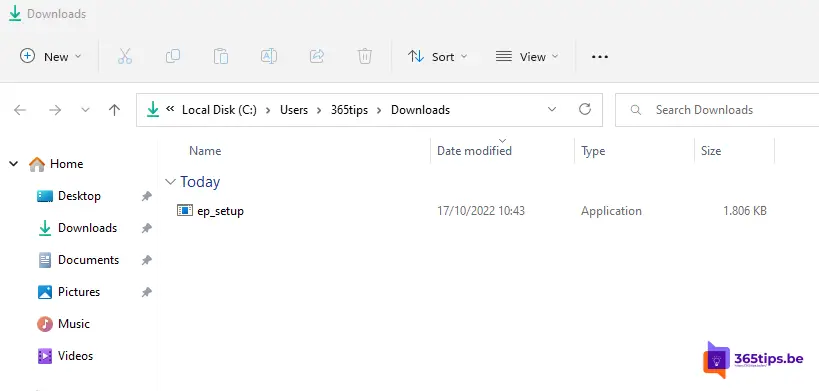
Ensuite, comme précédemment, vous pouvez placer plusieurs boutons de la barre des tâches les uns à côté des autres. Les boutons de la barre des tâches sont aussi parfois appelés étiquettes.
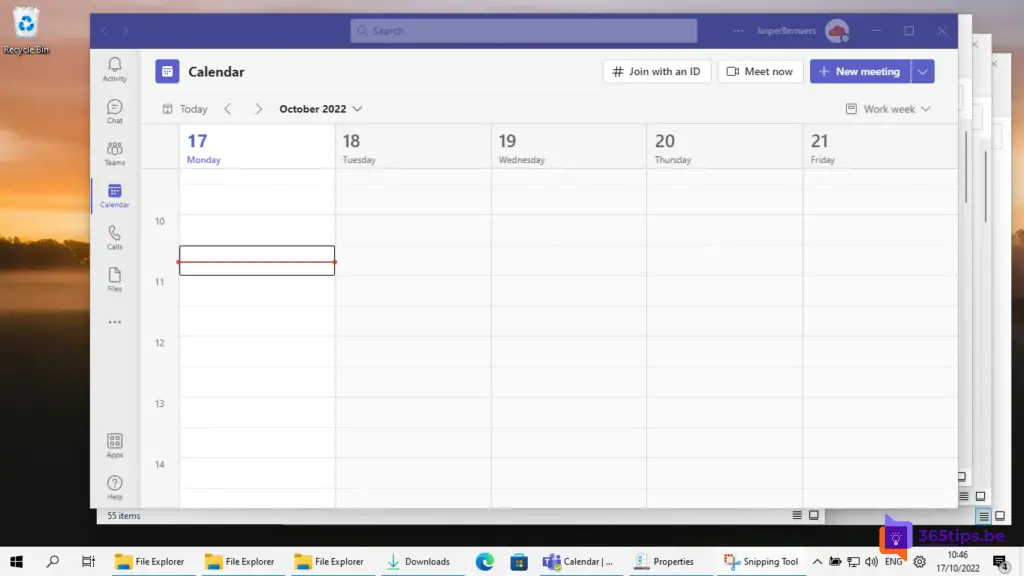
Vous pouvez également ajuster les autres paramètres dont vous avez besoin.
Vous pouvez le faire en sélectionnant Propriétés dans la barre des tâches.
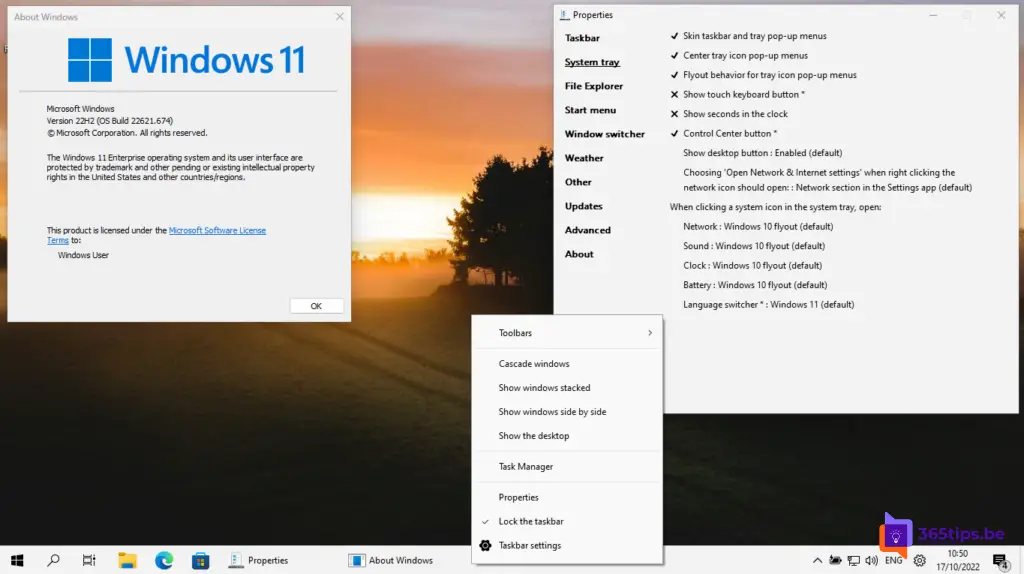
Exemple de boutons non combinés dans la barre des tâches sur Windows 11
Voir ci-dessous. Plusieurs onglets de l'explorateur sont ouverts.
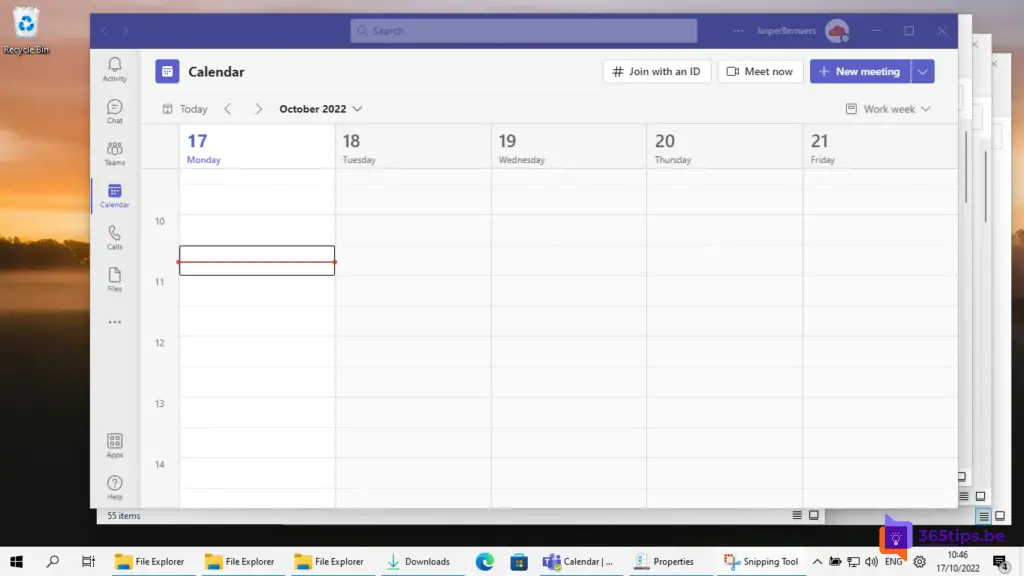
Comment supprimer ExplorerPatcher dans Windows 11
Ouvrir une fenêtre de commande. CMD ou PowerShell en tant qu'administrateur.
Exécutez ensuite cette commande à partir du dossier où se trouve ce fichier.
.eep_setup.exe /uninstall
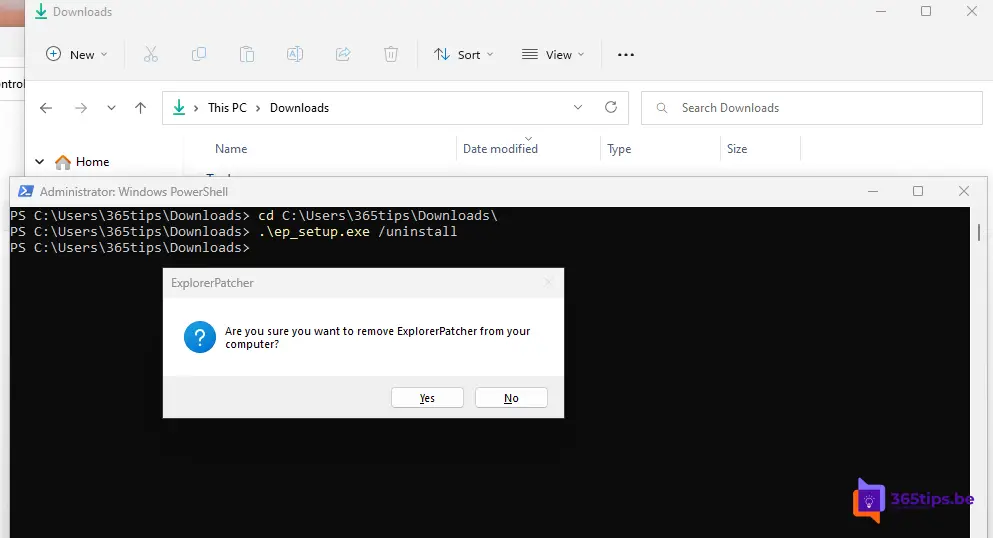
Redémarrez votre ordinateur après la suppression.
Génial !
C'est vraiment bien que les boutons de ma barre des tâches ne soient plus regroupés. Gain de temps