Comment ouvrir le gestionnaire des tâches - Arrêter et démarrer des services dans Windows 11
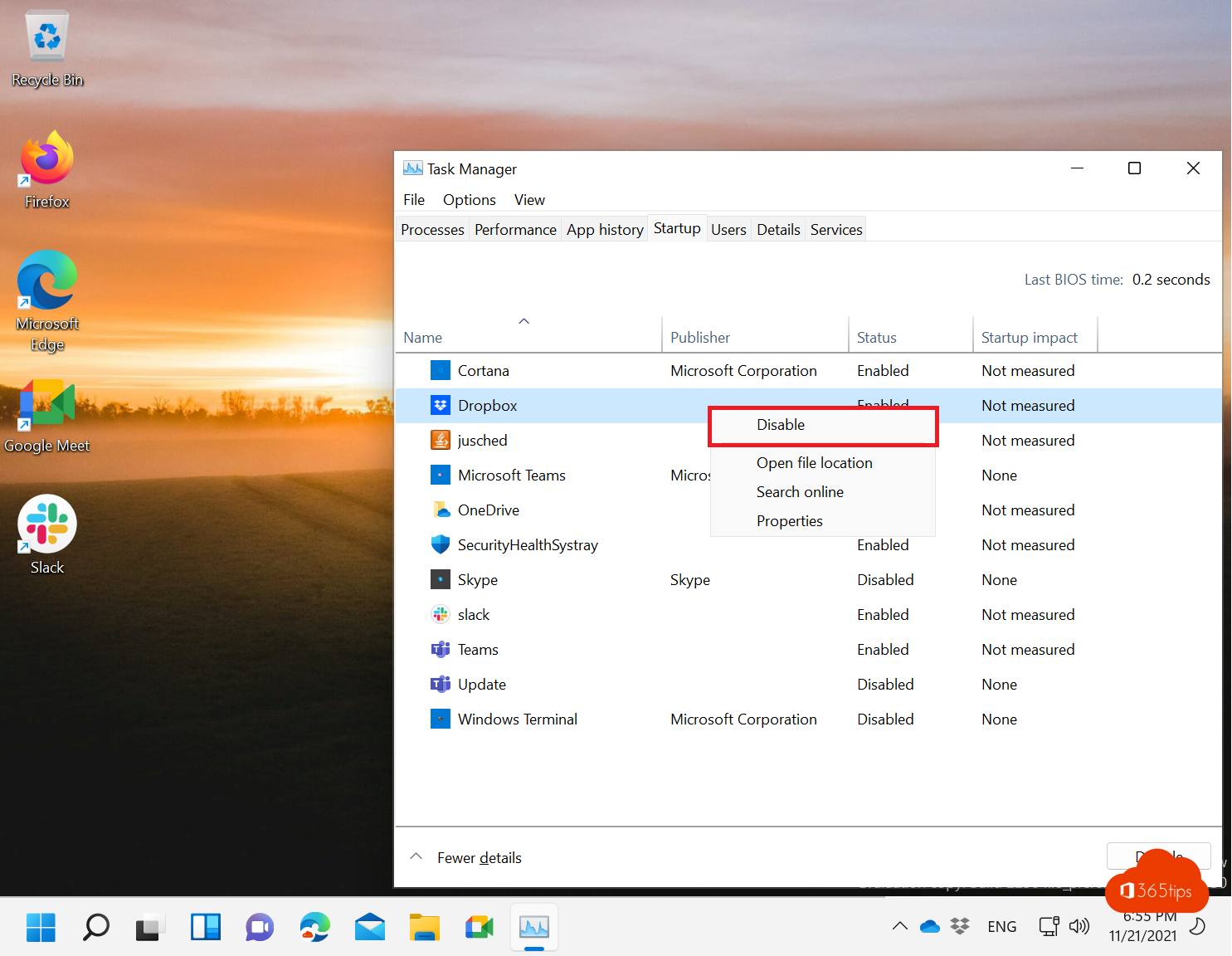
Depuis le lancement de Windows 11, plusieurs fonctionnalités techniques ont été reléguées au second plan. Microsoft a délibérément agi de la sorte pour offrir une meilleure expérience à l'utilisateur. Parmi les exemples de changements apportés à Windows 11, citons le menu de clic droit remanié ou le nouveau menu central de démarrage.
Dans ce blog, vous apprendrez tout sur la gestion des tâches. Comment arrêter et démarrer des services dans Windows 11. Vous apprendrez également comment naviguer plus rapidement dans tous les nouveaux menus.
Ouvrez le gestionnaire des tâches sur Windows 11
Vous aurez remarqué qu'il n'est plus possible de faire un clic droit sur la barre de démarrage pour ouvrir l'option de lancement du gestionnaire des tâches comme dans Windows 10. Ce raccourci clavier vous permet d'accéder directement au gestionnaire des tâches.
Raccourci clavier : CTRL + SHIFT + ESC
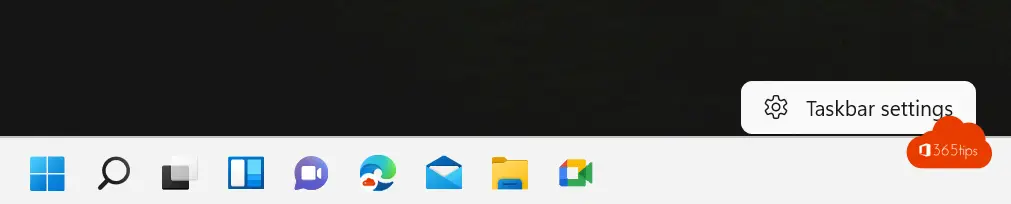
Arrêter complètement un service au démarrage Windows 11
Windows 11, comme les systèmes d'exploitation précédents, ralentira au fur et à mesure que les tâches et les services se mettront en place au démarrage de l'ordinateur. Il existe plusieurs façons de démarrer et d'arrêter les services.
Accéder au gestionnaire des tâches par le raccourci clavier : CTRL + SHIFT + ESC
En haut, choisissez Démarrage -> Désactiver une tâche en sélectionnant un bloc.
Dorénavant, Dropbox ne démarrera plus automatiquement au démarrage de l'ordinateur.
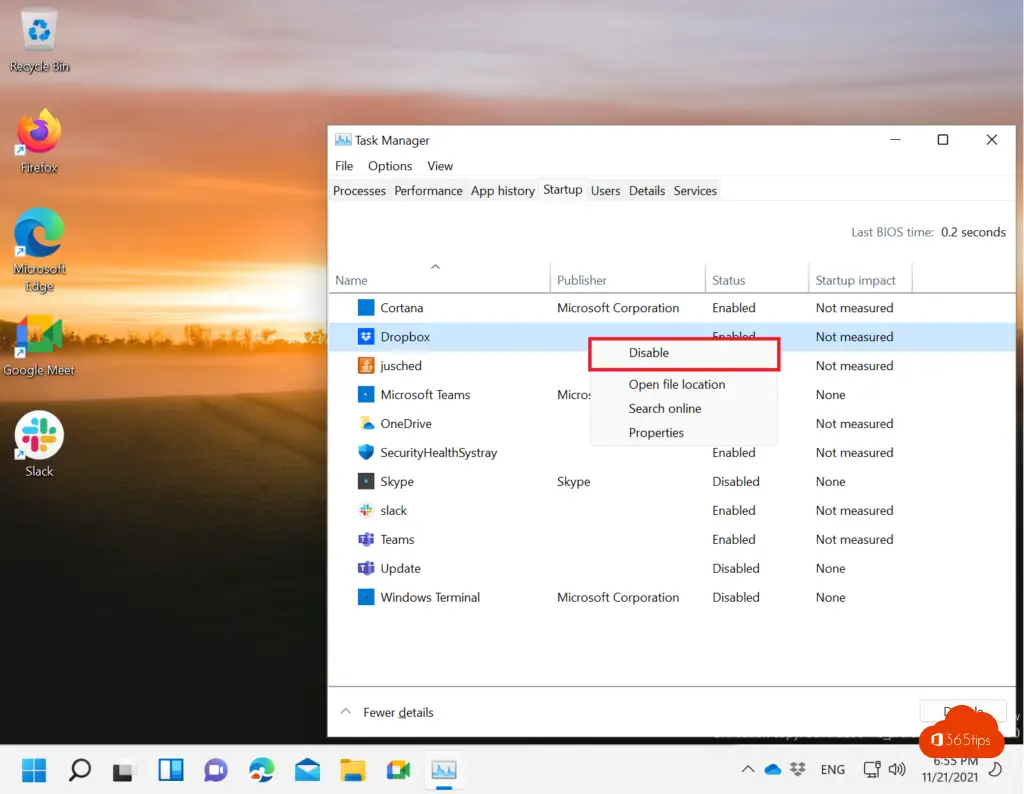
Démarrer, arrêter, mettre en pause ou redémarrer des services à partir de Windows 11
Appuyez sur Windows key + R pour ouvrir l'écran d'exécution. Saisissez services.msc pour accéder rapidement au menu des services.
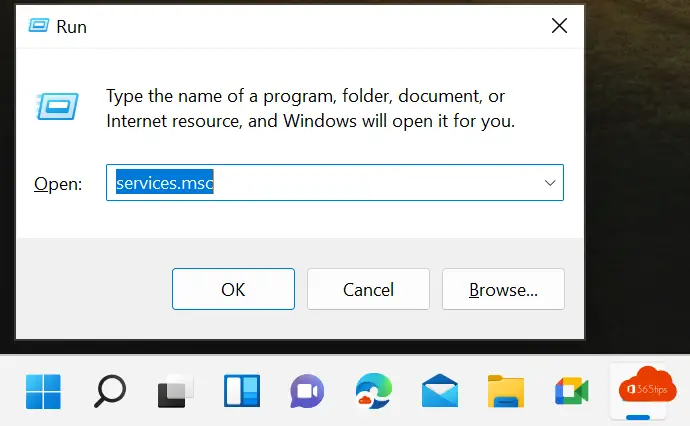
Le redémarrage ou l'arrêt d'un service peut se faire par un clic droit et le choix souhaité.
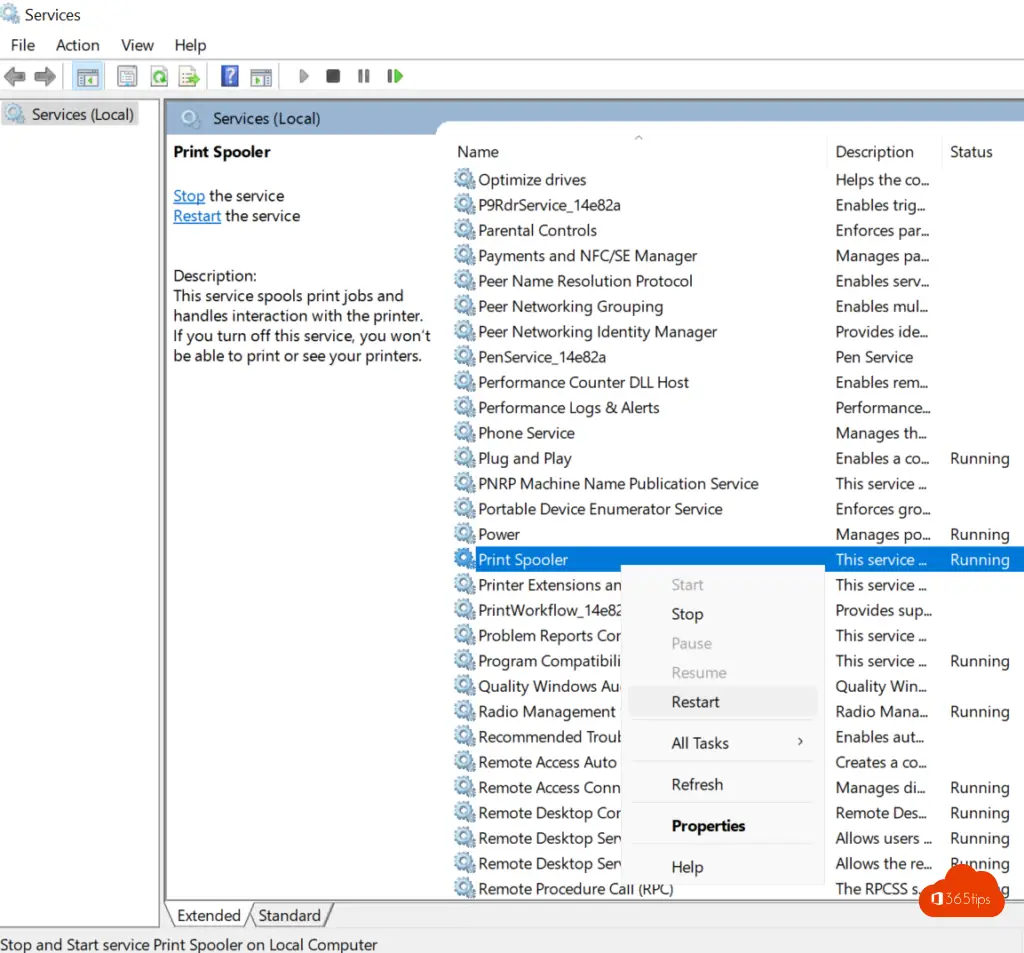
Désactivation d'un service au démarrage Windows 11
Appuyez sur Windows key + R pour ouvrir l'écran d'exécution. Saisissez services.msc pour accéder rapidement au menu des services.
Choisissez ensuite Désactivé pour désactiver le spouleur d'impression (dans cet exemple).
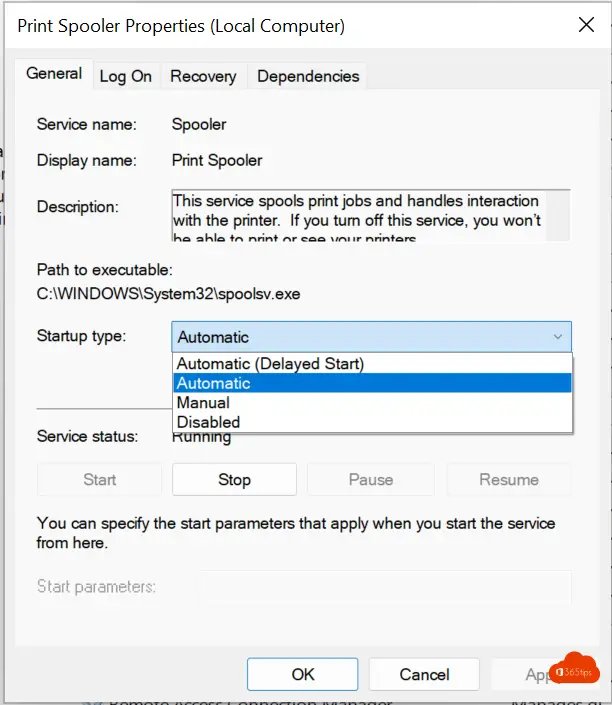
Utilisation du gestionnaire des tâches via Windows key + X
Appuyez sur Windows + X pour activer le menu avec les options suivantes : applications et fonctionnalités, options d'alimentation, visionneur d'événements, système, gestionnaire de périphériques, connexions réseau, gestion des disques, gestion de l'ordinateur, windows Terminal, gestionnaire des tâches, paramètres, explorateur de fichiers, recherche, exécuter, fermer ou se déconnecter, bureau.
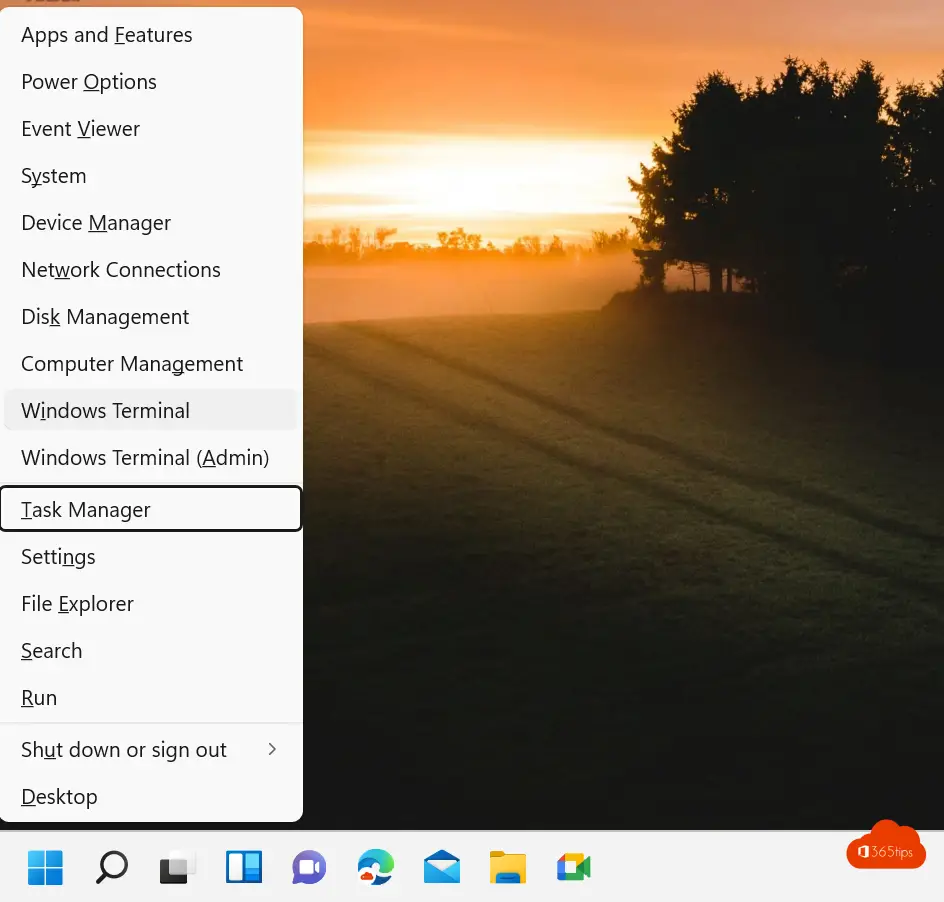
Lire aussi
Les meilleures fonctionnalités de Microsoft Teams: 26 conseils pour démarrer en 2022 !
Comment empêcher les utilisateurs de supprimer des chaînes, des onglets et des applications dans Teams
Comment télécharger et installer Windows 11. Instructions, conseils et astuces !