🪟 Comment éteindre, redémarrer ou mettre en hibernation un PC Windows 11
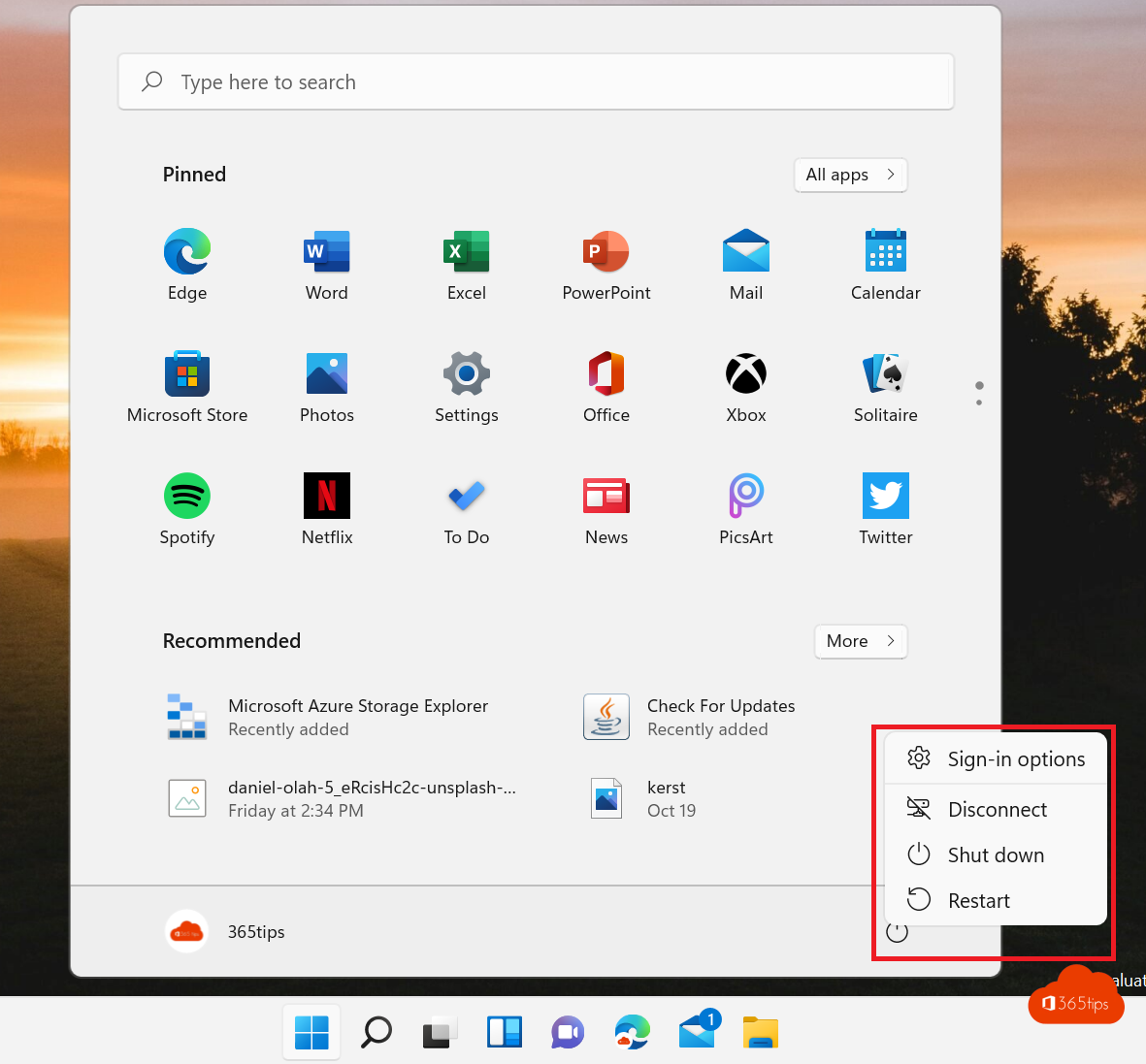
Windows 11 est la dernière version du système d'exploitation de Microsoft, avec de nouvelles fonctions de recherche dans le menu Démarrer, des onglets verticaux, davantage de widgets, une boutique remaniée et bien d'autres choses encore.
Dans un blog précédent, j'ai déjà donné des instructions sur la façon de mettre à niveau Windows 10 vers Windows 11. Dans cet article, j'explique comment arrêter Windows 11, le redémarrer et comment redémarrer Windows 11 avec PowerShell ou une tâche planifiée.
Windows 11 arrêt
Vous pouvez toujours éteindre votre ordinateur en allant dans le menu Démarrer et en cliquant sur l'icône d'alimentation. Vous pouvez ensuite sélectionner"Arrêter".
Une deuxième possibilité consiste à cliquer avec le bouton droit de la souris sur l'icône Windows. Cliquez avec le bouton droit de la souris sur l'icône Windows et appuyez sur shutdown.
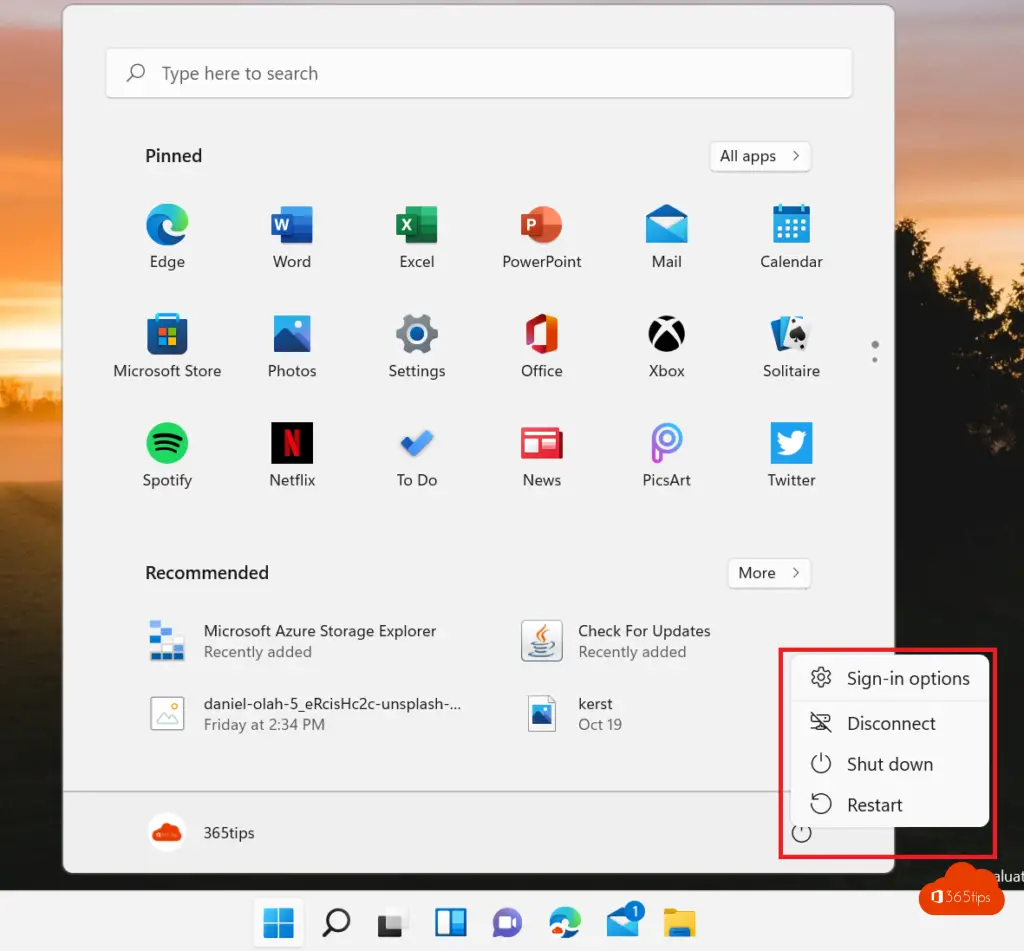
Comment redémarrer Windows 11 ?
Vous pouvez toujours redémarrer votre ordinateur en allant dans le menu Démarrer et en cliquant sur l'icône d'alimentation.
De là, vous pouvez sélectionner"redémarrer".
Windows 11 redémarrer ou éteindre à partir de l'écran d'accueil
Appuyez sur les touches Ctrl+Alt+Suppr sur votre clavier. Cliquez ensuite dans le coin inférieur droit et choisissez "Quitter".
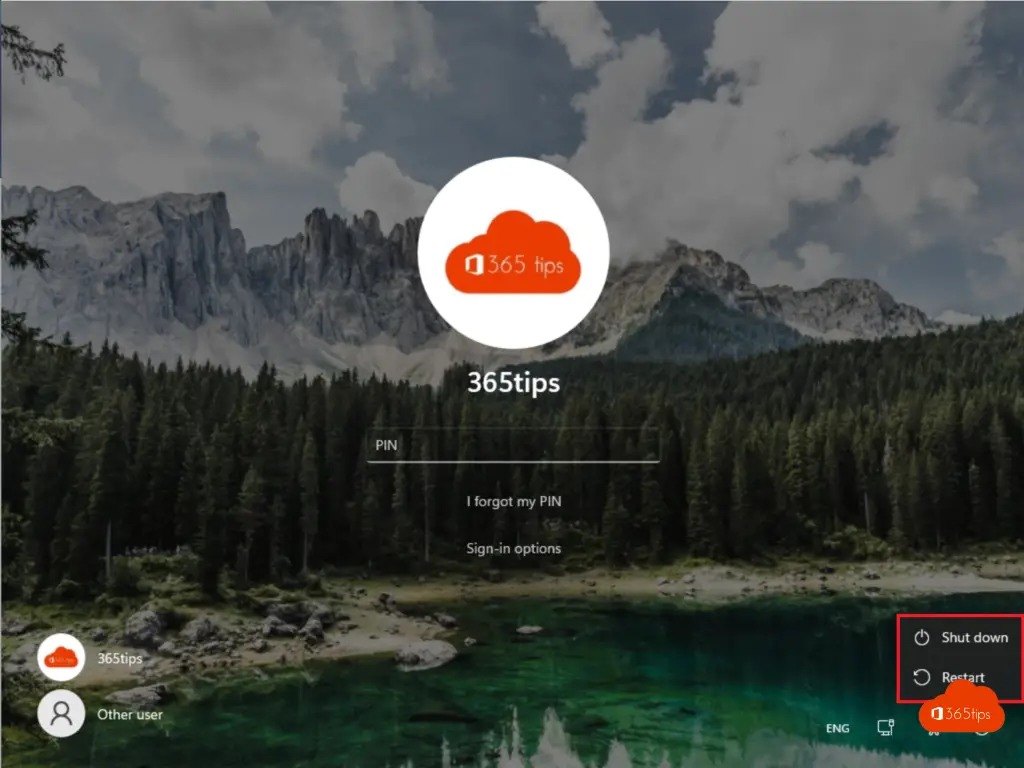
Comment redémarrer votre ordinateur via PowerShell ou l'invite de commande ?
Dans une invite de commande PowerShell f, il est possible de redémarrer ou d'éteindre votre ordinateur Windows 11.
Sortie sur PowerShell?
arrêt /s
Redémarrer via PowerShell?
shutdown -r
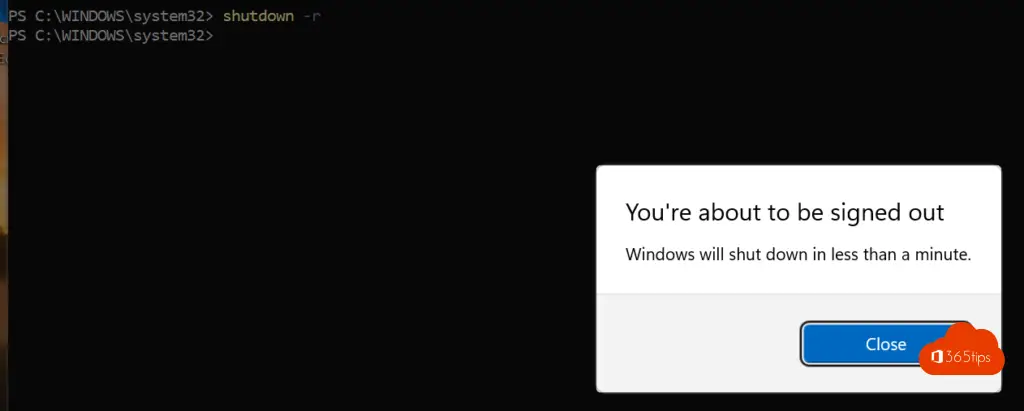
Windows-Touche X avec de multiples possibilités
Appuyez sur Windows + X pour activer le menu avec les options suivantes : applications et fonctionnalités, options d'alimentation, visionneur d'événements, système, gestionnaire de périphériques, connexions réseau, gestion des disques, gestion de l'ordinateur, windows Terminal, gestionnaire des tâches, paramètres, explorateur de fichiers, recherche, exécuter, fermer ou se déconnecter, bureau.
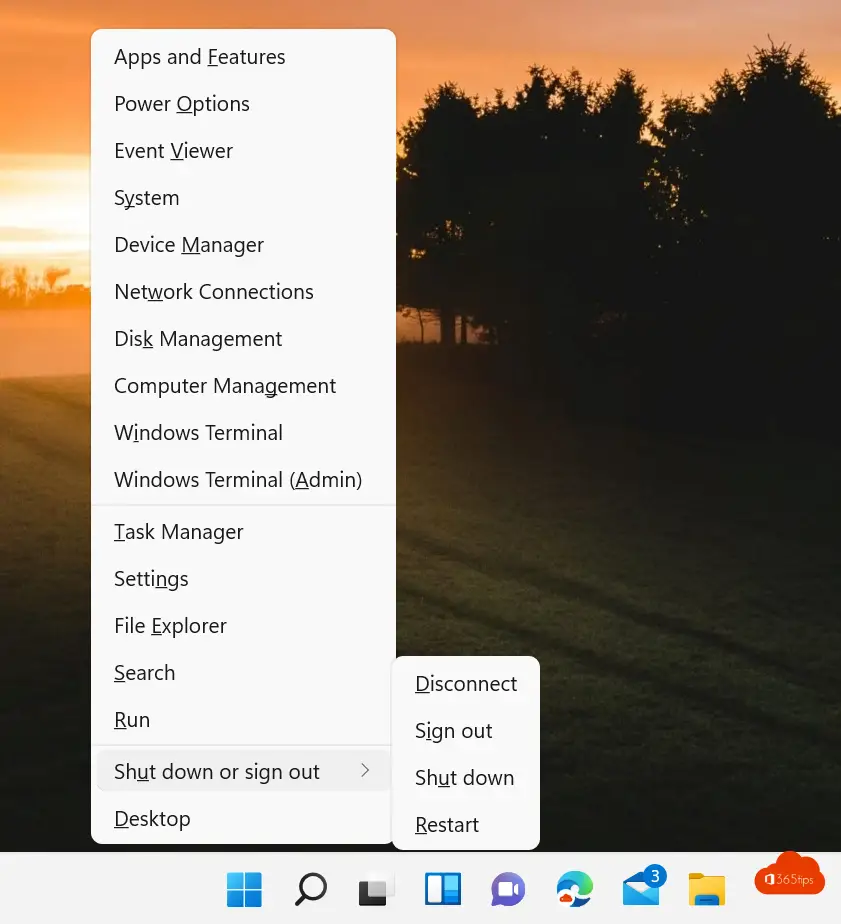
Redémarrer en mode sans échec sur Windows 11
Appuyez sur la touche Windows + I pour activer le menu des réglages.
Sous Récupération -> Démarrage avancé, sélectionnez
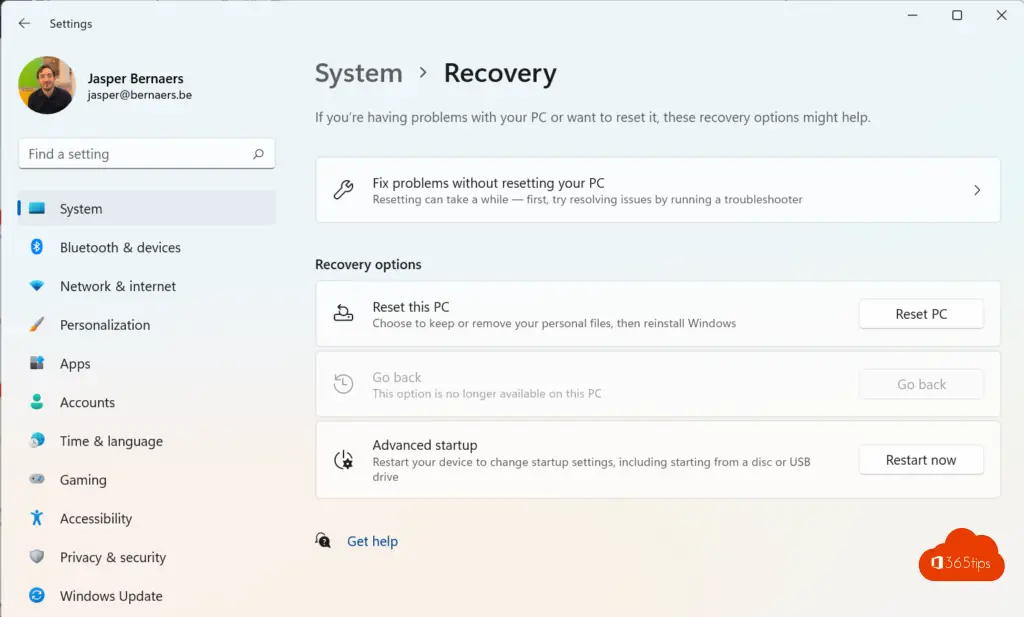
Planifier une tâche d'arrêt dans Windows 11 - tâche planifiée
1. Lancez le planificateur de tâches. Vous pouvez le lancer en allant dans le menu Démarrer, en tapant Planification dans la barre de recherche et en choisissant Planification des tâches.
2. Lorsque le Planificateur de tâches s'ouvre, cliquez sur Créer une tâche de base.
3. Saisissez le nom de votre tâche, par exemple arrêt.
4. Choisissez maintenant Quand voulez-vous que la tâche démarre. Dans notre cas, nous choisissons Une fois.
5. Saisissez maintenant l'heure et la date auxquelles la tâche s'exécutera.
6. Ensuite, choisissez Démarrer un programme .
7. Cliquez sur le bouton Parcourir et allez à C : \ Windows System32 et sélectionnez un fichier nommé Shutdown. Cliquez ensuite sur Ouvrir.
8. Ajoutez maintenant -s dans le champ Add Arguments et cliquez sur Next. ( -s = shutdown)
9. Vous devriez maintenant voir les informations sur la tâche. Vous pouvez les vérifier une dernière fois et si vous êtes satisfait de vos paramètres, cliquez sur Finish (Terminer) pour planifier l'arrêt.
Lire aussi
Comment télécharger et installer Windows 11 ? Instructions, conseils et astuces !
Comment désinstaller et bloquer Microsoft Teams dans Windows 11 ?
Tutoriel : Comment activer le mode sombre dans Windows 11 ?
Prendre une impression d'écran, une capture d'écran ou une capture d'écran dans Windows 10 ou 11
Comment éditer un fichier Hosts dans Windows 10 ou 11 ?