Bloquer la messagerie instantanée ou le chat dans Microsoft Teams?
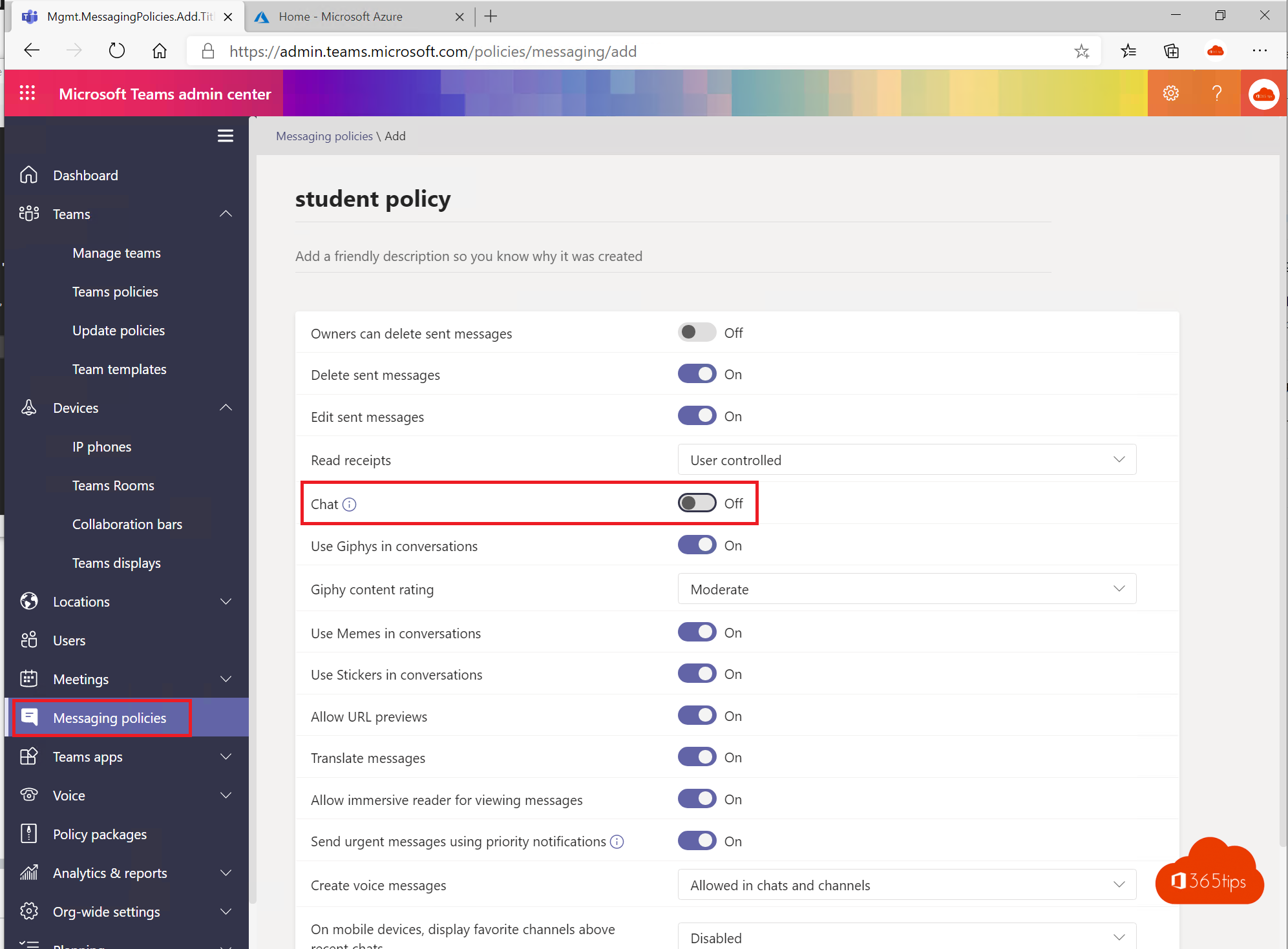
À l'ère de la communication numérique, la messagerie instantanée (IM) ou le chat fait désormais partie intégrante de notre travail quotidien. Microsoft Teams, l'une des plateformes de collaboration les plus populaires, a transformé notre façon de collaborer et de communiquer. Si le chat au sein de Teams est extrêmement utile, il peut aussi parfois entraîner des distractions et une baisse de la productivité. La question se pose donc : est-il possible de bloquer la messagerie instantanée ou le chat dans Microsoft Teams ?
Dans cet article de blog, nous répondrons à cette question et discuterons de quelques stratégies de gestion pour optimiser la communication au sein de votre organisation. Nous verrons comment restreindre ou bloquer la fonction de chat dans Microsoft Teams , et quelles sont les alternatives disponibles pour que les membres de l'équipe puissent continuer à communiquer efficacement. Lisez la suite pour savoir comment concilier une communication ouverte avec la nécessité de rester concentré et productif.
Dans ce blog, nous allons travailler sur le blocage du chat pour l'ensemble de l'organisation. Cela peut également s'appliquer à une personne ou à un groupe de personnes.
Vous pouvez également désactiver le chat pour une réunion. Vous trouverez toutes les informations à ce sujet dans ce blog .
Via le centre d'administration de Microsoft Teams
Créez une nouvelle politique dans le centre de messagerie pour le groupe ou les personnes pour lesquelles vous souhaitez désactiver le Chat.
Surfez sur : https://admin.teams.microsoft.com/policies/messaging
Créez une nouvelle politique. Dans ce cas, une politique pour les étudiants.
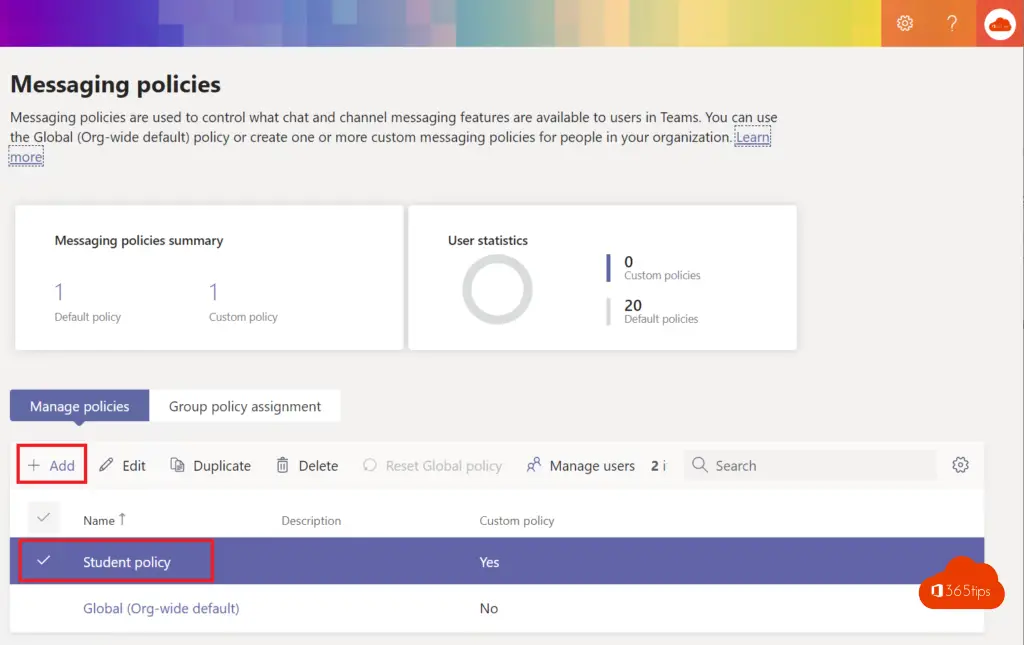
Désactiver le chat dans la politique
Dans ce cas, j'ai créé une nouvelle politique. Il est également possible de désactiver le chat dans la politique par défaut, bien que cela soit déconseillé.
Sélectionnez Chat dans une politique nouvellement créée.
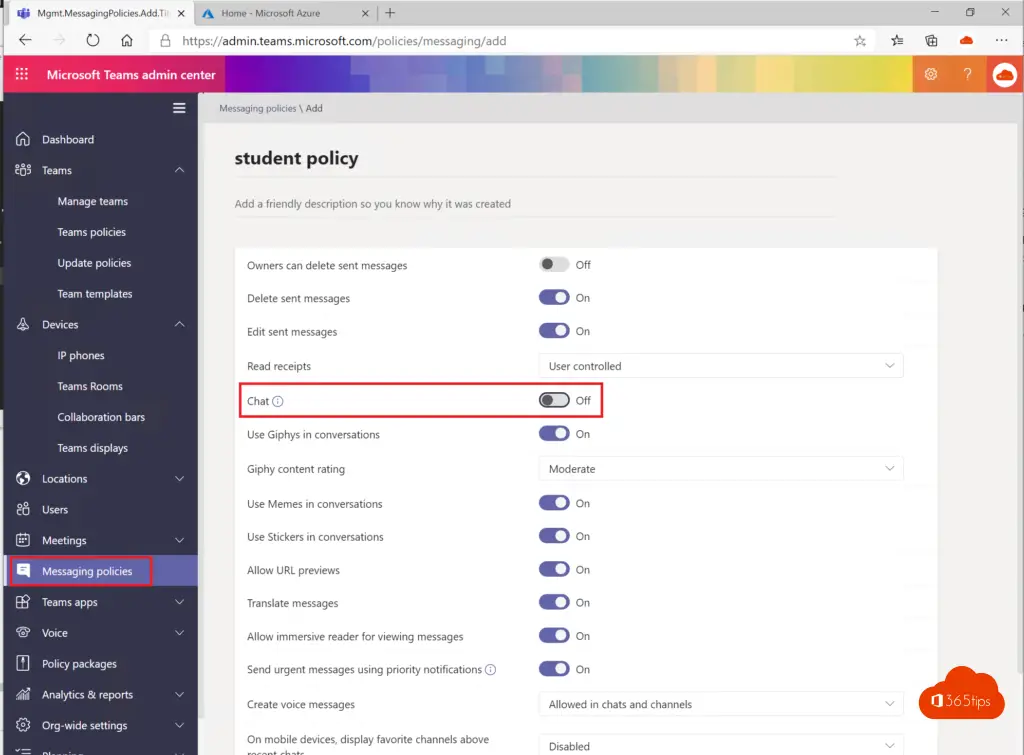
Créer un groupe Azure AD avec tous les élèves
Sur la base d'un groupe dynamique, vous pouvez vous efforcer de placer tous les étudiants dans un seul groupe. Sur la base de la licence, des départements, du nom de domaine,... tout est possible.
Attribuer des personnes à des individus.
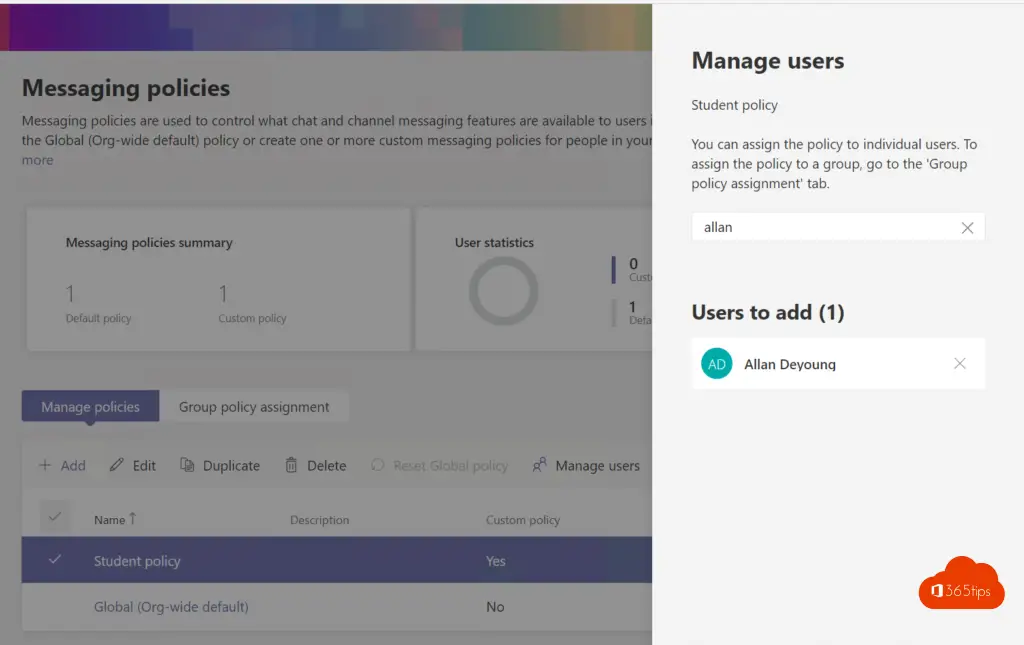
Assigner la politique à un groupe
Appuyer sur Affectations de stratégies de groupe
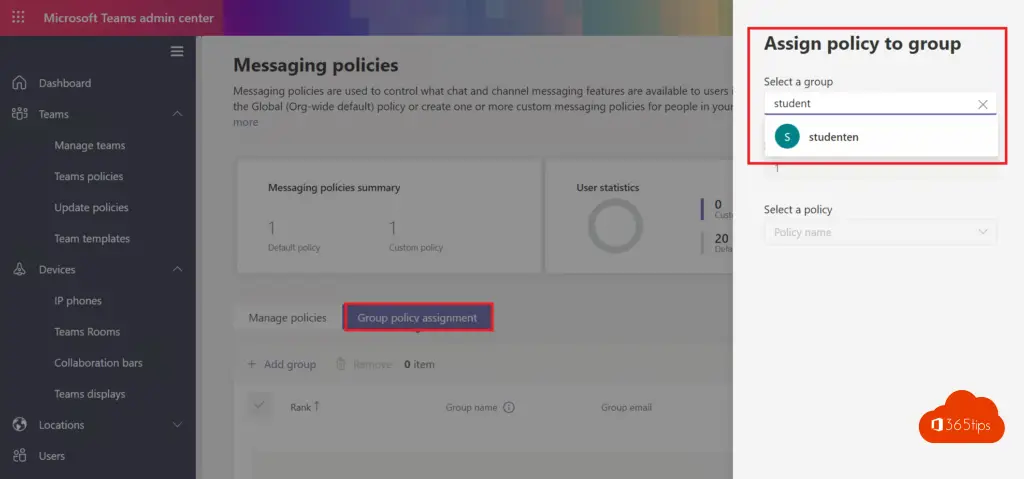
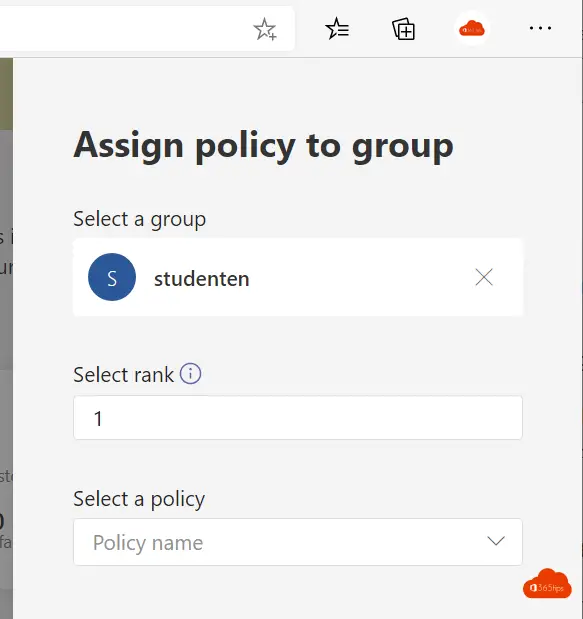
Sous Nom de la politique, sélectionnez la politique que vous souhaitez ajouter.
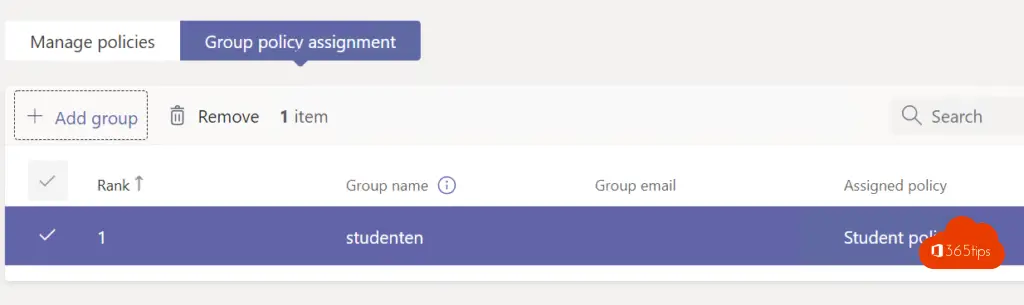
Le groupe Étudiants en Azure AD ou Office 365 contient tous les étudiants. Ce groupe est actif dans la politique de l'étudiant sans capacité de chat.
Lisez également le guide de démarrage rapide pour un nouvel environnement office 365 complet dans le domaine de l'éducation. OU PowerShell teams conseils.