Création d'un présentateur externe dans Teams
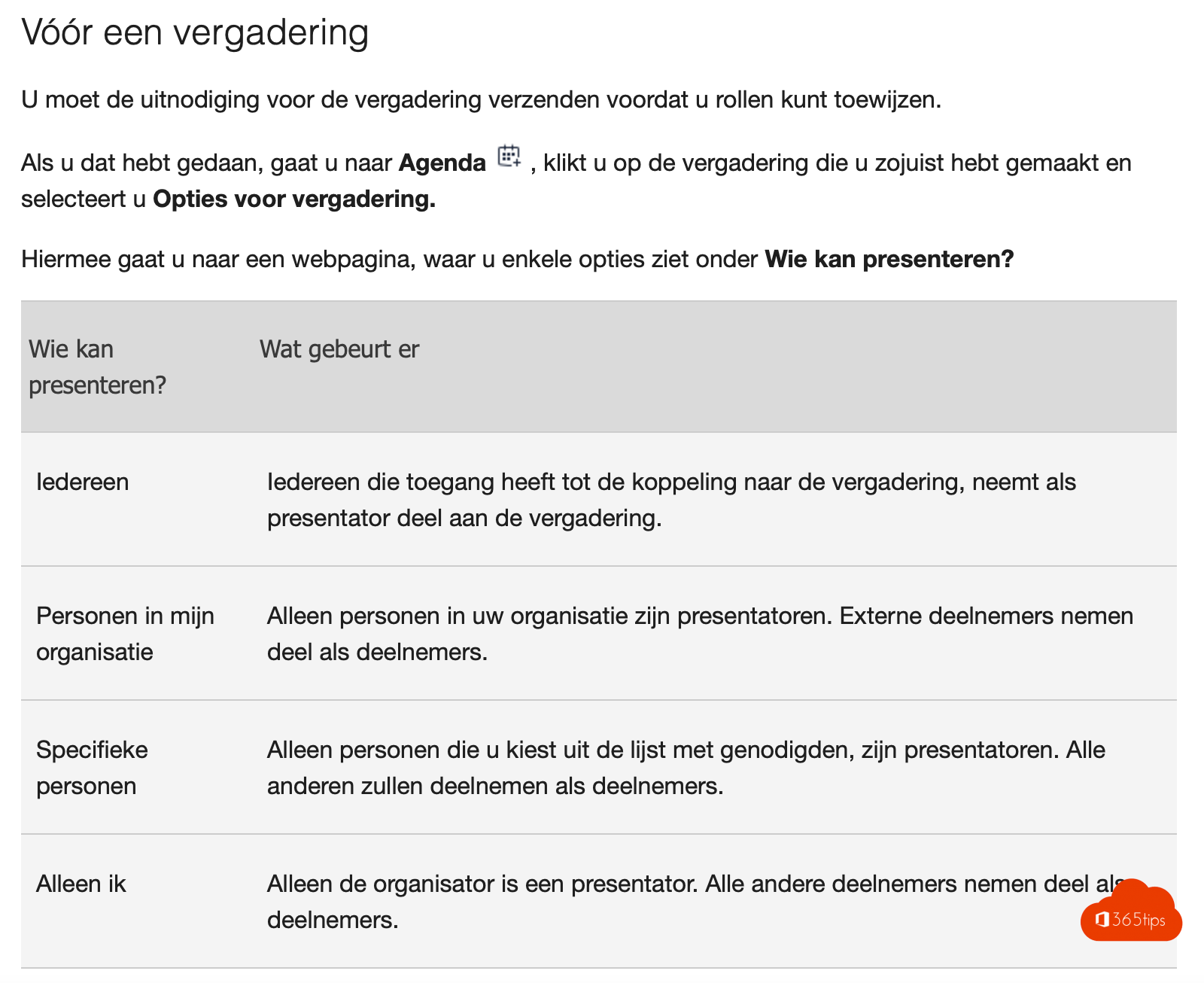
Des personnes extérieures peuvent devenir présentateurs d'uneréunion teams .
Avant une réunion
Vous devez envoyer l'invitation à la réunion avant de pouvoir attribuer les rôles.
Une fois que vous avez fait cela, allez sur Ordre du jour  cliquez sur la réunion que vous venez de créer et sélectionnez Options de réunion.
cliquez sur la réunion que vous venez de créer et sélectionnez Options de réunion.
Vous accéderez à une page web, où vous verrez des options sous Qui peut présenter ?
| Qui peut présenter ? | Ce qui se passe |
|---|---|
| Tout le monde | Toute personne ayant accès au lien vers la réunion participe à la réunion en tant que présentateur. |
| Personnes dans mon organisation | Seules les personnes de votre organisation sont des présentateurs. Les participants externes participent en tant que participants. |
| Personnes spécifiques | Seules les personnes que vous aurez choisies dans la liste des invités seront des présentateurs. Toutes les autres personnes participeront en tant que participants. |
| Juste moi | Seul l'organisateur est un présentateur. Tous les autres sont des participants. |
Quelques points à garder à l'esprit :
- Vous devez envoyer l'invitation à la réunion directement à toute personne que vous souhaitez sélectionner comme présentateur.
- En tant que présentateur, vous ne pouvez pas sélectionner une personne d'une autre organisation.
Au cours d'une réunion
Il existe deux façons de modifier le rôle d'une personne pendant le déroulement d'une réunion :
1. Allez dans Calendrier, cliquez sur la réunion et sélectionnez Options de réunion. Utilisez la liste déroulante Qui peut présenter pour sélectionner un nouveau présentateur.
Remarque : si la réunion est récurrente, les modifications apportées aux options de la réunion s'appliquent à tous les événements de la réunion.
2. Cliquez sur Afficher les participants aux contrôles de la réunion pour afficher la liste de toutes les personnes participant à la réunion.
Notes :
- Si la réunion est récurrente, les attributions de rôles effectuées de cette manière ne s'appliquent qu'à la réunion en cours. Pour les événements ultérieurs, les participants conservent le rôle qui leur a été attribué sur la page Options de la réunion.
- Si une personne quitte la réunion et est ensuite réaffectée à la réunion, le dernier rôle auquel elle a été affectée sera réaffecté à la réunion.
Planifier une réunion à l'adresse Teams
La planification d'une réunion peut se faire de trois manières.
- Via Microsoft Teams (Instructions)
- Via Microsoft Outlook
- Via Outlook Online
Faire de chaque réunion une réunion Teams
Ce paramètre peut être activé au niveau de l'utilisateur.
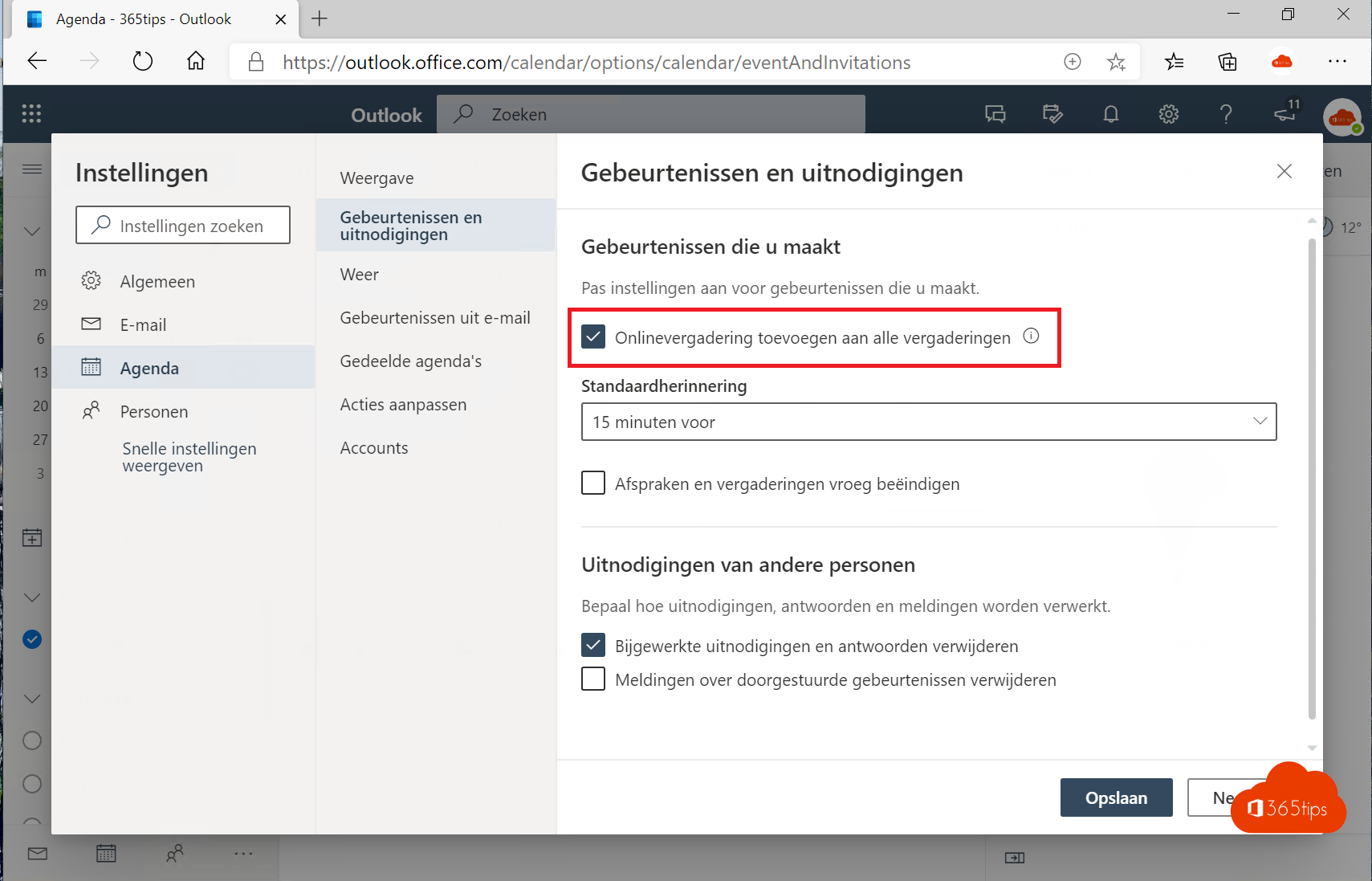
Configuration de la réunion Teams: Qui peut être présent ?
Avant que votre réunion ne commence sur Microsoft Teams , vous pouvez définir qui peut ou ne peut pas être présent pendant la réunion. Pour ce faire, vous pouvez utiliser les paramètres de la réunion sur Microsoft Teams .
Après avoir créé la réunion, appuyez sur : Options de réunion
Sélectionner -> des personnes spécifiques ->
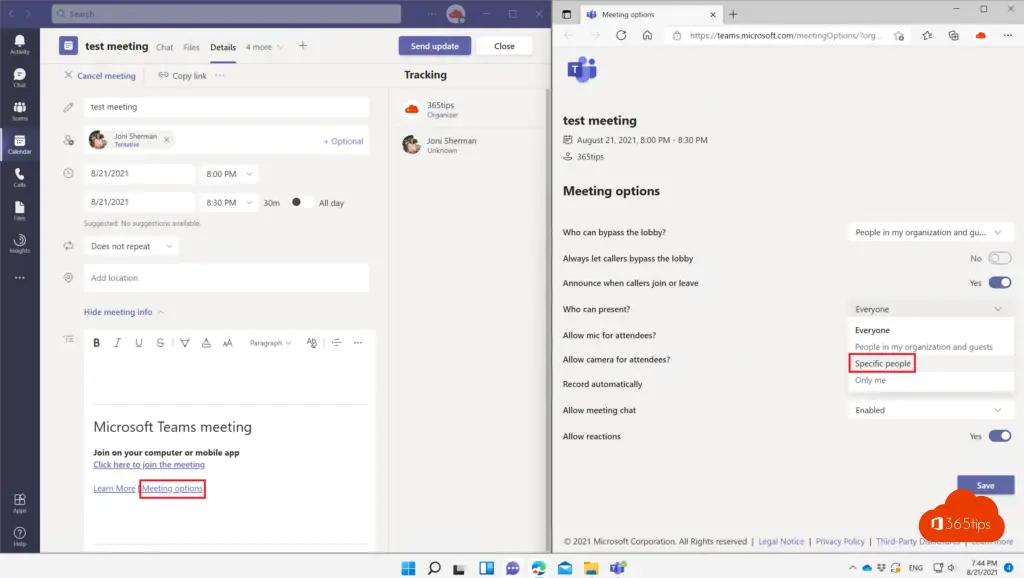
Sélectionnez les personnes concernées AVANT le début de la réunion.
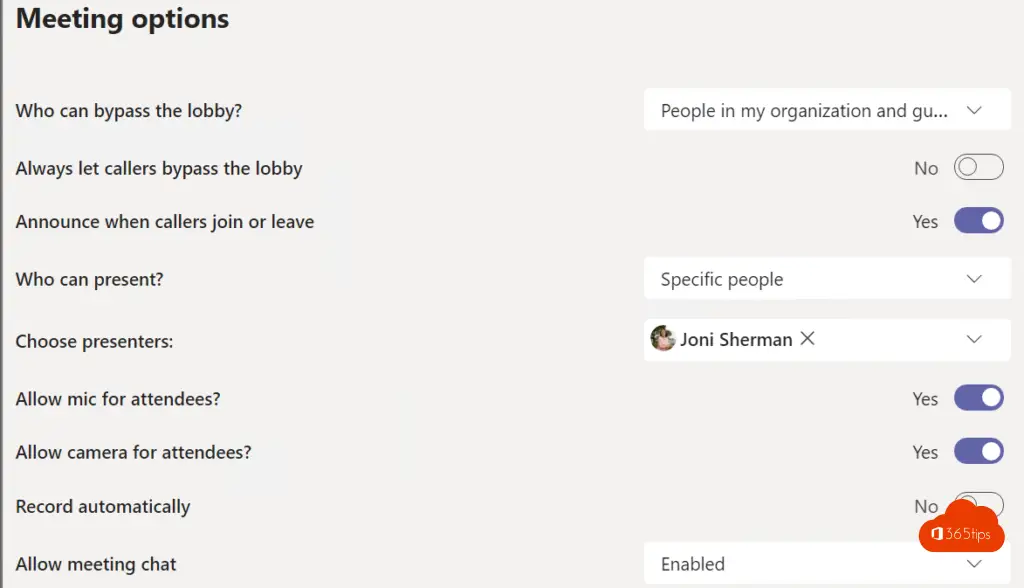
Autres blogs sur les réunions
Arrêter une réunion Teams pour tout le monde simultanément
Désactiver Meet-now dans Teams pour que les étudiants ne démarrent pas de réunion.
Tutoriel : Téléphoner avec Microsoft Teams via PBX
Février 2021 - bloquer le téléchargement des enregistrements de réunions avec Microsoft Teams
sauvegarder automatiquement l'enregistrement d'une réunion dans OneDrive For Business! - Microsoft Teams
Nouveau Teams activer l'expérience de réunion pour le mode ensemble