🖥️ Hoe Microsoft teams bestanden synchroniseren met windows verkenner?
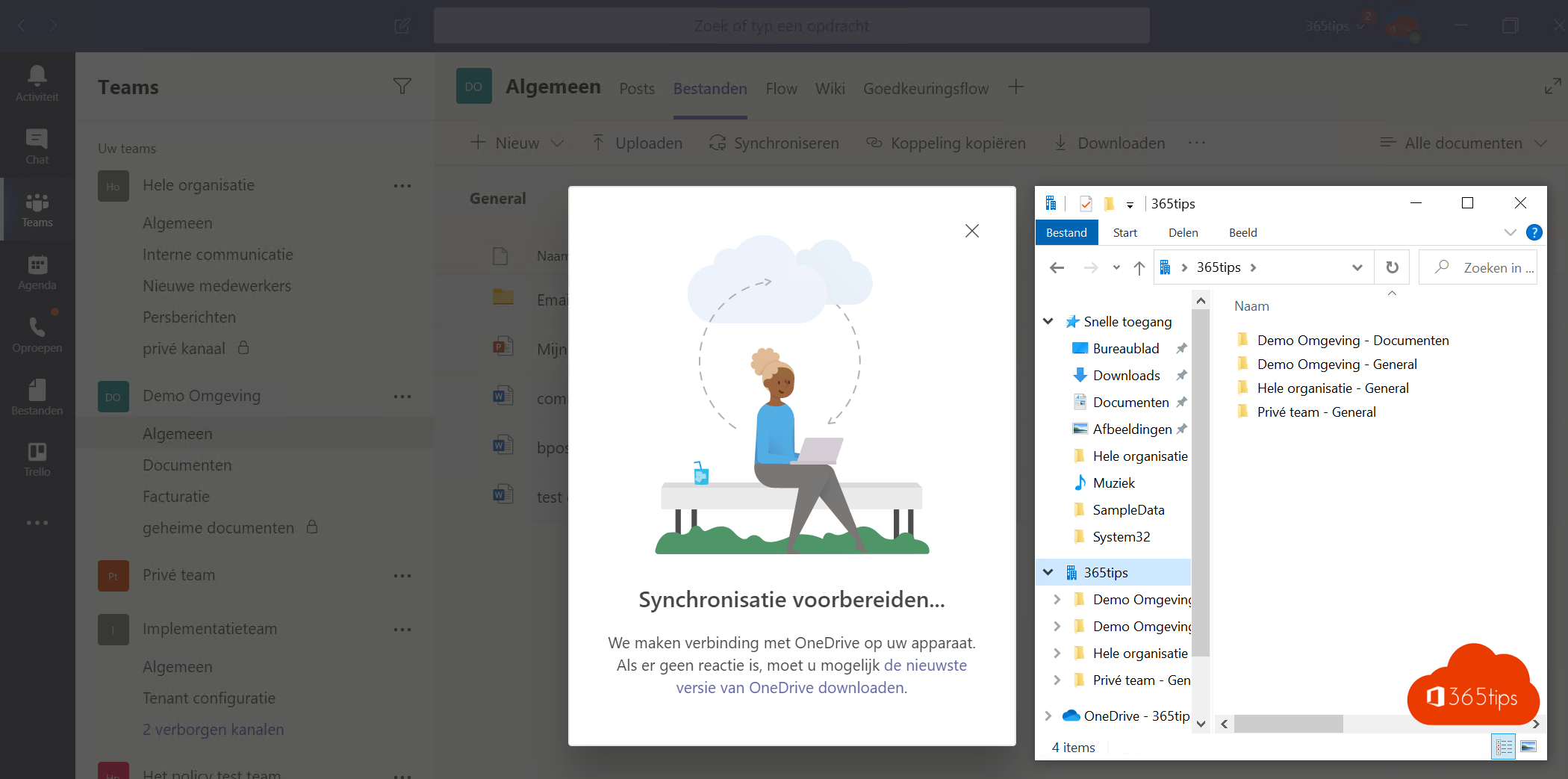
Wist je dat je Microsoft Teams documenten en mappen kunt synchroniseren met Windows Verkenner? Zo kun je bestanden zoeken in Verkenner, net zoals vroeger. In deze blog zal ik uitleggen hoe je hiermee aan de slag kunt gaan. Als je na het lezen van de blog nog vragen hebt, laat me dat dan weten in een reactie onderaan.
Allereerst heb je OneDrive files on-demand nodig
OneDrive Files On-Demand is een handige feature die je toelaat om bestanden in de cloud te synchroniseren zonder dat ze daadwerkelijk op je computer worden opgeslagen. Dit is vooral handig als je een beperkte hoeveelheid opslagruimte hebt op je computer, maar wel graag toegang wilt hebben tot een grote hoeveelheid bestanden. Met OneDrive Files On-Demand krijg je drie opties om te kiezen: enkel online, op het toestel, of altijd beschikbaar. Zo kan je aangeven welke bestanden je altijd binnen handbereik wilt hebben, en welke je enkel online nodig hebt. OneDrive Files On-Demand is beschikbaar voor Windows 10, Windows 11 en Mac, maar je moet wel de nieuwste versie van OneDrive hebben om van deze feature te kunnen genieten.
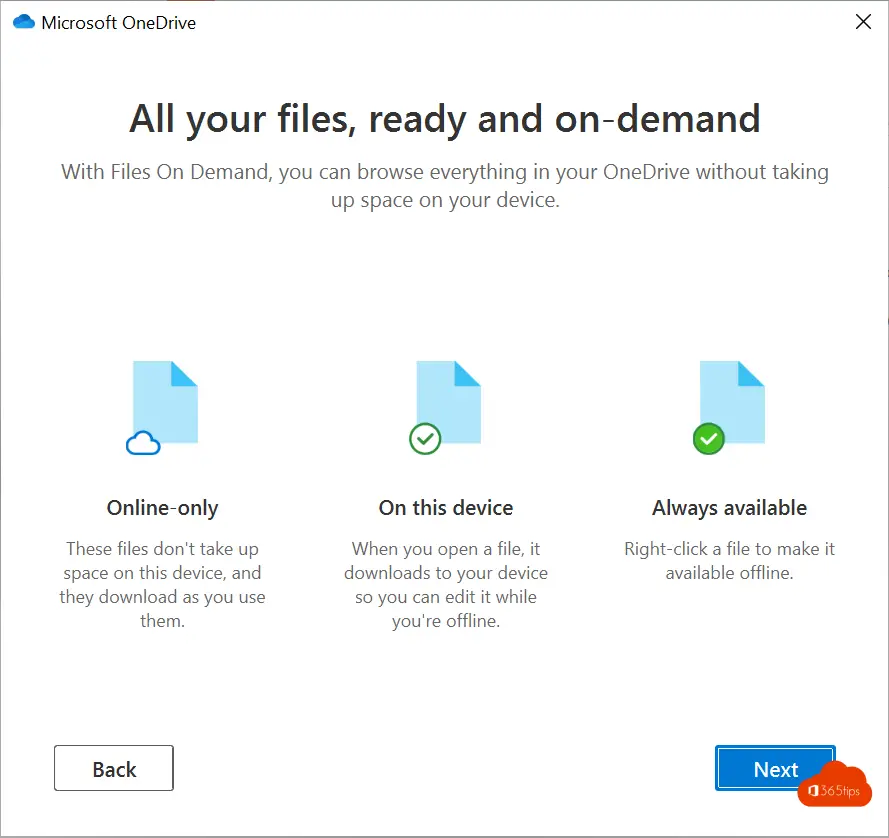
Ga naar je Microsoft Teams kanaal dat je wenst te syncen met Windows Explorer
Open het kanaal of team dat je graag wenst te synchroniseren met Windows verkenner. Druk bovenaan op Sync.
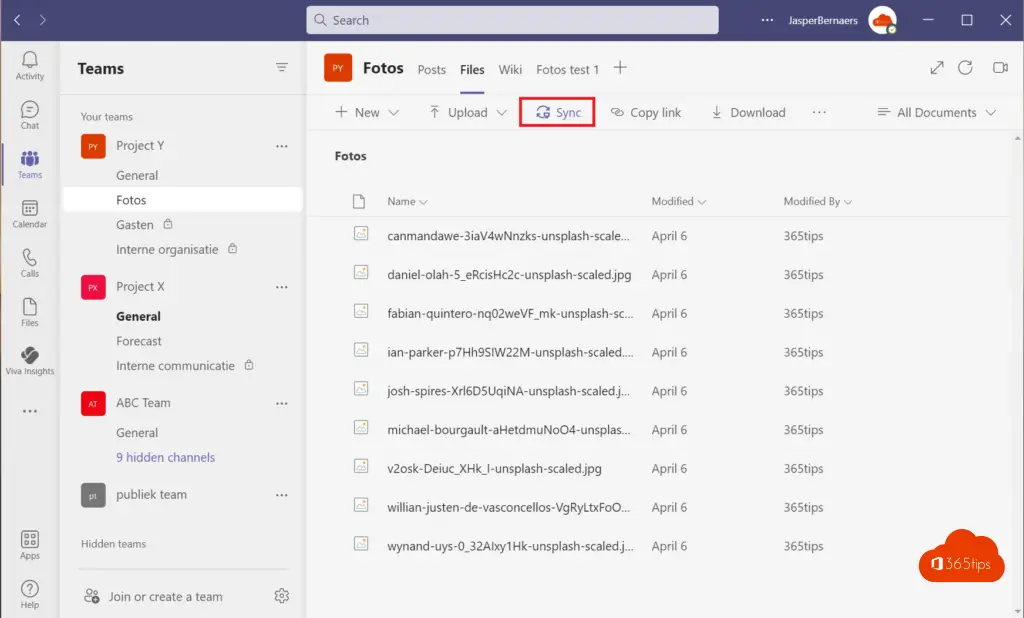
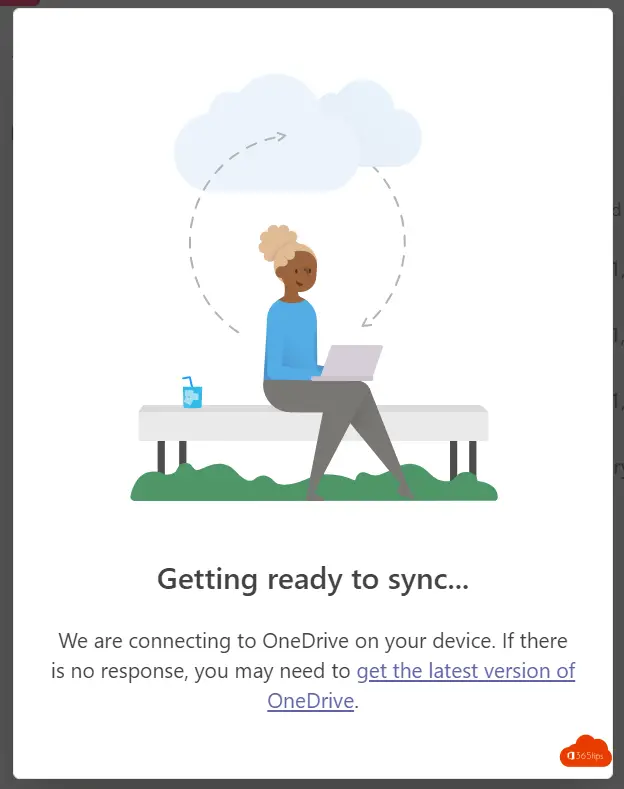
De bestanden synchronisatie is voltooid met Windows Explorer
Nadat deze synchronisatie is opgestart zijn alle bestanden zichtbaar in de Windows verkenner. Dit geeft hetzelfde resultaat rechtstreeks in de bibliotheek.
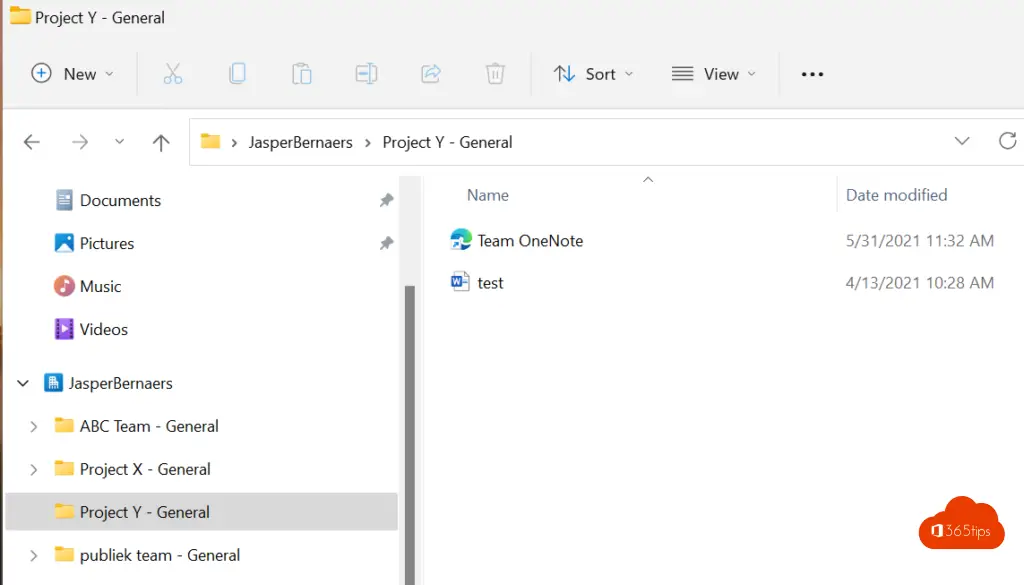
Via SharePoint Online kan je ook bestanden synchroniseren
Via SharePoint Online kan je ook bestanden synchroniseren. Vanuit https://portal.office.com kan je klikken op SharePoint, een bibliotheek selecteren en op Sync of Synchroniseren klikken.
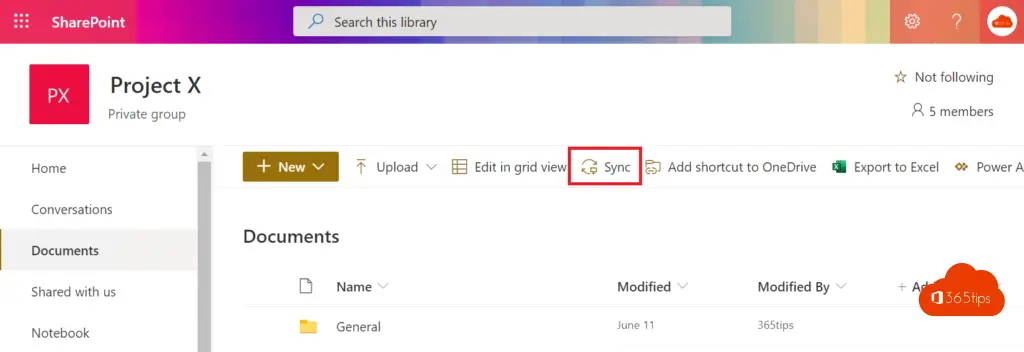
Breng alle Microsoft Teams documenten offline?
Als je alle bestanden offline wenst te bewaren kan je deze optie inschakelen: Klik met de rechtermuisknop op de bibliotheek in verkenner, selecteer: altijd alle bestanden op dit toestel bewaren.
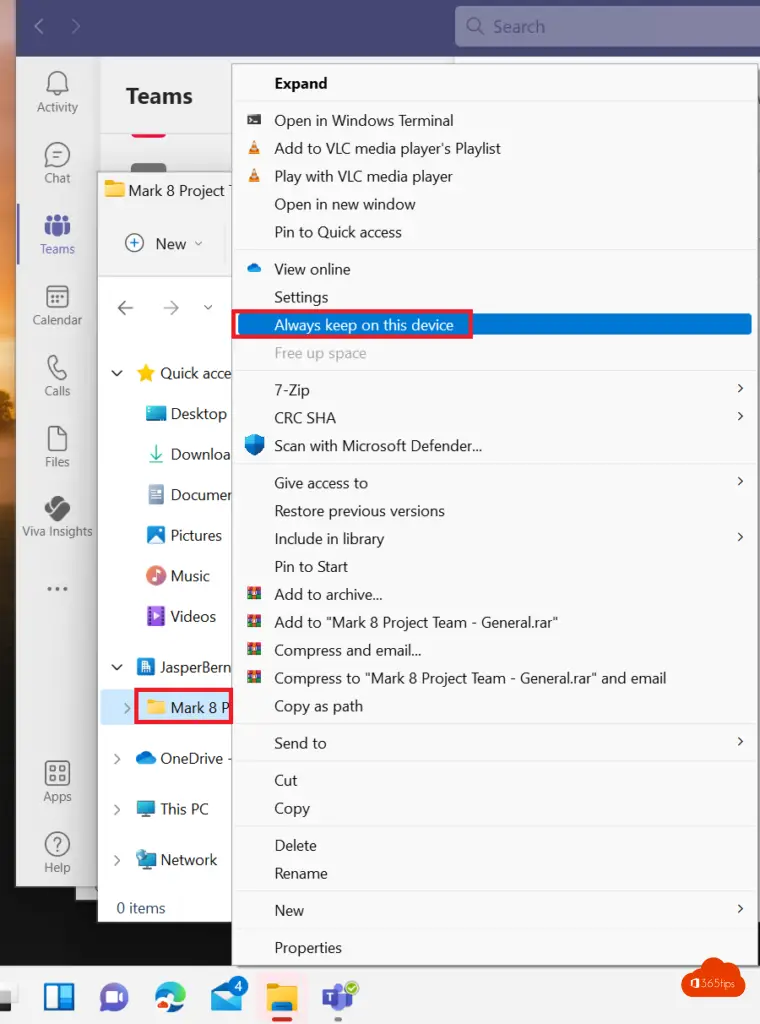
Als dit niet lukt dan is OneDrive niet goed ingesteld. Ik leg je graag uit in dit artikel hoe je dat vlug kan oplossen.
Kan je niet sync-on-demand gebruiken dan heb je een oude Windows 10 versie, of heb je de oude OneDrive versie.
Teams of SharePoint: Hoe kan je stoppen met synchroniseren van een bibliotheek naar Windows verkenner?
Druk in OneDrive op instellingen, vervolgens stop synchronisatie onder Account.
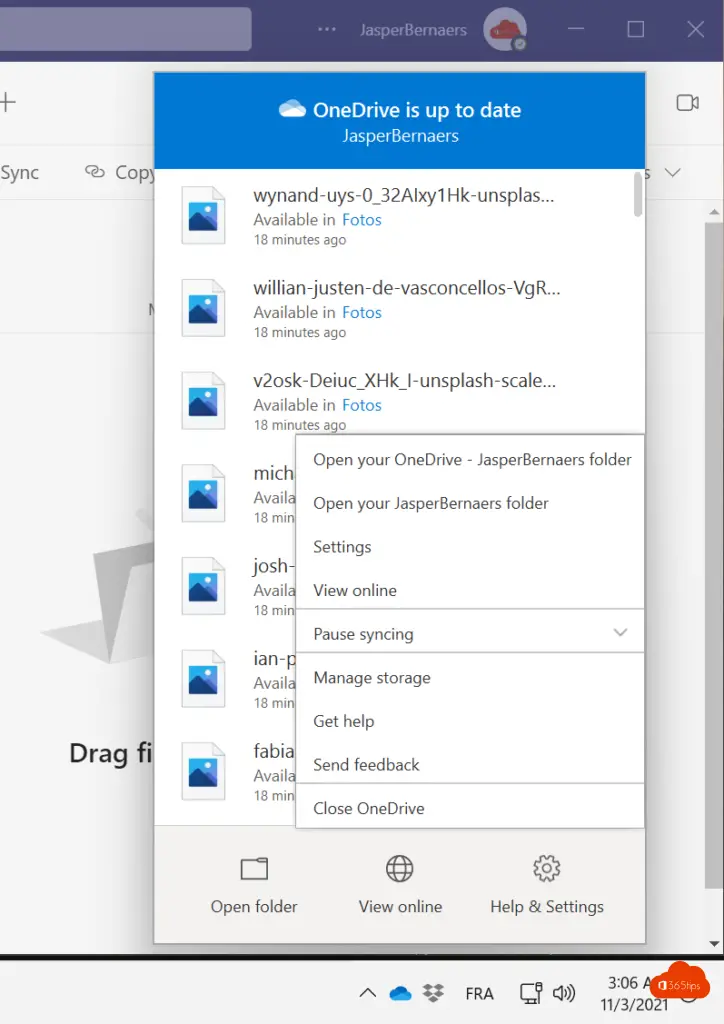
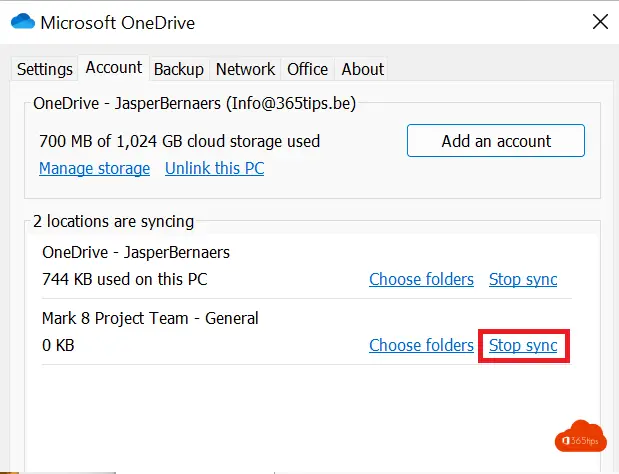
Hoe kan je bestanden eenvoudig downloaden in Microsoft Teams?
Druk bovenaan in de navigatiebalk op Download.
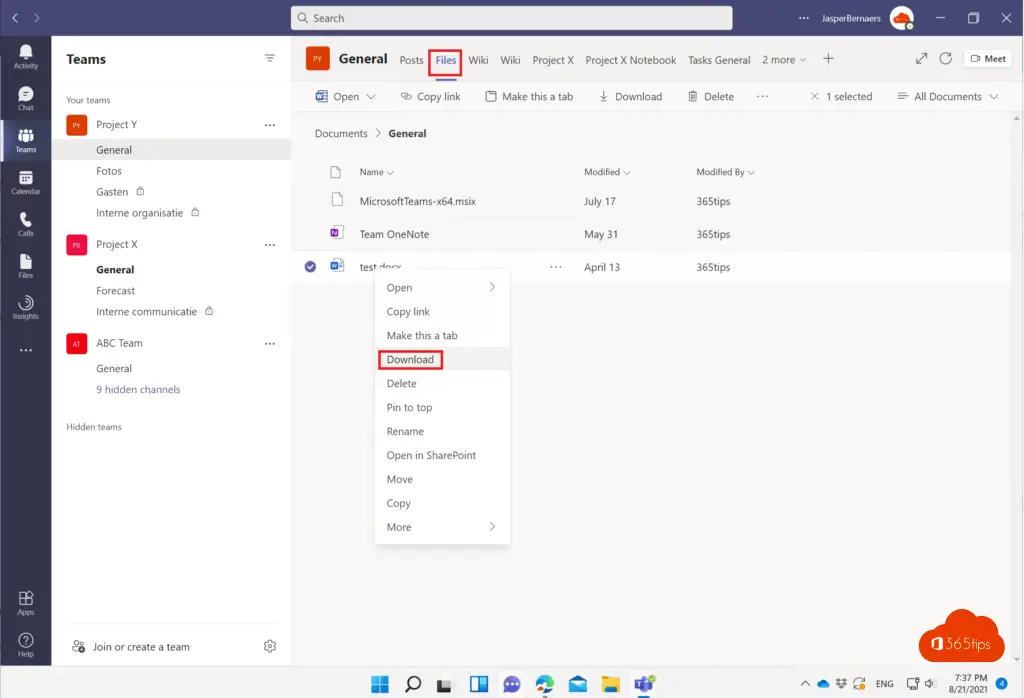
Hoe kan je bestanden terugvinden in Microsoft Teams
Bestanden kan je terugvinden in de Downloads folder in Windows 10 of Windows 11.
Druk in Microsoft Teams op Files -> Downloads -> Open Downloads Folder.

Via Apple iCloud bestanden en wachtwoorden synchroniseren in Windows
sinds augustus 2021 is het mogelijkheid om bestanden op je Windows computer te synchroniseren met onderstaande opties. Deze opties zijn nieuw gekomen om Apple’s iCloud beter te integreren in Windows en geeft enkele voordelen voor Microsoft 365 en Apple gebruikers.
- Altijd op dit apparaat synchroniseren
- Maak ruimte vrij in iCloud
Lees meer hier: iCloud voor Windows instellen en gebruiken?
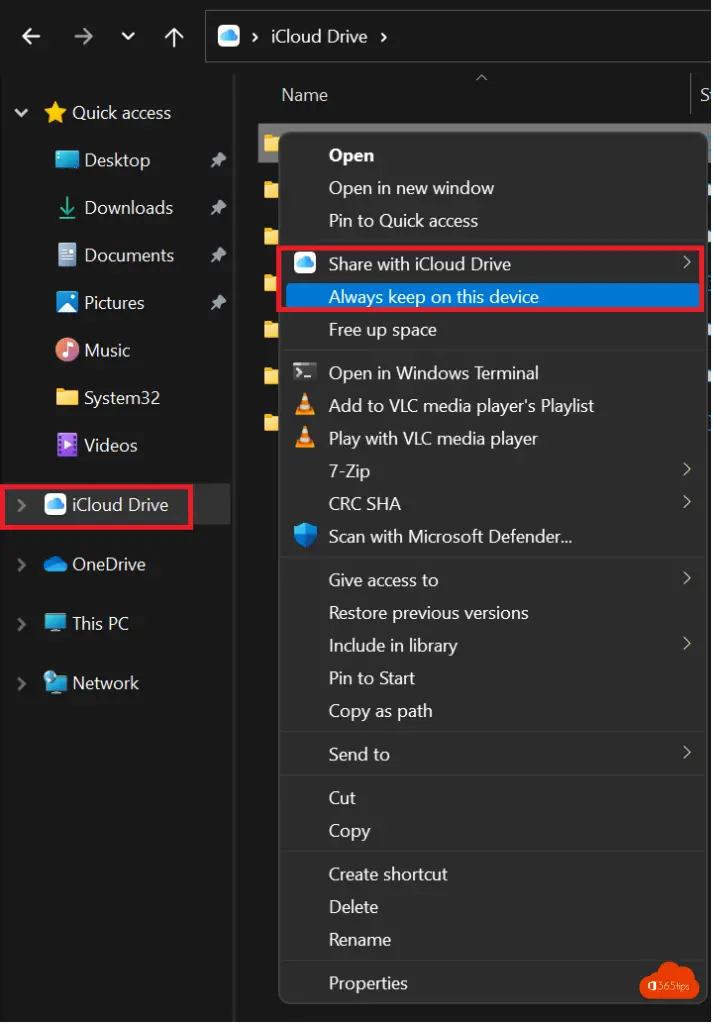
Lees ook
OneDrive bestand(en) verwijderd, snel terughalen?
Hoe Microsoft Teams in Windows 11 verwijderen en blokkeren?
Hoe een Out-Of-Office of een status-bericht instellen in Microsoft Teams?
Hoe kan je elke Microsoft-Teams vergadering automatisch opnemen?