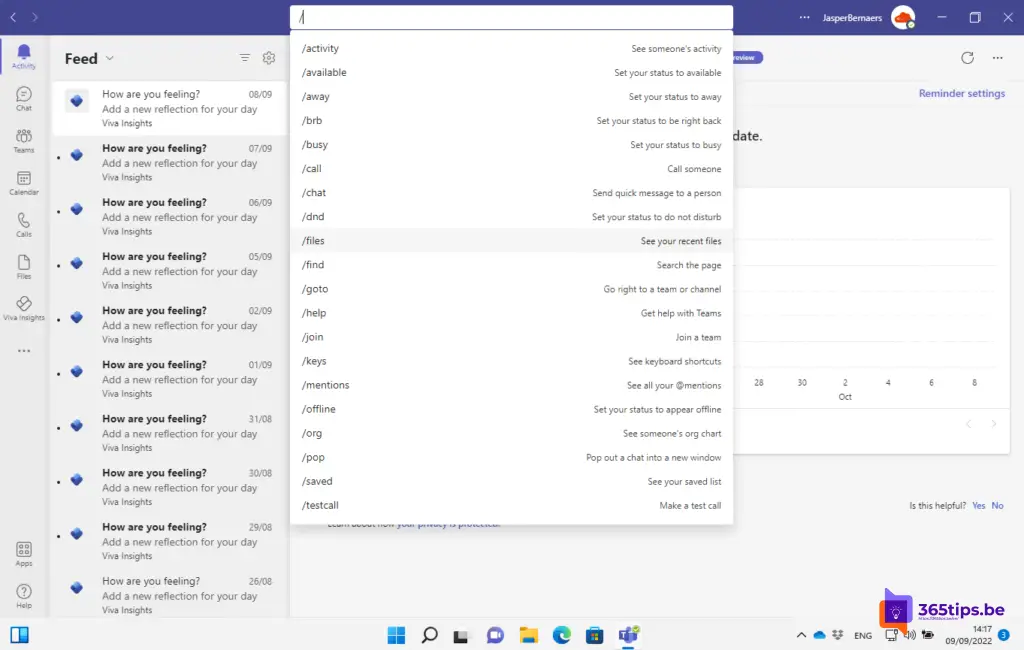🔍 Comment rechercher facilement dans Windows 11 et Microsoft Teams?
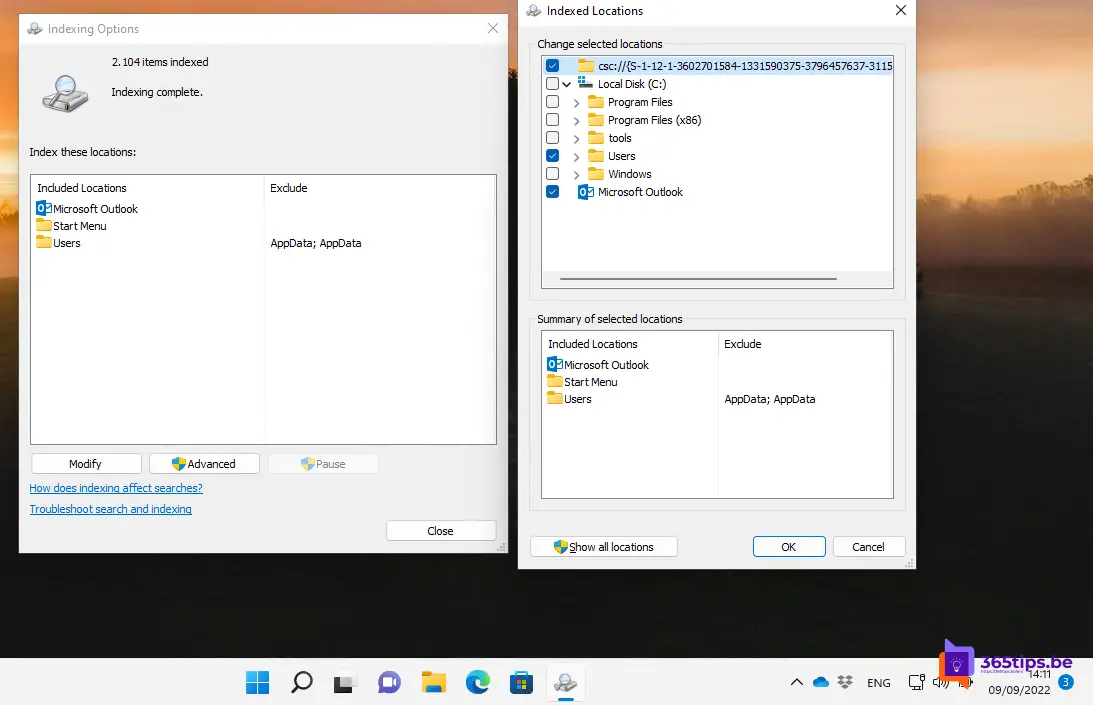
Dans Microsoft Teams , vous pouvez rechercher différents types d'informations, tels que des messages, des personnes, teams et des canaux. Pour effectuer une recherche, cliquez sur la fenêtre de recherche dans la marge gauche de Microsoft Teams. Tapez ensuite le terme que vous souhaitez rechercher et appuyez sur Entrée. Microsoft Teams recherche alors les résultats correspondant à votre terme de recherche et les affiche dans la liste des résultats de la recherche. Vous pouvez affiner les résultats en cliquant sur les différentes catégories dans la marge de gauche, telles que les messages, les personnes et les fichiers. Si vous souhaitez enregistrer les résultats pour une utilisation ultérieure, vous pouvez les ajouter à une liste de favoris. De cette manière, vous pouvez facilement revenir à des informations et des mises à jour importantes sans avoir à effectuer une nouvelle recherche.
Où se trouve la recherche dans Windows 11 ?
Search (Windows Search) se trouve par défaut dans votre barre des tâches, prête à vous aider à trouver ce que vous cherchez.
Windows apporte plusieurs améliorations à la fonction de recherche par rapport à Windows 10 ou aux versions antérieures de Windows. Les principales améliorations sont les suivantes :
- Recherchez spécifiquement des types de fichiers tels que Word, Excel ou d'autres types de documents.
- Paramètres de recherche accessibles dans le menu Démarrer
- Prise en charge de la recherche dans le nuage Microsoft 365
- Options d'indexation complètes
- Indexation efficace et faible consommation de batterie sur les appareils mobiles
- ...
Recherche Windows 11 🔍 Windows + S
Dans Windows 11, appuyez sur Windows key + S et cette barre de recherche apparaîtra.
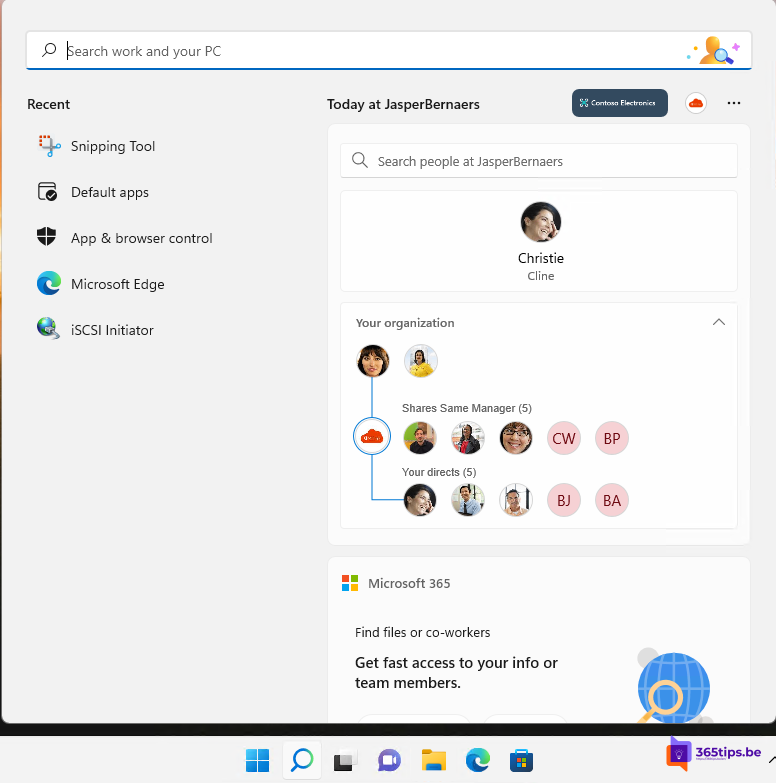
En haut de la barre de recherche, vous pouvez rechercher un fichier (si vous connaissez le nom du document). Vous pouvez effectuer cette recherche sur votre ordinateur local ou dans OneDrive, ainsi que dans les e-mails, les fichiers/dossiers, la musique, les personnes, les photos et les paramètres.
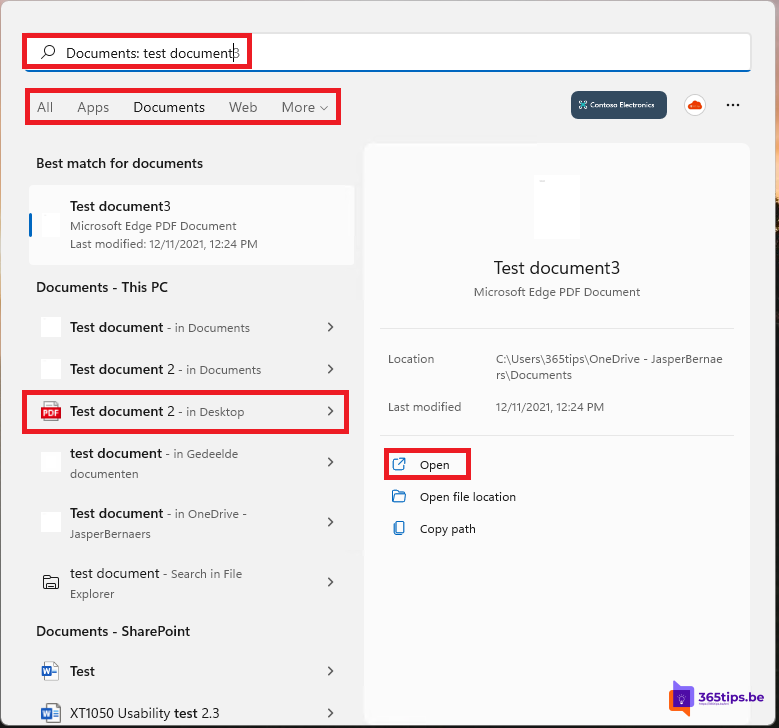
Si vous souhaitez effectuer une recherche à l'aide de filtres spécifiques, vous pouvez appuyer sur plus après avoir appuyé sur : Windows key + S. (Recherche).
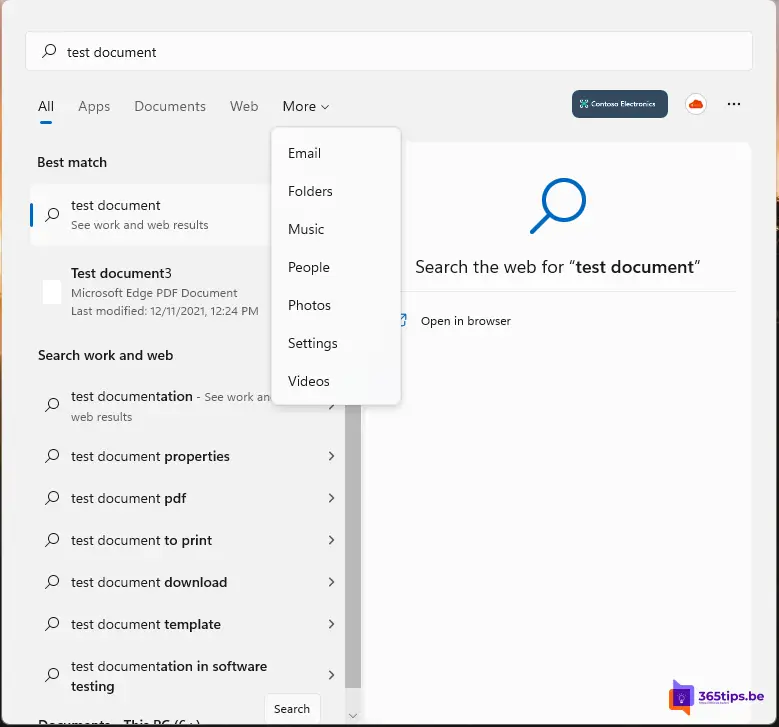
Mise à jour de l'indexation de la recherche dans Windows 11
Dans les options d'indexation de Windows 11, vous pouvez modifier plusieurs paramètres afin de constituer une meilleure base de données de destinations sources sur lesquelles des résultats de recherche rapide doivent être fournis.
Supposons que vous disposiez d'un disque dur externe rempli de fichiers musicaux. Vous pouvez ajouter ce disque dur pour trouver rapidement des résultats parmi toutes vos chansons.
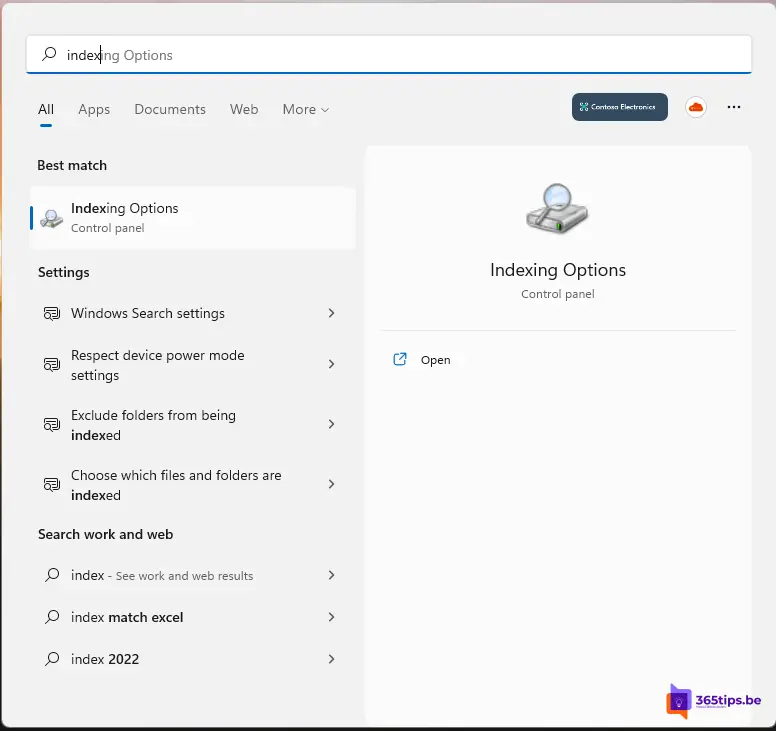
Pour ajouter des dossiers, cliquez sur le bouton à gauche : Personnaliser.
Sélectionnez ensuite le disque dur ou le dossier souhaité et appuyez sur OK.
L'indexation commencera et produira des résultats dans la vue d'ensemble dans les minutes ou les heures qui suivent.
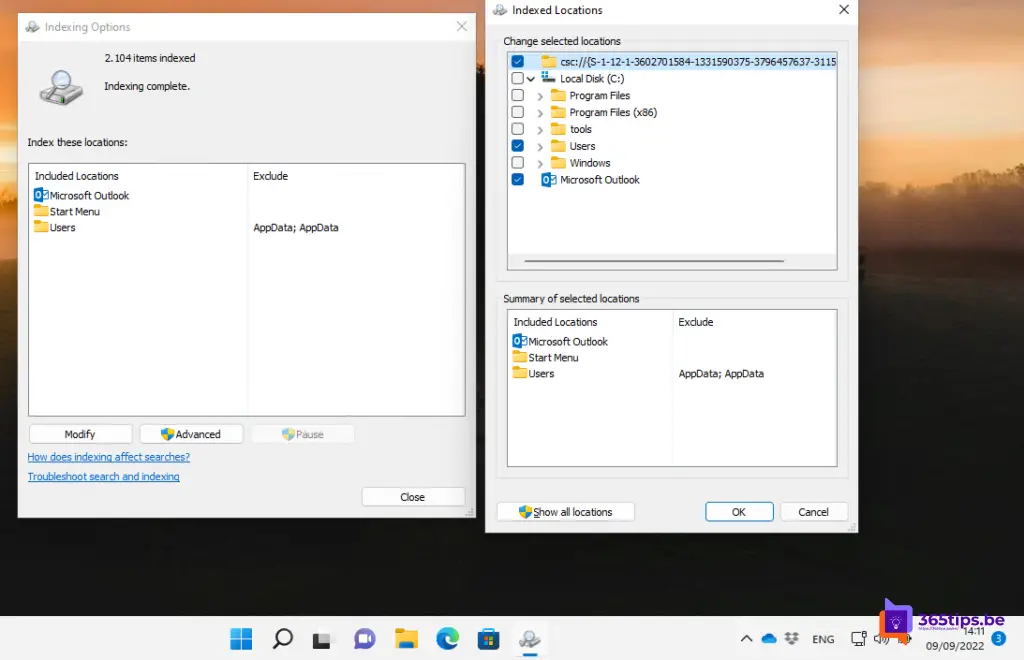
Activation de l'icône de la barre des tâches de Windows Search dans Windows 11
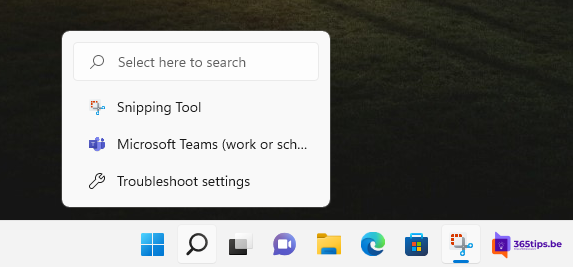
Dans les paramètres, allez à -> personnaliser -> sélectionnez parmi les éléments de la barre des tâches -> Windows Search.
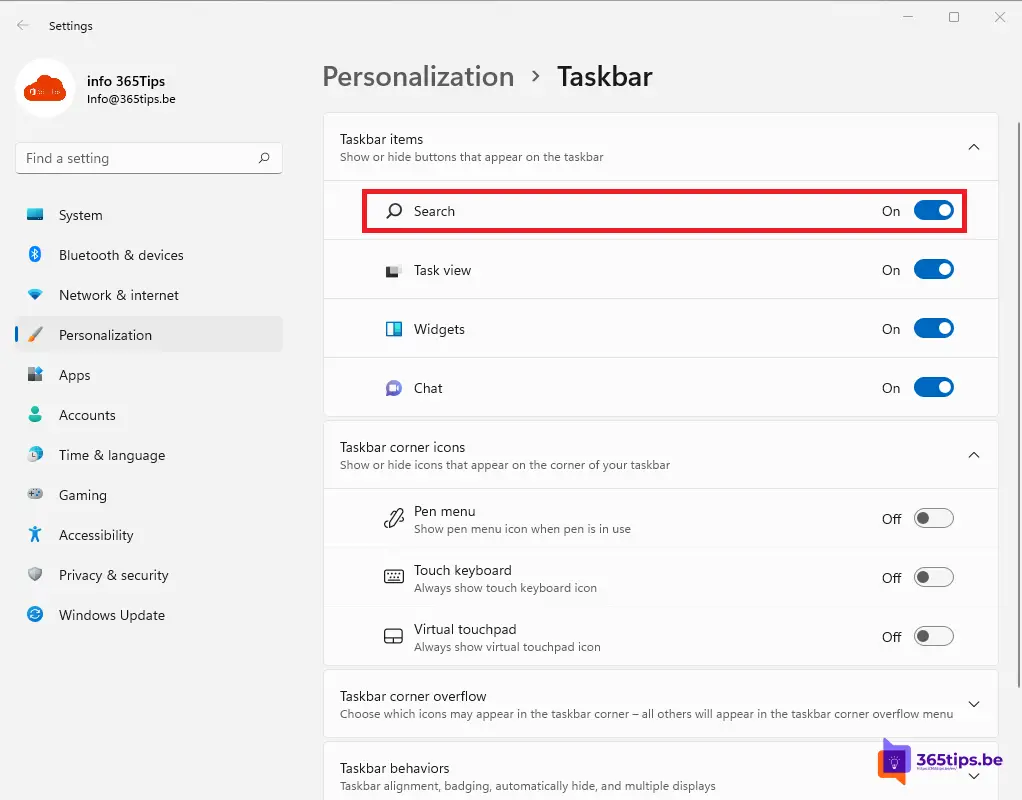
Recherche de l'explorateur dans Windows 11
Outre la recherche via Windows 11 search, il est également possible d'effectuer une recherche à l'ancienne.
Appuyez sur Windows key + E
Recherchez le document souhaité en haut à droite.
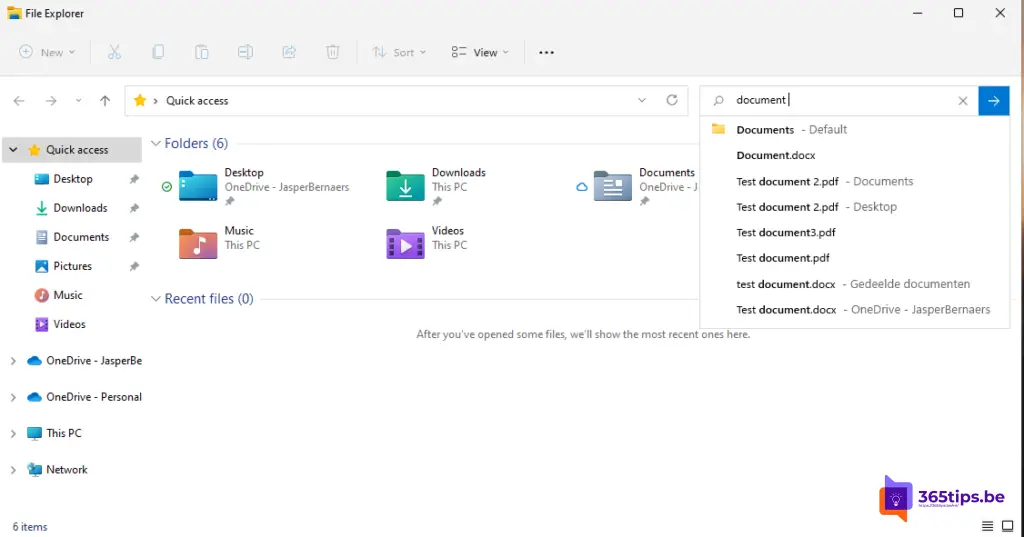
Comment rechercher un fichier dans Windows 11
Si vous souhaitez effectuer une recherche dans le contenu, vous pouvez le faire en ouvrant un document et en appuyant sur CTRL - F. (Rechercher).
Une navigation vers le résultat de la recherche ou vers plusieurs résultats de recherche apparaît alors sur la gauche.
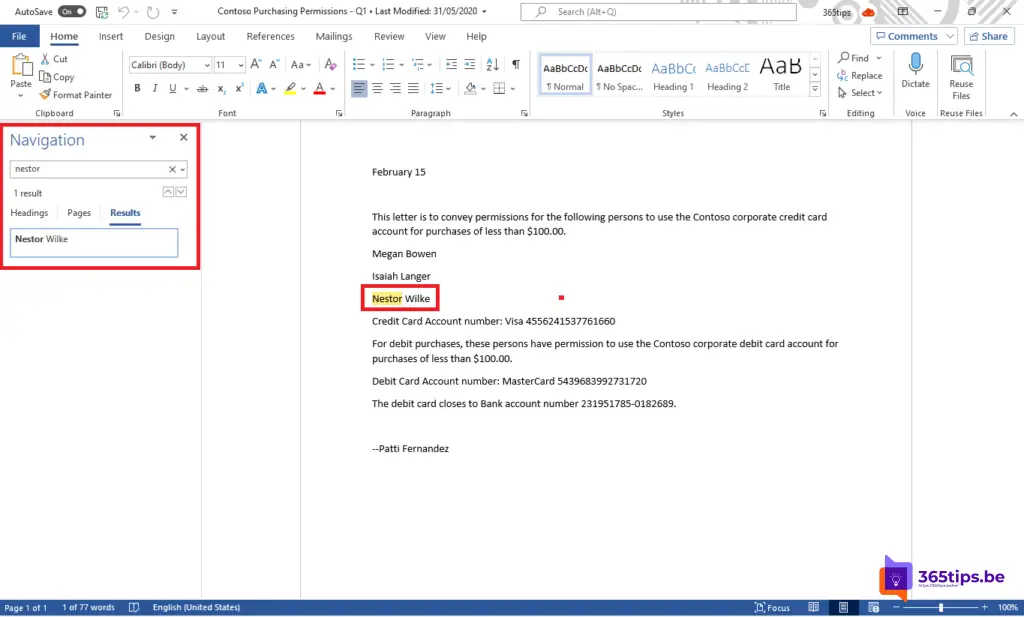
Souhaitez-vous résoudre les problèmes liés à la fonction de recherche ?
Il arrive que la fonction de recherche dans Windows 11 cesse de fonctionner. Dans ce cas, allez dans les paramètres -> Système -> Dépannage et sous Autres dépanneurs, option Recherche et index, appuyez sur le bouton : Exécuter. Cela rétablira l'index de recherche.
Recherche dans Microsoft Teams avec les commandes de la barre de recherche
Les commandes de la barre de recherche de Microsoft Teams vous permettent de naviguer facilement dans l'application Teams . Par exemple, affichez les activités d'une personne en recherchant /activity. Récupérer tous lesraccourcis clavier de Microsoft Teams ? Fichiers récents/Fichiers. Lisez d'autres commandes dans cet article de blog.