Comment activer et réserver des espaces de travail dans Microsoft Exchange Online ?
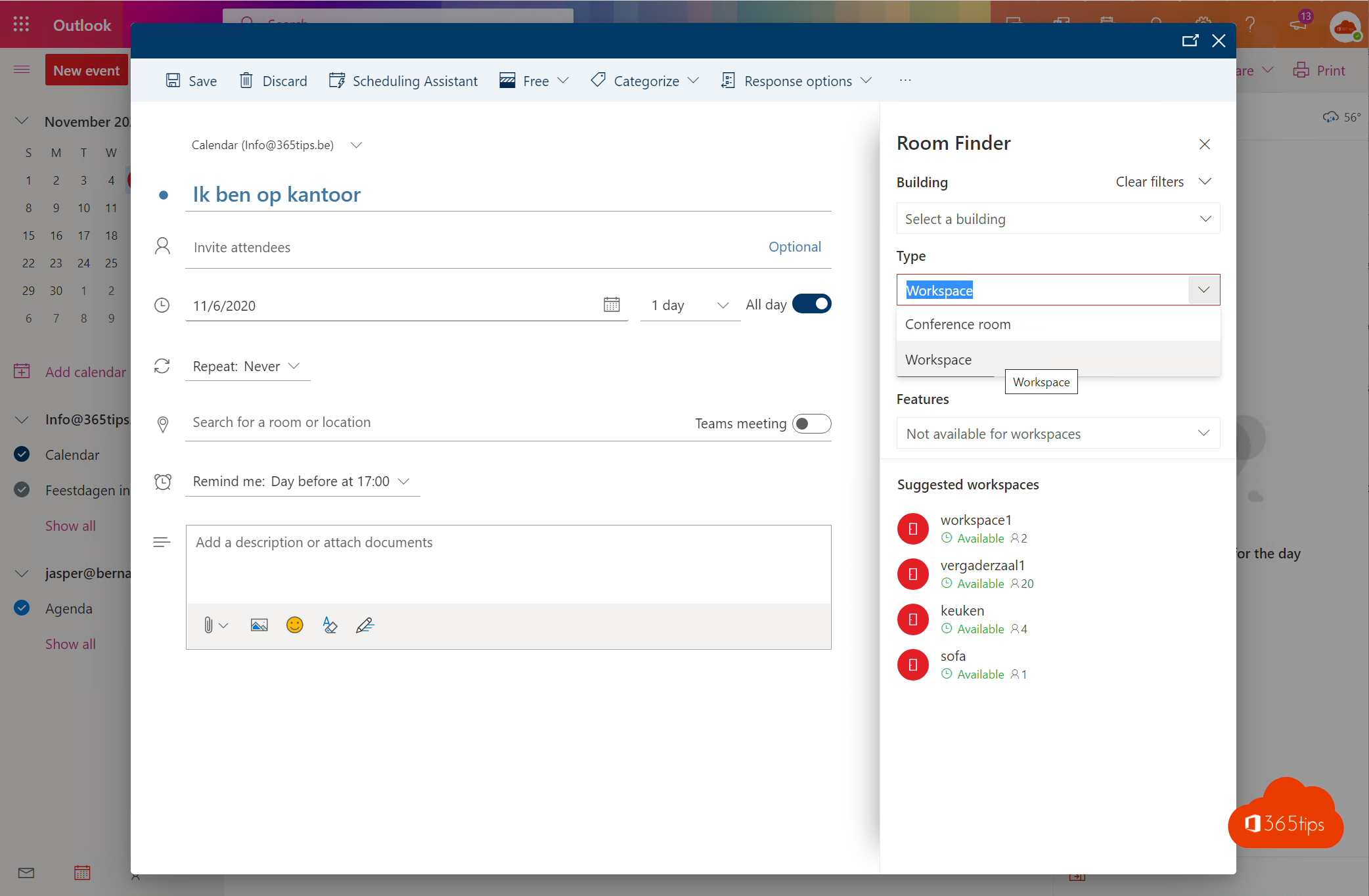
Depuis quelques jours, il est possible de réserver un bureau dans un lieu physique grâce aux nouvelles fonctionnalités des espaces de travail Microsoft.
Dans l'image ci-dessous, vous pouvez voir que l'outil de recherche de salles comporte un nouveau menu déroulant pour le "type". Dans la liste déroulante, vous pouvez sélectionner un espace de travail ou une salle de réunion. Il peut s'agir du lieu de travail autorisé par l'organisation. Il s'agit donc d'un lieu de travail physique associé à un contrôle numérique du nombre de places. D'autres personnes ne peuvent pas réserver une place déjà occupée.
C'est ce que les utilisateurs peuvent voir à travers le calendrier online de Office 365. Pas encore possible pour tous les clients Outlook Office 365 mais possible dans Outlook Online.
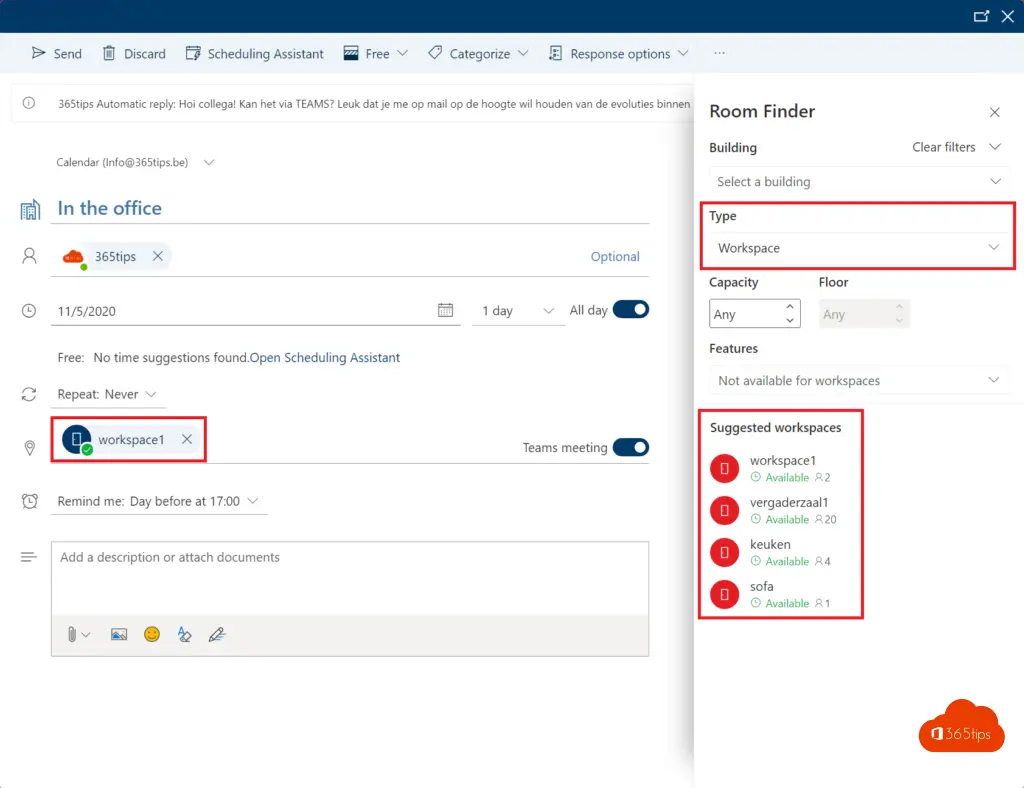
Se connecter à Exchange Online
Import-Module ExchangeOnlineManagement Connect-ExchangeOnline -UserPrincipalName info@365tips.be
À l'UPN, entrez votre nom de connexion d'administrateur global. Pour en savoir plus, consultez ce blog.
Créer une boîte aux lettres "espace de travail
Les boîtes aux lettres des espaces de travail ou des lieux de travail sont les espaces de travail physiques que vous, en tant qu'organisation, souhaitez mettre à la disposition des utilisateurs pour qu'ils les réservent. Ces espaces ont une capacité maximale.
new-mailbox -room espace de travail1 | Set-Mailbox -type Workspace new-mailbox -room canapé | Set-Mailbox -type Workspace new-mailbox -room salle de réunion1 | Set-Mailbox -type Workspace new-mailbox -room cuisine | Set-Mailbox -type Workspace
Créer une liste de pièces
Créez une liste de pièces pour abriter tous les espaces de travail (boîtes aux lettres).
Nouveau groupe de distribution -Nom "365tipsHQ" -roomlist
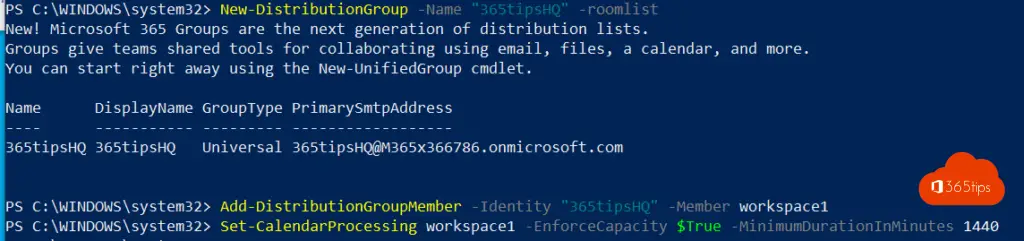
Ajouter les "membres" souhaités à la liste des salles
Ajoutez les membres à ce roomlisr pour vous assurer que vous pouvez les regrouper par étage, bureau, bâtiment, unité... de toute façon si vous avez l'intention de créer de nombreux espaces de travail.
Add-DistributionGroupMember -Identity "365tipsHQ" -member workspace1 Add-DistributionGroupMember -Identity "365tipsHQ" -member sofa Add-DistributionGroupMember -Identity "365tipsHQ" -member meeting room1 Add-DistributionGroupMember -Identity "365tipsHQ" -member cuisine
En effectuant des vérifications, vous pouvez obtenir get- puis la commande que vous avez exécutée plus tôt.
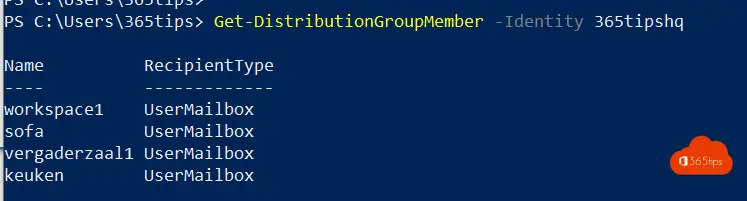
Régler correctement la capacité de la boîte aux lettres
La capacité est très importante lorsqu'il s'agit de la sécurité des utilisateurs qui recevront plus tard ces emplacements physiques.
set-Place -identity cuisine -Capacity 4
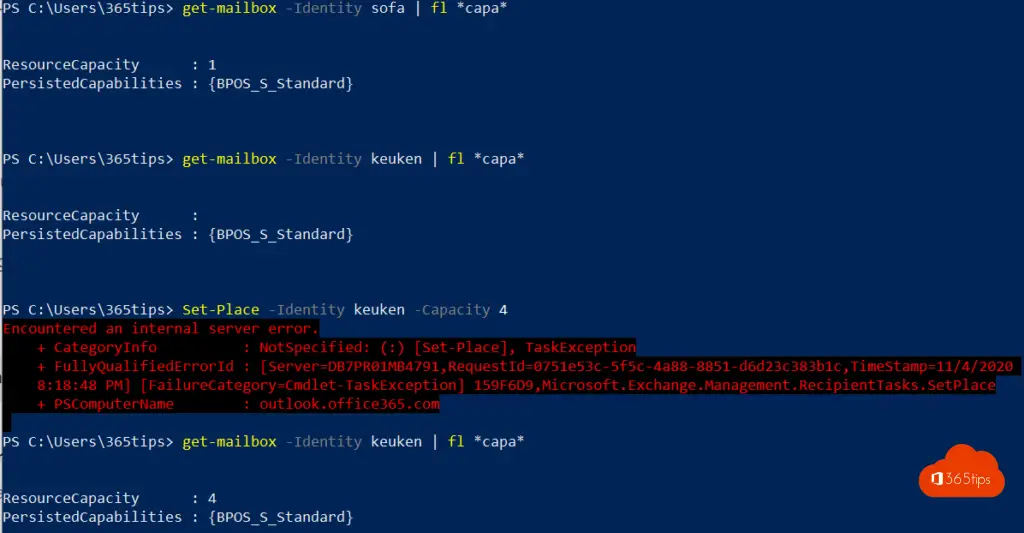
Fixez la durée maximale de la salle de réunion à 24 heures
Pour des raisons de sécurité et de contrôle, vous pouvez autoriser les mêmes personnes à réserver toutes les 24 heures afin de maintenir ce lieu physique protégé. OU vous pouvez réduire ce délai et autoriser les personnes à réserver pour un maximum de 6 heures.
Set-CalendarProcessing workspace1 -EnforceCapacity $True -MinimumDurationInMinutes 1440
1440 minutes = 24 heures.
Une fois que vous avez effectué toutes les étapes, vous devez attendre 24 heures. Dans ce cas de test, le premier espace de travail était visible dans Outlook après 14 heures.
Entrez dans les lieux de travail à l'adresse suivante : Office 365 Online ?
Surfez sur https://outlook.office.com et naviguez jusqu'à votre calendrier.
Lorsque vous organisez une nouvelle réunion, vous avez la possibilité de choisir des types sur le côté droit. Ici, choisissez Espaces de travail. (espaces de travail)
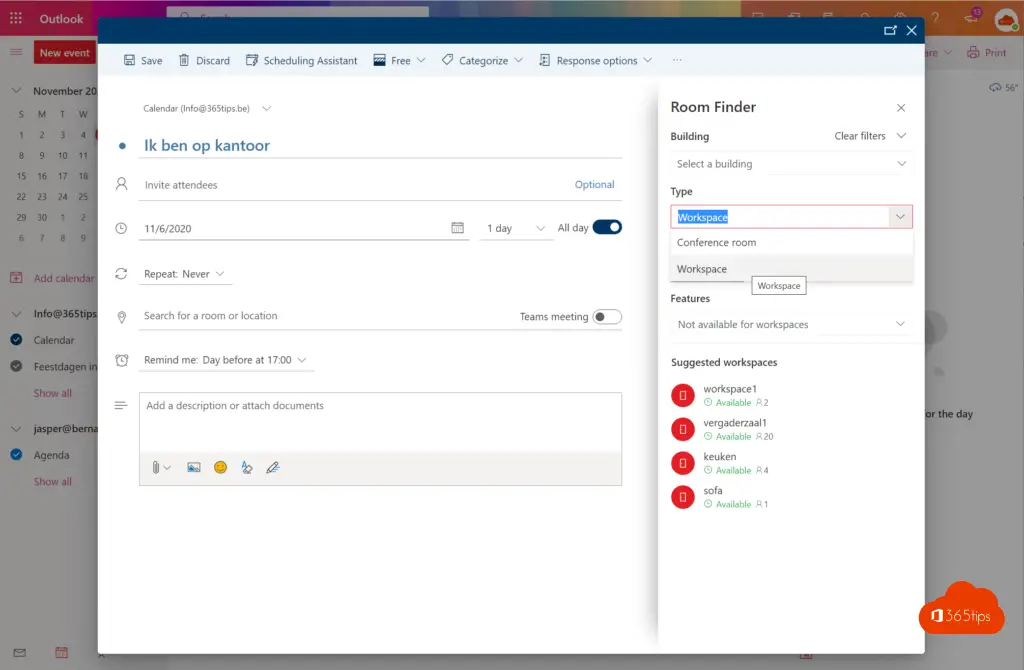
Pour trouver un lieu de travail avec une capacité, sélectionnez au moins +1.
Vous pouvez voir ici que les suggestions sont les lieux de travail que nous avons précédemment créés.
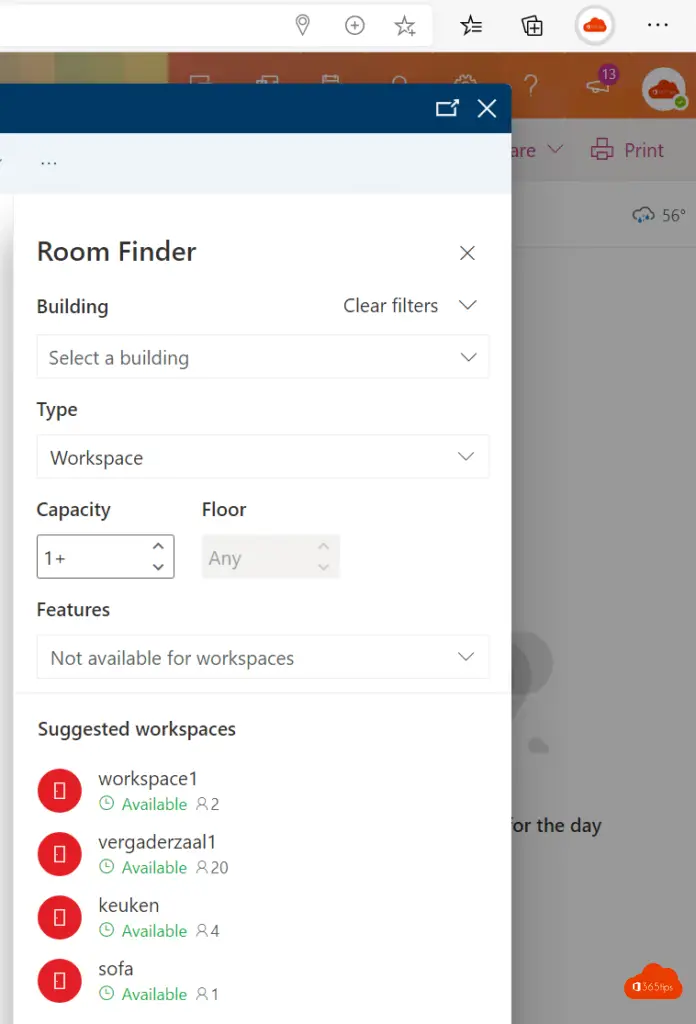
C'est tout ! Les espaces de travail ne peuvent pas être utilisés dans les premières 24 heures. Il n'existe aucun moyen de forcer cette utilisation en dehors de la réservation directe de la ressource.
Références et informations techniques, dans ce blog. Conseils pour les réunions ici.
Désolé de dire cela, mais cet article est plein d'erreurs, mais en tout cas, merci de l'avoir écrit.
new-mailbox -room conference room1 | Set-Mailbox -workspace type
-> "-type workspace"
New-DistributionGroup -Name "365tipsHQ" -room list
-> "-RoomList"
Salle de conférence Salle de réunion
Bonjour : Il s'agit d'un article traduit automatiquement. J'ai mis à jour les commandes. Je suis désolée !
Bonjour Jasper
Merci pour cette explication claire. Mais j'ai une question, est-il possible de voir combien de places sont disponibles dans un espace de travail sans réserver l'espace de travail en premier ?
Bonjour, merci ! Vous devriez voir les places disponibles lorsque vous réservez avec le "room finder" sur Exchange Online . Voir la dernière capture d'écran.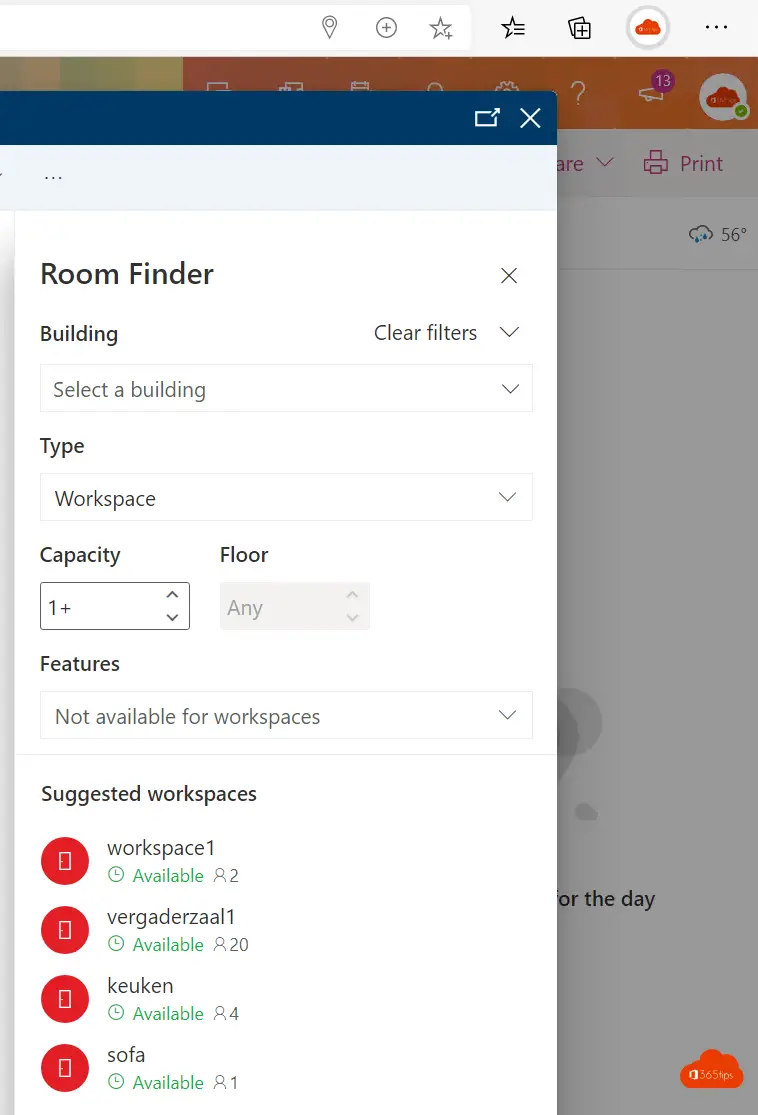
Hé Jasper
Je ne vois que la capacité d'une salle et non les sièges disponibles. Ainsi, si j'ai une salle d'une capacité de 4 et que je réserve un siège, je verrai toujours 4.
Bonjour Jasper,
Avez-vous rencontré un problème lors de la création d'espaces de travail et d'autres salles (salles de conférence) ? Nous essayons de déployer des espaces de travail en utilisant le nouveau RoomFinder (Microsoft Edge WebView Runtime), mais les salles n'affichent pas uniquement les espaces de travail. Nous avons des salles de conférence sur site qui n'apparaissent dans le room finder que si nous les tapons dans la recherche. Nous avons également créé de nouvelles salles de conférence et les avons ajoutées à la même liste de distribution que les espaces de travail, mais elles n'apparaissent pas encore.
Bonjour Enrique, je ne suis pas sûr de pouvoir reproduire facilement ce comportement. J'ai eu des difficultés à combiner plusieurs types de pièces dans une liste de pièces.
Je ne sais pas à quel point vos listes de salles doivent être structurées, mais il est peut-être possible de créer des listes de salles séparées en fonction du comportement spécifique. Par exemple : "Salles physiques - Premier étage" et "Salles de conférence bâtiment A".
Si ce n'est pas le cas. Je suis curieux de savoir si vous voyez les salles comme dans ma capture d'écran de l'outil de recherche de salle dans la conversation ci-dessus.
Voici mes listes de pièces
Je peux voir les espaces de travail et la salle de conférence lorsque nous désactivons la nouvelle version de Room Finder.
Dans le nouveau Room Finder, nous ne pouvons voir que les salles de conférence, mais il n'y a pas de liste des espaces de travail.
La liste des espaces de travail n'est visible que si l'on tape la liste des salles
Bonjour Enrique, j'ai bien réfléchi à votre question. Je ne suis pas sûr de pouvoir vous aider. Je peux faire en sorte que cela fonctionne lorsque les espaces de travail se trouvent dans une liste de pièces dédiée. Je pense qu'il est préférable d'adresser une requête à Microsoft pour demander de l'aide ou des conseils. J'espère que vous trouverez bientôt une solution. Je vous souhaite une bonne journée.
Bonjour Jasper,
et merci pour l'article. Je me demandais si vous connaissiez un moyen de visualiser les événements de l'espace de travail, soit par une fonction en ligne de commande (i.e. powershell), soit en utilisant l'API graphique ?
tks
Lawrence
Bonjour Jasper - Est-il possible d'empêcher une chambre d'apparaître dans le room finder. Nous avons deux salles que j'ai cachées au GAL mais elles apparaissent toujours dans le room finder.
Bonjour Jasper, est-il possible d'afficher les noms de toutes les personnes qui ont réservé un espace de travail pour un certain créneau horaire afin de permettre à d'autres personnes de voir si un collègue sera présent au bureau un certain jour ?