🔗 Dit zijn de 8 manieren om bestanden te delen in Microsoft Office 365 en Teams
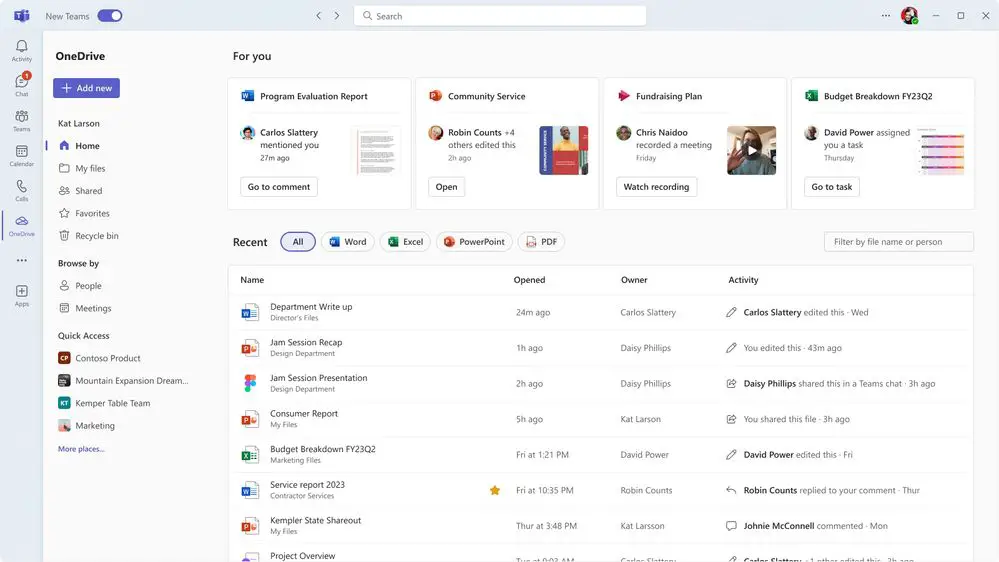
Microsoft biedt verschillende methoden voor het delen van bestanden en documenten binnen Office 365, wat zeer nuttig is voor het uitwisselen van informatie met collega’s, externe contacten, vrienden en zakelijke relaties. In dit artikel presenteren we de 8 meest gangbare scenario’s voor bestandsdeling in Office 365. Deze scenario’s omvatten diverse situaties en bieden oplossingen voor effectieve samenwerking en communicatie. Mocht je aanvullende scenario’s kennen waarin het delen van bestanden via Office 365 van grote waarde kan zijn, aarzel dan niet om deze met ons te delen door een reactie achter te laten onderaan het artikel. We staan altijd open voor nieuwe ideeën en suggesties om onze kennis te verbreden en te delen.
Was dit artikel handig voor jou? Deel het dan even zodat je ook andere mensen kan helpen.
1. Persoonlijke bestanden delen via Microsoft Teams
Om een persoonlijk bestand te delen via OneDrive in Microsoft Teams, volg je deze stappen:
- Open Microsoft Teams: Start Microsoft Teams en zorg ervoor dat je bent ingelogd met je account.
- Navigeer naar Cloud Storage: In Teams, zoek je naar de optie ‘Cloud Storage’ of een vergelijkbare sectie waar je toegang hebt tot je opgeslagen bestanden.
- Ga naar OneDrive: Selecteer uit de lijst van cloud opslagopties ‘OneDrive’. Dit brengt je naar je persoonlijke OneDrive-opslag binnen Teams.
- Kies het Bestand: Blader door je OneDrive-bestanden en mappen om het bestand te vinden dat je wilt delen.
- Maak een Deellink aan: Selecteer het bestand en kies de optie om een deellink te maken. Dit doe je door de URL van het bestand te kopiëren.
- Deel de Weblink: Je kunt nu deze weblink delen met interne collega’s of externe contactpersonen. Dit kan via e-mail, chat, of elk ander communicatiemiddel.
Door deze stappen te volgen, kun je een bestand delen zonder externe deling voor je gehele Teams-site in te schakelen. Dit biedt een veilige en gecontroleerde manier om specifieke documenten te delen, terwijl de rest van je teamgegevens privé blijven.
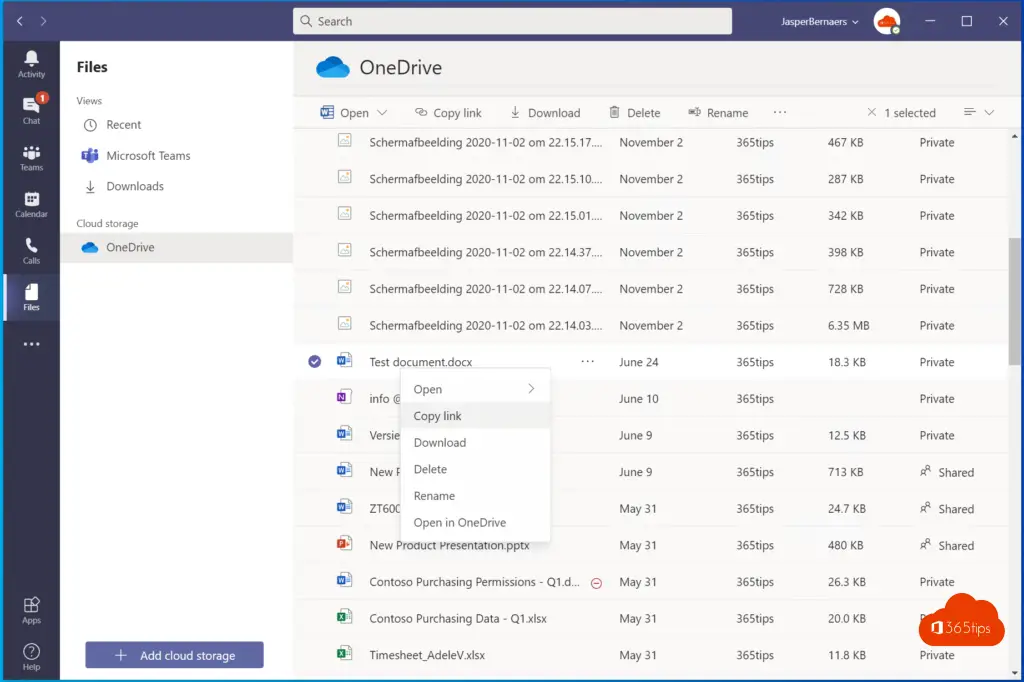
Je hebt gelijk, en dit is een belangrijk punt om rekening mee te houden bij het delen van bestanden via Microsoft Teams. Wanneer je een URL deelt van een bestand dat is opgeslagen in Microsoft Teams, moet de ontvanger deel uitmaken van het specifieke Team waarin het bestand zich bevindt. Dit betekent dat:
- Als je een URL van een bestand in Microsoft Teams deelt met iemand die geen lid is van dat Team, kan die persoon de link niet openen en toegang krijgen tot het bestand.
- Voor het delen van bestanden met gebruikers buiten het Team is het vaak effectiever om het bestand in OneDrive op te slaan en een deellink te maken vanuit OneDrive. Deze link kan dan gedeeld worden met externe gebruikers, en je kunt specifieke toegangsrechten instellen (zoals weergeven of bewerken).
- Het is belangrijk om bewust te zijn van de toegangsrechten en lidmaatschappen van Teams wanneer je besluit bestanden te delen, om ervoor te zorgen dat de juiste personen toegang hebben en de beveiliging van de gegevens gewaarborgd blijft.
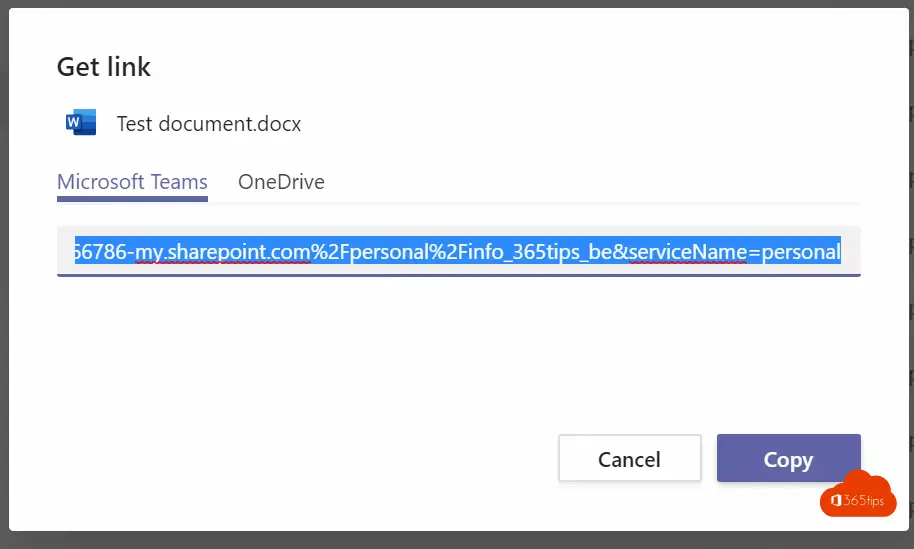
2. Persoonlijke bestanden delen via OneDrive met interne en externe contacten
Persoonlijke bestanden plaats je vaak op je eigen OneDrive voor bedrijven. Deze kan je via Microsoft Teams openen en via het web.
- Je kan starten via Microsoft Teams of via het portaal dat je ziet in de 2de screenshot. https://portal.office.com
- Druk op openen in OneDrive.
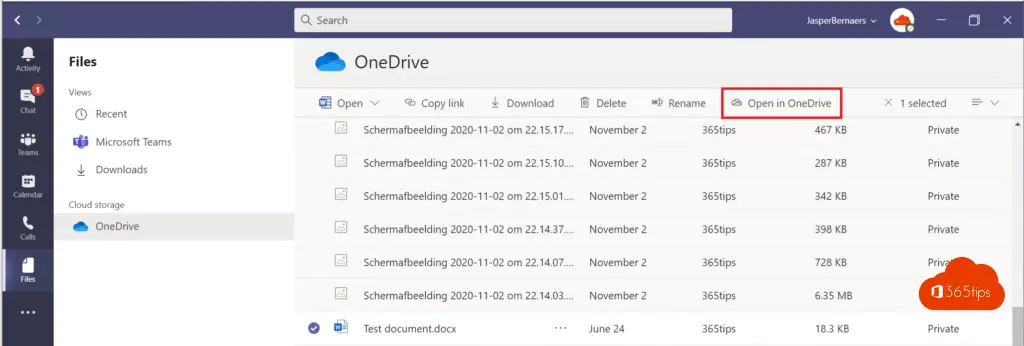
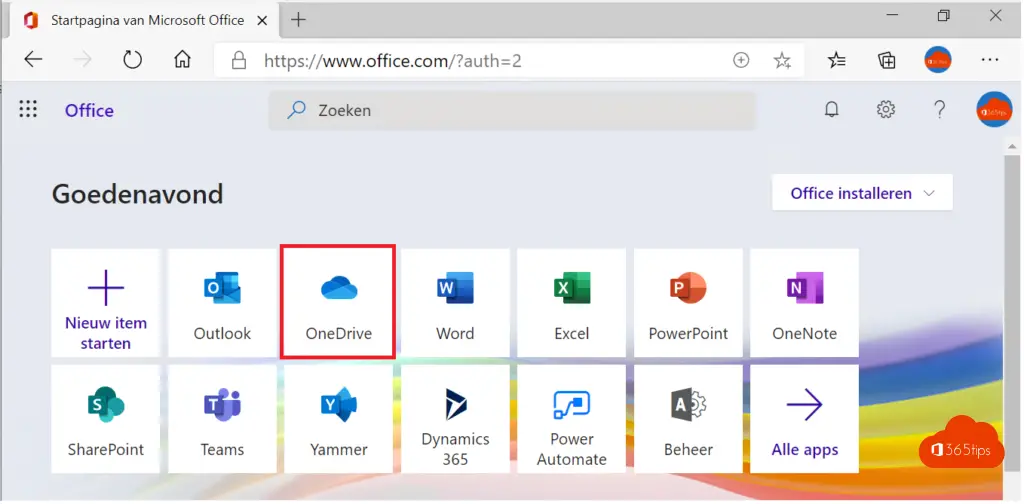
Druk op Delen om een OneDrive bestand te delen met interne of externe contacten.
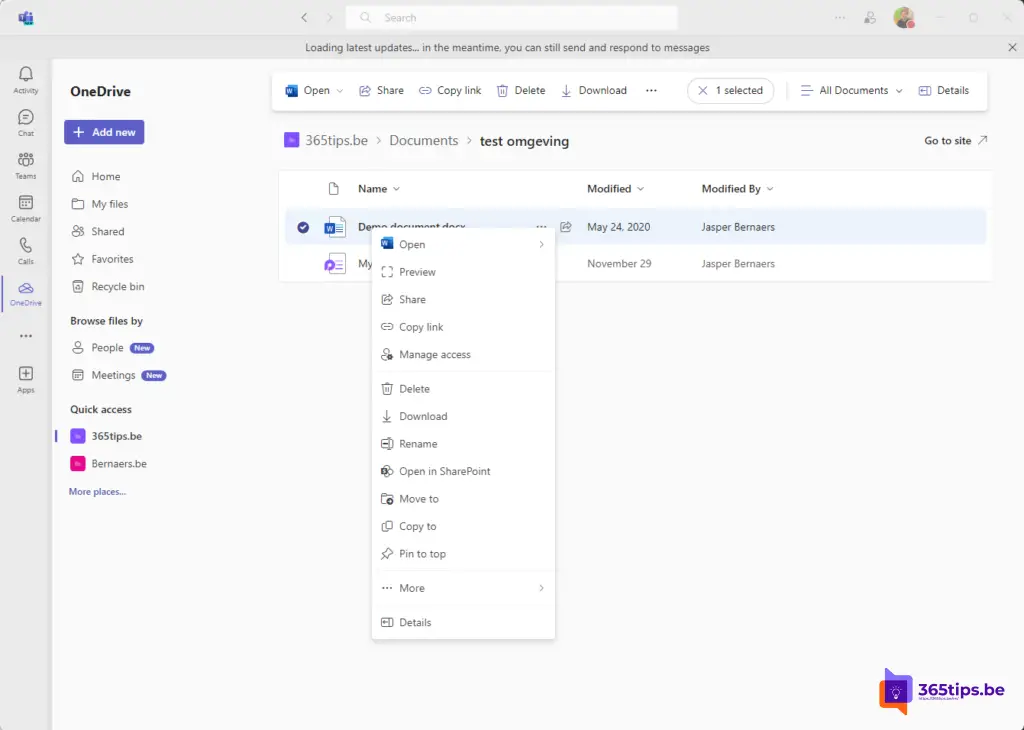
Kies om de koppeling te verzenden naar een collega of externe contactpersoon.
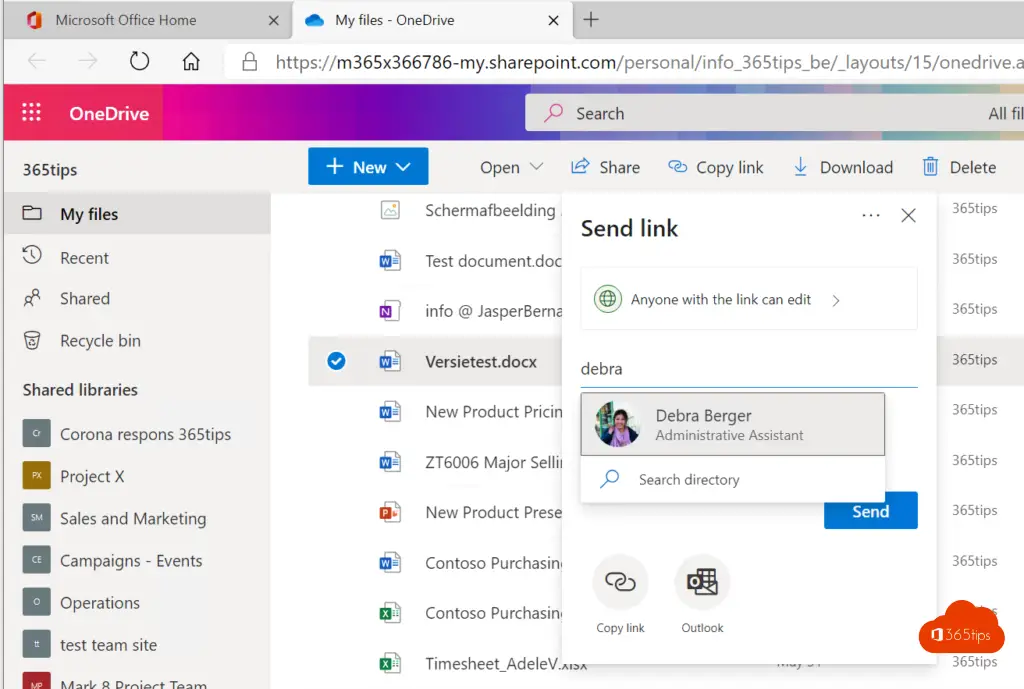
3. Persoonlijke bestanden delen via email naar externe gebruikers
Persoonlijke documenten delen, vanuit je eigen OneDrive doe je via https://portal.office.com, daarna klik je op OneDrive, selecteer je bestand en klik op Delen.
Voorbeeld: hoe een Excel-bestand te delen in office 365 met externe mensen.
Voorbeeld: Een Word, PowerPoint of OneNote bestand delen met collega’s.
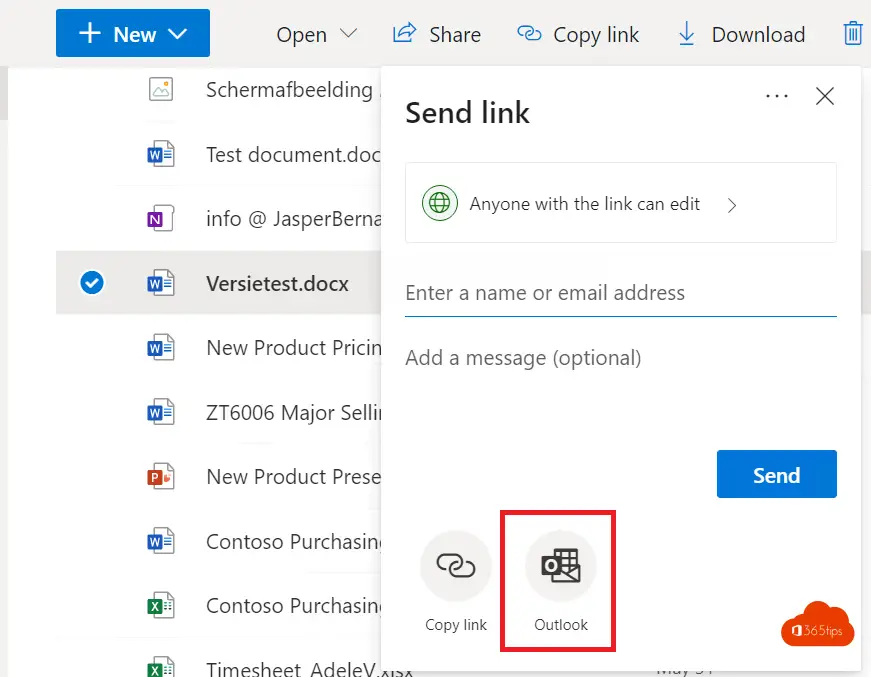
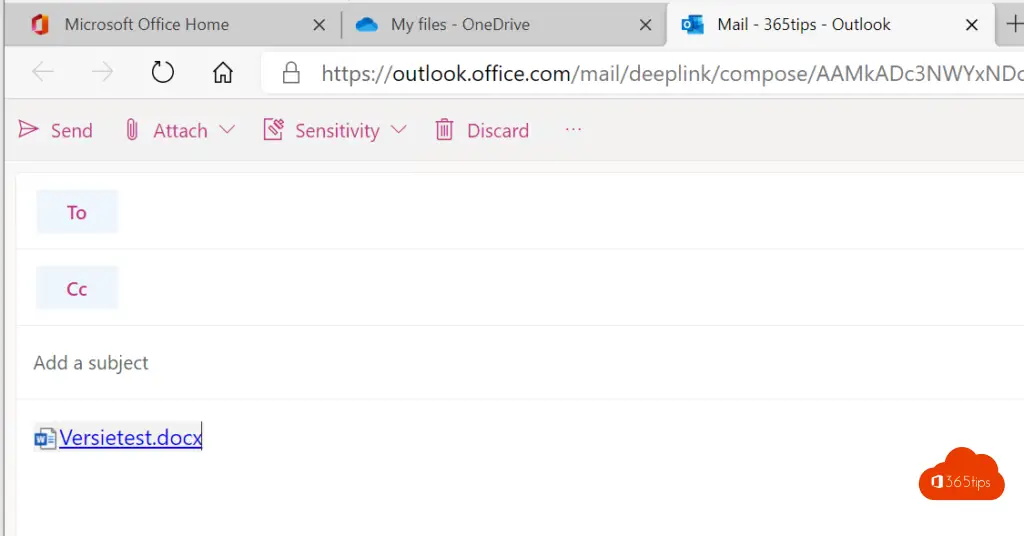
4. Microsoft Teams bestanden delen met interne en externe gebruikers
Hieronder kan je 4 scenario’s vinden om te kunnen samenwerken met externe gebruikers. Als je goed met externe samenwerkt hou je je documenten aan de kant van de organisatie, en voeg je gasten toe die kunnen raadplegen of bewerken.
- Directe chat
- Een volledig Microsoft Teams delen
- Een meeting opzetten met externe gebruikers
- Meeting met niet-Microsoft Teams gebruikers
5. Bijlage per email verzenden in Office 365
Het is nog steeds perfect mogelijk om bestanden als bijlage door te sturen per mail. Het is véél makkelijker om dit niet te doen en de link te delen. Zo blijft het document of ‘de juiste versie’ in je eigen handen en kan iedereen er aan meewerken.
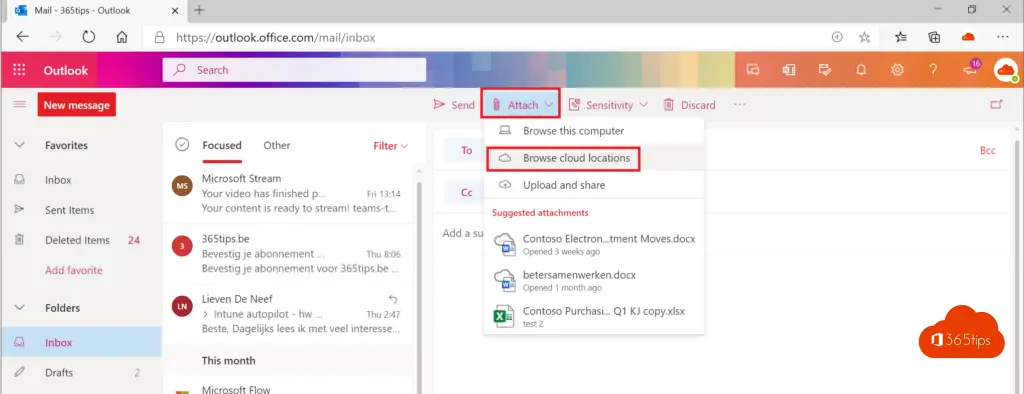
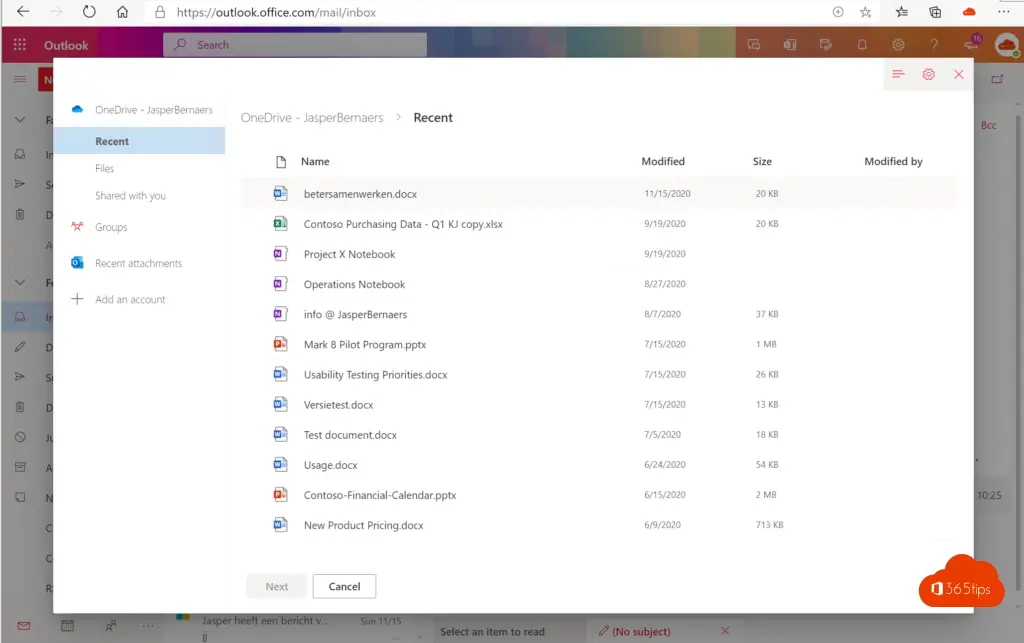
Selecteer bijvoegen als kopie
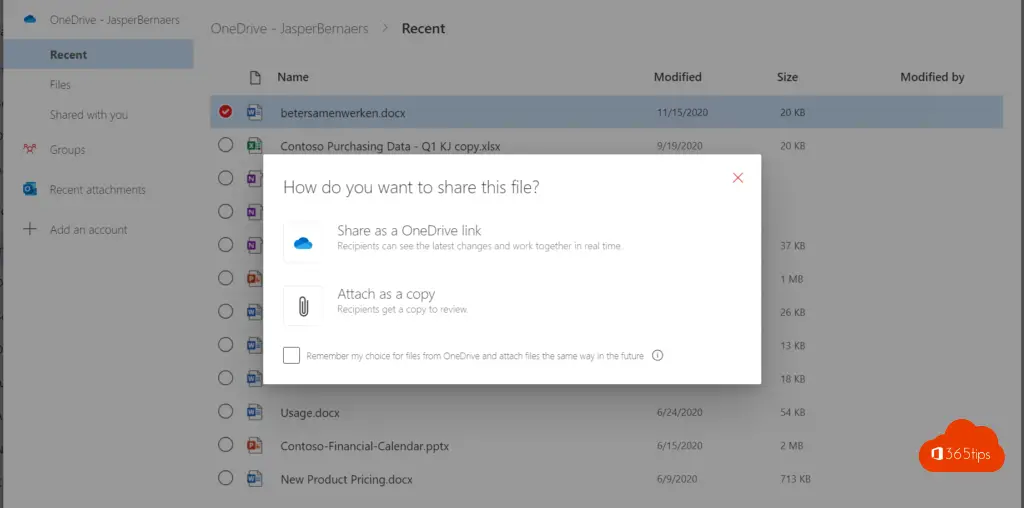
6. Via Microsoft Word, Excel, PowerPoint rechtstreeks een bestand delen
Excel, Word of PowerPoint (of andere) bestanden delen kan zeer eenvoudig binnen Office 365. Hieronder leg ik uit hoe je aan de slag kan.
Druk bovenaan op Delen om het bestand te delen.
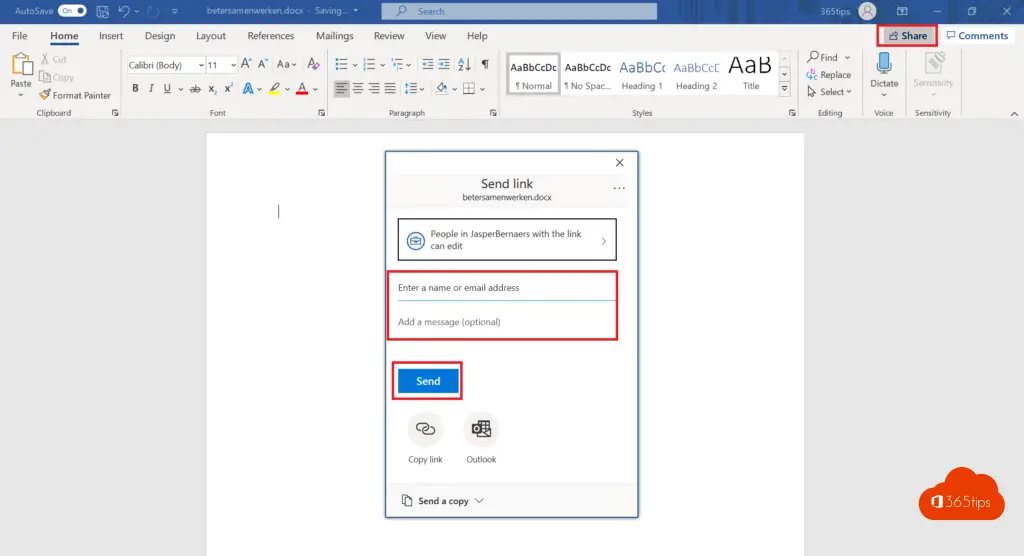
Selecteer de specifieke toegang die je wenst te geven.
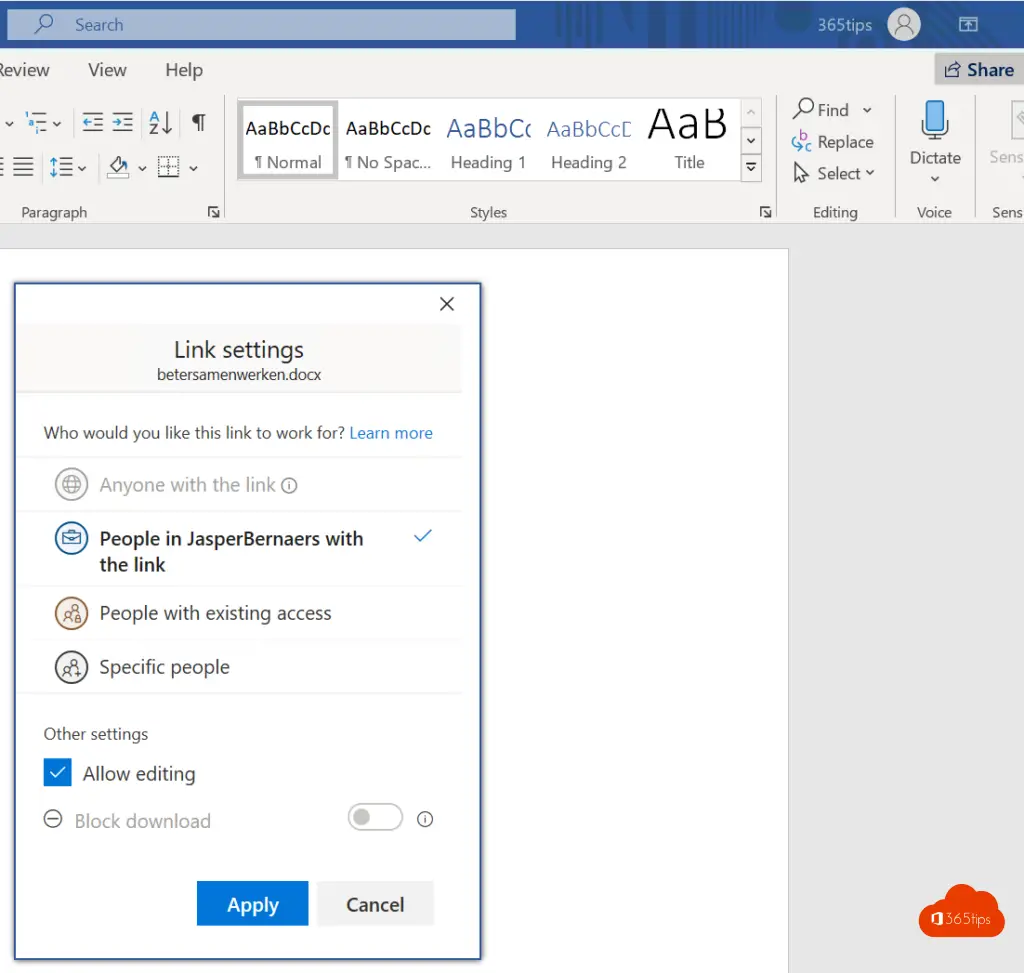
7. Mensen van buiten de organisatie uitnodigen in Microsoft Teams
Gasten toevoegen aan Teams is eenvoudig. Als je als team-eigenaar de toelating hebt om dit te doen kan je deelnemers toevoegen aan het volledige team. Zo hoef je geen aparte documenten te delen maar kan je een map delen of een volledig team.
Navigeer naar je team waar je een gast aan wenst toe te voegen. Voeg op basis van hun e-mailadres de gebruiker toe.
Het kan dat je een melding zal krijgen om te bevestigen dat je het toelaat om derden of externen toe te voegen. Deze mag je accepteren. -> Druk op Lid toevoegen.
Het is ook mogelijk om met Teams gedeelde kanalen te gebruiken om samen te werken met externe contacten. (Tussen meerdere tenants)
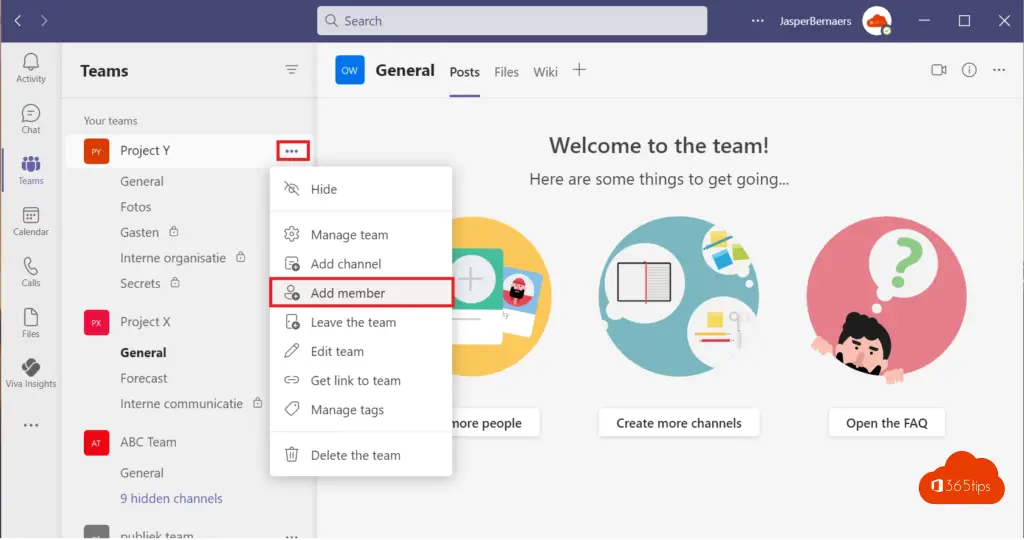
Voer je extere contact persoon in in deze wizard. en druk op Add of toevoegen.
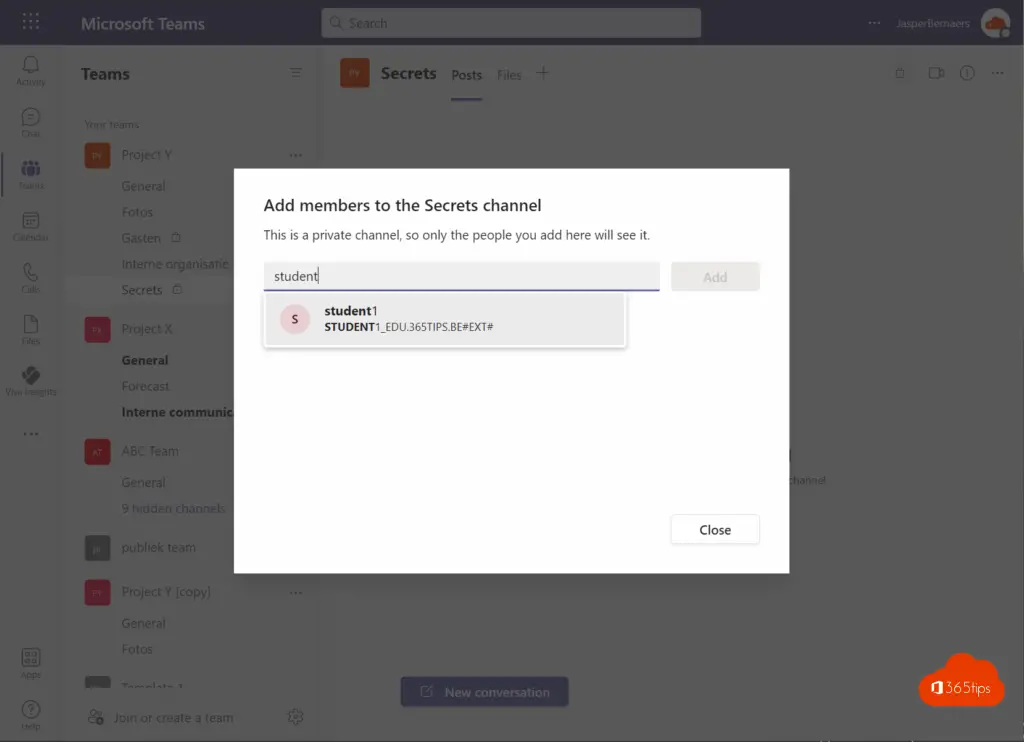
De ontvanger ziet in zijn Microsoft teams een icoontje van de teams waarin hij/zij toegang heeft.
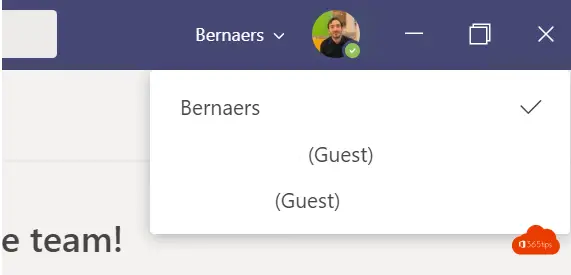
700 mensen toevoegen in 30 seconden kan dus ook. Hoe, dat lees je hier.
8. Gasten uitnodigen in SharePoint Online
In Office 365 groups of Microsoft Teams of rechtstreeks SharePoint kan je gasten of collega’s toevoegen.
Navigeer naar de documenten bibliotheek binnen SharePoint, selecteer het document dat je wenst te delen -> druk op share -> kies de ontvanger en druk op verzenden.
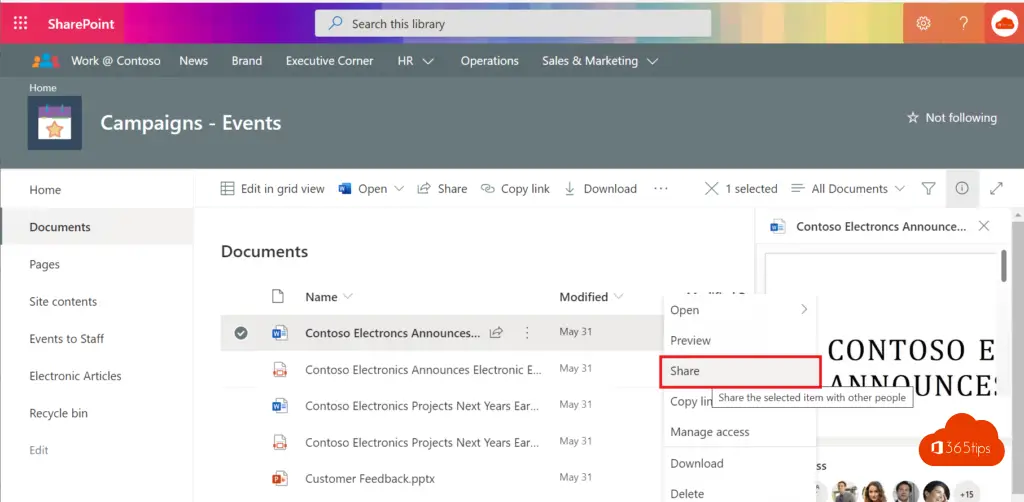
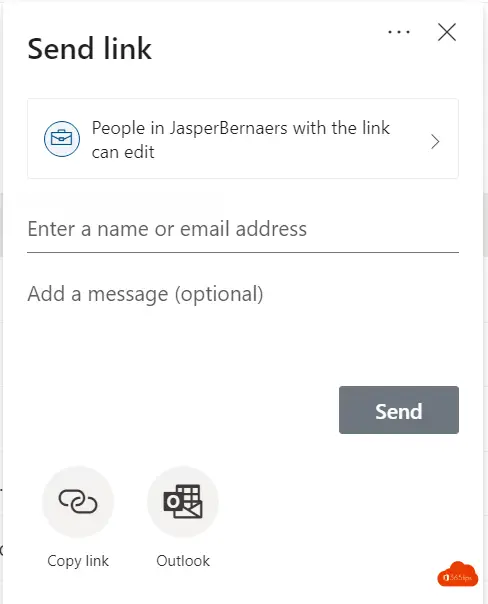
Lees ook
Hoe op een veilige manier bestanden versturen met OneDrive voor consumenten?
Hoe kan je bestandsaanvraag in OneDrive for business gebruiken?
Hoe bestanden herstellen met versiegeschiedenis SharePoint & Onedrive?
Hoi,
Mooi om zo’n overzicht te hebben. Maar ik vind het best verwarrend omdat Teams en OneDrive zo door elkaar lopen. Daarnaast krijgen mensen met wie ik bestanden deel vaak geen verificatiecode. Daardoor kunnen ze het gedeelde bestand ook niet openen.
Is informatie over zo’n code niet relevant voor in dit overzicht, en zo nee, waarom niet? MS is ongelooflijk ingewikkeld, naar mijn mening.
Hoi Arthur,
Het is niet altijd eenvoudig, daarom heb ik deze website gemaakt.
Een goede tip kan zijn om alleen in Teams te werken en daar ook bestanden te delen. Dan hoeft je in OneDrive niet altijd een ander gedrag te begrijpen. Heb je de configuratie gedaan voor de verificatiecode?