Bestanden opslaan in OneNote 2016 of OneNote voor Windows 10
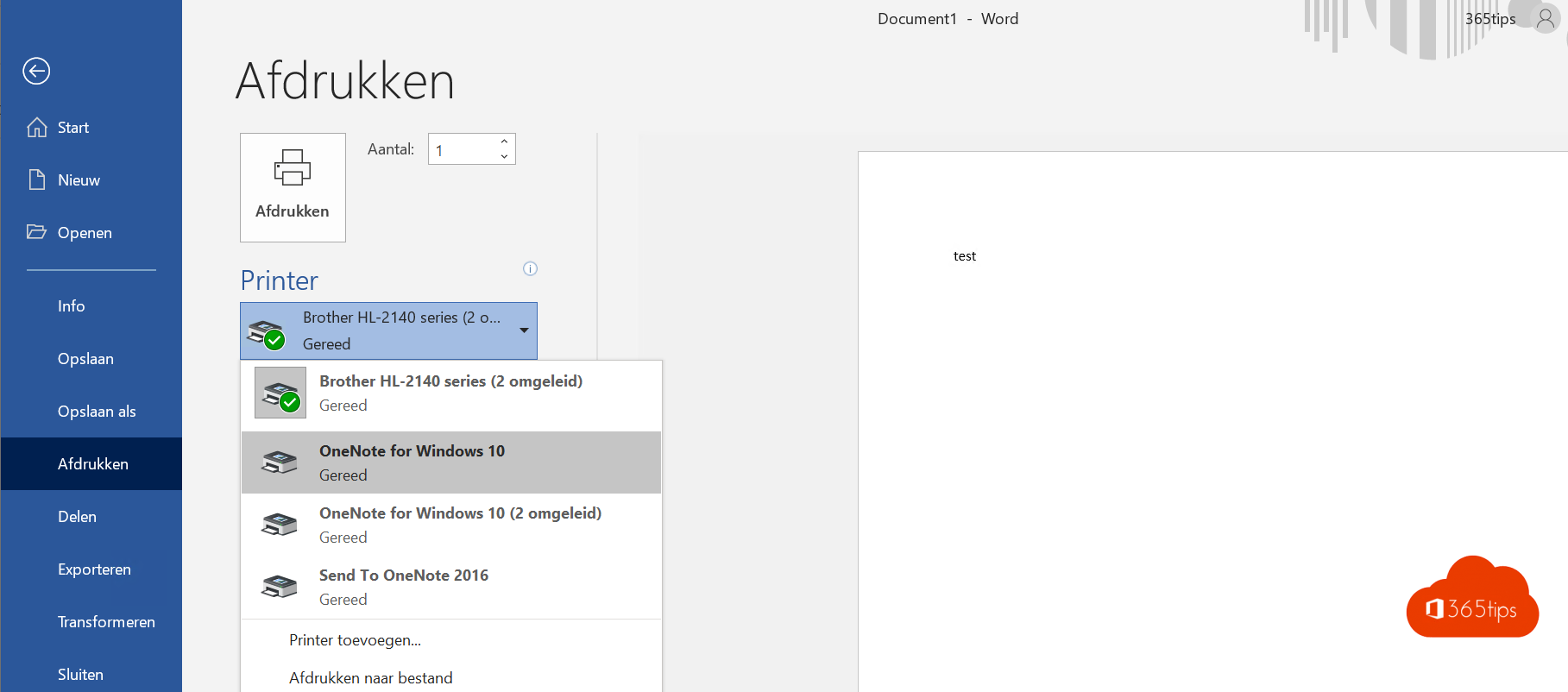
Word, Excel, PowerPoint en andere Office bestanden kan je bijna automatisch opslaan in je OneNote. Waarom bestanden printen naar OneNote? Omdat je deze in logische categorieën kan plaatsen. Kan taggen, en de zoekbaarheid van OneNote hoger ligt dan statische documenten op je harde schijf.
Via deze blog leg ik uit hoe je bestanden kan opslaan via de print mogelijkheid. Als je snel wil werken en geen tijd verliezen kan je via CTRL-P documenten naar een standaard locatie wegschrijven.
Open Excel, Word of PowerPoint
Open een bestaand bestand, om maak een nieuw bestand aan.
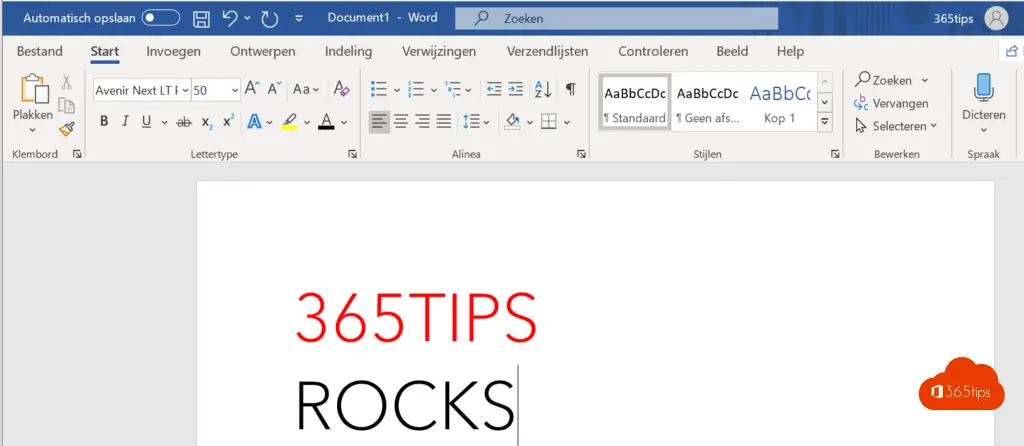
Druk op bestand, Afdrukken
In deze stap zal je je bestand opslaan in OneNote 2016 of OneNote voor Windows 10.
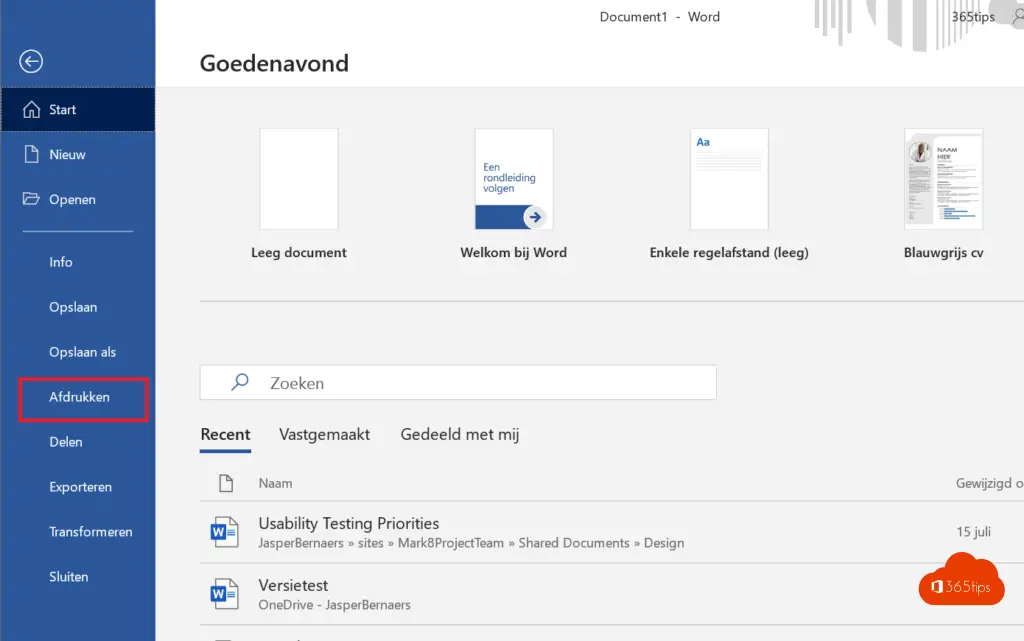
Selecteer OneNote
Je kan de beide versies gebruiken. OneNote 2016 of OneNote voor Windows 10. De oude OneNote 2016 blijft ondersteund tot 2023.
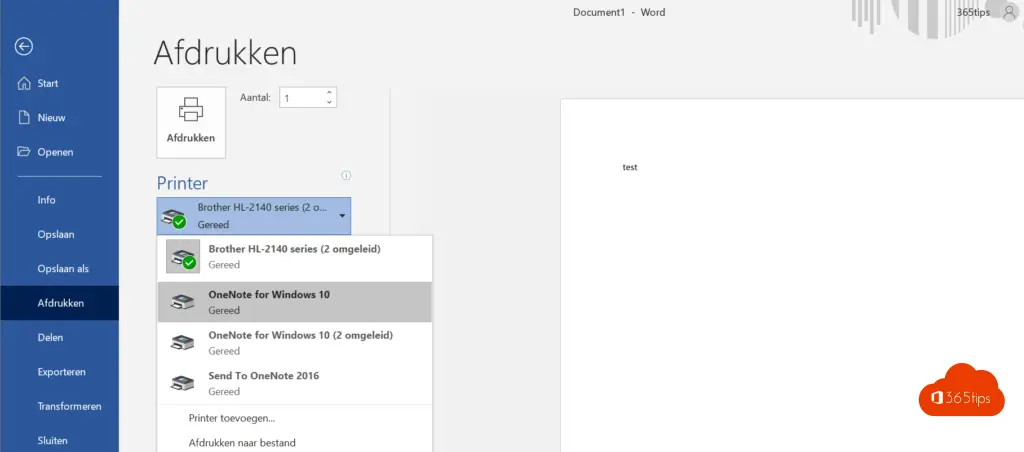
OneNote voor Windows 10
Selecteer in welke categorie je document mag opgeslagen worden en druk op OK.
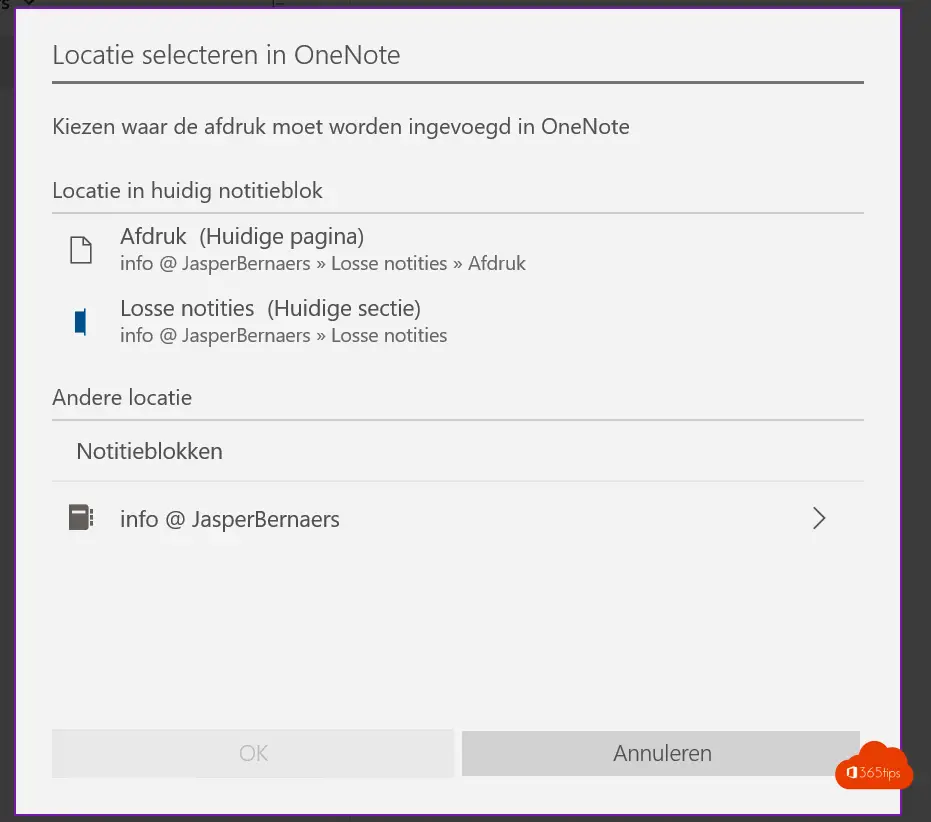
That’s it!

Werk je liever met OneNote 2016?
Met OneNote 2016 heb je exact dezelfde mogelijkheid. Je kan altijd afdrukken verzenden naar de geselecteerde locatie inschakelen om snel via CTRL-P bestanden te printen naar je OneNote.
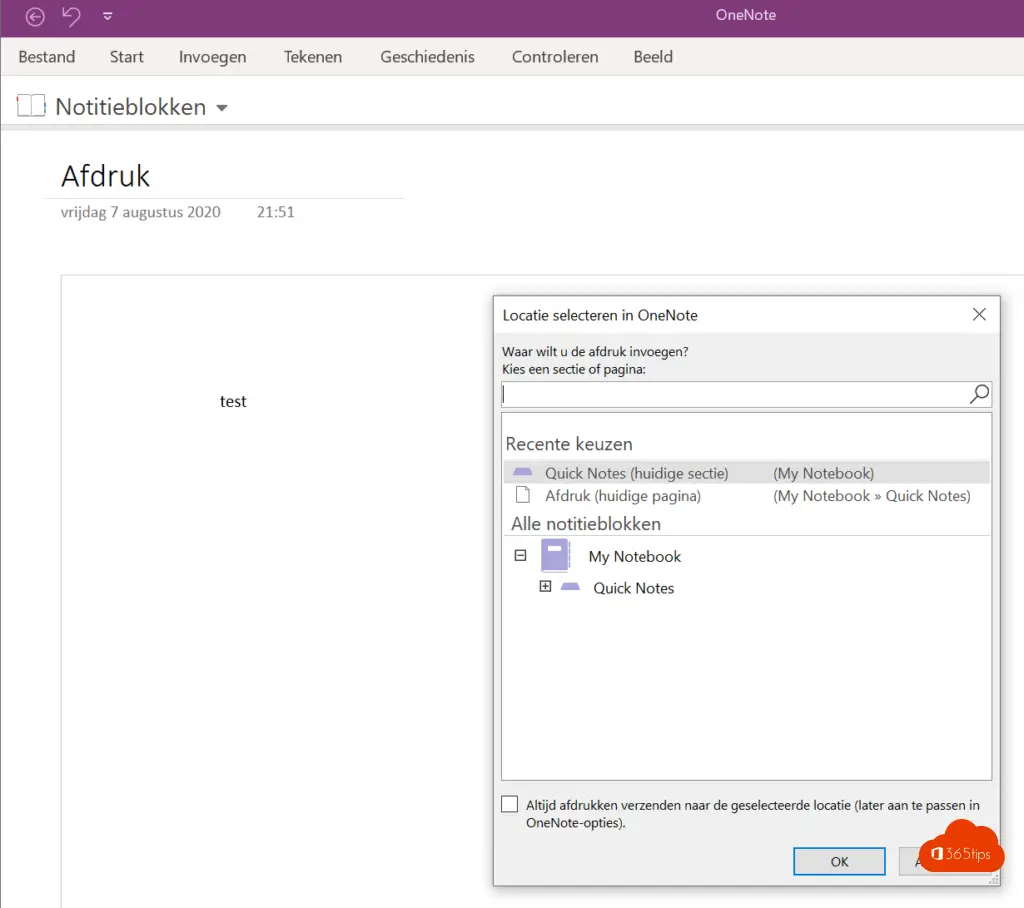
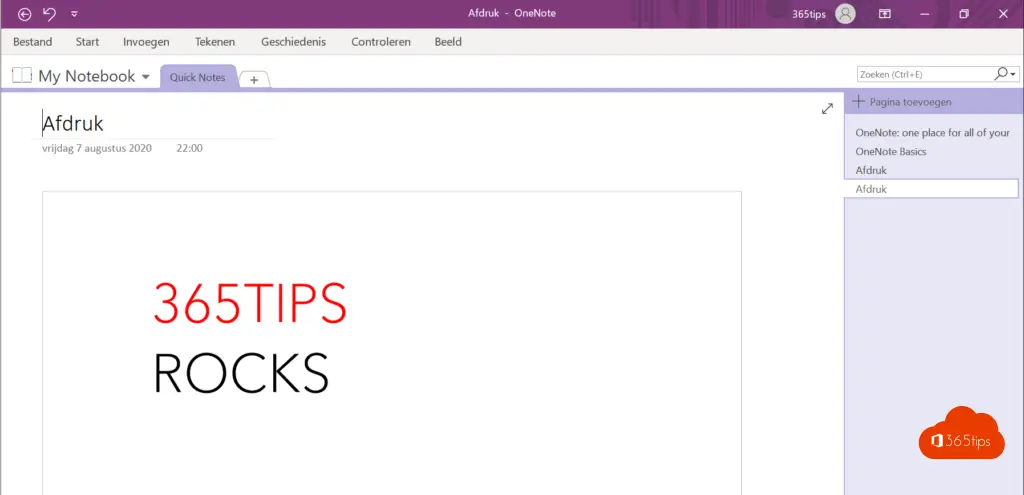
Lees ook
OneNote 2016 blijft ondersteund tot oktober 2023
Sneltoetsen in OneNote voor Windows 10
Migreer je OneNote 2016 naar Windows 10 OneNote
Nieuwe weergave in het Office 365 web portaal
Zoeken in Microsoft Teams & zoekbalk commando’s