📸 Crear printscreen, screenshot o captura de pantalla en Windows 11: ¡así se hace!
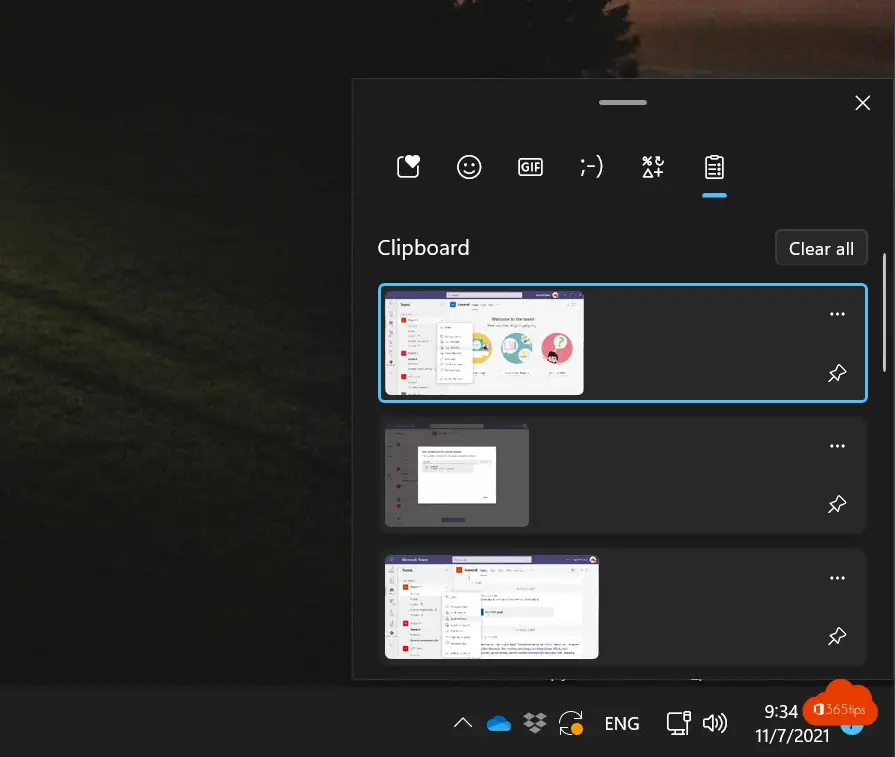
Hay varias formas de hacer una captura de tu pantalla. En este blog, aprenderás cómo incluir fácil y rápidamente capturas de pantalla en documentos o notas.
Puedes hacerlo sin instalar herramientas adicionales con las funciones integradas de Windows 10 y 11. También hay varias opciones disponibles para Apple, que puedes leer en estas instrucciones.
Las capturas de pantalla pueden almacenarse en Windows, lo que puede ayudarte a recuperar rápidamente imágenes de la memoria a través del portapapeles.
Lee también ¿Cómo hacer una captura de pantalla o un vídeo en un Mac, iPad o iPhone?
En Windows 11: Utiliza siempre esta combinación de teclas: Windows tecla + mayúsculas + S
Utiliza la siguiente combinación de teclas para acceder al menú de captura de pantalla: mantén pulsada la tecla Windows, luego pulsa Mayúsculas y pulsa S. Mantén pulsadas todas las teclas hasta que aparezca la barra de captura de pantalla.
Esta es la forma más moderna de hacer una captura de pantalla en Windows 10.
Pulsa Windows tecla + mayúsculas + S
Aparece la barra superior.
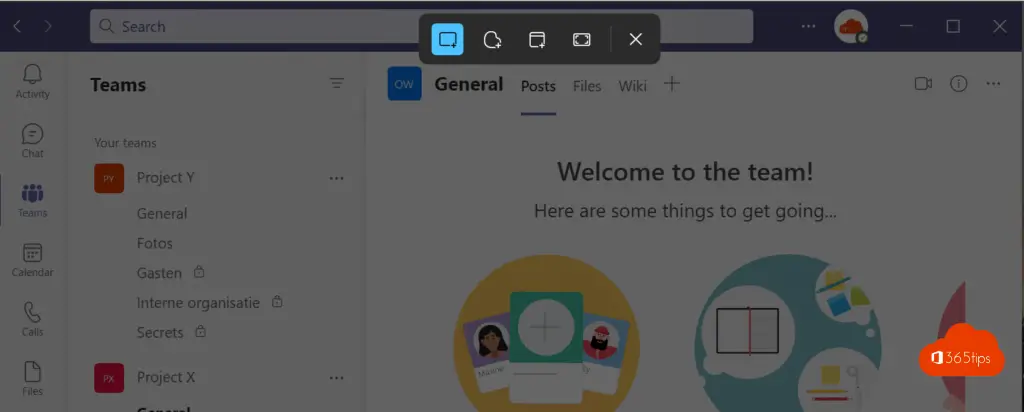
Selecciona una de las opciones siguientes:
Recorte rectangular en Windows 11 - Pantalla de impresión parcial
Para seleccionar una forma rectangular, pulsa la primera opción en Windows 10 o en Windows 11.

Selecciona y copia el recorte de forma libre en Windows
En esta forma libre, puedes seleccionar partes de la pantalla con el cursor del ratón para que puedas insertar una captura de pantalla en un solo movimiento en Word, PowerPoint u otras aplicaciones.
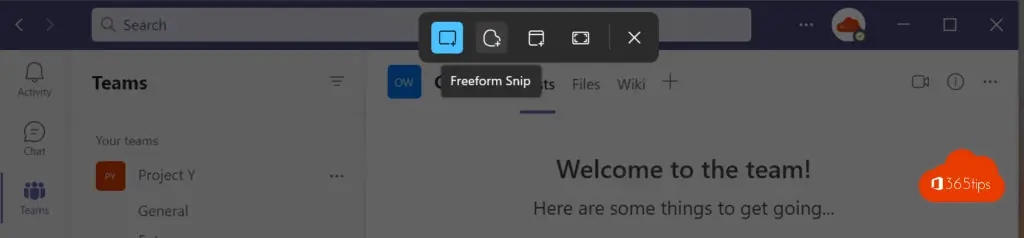
Corte de ventanas en Windows
Un recorte de ventana toma automáticamente una captura de pantalla de una ventana. Esta opción es útil para proporcionar documentación.
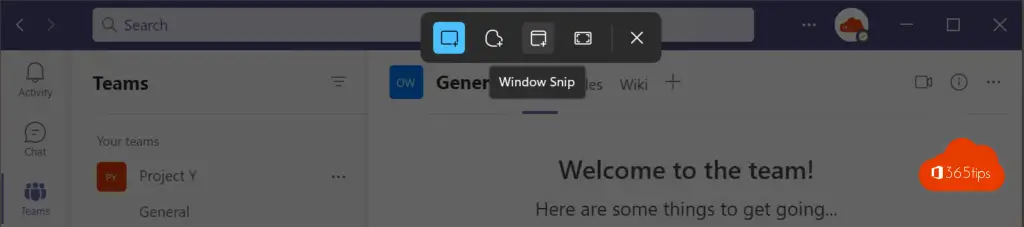
Recorte a pantalla completa Windows
El Recorte a pantalla completa te permite mostrar la barra de tareas, Windows inicio y todas las aplicaciones abiertas en un solo movimiento.
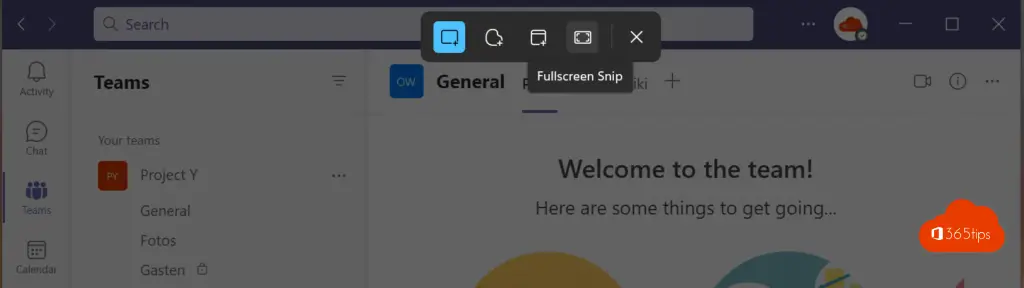
Después de hacer esta captura de pantalla aparece Fragmento guardado en el portapapeles. Se han guardado todas las capturas de pantalla.
Pulsa la tecla Windows + V para abrir el portapapeles
Luego puedes seleccionar una imagen con el botón izquierdo del ratón. Luego puedes pegarla donde quieras.
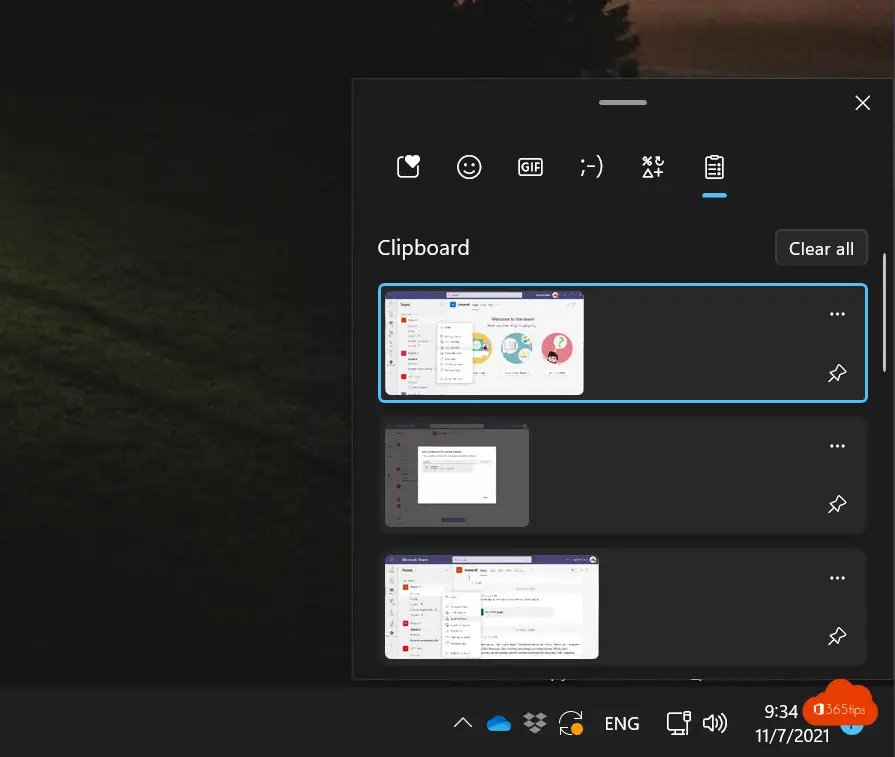
Hacer una pantalla de impresión de forma sencilla se hace con la tecla PRTSC
Pulsa la tecla PRINTSC de tu teclado. Esta tecla suele estar en este lugar de la imagen de abajo.
Después de crear esta impresión-pantalla, puedes pegar esta captura de pantalla mediante CTRL-V en Microsoft Word, Powerpoint o MS Paint.
Hacer una captura de pantalla en PowerPoint
Además de las capturas de pantalla, también es posible hacer una grabación con el Office 365 integrado. Para ello necesitas PowerPoint de Office 365. Puedes leer sobre ello en estas entradas separadas del blog. Capturas de pantalla en Office 365 vía Microsoft PowerPoint
¿Cómo hacer una captura de pantalla en un MacOS o en un iPhone?
¿Cómo hacer una captura de pantalla o un vídeo en un Mac, iPad o iPhone?
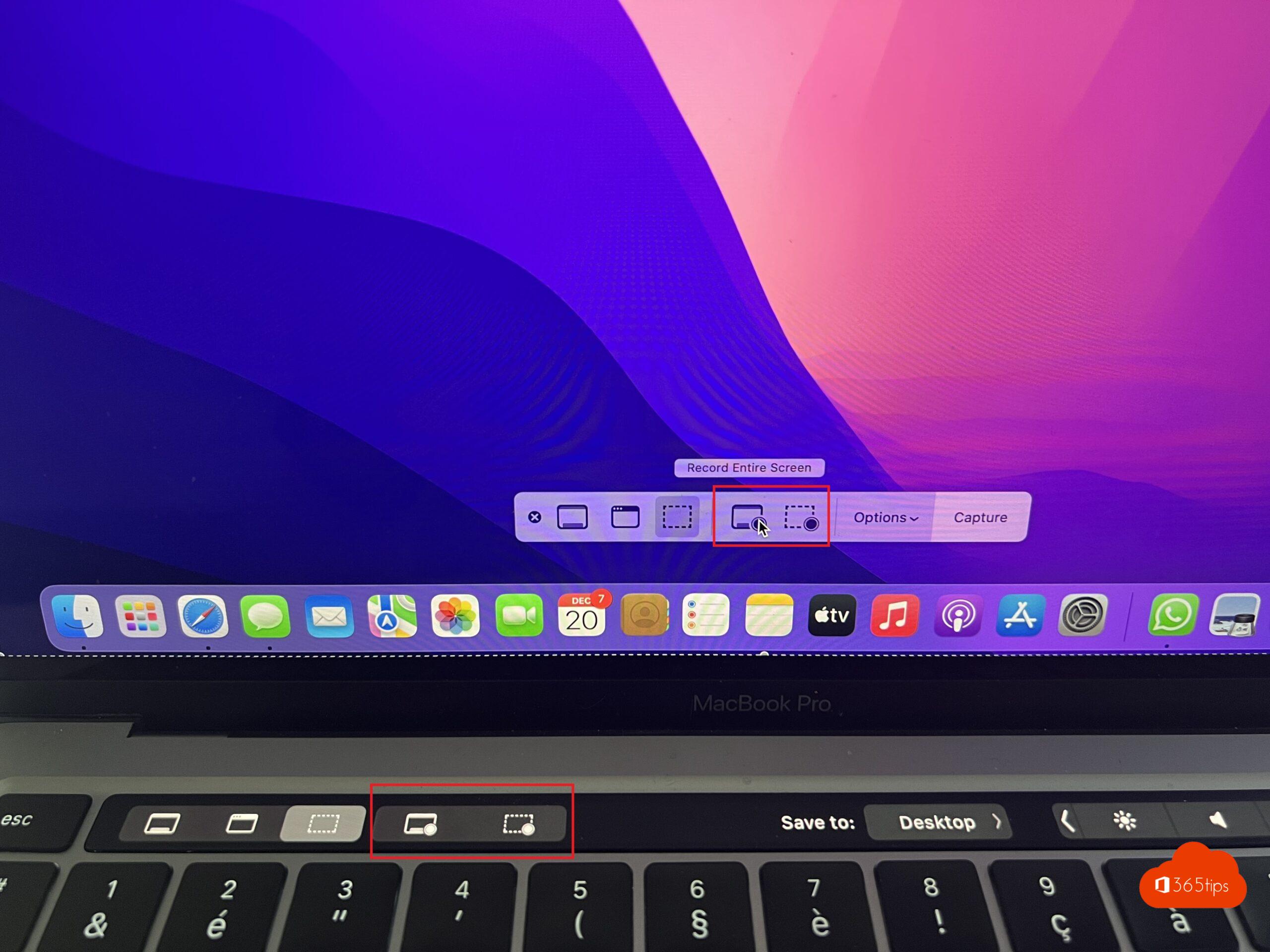
Otras entradas del blog
Teclas de acceso directo en OneNote para Windows 10
Atajos en Microsoft Teams
Tutorial: Cómo instalar y utilizar Slack en Windows | Consejos y trucos
¿Cómo usar GIFs o stickers de emoji en Microsoft Teams ?
Configurar una firma de correo electrónico para Outlook Online - Microsoft 365

Quiero hacer una captura de pantalla de una página en inglés y traducirla al holandés.Pero no funciona