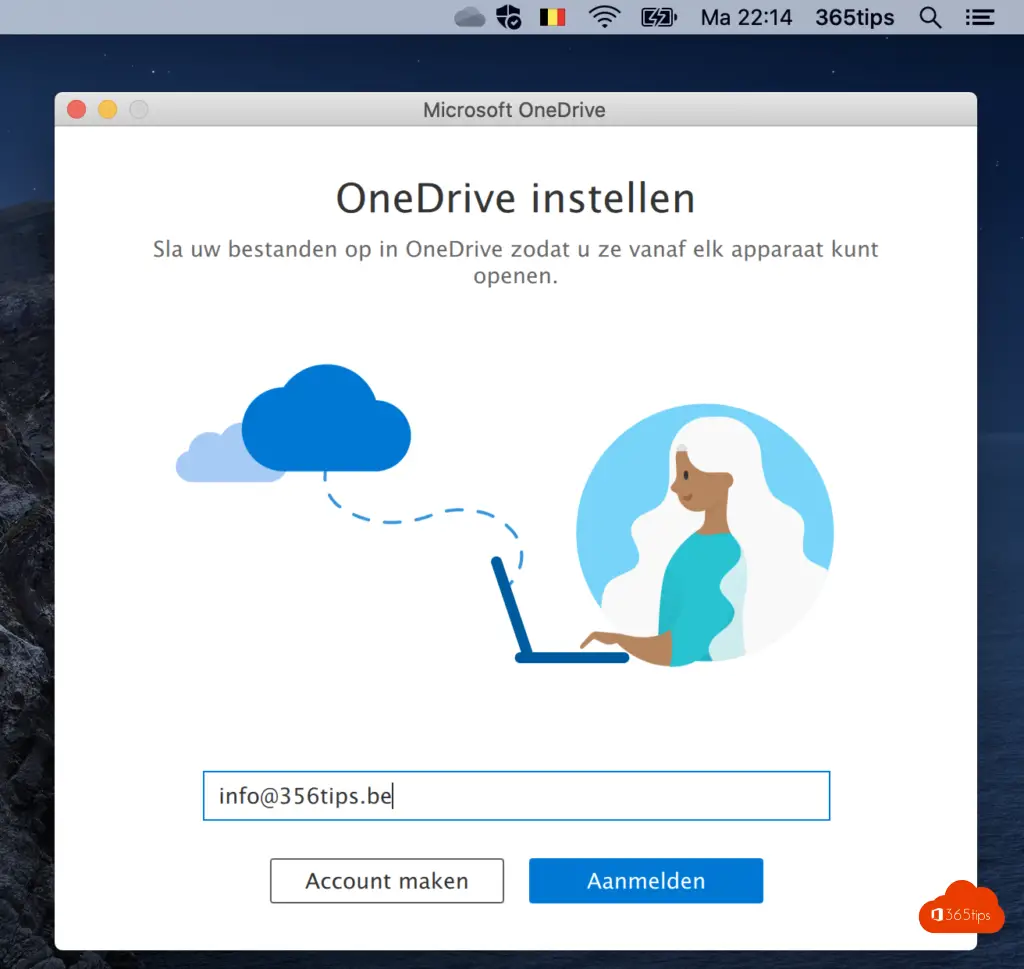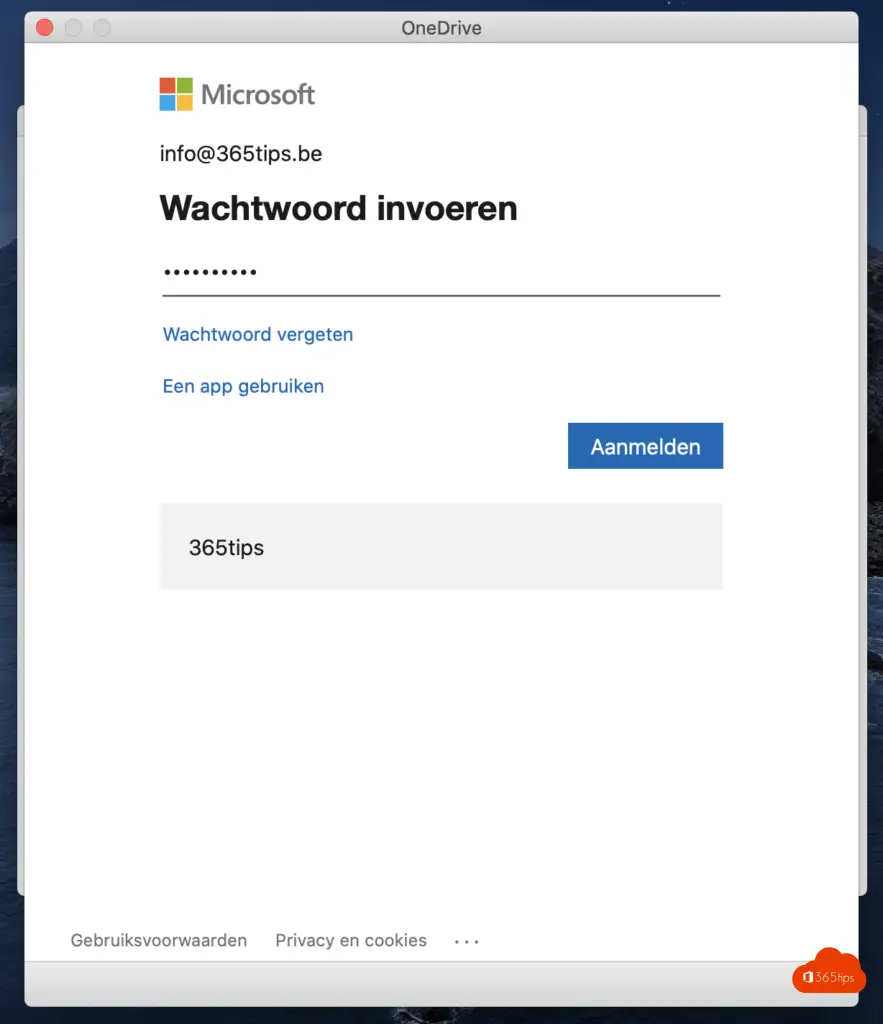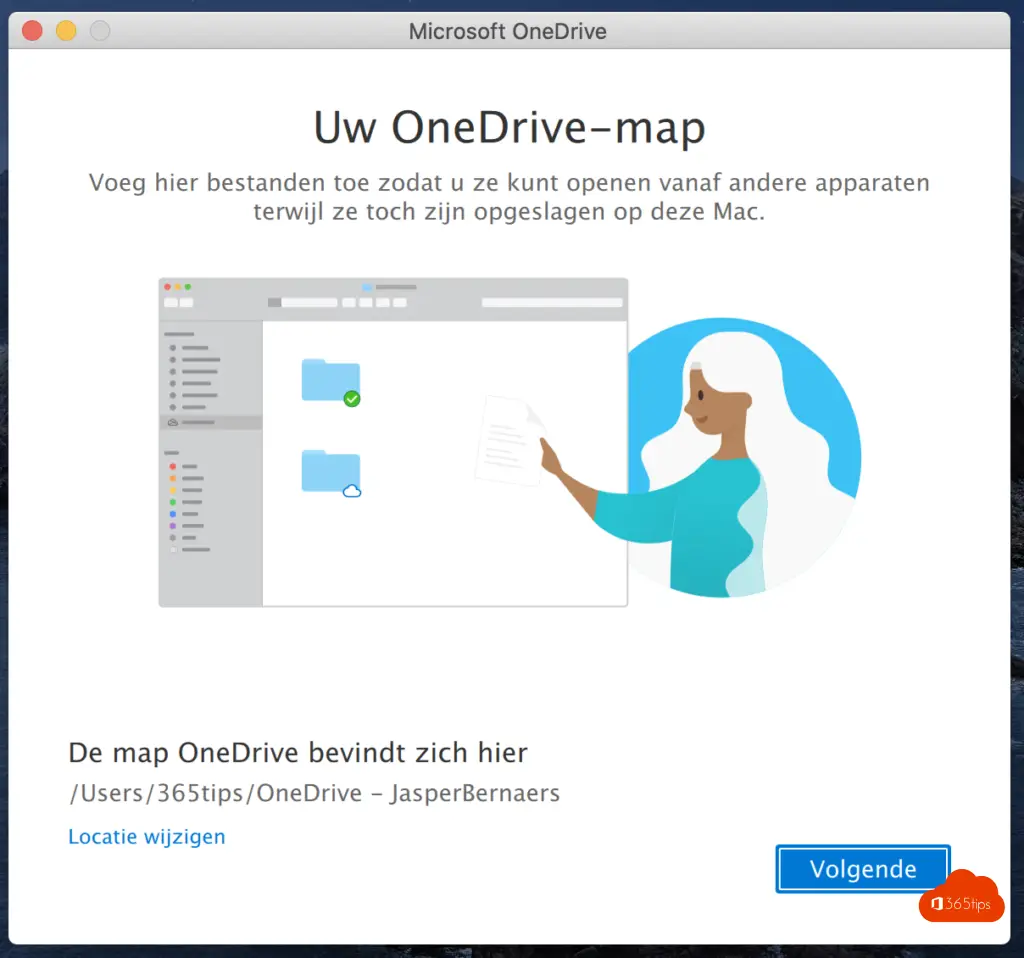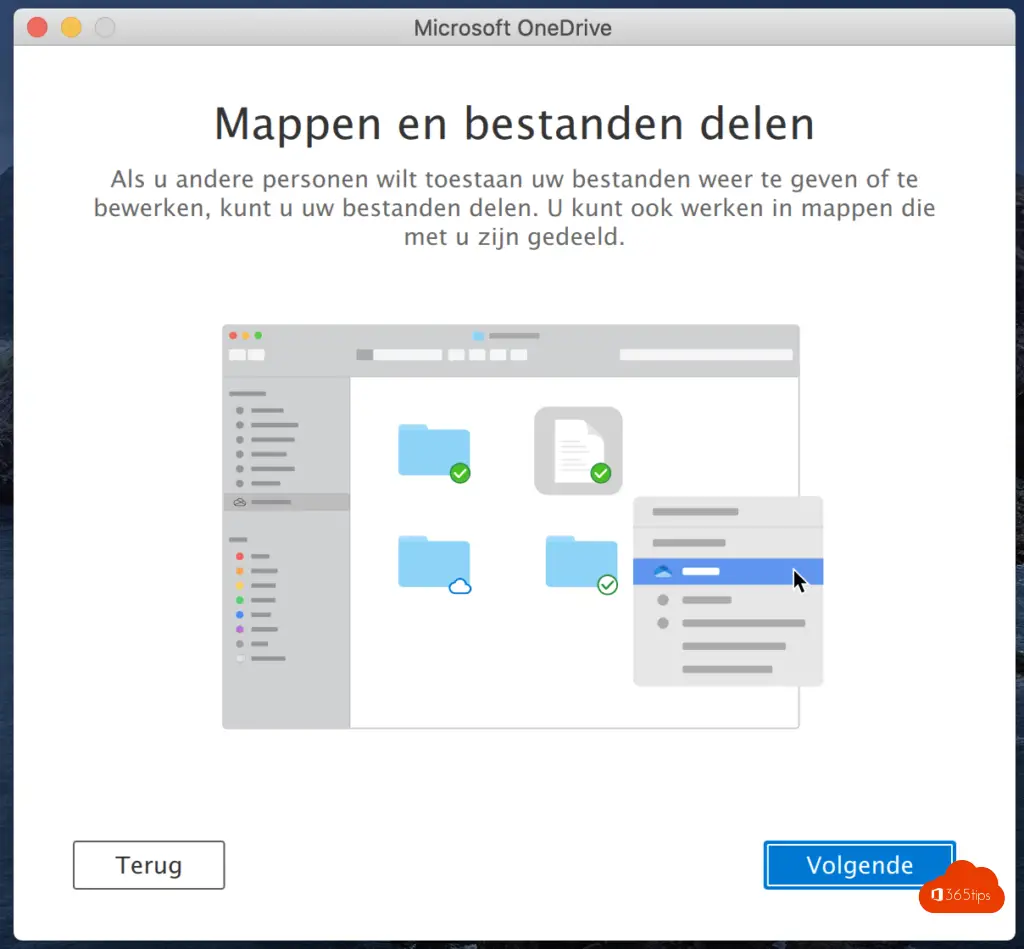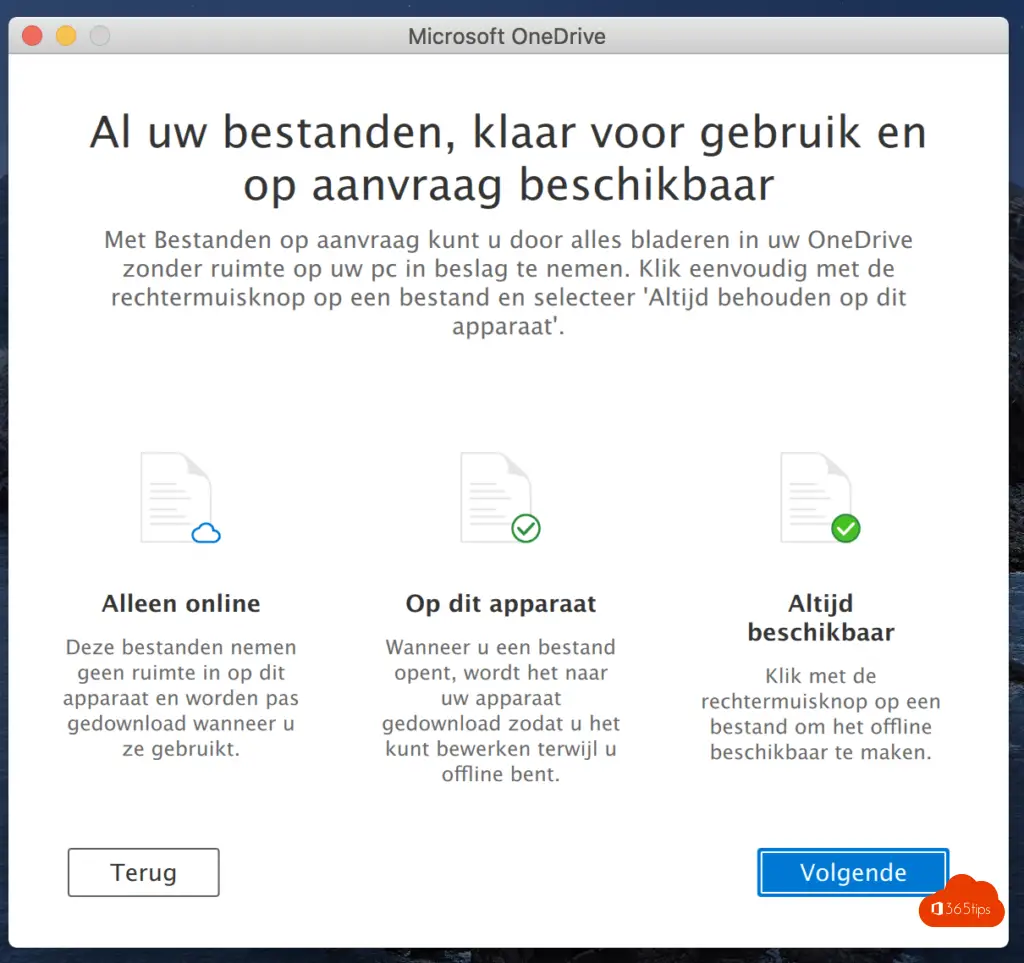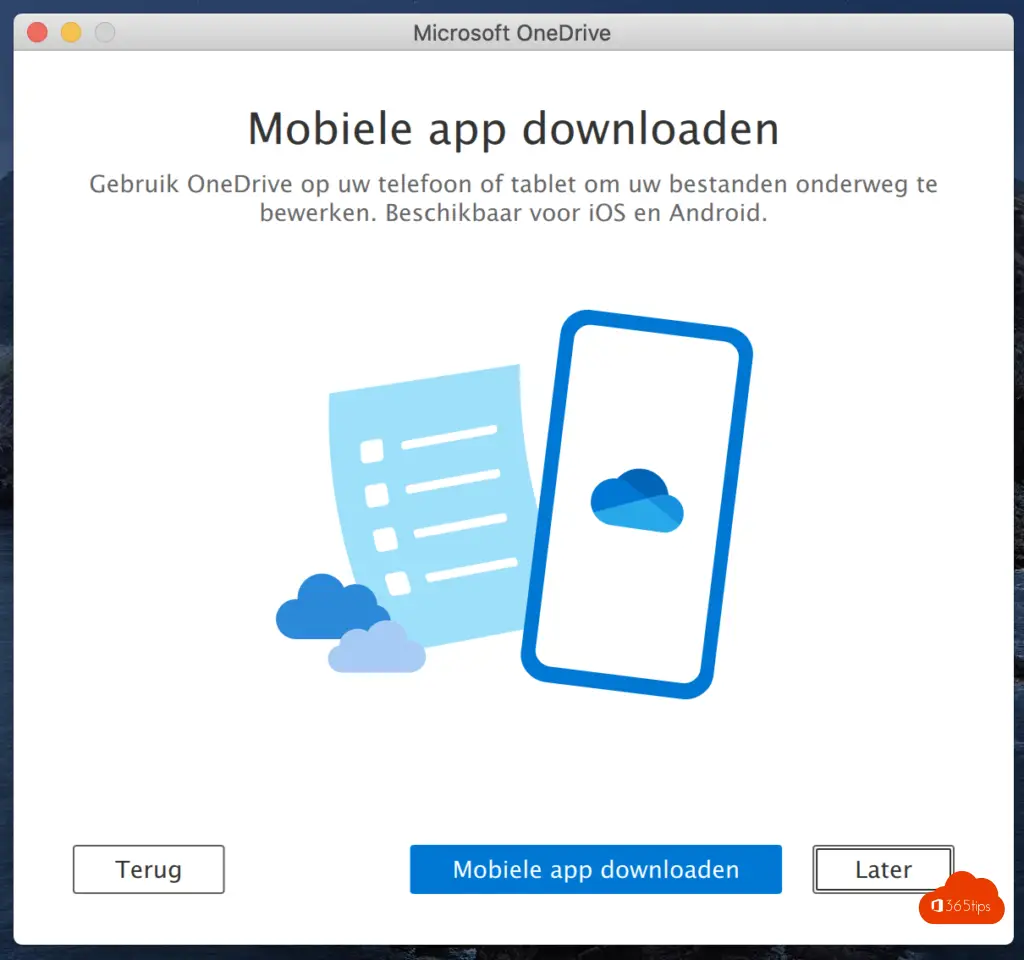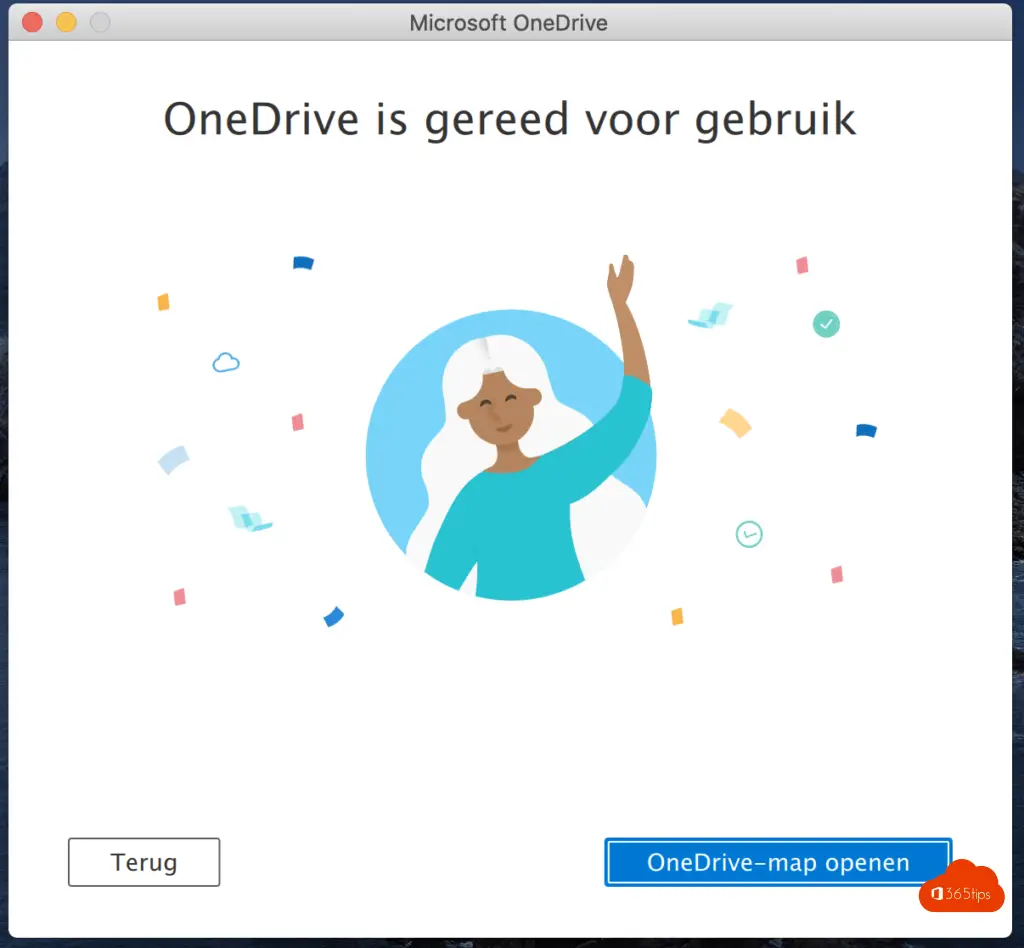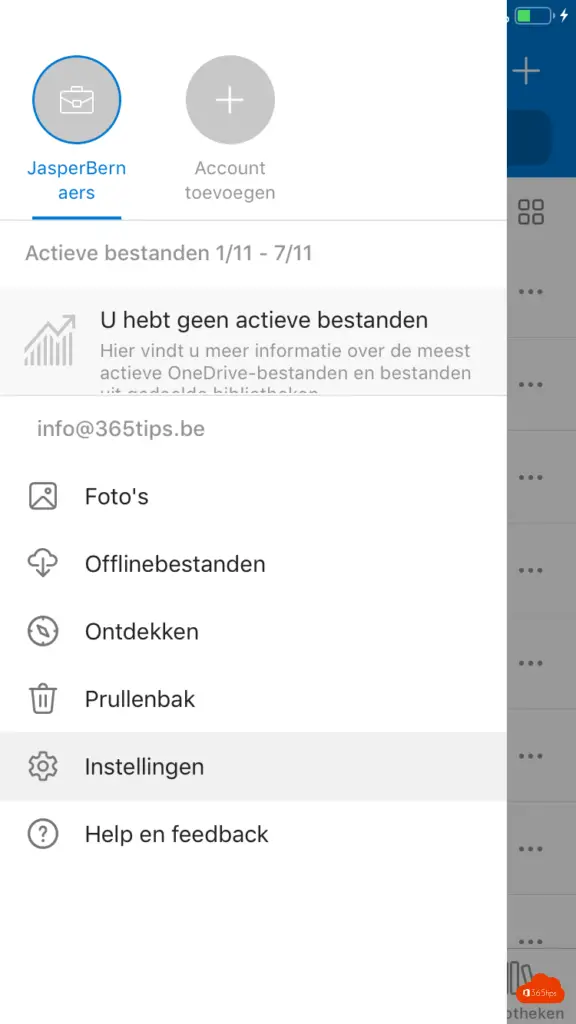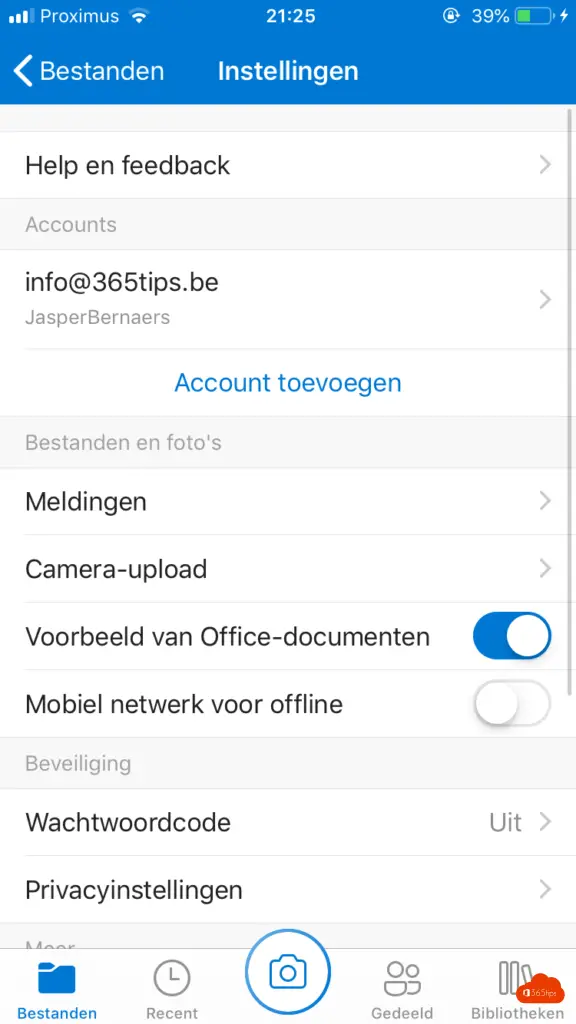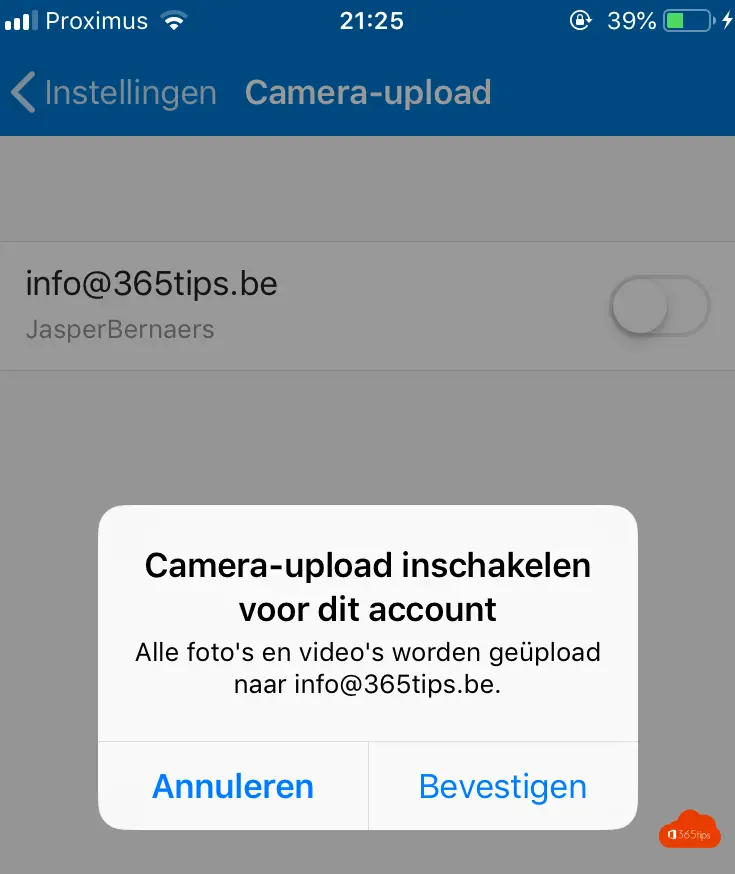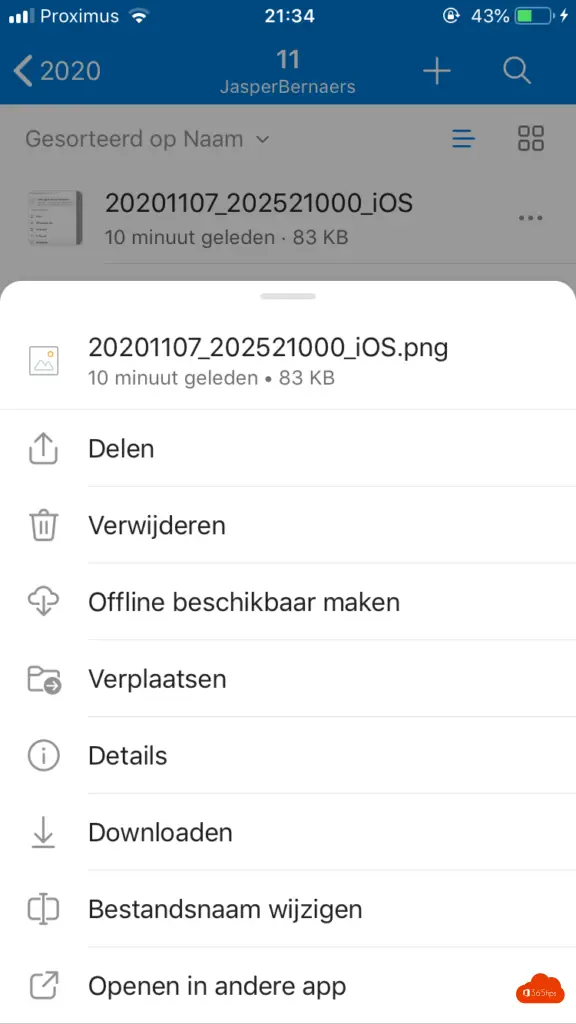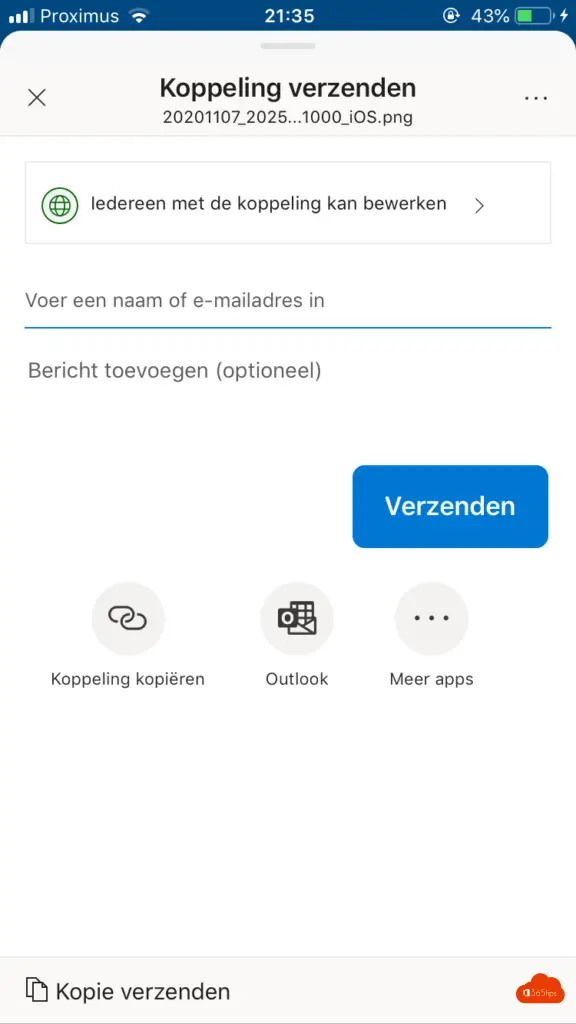Regístrate y empieza OneDrive for Business - Inicio rápido
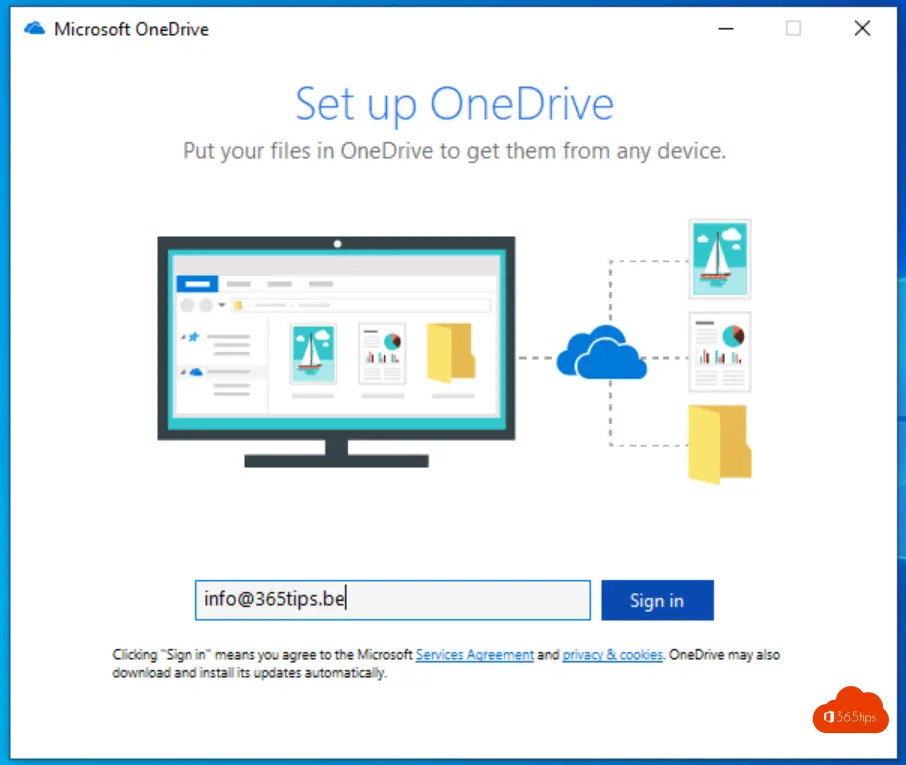
El envío de archivos de gran tamaño puede hacerse a través de OneDrive for business de forma sencilla y sin problemas. Compartir y utilizar 1 TB de volumen es una de las razones más importantes. La seguridad es una de las 10 razones para utilizar OneDrive.
Necesitas una cuenta Office 365 cuenta en OneDrive. Crea una cuenta entenant o una cuenta gratuita en Office 365 . manual del usuario de onedrive
Inicia sesión OneDrive for business
Puedes iniciar sesión a través de https://portal.office.com
A continuación, pulsa OneDrive en el menú Office 365 .
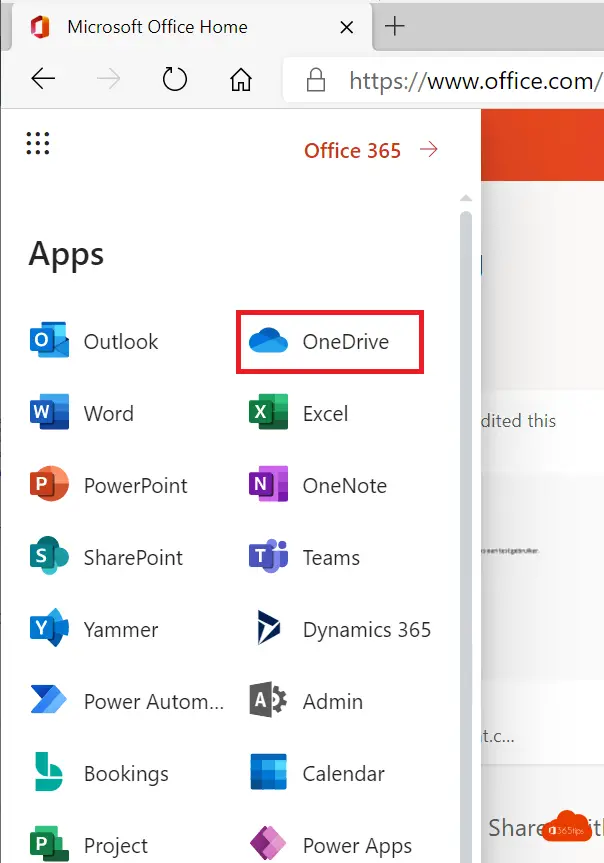
Iniciar sesión en MacOSX en la aplicación OneDrive
Instala la aplicación OneDrive a través del Apple Store antes de instalarla en tu Macbook.
Entra en Onedrive en Windows 10 y sincroniza todos los archivos
Abre la aplicación OneDrive en Windows 10.
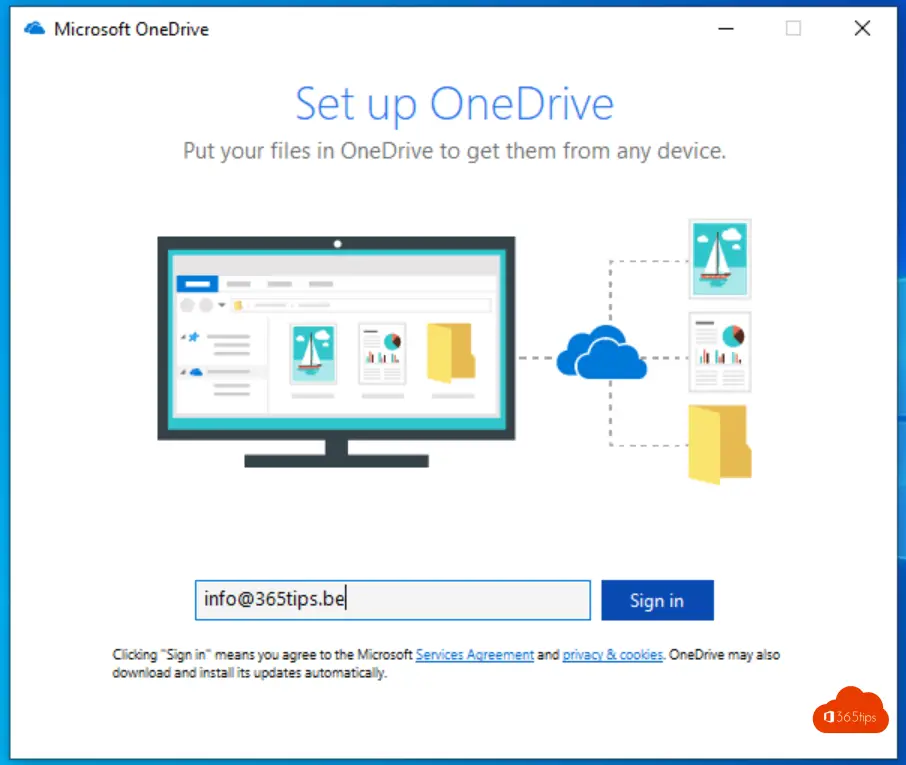
Introduce tu nombre de usuario y contraseña
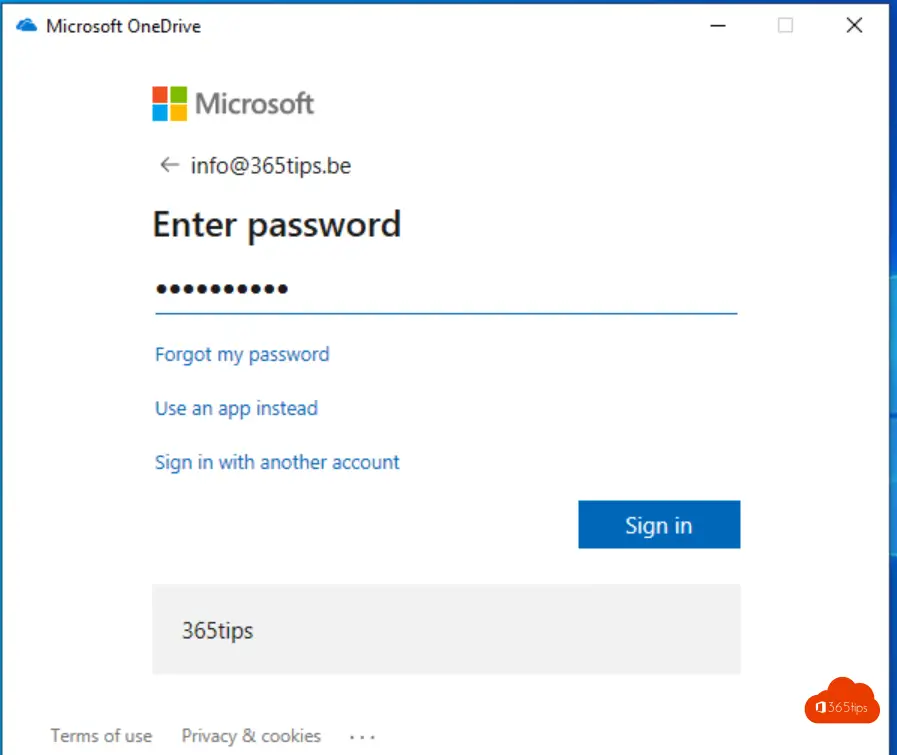
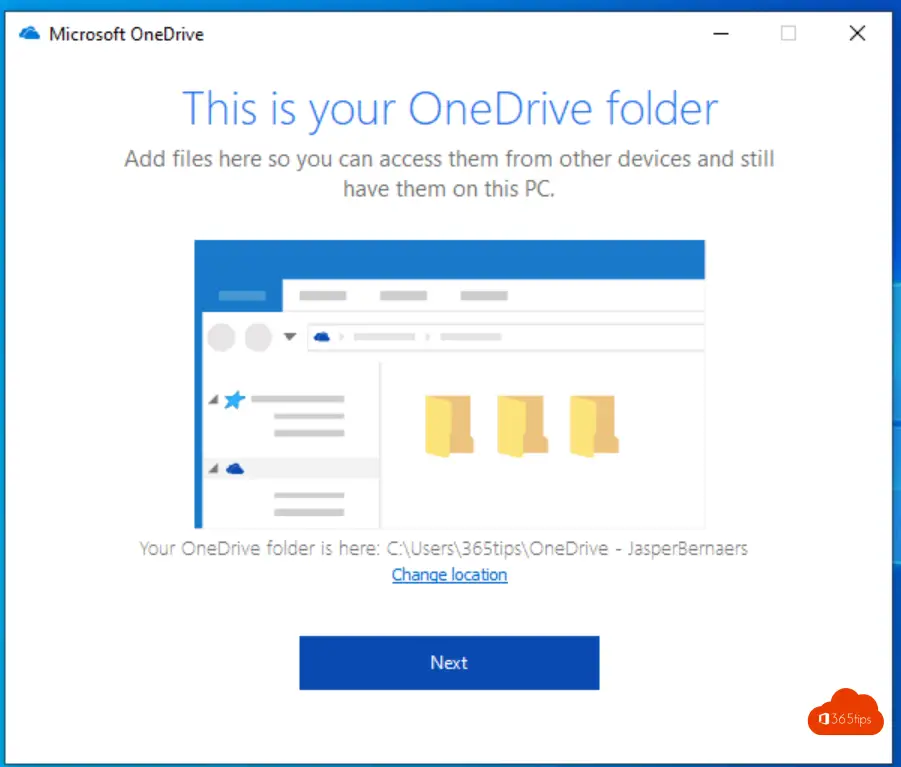
En este asistente, puedes hacer clic hasta el final. La configuración ya se ha completado.
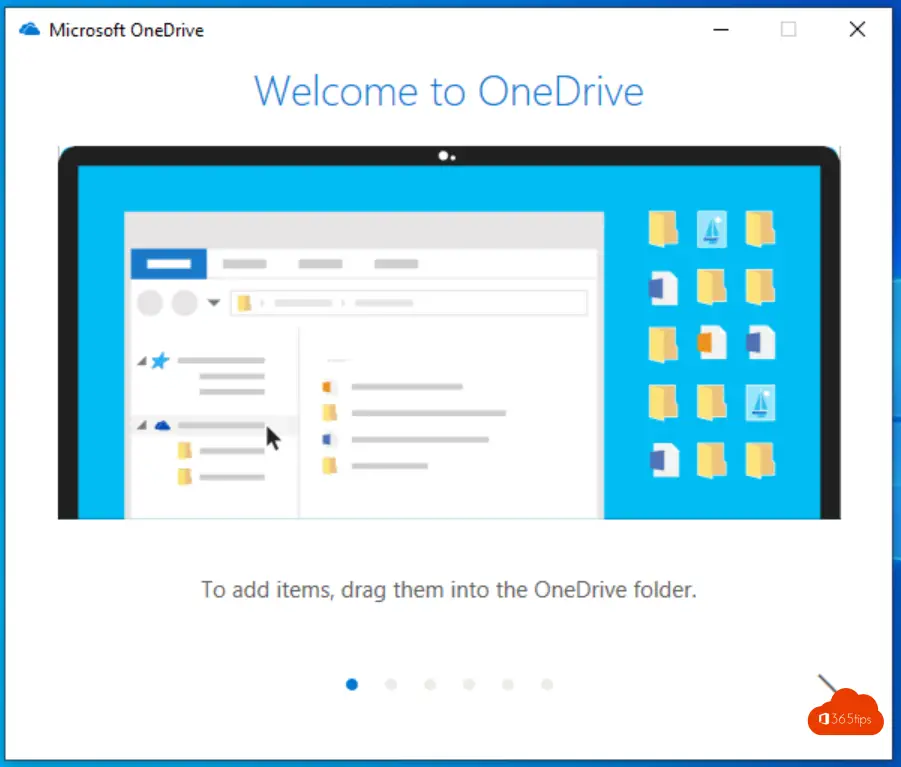
Desactivar OneDrive en Windows
Escala o cierra la sesión de OneDrive. Cerrar OneDrive se puede hacer eligiendo Cerrar OneDrive.
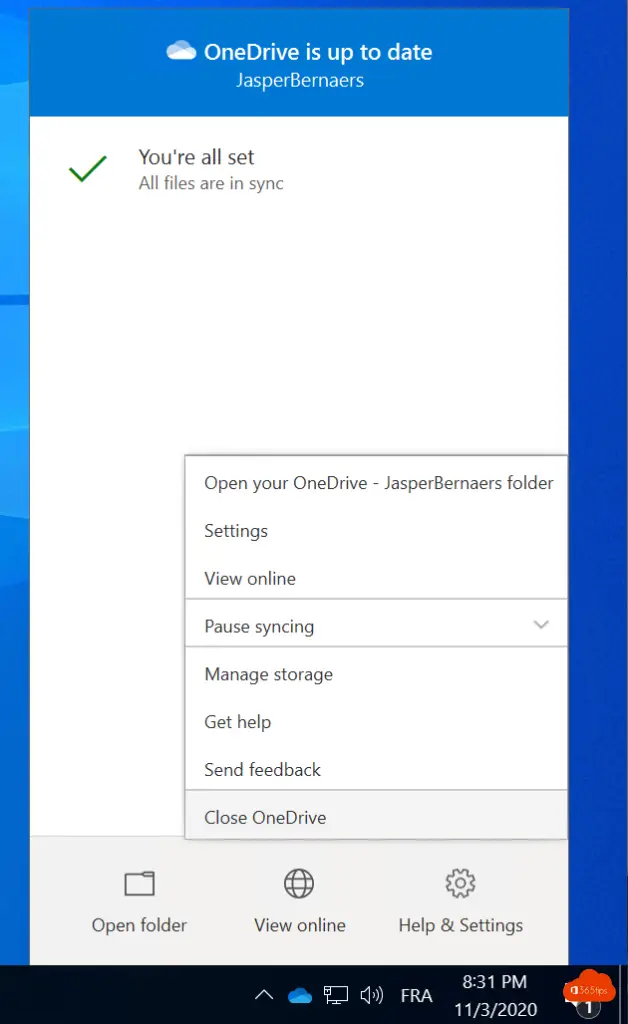
La desuscripción puede hacerse haciendo clic en "Desvincular este PC" o desuscribiendo este PC dentro de la configuración de OneDrive.
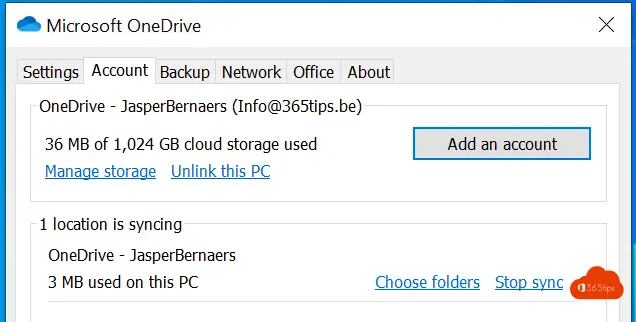
Desactiva la sincronización con OneDrive en Windows
Puedes desactivar o pausar la sincronización con OneDrive a través de los ajustes de la parte inferior. Puedes elegir entre 2, 8 o 24 horas. La pausa de larga duración puede hacerse cerrando la aplicación. (no recomendado)
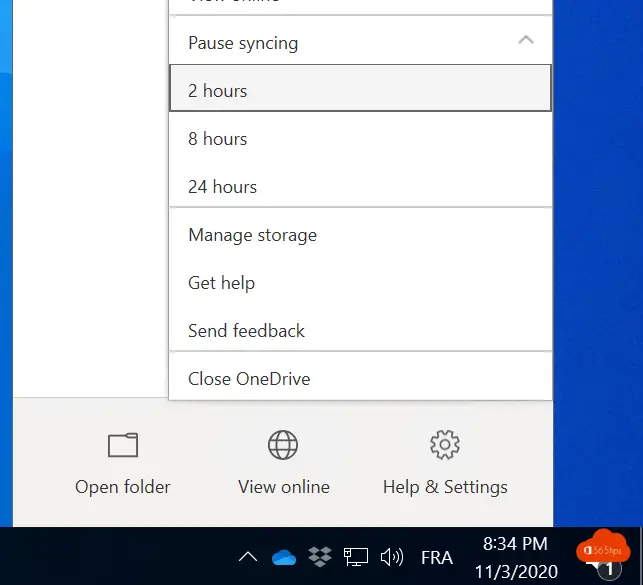
¿Crear un grupo de OneDrive?
Crear un grupo en OneDrive es cómodo. Añadir a varias personas a la vez también lo es. Aún mejor es empezar desde Microsoft Teams e invitar así a usuarios o grupos AD. Una importación masiva basada en un grupo dinámico se hace así.
Iniciar sesión en Onedrive con otra cuenta
Es posible iniciar sesión en onedrive con otra cuenta (añadir cuenta). Incluso si esta cuenta es ajena a la organización. Puedes hacerlo haciendo clic con el botón derecho del ratón en OneDrive y pulsando Añadir una cuenta en Cuenta
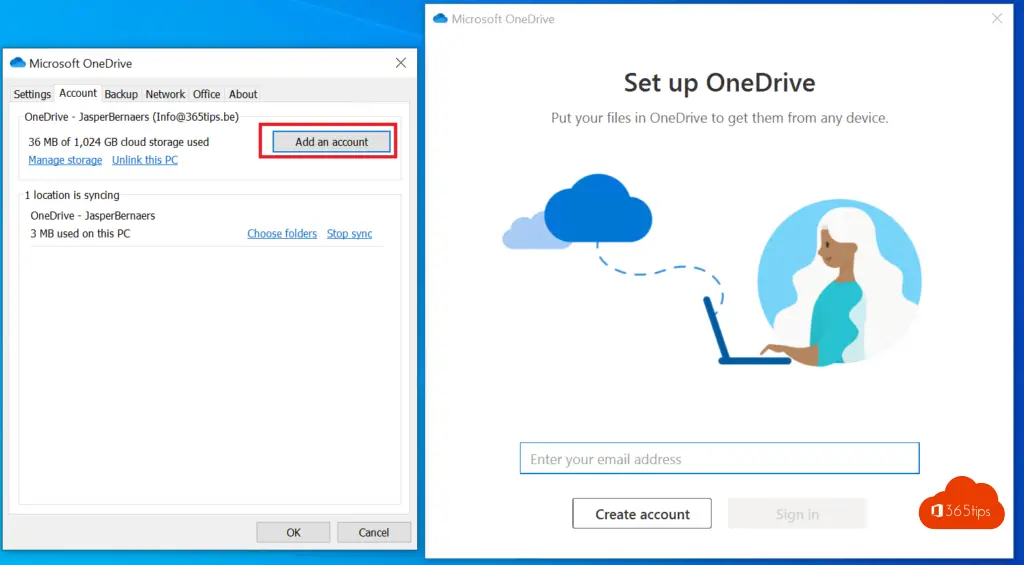
¿En Onedrive for business intercambio de archivos?
Compartir archivos puede hacerse al menos de 8 formas en Office 365. En este escenario 2 del blog, puedes leer cómo compartir archivos con OneDrive específicamente.
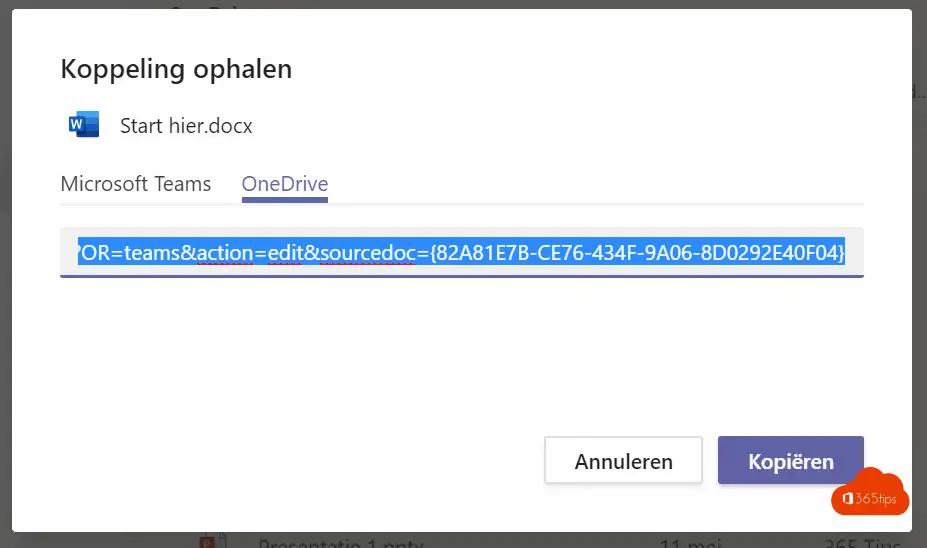
Eliminar archivos de OneDrive
¡Siempre puedes borrar un archivo! Restaurar un archivo puede tardar hasta 93 días. Consulta también la primera y la segunda papelera de reciclaje en este artículo.
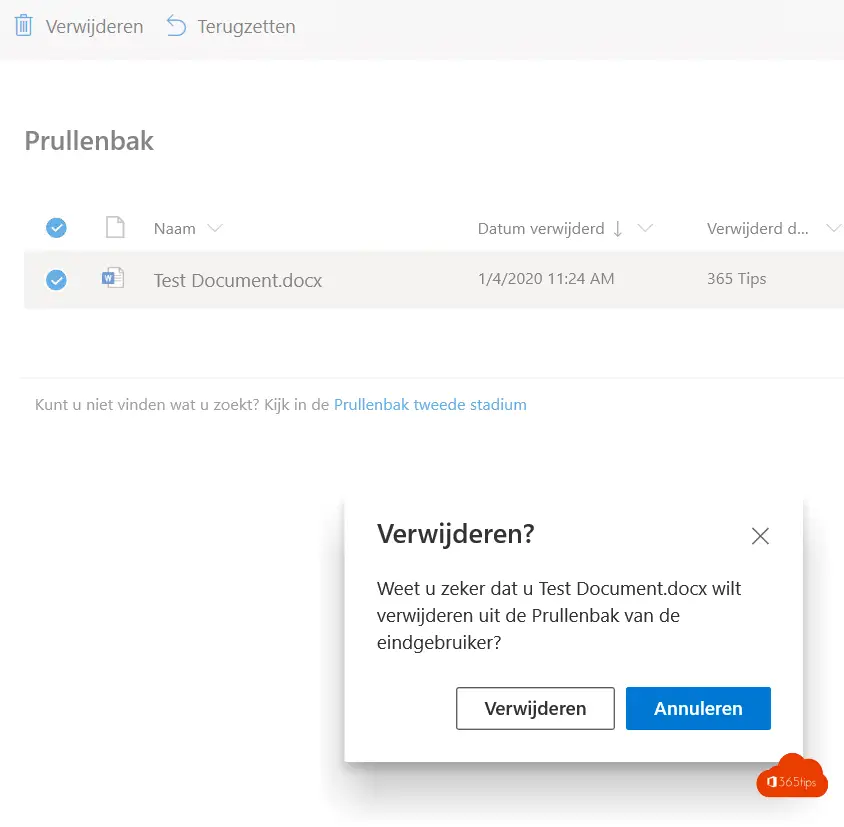
OneDrive for business sincronizar archivos con Windows explorer
La sincronización con el explorador (explorador de archivos) funciona mejor para realizar un seguimiento rápido de todos los archivos de tu OneDrive de la forma "antigua". Hazlo así Navega alportal Office 365 , haz clic en OneDrive y en la parte superior haz clic en Sincronizar.
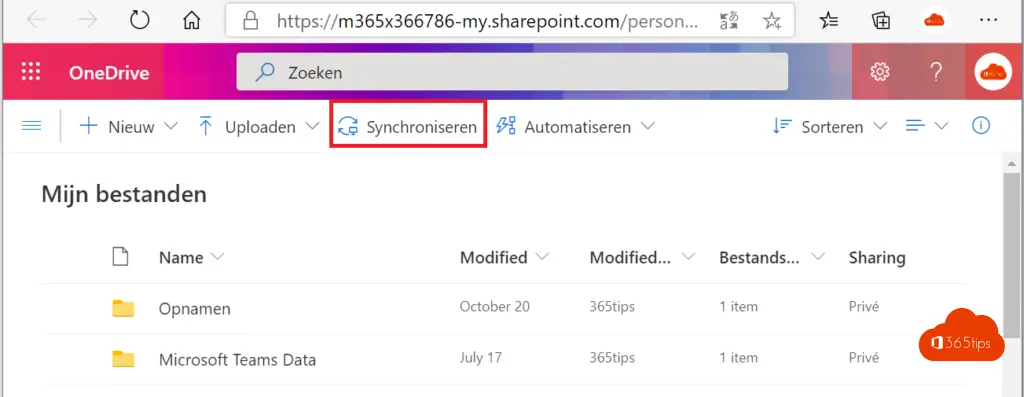
Migrar a OneDrive for business archivos con una herramienta de migración
La transferencia de archivos de OneDrive puede hacerse al menos de 2 formas: Migración manual o a través de la Herramienta de Migración de Microsoft.
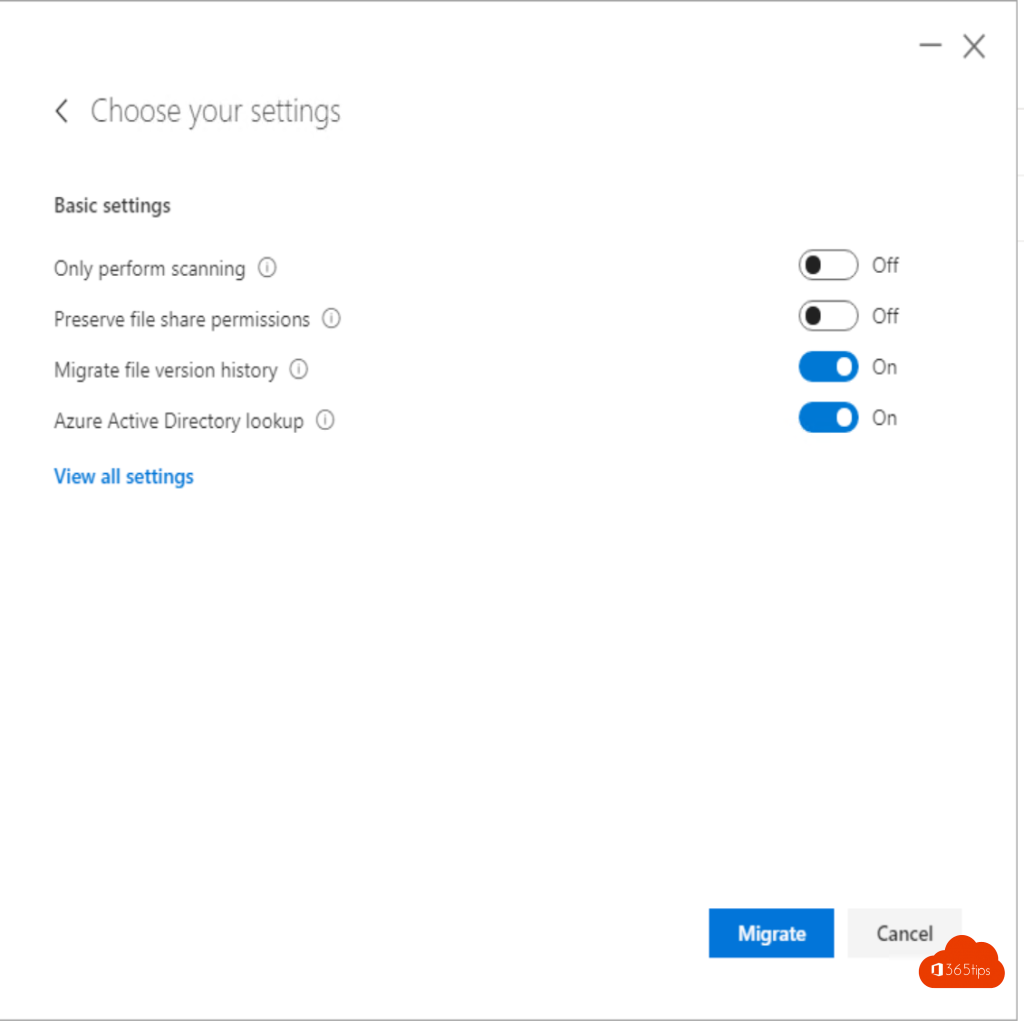
Dejar de compartir OneDrive con personas externas
¿Has compartido archivos que ya no deseas seguir compartiendo? Navega hasta tu OneDrive a través de https://portal.office.compulsa OneDrive. Pulsa carpetas compartidas.
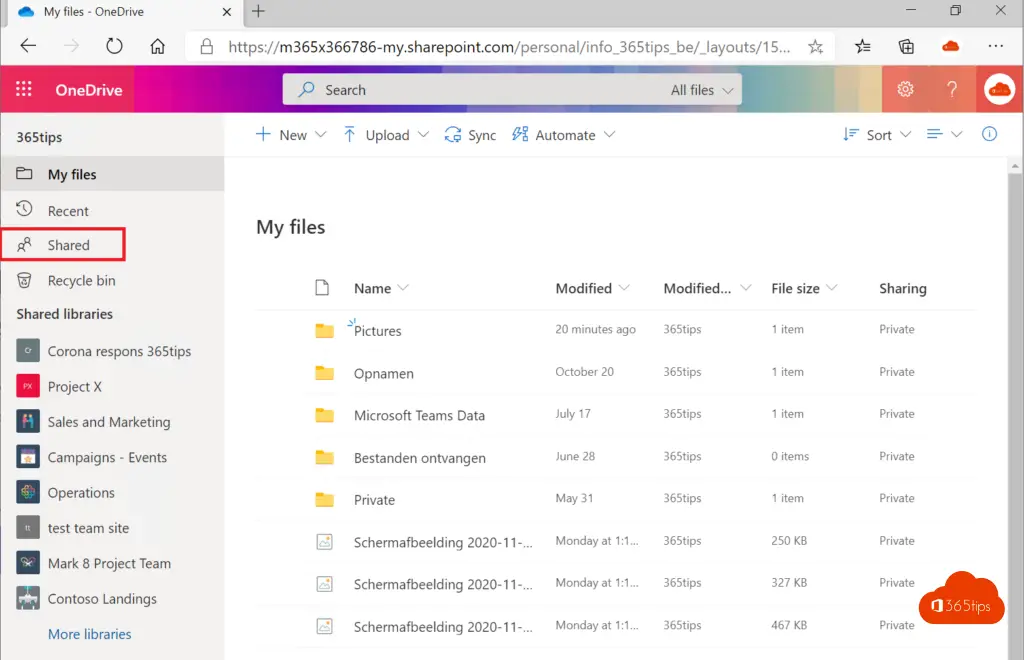
Prensa compartida por ti
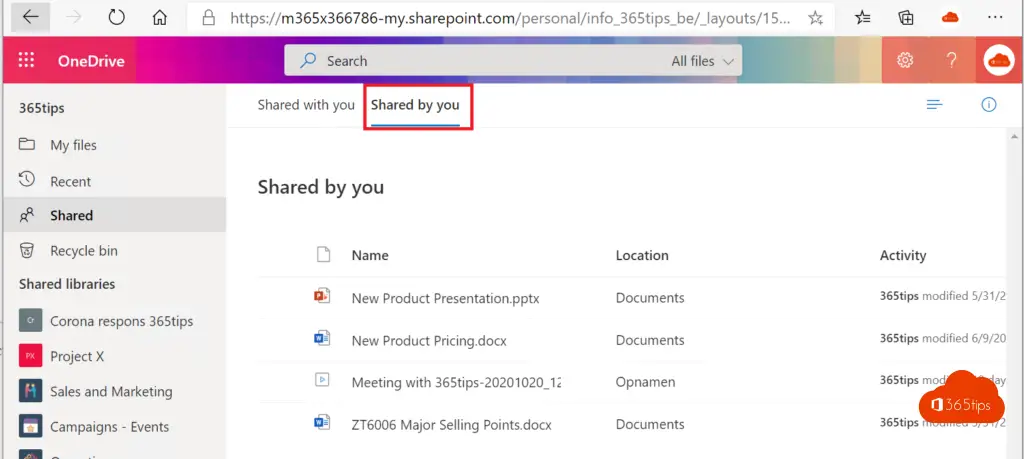
Selecciona gestionar acceso
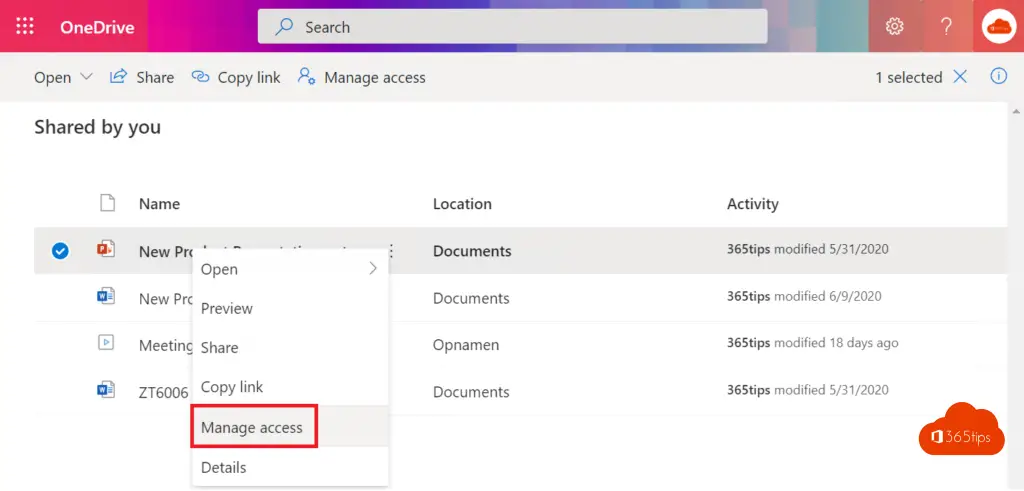
Pulsa dejar de compartir
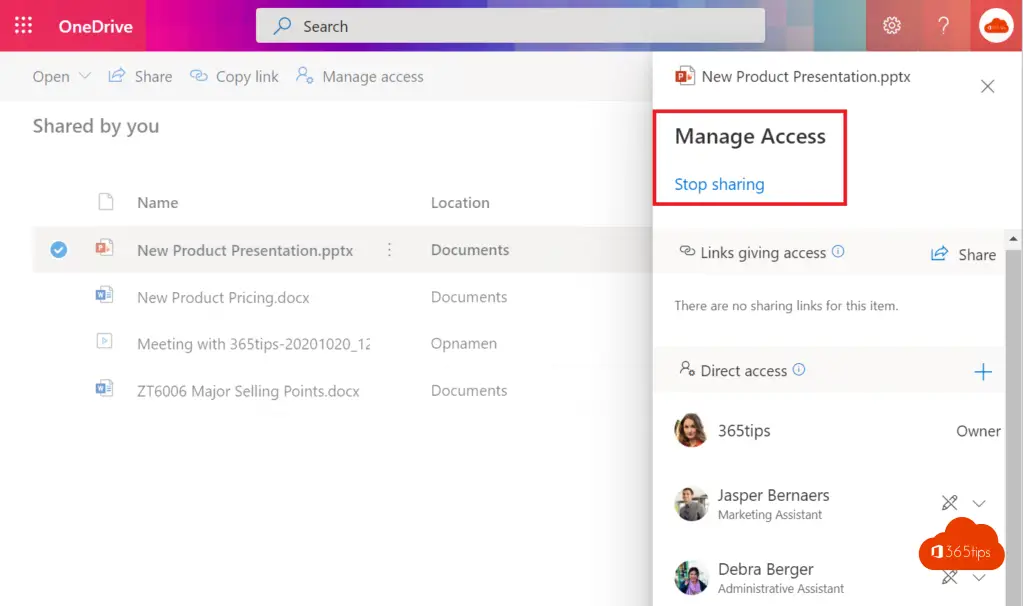
¿Restaurar todos los archivos de Onedrive tras un hackeo o un borrado erróneo?
Pulsa Restaurar tu OneDrive y elige el momento al que deseas volver. Nota. A veces es útil hacer primero una copia de seguridad de tu OneDrive. Si aún puedes.
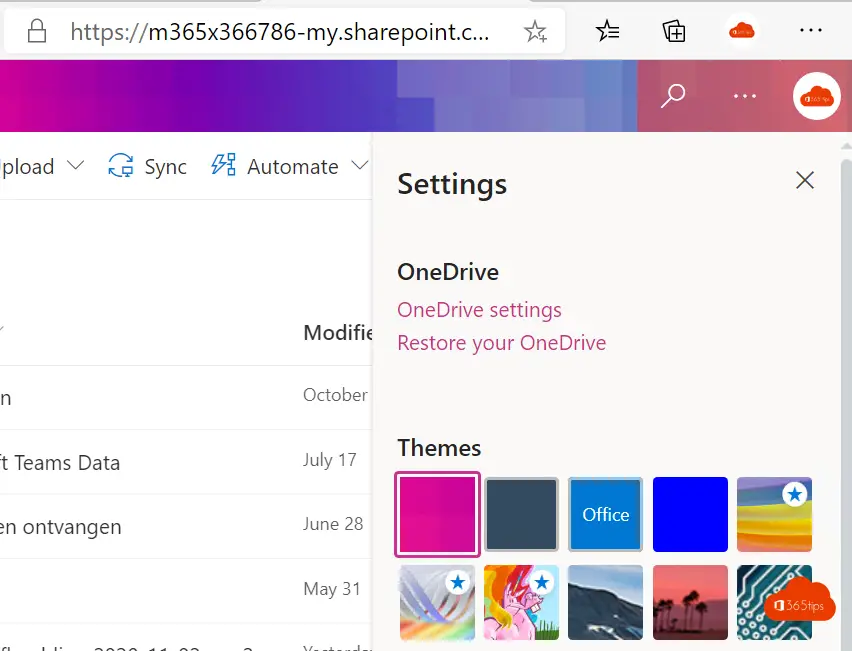
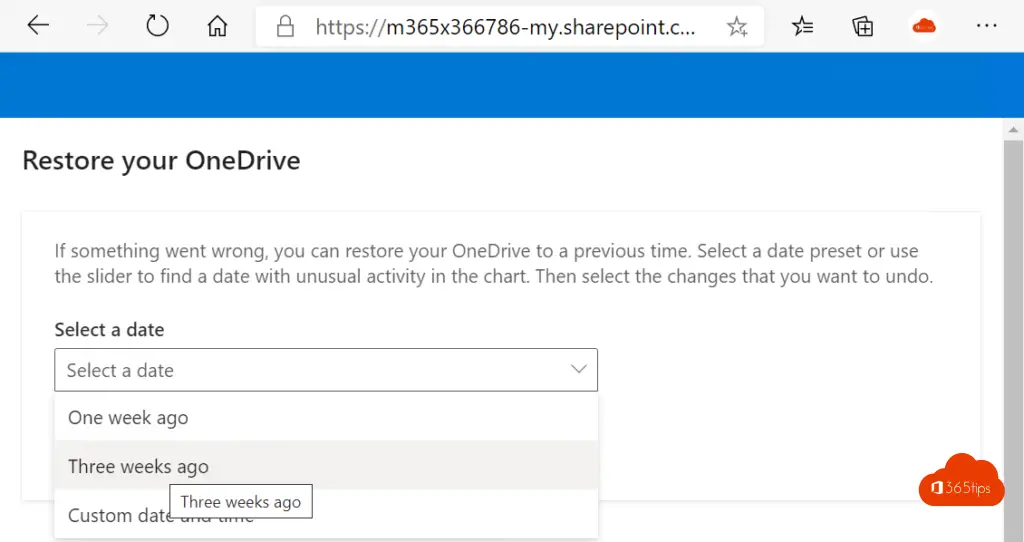
Configurar la carga automática de fotos de OneDrive para la Empresa
También dentro de OneDrive for Business , es posible subir automáticamente tus fotos a tu ubicación favorita, Onedrive.
Pulsa Ajustes -> Subir cámara -> activar Subir cámara y pulsa confirmar.
Compartir fotos a través de OneDrive para la Empresa en tu teléfono
Abre la aplicación OneDrive en tu teléfono. Navega hasta tu foto o álbum. Pulsa Compartir -> introduce la dirección de correo electrónico del destinatario y pulsa Enviar.
Desinstala completamente Onedrive de tu ordenador
Pulsa ejecutar: appwiz.cpl o ve a programa y funciones dentro del panel de control.
Busca Microsoft OneDrive
Pulsa desinstalar
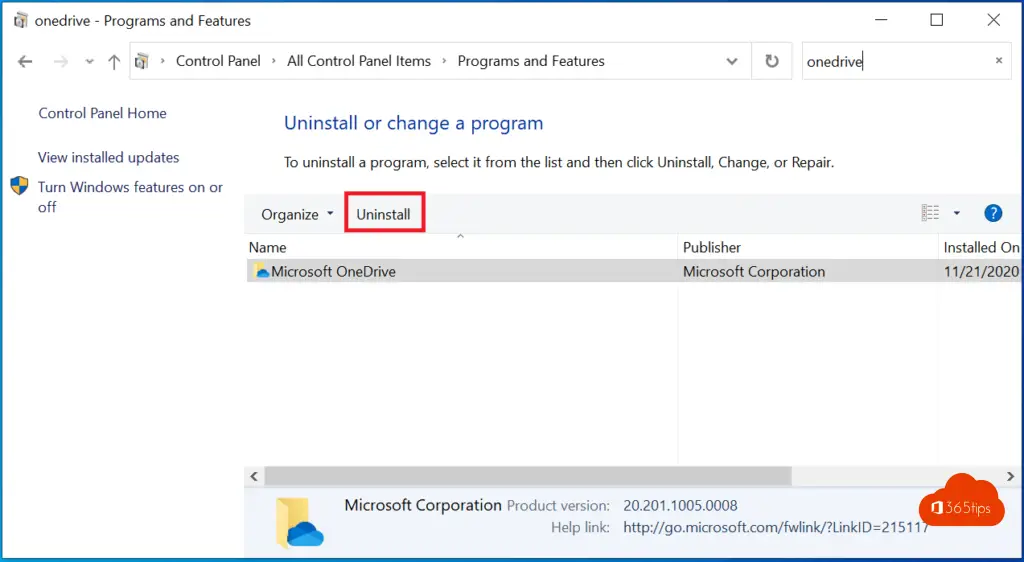
Selecciona SÍ
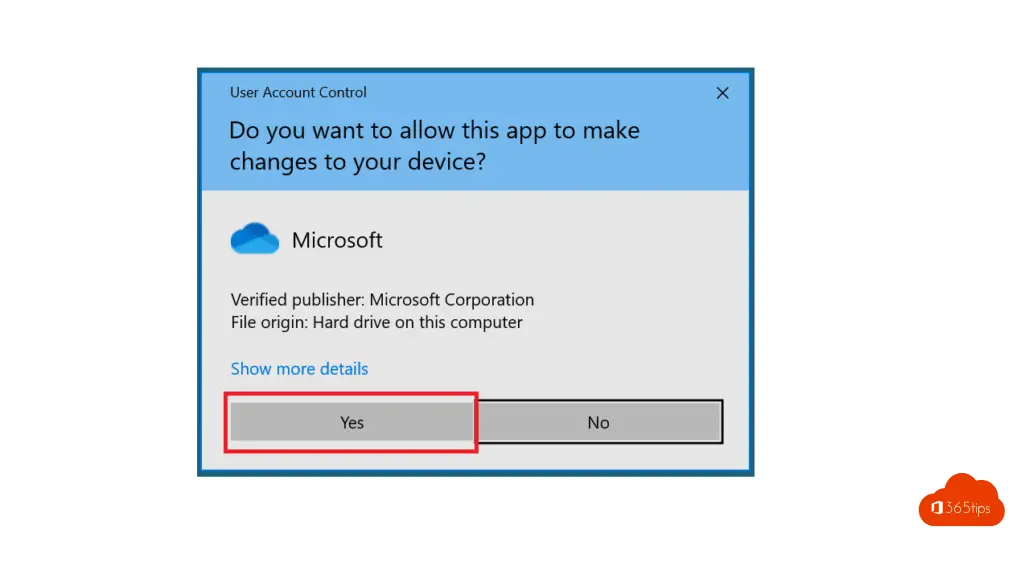
El icono de OneDrive desaparece de la barra de tareas.
OneDrive for business instálalo en tu ordenador Windows
OneDrive puede descargarse de 2 formas: A través del sitio web de Microsoft, o mediante lainstalación de Office 365 ProPlus.
También es posible instalar OneDrive sin Office 365 ProPlus o para uso doméstico y estudiantes. Es la misma versión para consumidores o profesionales.
Navega hasta: Descarga OneDrive - Microsoft OneDrive
Descarga de prensa
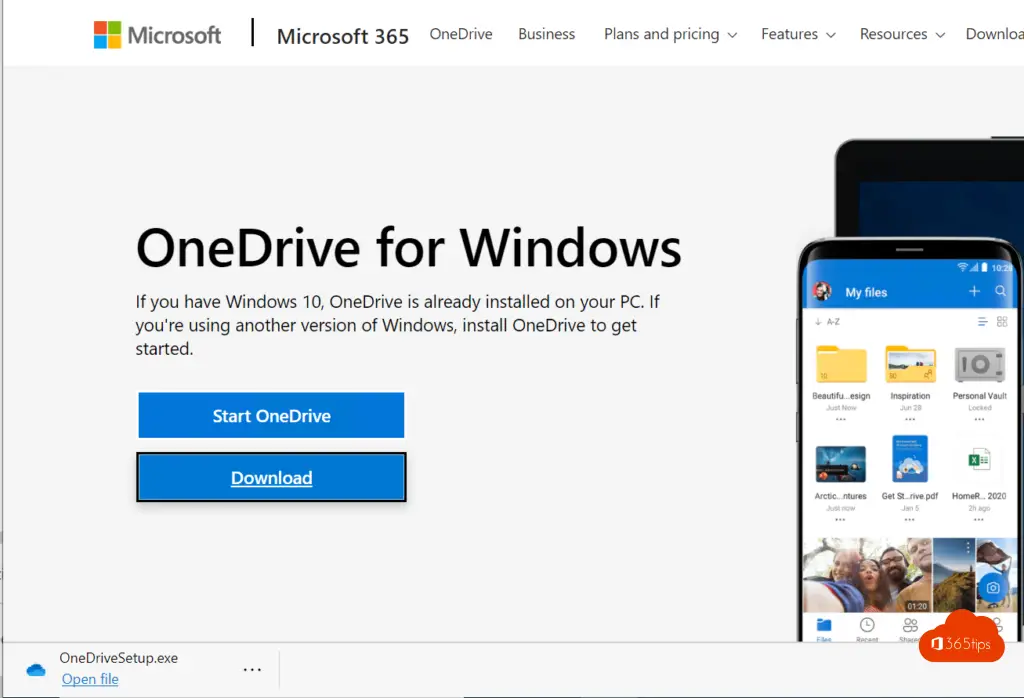
¡Conéctate!

Configuración de Onedrive en Windows 11
Cuando te conectas por primera vez, te aparece "Comenzar". En este Asistente, tienes la opción de iniciar sesión en OneDrive For Business más fácilmente.
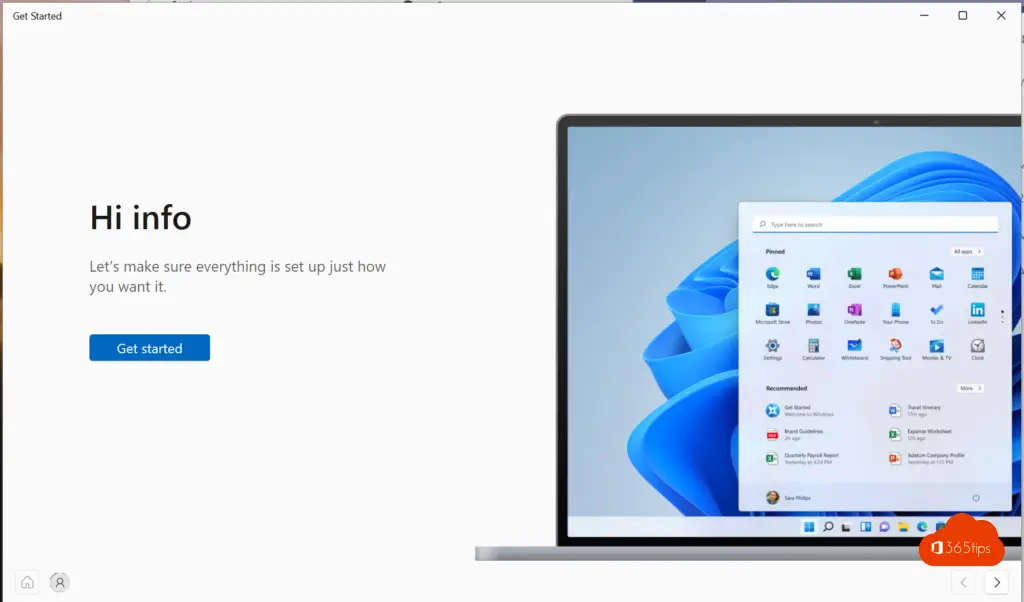
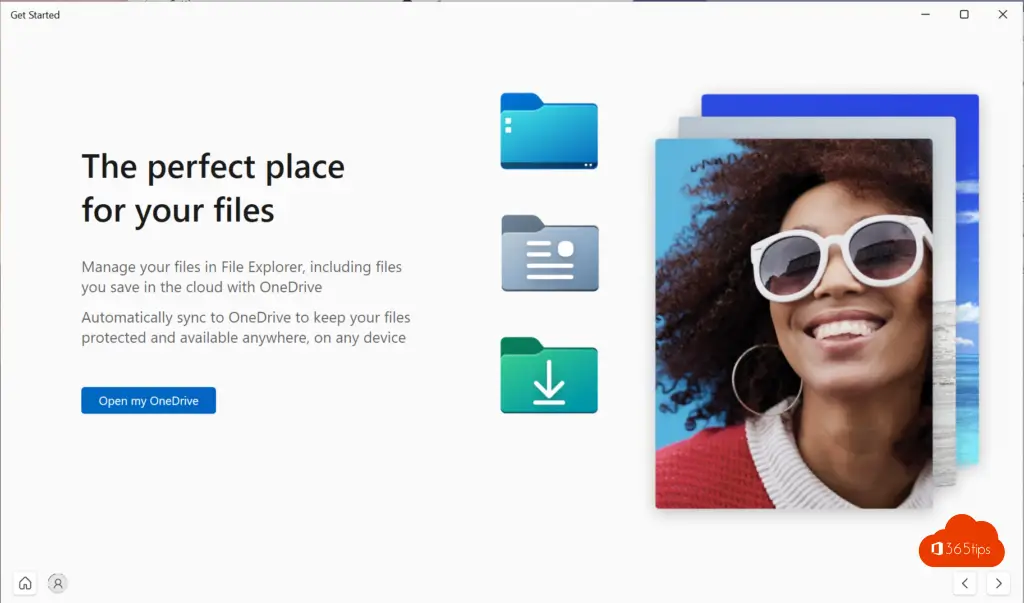
Lee también 10 razones para empezar con OneDrive. Solución de problemas de sincronización.