🖼️ ¿Cómo personalizar tu fondo con tu propia imagen en Microsoft Teams?
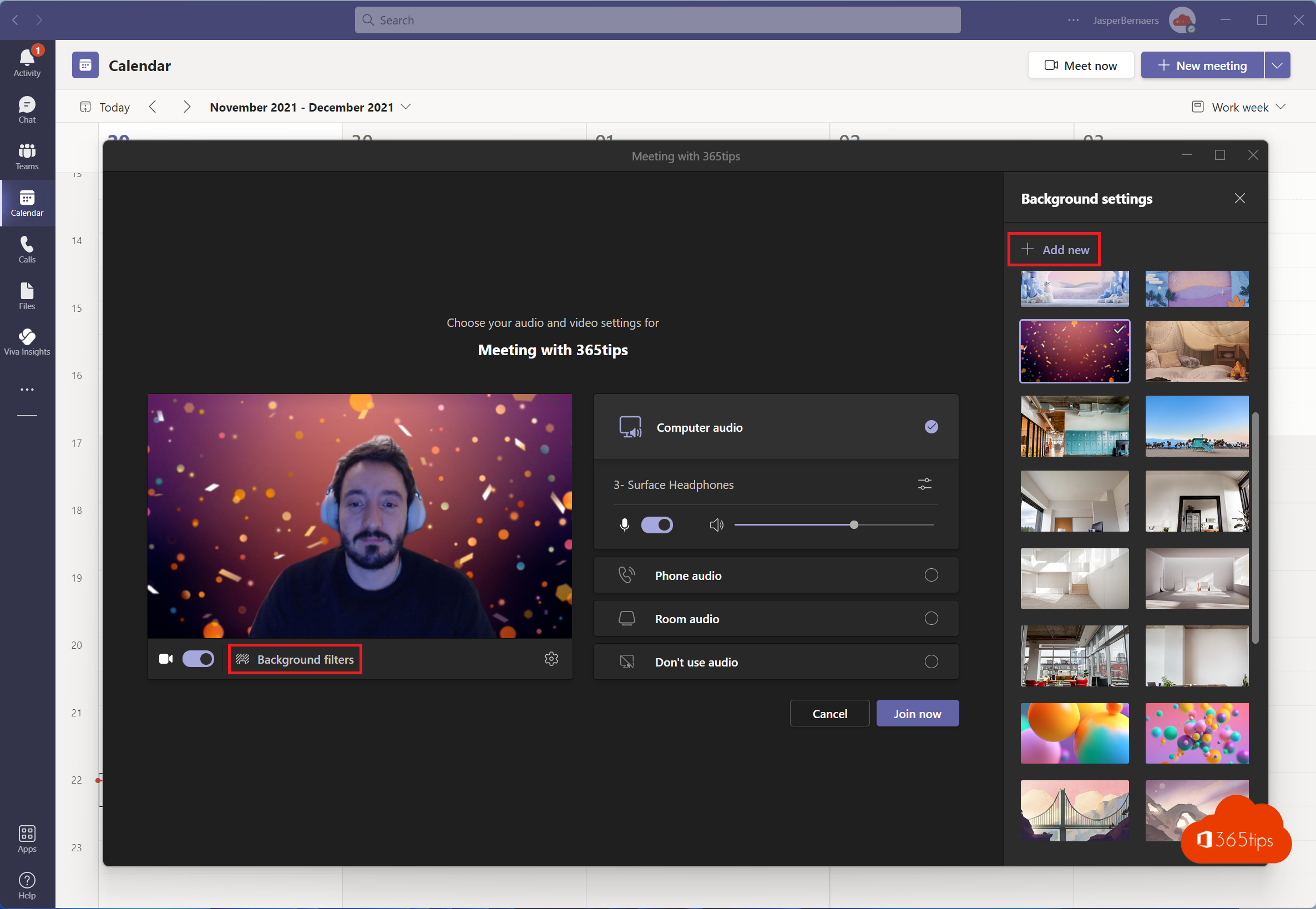
Microsoft Teams ofrece la posibilidad de seleccionar un fondo para la videoconferencia. Esto puede ayudar a mejorar el ambiente durante la videollamada y garantizar que tú y los miembros de tu equipo os sintáis a gusto.
Seleccionar un fondo que coincida con tu personalidad o marca puede garantizar que muestres tu estilo único y hacer que la videollamada sea visualmente más interesante. Elegir un fondo es fácil y puede tener un gran impacto en la profesionalidad y el atractivo de tus videollamadas.
Pruébalo hoy mismo y descubre cómo la elección de un fondo puede mejorar tu experiencia en Microsoft Teams. Por ejemplo, tal vez quieras seleccionar un fondo que coincida con tu marca o uno que dé una sensación profesional y empresarial. O tal vez elijas un fondo que desprenda un ambiente divertido y relajado. En cualquier caso, merece la pena probarlo y averiguar qué funciona mejor para ti y tu equipo.
¿Cómo cargar tu propio fondo en Microsoft Teams?
Puedes cargar tu propio fondo antes de unirte a una reunión de online . Esto te permite estar siempre preparado y seleccionar el fondo adecuado para el tipo de reunión a la que vas a asistir.
Para subir tu propio fondo, sigue estos pasos:
- Haz clic en "Iniciar reunión" en Microsoft Teams.
- En la ventana de la reunión, haz clic en "Añadir imagen" en la parte superior derecha (como se muestra en rojo en la imagen).
- Selecciona el fondo deseado o sube tu propia imagen.
También es posible seleccionar un fondo durante una reunión haciendo clic en la ventana de la reunión y luego en "Fondo". Desde aquí, puedes elegir entre los fondos predefinidos o subir tu propia imagen.
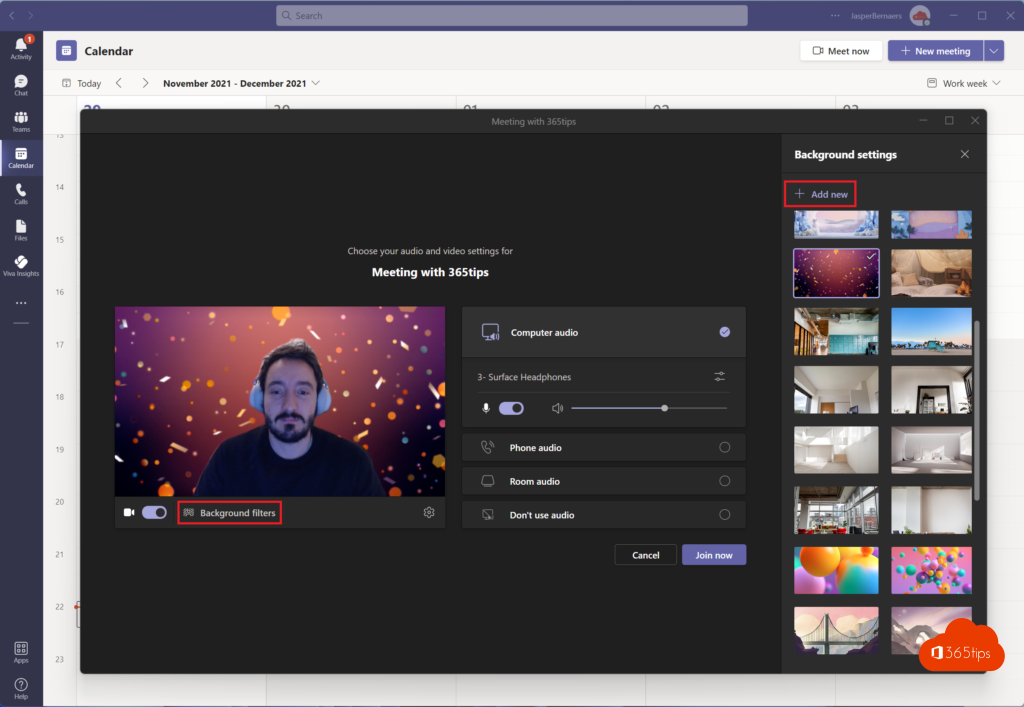
Microsoft Teams ¿prueba en segundo plano en el modo preview?
Microsoft ha lanzado recientemente una función que te permite probar los fondos antes de activarlos. Si no estás seguro de si el fondo que has elegido se adapta al entorno, puedes probarlo primero a través del modo preview de Microsoft Teams. De este modo, puedes ver el aspecto que tendrá el fondo y asegurarte de que haces la elección correcta antes de activarlo para las videollamadas con tu equipo.
¿Cómo activar un fondo que has cargado previamente en Microsoft Teams?
Para activar un fondo que hayas cargado previamente en Microsoft Teams. Ve a
En la parte superior, selecciona configuración de la reunión -> elige el fondo deseado en la barra lateral derecha.

Cómo desenfocar un fondo mediante desenfoque en Microsoft Teams
En los fondos de la parte superior derecha, también puedes seleccionar el modo de desenfoque. Este modo a veces es más agradable para los participantes que una imagen recargada.
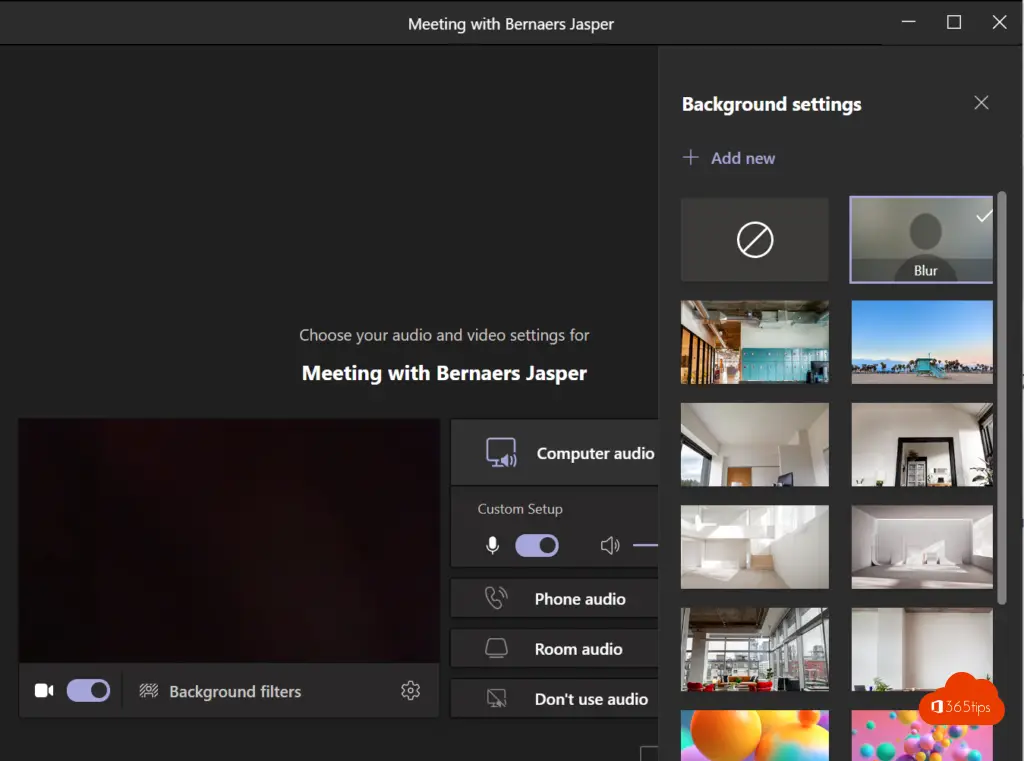
Subir fondos a través del explorador en Windows 10 u 11
Navega a C: -> Tu usuario -> Appdata -> Roaming -> Microsoft -> Teams -> Backgrounds
Sube una imagen a la carpeta Subidas. También es posible añadir varias imágenes.
La resolución recomendada es: 1.920 x 1.080.
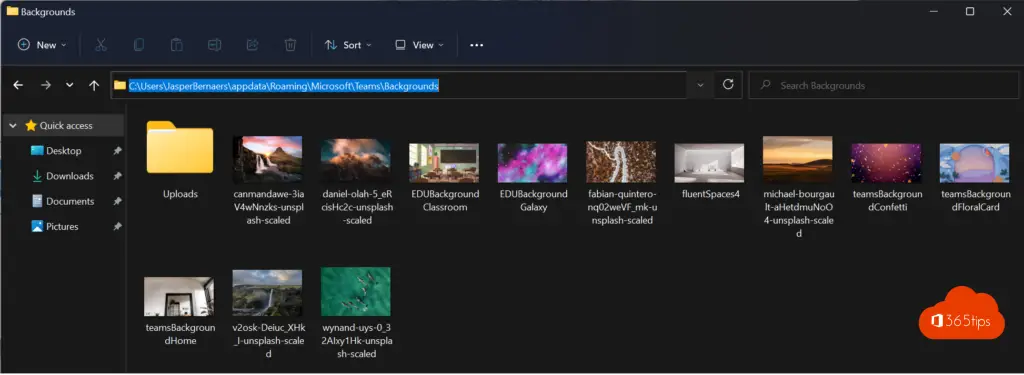
Vía Ejecutar en Windows 10 o Windows 11
Pulsa WINDOWS + R
Copia esta cadena en la ventana de ejecución y pulsa intro %APPDATA%MicrosoftTeams ‛.
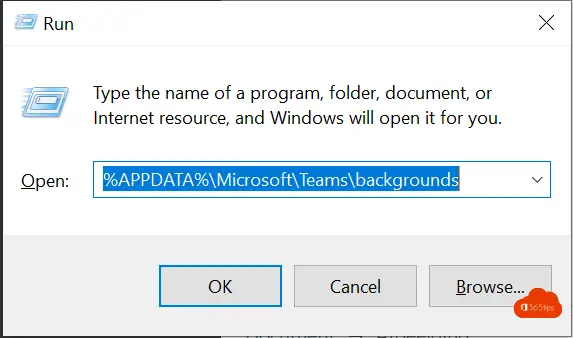
Carga fondos de Microsoft Teams en tu Mac
Navega hasta: Soporte de aplicaciones -> Microsoft -> Teams -> Fondos -> Subidas
Copia tu propio fondo en la carpeta Subidas.
No tengas esta carpeta (todavía). Actualiza tu cliente Microsoft Teams y reinicia tu ordenador.
Cómo poner un fondo Teams en macOS
En tu iMac, Macbook Air u otros dispositivos Apple OSX, también puedes configurar el fondo. Para ello, pulsa los tres puntos de la parte inferior, selecciona mostrar efectos de fondo y elige la imagen deseada.
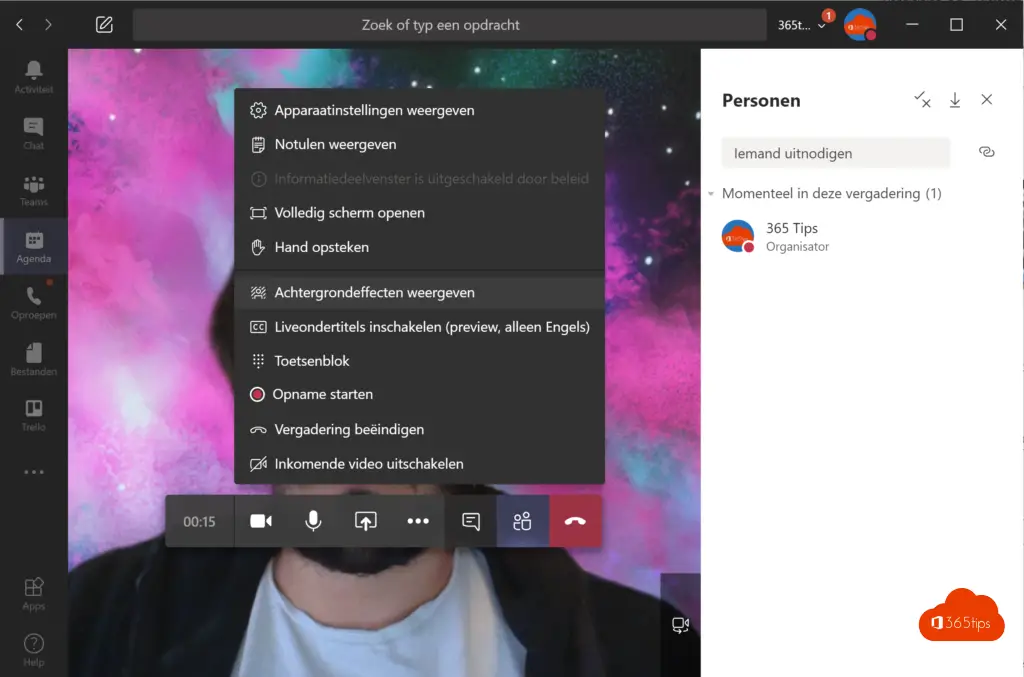
Reflejando tu experiencia en Microsoft Teams?
La nueva función reflejar mi vídeo (en imagen espejo) permite a los usuarios deshacer el reflejo de su vídeo y, por tanto, tener la misma vista que el otro u otros usuarios de la reunión.
Más información: Cómo reflejar tu pantalla en Microsoft Teams
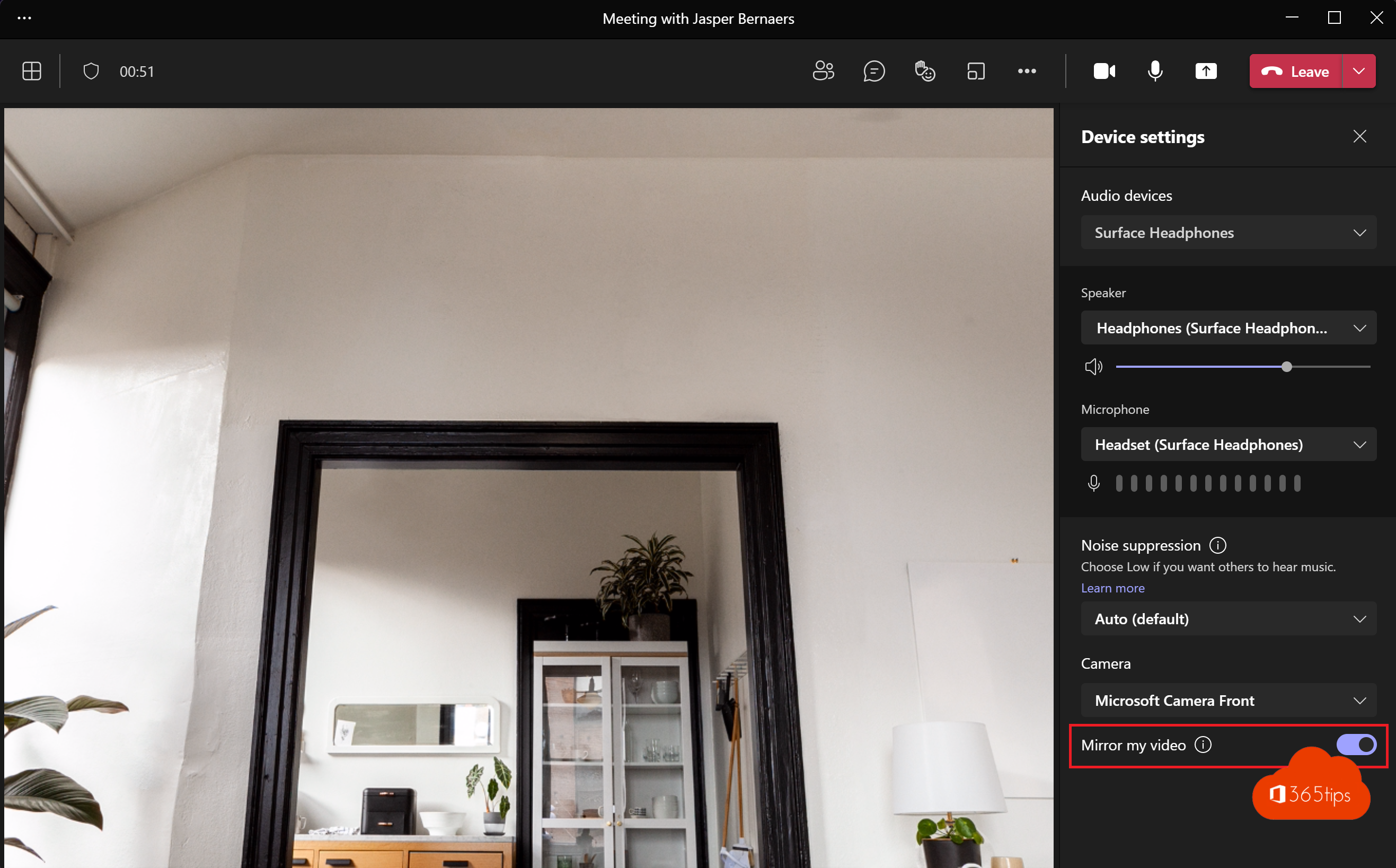
Ver también los antecedentes de los temas a continuación
WARNER BROS | LEGO | Star Wars | IKEA | Navidad | Amigos | 2021 | Windows | Invierno


¿Es cierto que esta función aún no está disponible para todos? Puedo subir una foto a la carpeta correspondiente, pero no puedo seleccionarla en una reunión.
Hola! Si puedes utilizar los fondos de Microsoft Teams , también deberías poder utilizar los tuyos propios.
En realidad no... Teams ha cambiado y para poder seleccionar el fondo necesitas también una miniatura de la imagen. Si la cargas a través de la interfaz de usuario, obtienes la miniatura y todo va bien. Si la cargas directamente no puedes seleccionar la imagen porque no hay miniatura.
También puedes pegar la cadena abreviada (%APPDATA%MicrosoftTeams\uploads) directamente en el Explorador Windows de la barra de tareas. Es más fácil que abrir primero Ejecutar.
Obtener mi propio fondo en imagen especular en Microsoft Teams
Lo verás con tu propio marco en imagen de espejo, pero éste se reflejará de nuevo con los usuarios. Así que no hay problema, no tienes que volver a reflejar tu propio fondo de antemano.
Cuando tecleo %APPDATA%MicrosoftTeams uploads tanto en el explorador directo como en ejecutar me aparece el mensaje no se han encontrado resultados...
Entonces prueba con la cadena de abajo, ¿sin la carpeta uploads? Posiblemente esa carpeta aún no se ha creado, y por eso Windows no las encuentra.
%APPDATA%CargasTeams
Hecho, he creado yo mismo las carpetas Backgrounds y Uploads... ahora funciona bien, muchas gracias
¿Puedo también establecer el fondo como predeterminado de inmediato?
Hola Ingrid, lamentablemente eso no es posible por el momento.
Pregunta, ¿también se pueden utilizar fondos en vivo?
Por desgracia, eso no va a ocurrir. Quizá llegue algún día, pero en cualquier caso no está en la hoja de ruta de Microsoft.
Gracias por la explicación anterior. Funciona muy bien. Pregunta: ¿cómo puedo eliminar un fondo que he subido?
Hola Wout, ¡Gracias! Si borras la imagen en %APPDATA%icrosoftTeams uploads - ¿no desaparecerá la imagen?
¿he añadido un fondo pero no puedo borrarlo de la lista? ¿Este archivo permanece en teams para siempre?
No puedo configurar los fondos. Los veo en la carpeta Cargas, pero cuando los selecciono en teams aparece un mensaje de error.
Ahora no puedo añadir más fondos. ¿Puedo eliminar los antiguos (pruebas)? ¿Y cómo entonces?
Pregunta: ¿sólo se pueden insertar fotos o también pueden ser fotos con animaciones?
Hola Sunshine, ¡puedes hacerlo con Snapcam! https://365tips.be /snapchat-filters-in-microsoft- teams-use/
Querida, creo que el mayor problema de los fondos (propios) es la forma en que tú misma apareces en la foto. Y especialmente cuando te mueves. A menudo entonces el fondo real sale en algunos puntos. ¿Hay algún truco para reducirlo? ¿Quizás el tamaño del archivo elegido o la calidad de la conexión a Internet o la iluminación?
Hola,
Hasta ahora he visto el pedido con su propio fondo (...AppDataRoamingMicrosoftTeamsBackgroundsUploads) y también el pedido con un fondo más alto (...AppDataRoamingMicrosoftTeamsBackgrounds). También hay cuatro nuevos fondos "estacionales" (Hotel de Hielo, Tarjeta Floral, Confeti, Fuerte de Mantas, vgl. imágenes arriba con "Confeti"). ¿Alguien sabe dónde están escondidos? No puedo encontrarlas en el Buscador de Fondos. [Dafür habe ich in diesem Ordner eine Datei, die mir in Teams nicht zur Auswahl angeboten wird (heißt aplBackground_003.jpg und besteht aus so mehreren hintereinander stehenden beleuchteten Vierecken o.s.ä.). Además, ¿sabe alguien dónde se encuentran los nuevos Interiores? Fue estupendo. Muchas gracias de antemano por la ayuda.
Gruß, AKH
Hola, muy buena pregunta. No sé dónde se encuentran. Quizá podrías pedir información al soporte de Microsoft.
Hola,
ich hatte es bei der Microsoft Community versucht und habe tatsächlich eine Antwort bekommen, die ich nun gerne mit allen teile:
(...)
Primero, sal de Microsoft Teams y comprueba en el Administrador de Tareas que el programa ha finalizado.
A continuación, ve a %USERPROFILE%Teams y busca los fondos de pantalla guardados.
Con un cordial saludo
(...)
Ingeniero de Soporte Microsoft 365
En la primera prueba sólo había "Confeti" en el pedido. A continuación, me conecté a Teams , añadí o eliminé las cuatro nuevas interfaces, volví a conectarme y, a continuación, se añadieron a la lista los cuatro archivos png anteriores. (¿Acaso antes sólo tenía Confetti y por eso no tenía los otros tres?) Offenbar werden sie erst heruntergeladen, wenn sie das erste Mal tatsächlich benutzt werden.
Es würde mich freuen, wenn ich damit auch anderen weiterhelfen kann.
Freundliche Grüße
AKH
¡🙏🏻 Danke schön!
Estamos en septiembre de 2022, y todavía no existe el botón "+ Añadir nuevo" en la versión gratuita de Teams en Windows 11. La carpeta Appdata para añadir tu propio fondo tampoco existe en Windows 11.
Esto es lo que ocurre cuando un software es "gratuito". Ningún comentario de los clientes llega al equipo de desarrollo.
¿La única forma de añadir tu propio fondo a la aplicación gratuita Teams es volver a actualizar a Windows 10? Eso llevaría un día con una nueva instalación del sistema operativo, configurando Outlook y todo lo demás desde cero manualmente... Sí, eso es lo que pasa cuando tienes un monopolio....
Buenos días,
je n'ai pas de souci à mettre un arrière plan (l'un de ceux déjà présents dans Teams) lorsque j'organise une réunion. En revanche, dès lors que je répondes à une invitation, je n'ai que la possibilité de flouter mon arrière-plan... Merci de votre aide !