📁 ¿Cómo compartir y enviar archivos grandes de forma segura a través de OneDrive for Business?
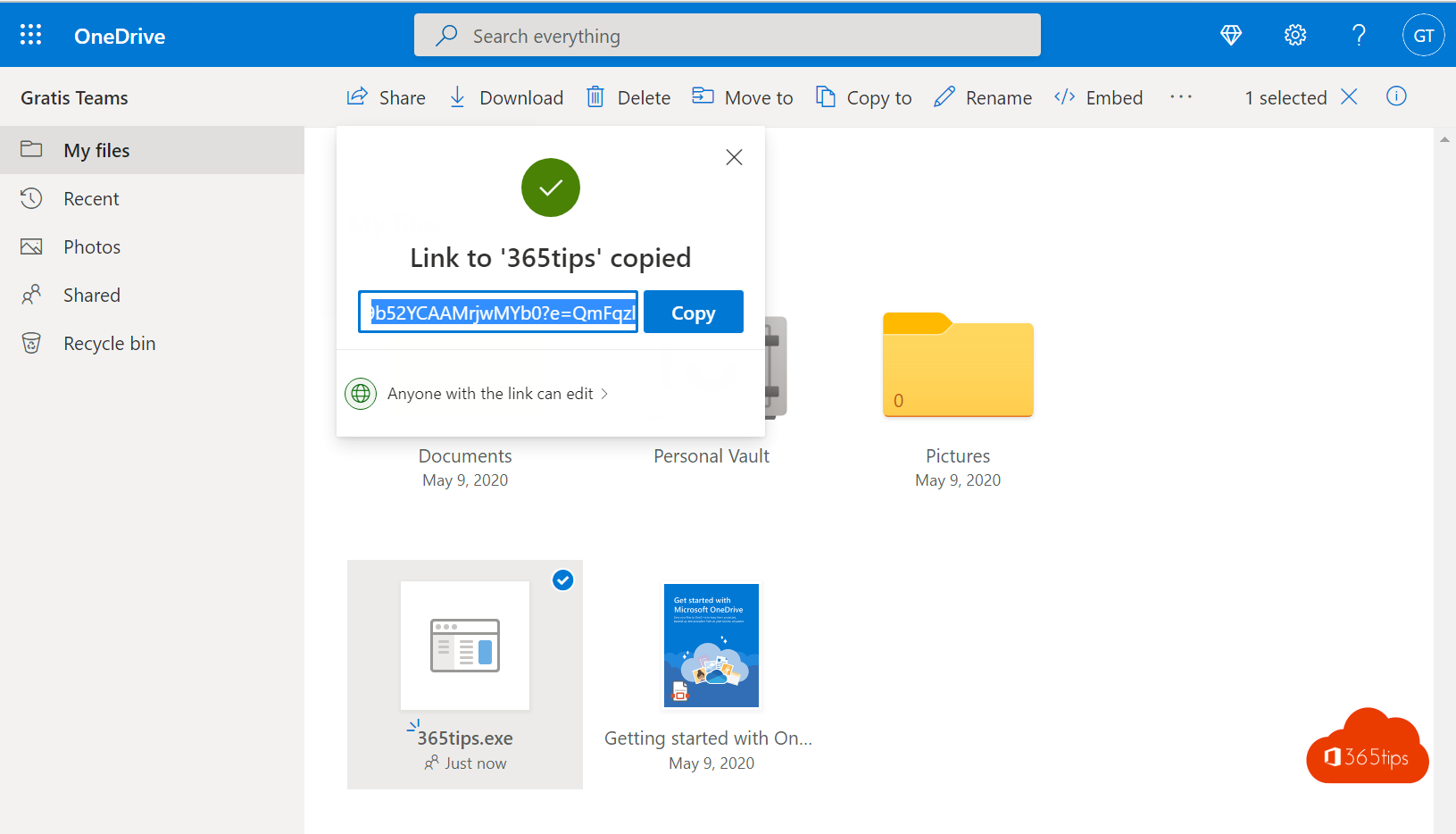
A continuación te explicamos cómo enviar de forma segura archivos grandes de hasta 250 GigaBytes (GB)
Enviar archivos grandes de forma segura puede ser una tarea complicada, especialmente cuando estos archivos alcanzan un tamaño de 250 GB o más. Por supuesto, hay varias plataformas disponibles que facilitan compartir archivos grandes, como WeTransfer, Dropbox y Google Drive. Aunque estos servicios son fáciles de usar, no te permiten mantener un control total sobre tus archivos.
Una alternativa que ofrece tanto facilidad de uso como control sobre tus archivos es OneDrive, el servicio de almacenamiento en la nube de Microsoft. OneDrive te permite compartir y gestionar de forma segura archivos de gran tamaño, para que siempre puedas acceder a tus documentos cruciales. Si aún no tienes una cuenta OneDrive, sólo tienes que crear una cuenta gratuita a través de este blog. Esta cuenta gratuita te proporcionará 10 GB de almacenamiento en Microsoft Teams y 2 GB de almacenamiento en tu OneDrive personal. Si necesitas almacenamiento adicional, considera una versión de pago, que te da acceso a almacenamiento adicional y otras ventajas.
Lee también: Cómo compartir archivos en Office 365, Teams, OneDrive o SharePoint
¿Cómo puedes enviar archivos grandes con OneDrive?
Antes de empezar a utilizar OneDrive para Consumidores, se recomienda crear una cuenta. Esto se puede hacer con el siguiente procedimiento: Cómocrear una cuenta Microsoftgratuita.
Después de activar tu cuenta gratuita, puedes acceder a OneDrive en: https://onedrive.live.com
Formatos de carga y descarga de archivos de OneDrive de hasta 250 GB
Estos límites se aplican a OneDrive para consumidores y a OneDrive for business.
| Máximo | Sube | Descarga |
|---|---|---|
| archivos sincronizados | 250 GB | 250 GB |
| Expedientes individuales | 250 GB | 250 GB |
| Archivos ZIP | 20 GB | 20 GB |
Elige si quieres subir un archivo o una carpeta a OneDrive
Pulsa Subir en la parte superior y luego elige: Archivos o una biblioteca.
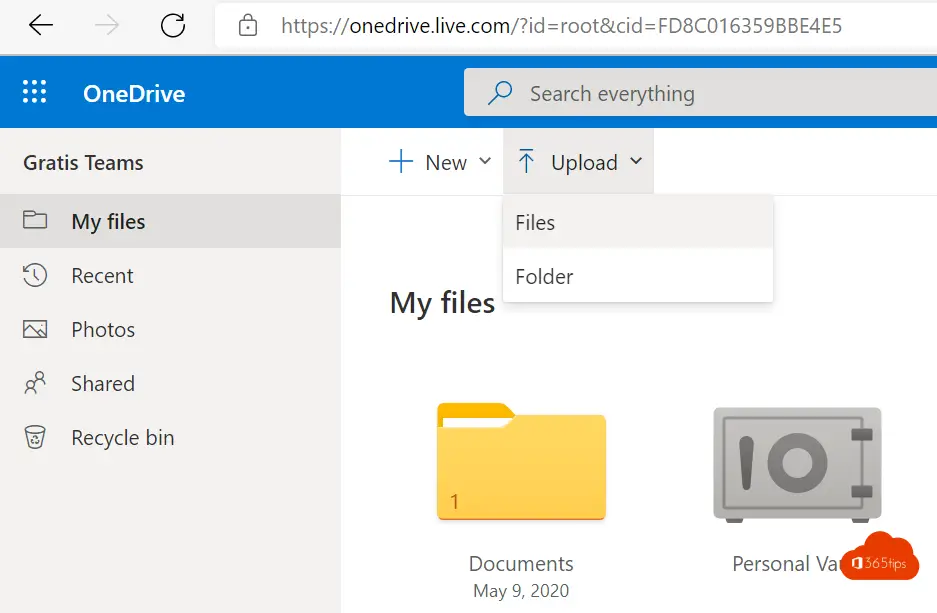
Espera a que el documento o archivo se cargue en OneDrive
Tómate tu tiempo para subir un archivo. No cierres la ventana de subida.
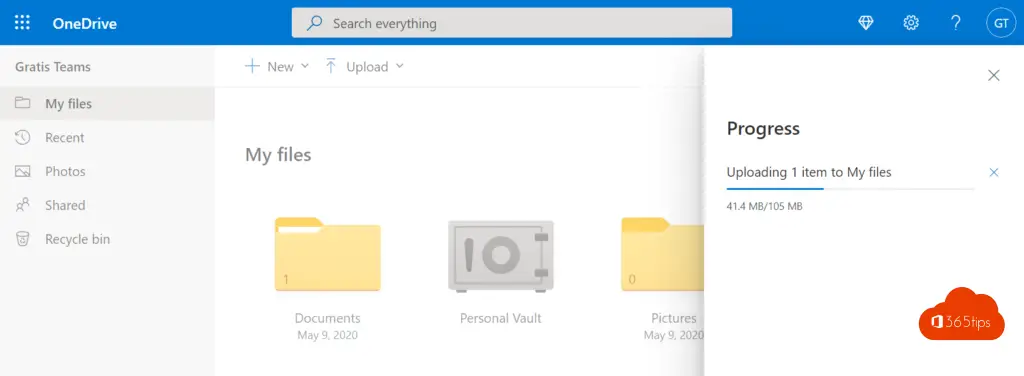
Haz clic con el botón derecho en el archivo y selecciona Compartir en OneDrive
Haz clic con el botón derecho en el archivo o carpeta y luego elige Compartir.
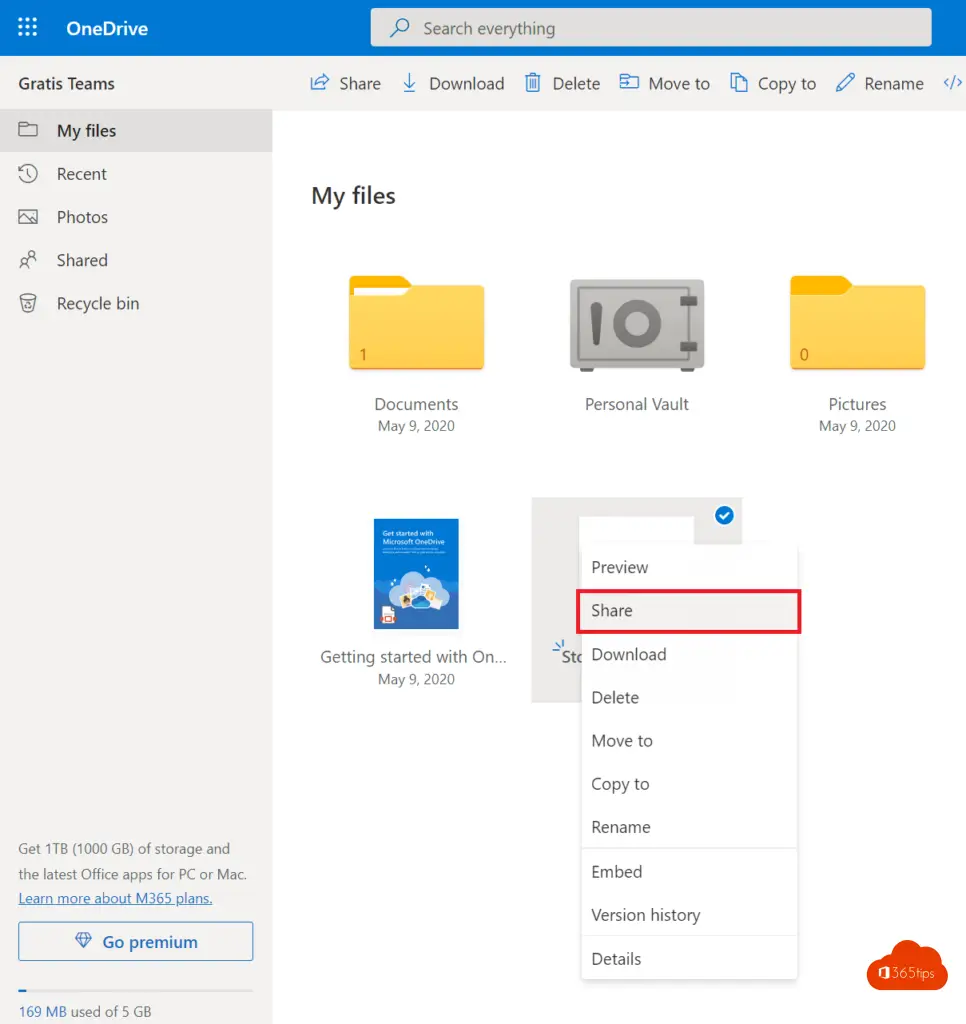
Selecciona la dirección de correo electrónico deseada y pulsa Enviar para enviar el archivo como un enlace
Introduce la dirección de correo electrónico de tus contactos y pulsa Enviar.
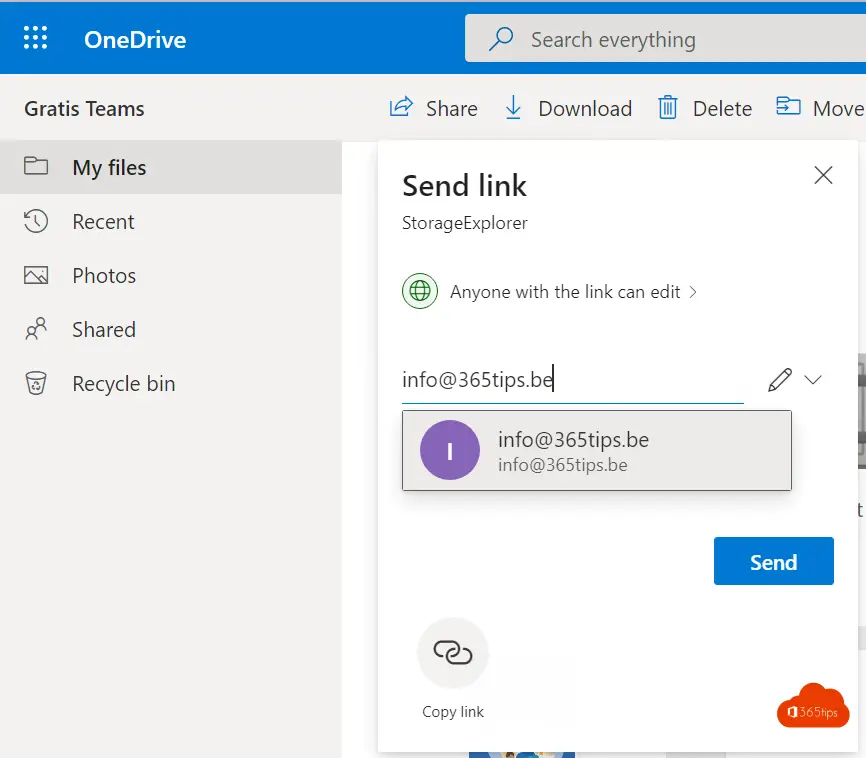
O selecciona copiar enlace y envía este enlace por WhatsApp u otra plataforma
A continuación, copia la URL en un correo electrónico, whatsapp, señal u otra plataforma para compartir el archivo.

Si quieres dejar de compartir más adelante, puedes cambiar el enlace o hacer que deje de ser público. O puedes eliminar a una persona a la que se le hayan dado derechos sobre estos archivos.
Lee otros consejos útiles
Cómo compartir archivos en Microsoft Office 365 y Teams - 8 escenarios
Cómo utilizar la solicitud de archivos en OneDrive for business
¿Cómo restaurar archivos de OneDrive for business hasta 90 días después de su eliminación?
¿Cómo compartir archivos grandes en Dropbox? Todo sobre la solicitud de archivos
Tutorial: ¿Cómo compartir archivos en Microsoft Teams?

El problema es que se necesitan muchos pasos para realizar una acción tan simple como ésta.
Otra buena solución es utilizar un producto de terceros llamado Attach2Cloud.
Sin tener que hacer la copia o compartir fuera de Outlook, el producto permite arrastrar y soltar archivos adjuntos (incluso muy grandes, de cientos de MB o GB).
Los archivos no se adjuntan realmente, sino que en cuanto haces clic en enviar, el producto muestra un Centro de Control de Archivos que te permite elegir dónde quieres subir los archivos.
Seleccionar para cada permiso, e incluso un número de días antes de eliminarlos de la carpeta de destino.
Lo mejor es que puedes utilizar la plataforma que quieras desde OneDrive, SharePoint o Teams.
Este producto puede instalarse y probarse fácilmente, mediante la evaluación totalmente funcional disponible en su sitio web Attach2Cloud.